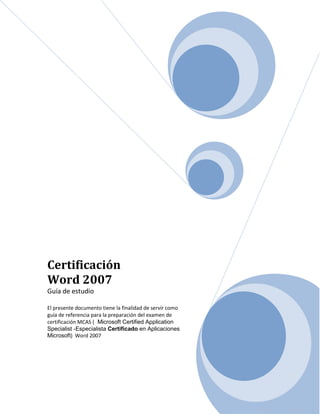
Certificación Word 2007-Guía de estudio
- 1. Certificación Word 2007 Guía de estudio El presente documento tiene la finalidad de servir como guía de referencia para la preparación del examen de certificación MCAS ( Microsoft Certified Application Specialist -Especialista Certificado en Aplicaciones Microsoft) Word 2007
- 2. 2 PREGUNTA 1 Realice las dos tareas siguientes: 1. Agregue el texto ahora al final del comentario de la página dos. 2. Inspeccione el documento y elimine solamente el texto oculto. PROCEDIMIENTO: 1. Seleccione la ficha Revisar / Cambios / Siguiente , aparecerá un cuadro de diálogo indicando que los comentarios están ocultos, de clic en Mostrar todos Una vez mostrados los cambios agregue el comentario donde se indica. 2. Botón Office / Preparar / Inspeccionar Documento, asegúrese que solamente se encuentre seleccionada la opción Texto oculto, haga clic en Inspeccionar, posteriormente de clic en Quitar todo.
- 3. 3 PREGUNTA 2 Realice las dos tareas siguientes: 1. Aplique el estilo Título al encabezado Contenido en la primera página. 2. Modifique el estilo Encabezado a un tamaño de fuente de 26 puntos con alineación del texto centrado. PROCEDIMIENTO: 1. Seleccione el título Contenido en la primera página, de clic a la ficha Inicio / Estilos / de clic a la opción Más para mostrar más estilos y aplique el que se indica. 2. De clic a la flecha situada en la esquina inferior derecha de la categoría Estilos para mostrar el panel de tareas Estilos Opción Más Abre el panel de tareas Estilos Ubique el estilo Encabezado y de clic a la lista desplegable que aparece a la derecha, seleccione la opción Modificar…, cambie el tamaño de la fuente y la alineación del texto como se pide. PREGUNTA 3 Realice las dos tareas siguientes: 1. Navegue hasta el marcador de nombre Precios. 2. Aplique el interlineado doble al párrafo que contiene el marcador. PROCEDIMIENTO: 1. Ficha Inicio / Edición / Buscar / Ir a…, o bien presionar la tecla F5,
- 4. 4 Aparecerá el cuadro de diálogo Ir a…, seleccione la categoría Marcador y seleccione el nombre del marcador. 2. Seleccione el párrafo especificado, ficha Inicio / Párrafo / Interlineado / 2.0 PREGUNTA 4 Realice las dos tareas siguientes: Interlineado 1. Comprima todas las imágenes del documento a un nivel adecuado para la comunicación por correo electrónico (Nota: Acepte todos los demás valores predeterminados) 2. Proteja el documento sin contraseña, para que el usuario pueda rellenar formularios. PROCEDIMIENTO: 1. Seleccione la imagen que aparece al inicio del documento, active la ficha contextual Herramientas de imagen / Formato / Ajustar / Comprimir imágenes. Active la opción Todas las imágenes del documento y cambie la resolución a En Web o pantalla.
- 5. 5 2. Ficha Revisar / Proteger / Proteger documento/ Restringir formato y edición Active la opción Restricciones de edición y seleccione la opción Rellenado de formularios, posteriormente de clic a la opción Sí, aplicar la protección PREGUNTA 5 Realice la tarea siguiente: 1. Compare los documentos de nombre Capacitación1 y Capacitación2 situados en la carpeta Mis documentos. (Nota: Acepte todos los valores predeterminados) PROCEDIMIENTO: 1. Ficha Revisar / Comparar / Comparar / Combinar…, seleccione el documento origen y el revisado, de clic en Aceptar.
- 6. 6 PREGUNTA 6 Realice la tarea siguiente: 1. Marque el documento como final a fin de prepararlo para su distribución PROCEDIMIENTO: 1. Botón de Office / Preparar / Marcar como final. Comentarios: esta herramienta informa a los usuarios que el documento está terminado y lo convierte es un archivo de solo lectura. PREGUNTA 7 Realice las dos tareas siguientes: 1. Aplique el Estilo de sombra 4 al gráfico que se encuentra en la esquina superior izquierda de la página. 2. Establezca la opción de Autocorrección para insertar el texto Rancho Grande cuando se escriba el texto rg PROCEDIMIENTO: 1. Seleccione el gráfico que aparece en la esquina superior izquierda, de clic a la ficha contextual Herramientas de dibujo / Formato / Estilos de sombra 2. Botón de Office / Opciones de Word / Revisión / Opciones de Sombra Estilo 4 Autocorrección, en el cuadro Reemplazar: escriba rg y en Con: Rancho Grande
- 7. 7 PREGUNTA 8 Realice las dos tareas siguientes: 1. Inserte el encabezado integrado Alfabeto. 2. Inspeccione el documento en busca de metadatos ocultos e información personal, y elimine todos los resultados de la inspección. (Nota: Acepte todos los valores predeterminados) PROCEDIMIENTO: 1. De clic a la ficha Insertar / Encabezado y pie de página / Encabezado 2. Botón Office / Preparar / Inspeccionar Documento, asegúrese que solamente se encuentre seleccionada la opción Propiedades del documento e información personal, haga clic en Inspeccionar, posteriormente de clic en Quitar todo. Comentarios: Si planea compartir una copia de un documento de Word con clientes y compañeros, se recomienda revisar el documento para buscar datos ocultos o información personal que puedan estar almacenados en el propio documento o en las propiedades del mismo (metadatos: datos que describen a otros datos, por ejemplo, las palabras de un documento son datos; el recuento de palabras es un ejemplo de metadatos). Puesto que esta información confidencial puede revelar detalles sobre la organización o sobre el propio documento que quizá no desee compartir públicamente, puede que prefiera quitarla antes de compartirlo con otras personas. Encabezado integrado Alfabeto
- 8. 8 PREGUNTA 9 Realice las dos tareas siguientes: 1. En la primera página directamente debajo del encabezado Contenido, inserte una tabla de contenido que muestre solamente los encabezados con el estilo Título 2 (Nota: Acepte todas los demás valores predeterminados) 2. Directamente debajo del encabezado Ilustraciones de la primera página, inserte una tabla de ilustraciones con los títulos de tablas y aplique el formato Elegante (Nota: Acepte todas los demás valores predeterminados) PROCEDIMIENTO: 1. Coloque el punto de inserción debajo del encabezado Contenido, de clic a la ficha Referencias / Tabla de contenido / Tabla de contenido / Insertar tabla de contenido… Opciones Haga clic al botón Opciones, aparecerá el cuadro de diálogo Opciones de tabla de contenido, elimine cualquier valor menos el de estilo Título 2, haga clic en Aceptar.
- 9. 9
- 10. 10 2. Coloque el punto de inserción debajo del encabezado Ilustraciones, de clic a la ficha Referencias / Títulos/ Insertar tabla de ilustraciones. Cambie el formato de la tabla a Elegante Cambie la etiqueta a Tabla. PREGUNTA 10 Realice las dos tareas siguientes: 1. Especifique que no se muestre el encabezado en la primera página. 2. Inserte una función en la celda de la tabla con sombra anaranjada en la página dos, de forma que se sumen los valores de la columna Existencias actuales. PROCEDIMIENTO: 1. De clic a la ficha Insertar / Encabezado y pie de página / Encabezado / Editar encabezado, aparecerá la ficha contextual Herramientas para encabezado y pie de página, active la casilla de verificación Primera página diferente 2. Coloque el punto de inserción en la celda que se indica, de clic a la ficha contextual Herramientas de tabla / Presentación / Datos / Fórmula, asegúrese de que aparezca la fórmula =SUM(ABOVE), de clic en Aceptar. PREGUNTA 11
- 11. 11 Realice la tarea siguiente: 1. Inserte un cuadro de texto nuevo debajo de la tabla y mueva el texto Existencia confirmadas al cuadro de texto PROCEDIMIENTO: 1. Coloque el punto de inserción donde se indica, de clic a la ficha Insertar / Texto / Cuadro de texto / Cuadro de texto simple, mueva el texto arrastrándolo dentro del cuadro de texto. PREGUNTA 12 Realice las dos tareas siguientes: 1. Modifique la numeración de página al formato a, b, c… 2. Inserte una página de portada Austero. PROCEDIMIENTO: 1. De clic a la ficha Insertar / Encabezado y pie de página / Número de página / Formato de número de página…, seleccione el formato de número especificado y de clic en Aceptar. 2. De clic a la ficha Insertar / Páginas / Portada, seleccione la portada Austero
- 12. 12 PREGUNTA 13 Realice las dos tareas siguientes: 1. De forma simultánea busque todas las instancias del texto Madrid y reemplácelo por España. 2. Modifique el texto de WordArt de la parte superior de la página para que siga una ruta de acceso de Arco hacia Arriba (Fino). PROCEDIMIENTO: 1. De clic a la ficha Inicio / Edición / Reemplazar, o bien, presione la combinación de teclas Ctrl. + L, parecerá el cuadro de diálogo Reemplazar, escriba los textos de búsqueda y reemplazo y de clic en Reemplazar todos. 2. Seleccione el WordArt que aparece en la parte superior del documento, de clic a la ficha contextual Herramientas de WordArt / Formato / Estilos de WordArt / Cambiar forma de Word Art Cambiar forma de WordArt Arco hacia Arriba (Fino) PREGUNTA 14 Realice la tarea siguiente: 1. Modifique la configuración de Control de cambios para que el texto insertado se muestre en negrita. PROCEDIMIENTO: 1. De clic a la ficha Revisar / Seguimiento / Control de cambios / Cambiar opciones de seguimiento
- 13. 13 Aparecerá el cuadro de diálogo Opciones de Control de cambios, de clic a la lista desplegable Inserciones y seleccione Negrita, de clic en Aceptar. PREGUNTA 15 Realice las dos tareas siguientes: 1. Copie el encabezado Pavlova Ltd y péguelo directamente debajo del texto Gerente sin ningún formato. 2. Ordene la tabla en función de la columna Total de días de capacitación en orden ascendente. PROCEDIMIENTO: 1. Seleccione el encabezado Pavlova Ltd, cópielo y péguelo inmediatamente debajo del texto Gerente, a continuación use la etiqueta inteligente Opciones de pegado para Conservar solo el texto. 2. Coloque el punto de inserción dentro de la tabla, de clic al menú contextual Herramientas de tabla / Presentación / Datos / Ordenar, asegúrese de que esté activa la opción Con encabezado, seleccione el criterio por el cual se ordenará y el tipo de ordenamiento Ascendente, de clic en Aceptar.
- 14. 14 PREGUNTA 16 Realice las dos tareas siguientes: 1. Inserte un salto de sección continua a la izquierda del texto Miembro --(Fecha de admisión). 2. Empezando con el texto Miembro -- (Fecha de admisión), formatee el documento en dos columnas. PROCEDIMIENTO: 1. Coloque el punto de inserción a la izquierda del Texto Miembro –Fecha de admisión, haga clic en la ficha Diseño de Página / Configurar Página / Saltos / Saltos de sección / Continua. 2. Coloque el punto de inserción a la izquierda del Texto Miembro…, haga clic en la ficha Diseño de Página / Configurar Página / Columnas / Dos. Comentarios: asegúrese que los cambios solo se apliquen a partir de Miembro-- (Fecha de admisión) en adelante.
- 15. 15 PREGUNTA 17 Realice las dos tareas siguientes: 1. De forma simultánea busque todas las instancias del texto actualización y aplíquele el formato en negrita. 2. Borre el formato del texto Paquetes de hotel debajo del encabezado Hoteles en la página tres. PROCEDIMIENTO: 1. De clic a la ficha Inicio / Edición / Reemplazar, o bien, presione la combinación de teclas Ctrl. + L, parecerá el cuadro de diálogo Reemplazar, escriba los textos de búsqueda y reemplazo, de clic al botón Más >> que se encuentra en la esquina inferior izquierda del cuadro de diálogo Buscar y reemplazar, asegúrese que el punto de inserción se encuentre en el cuadro de texto Reemplazar, haga clic al botón Formato / Fuente para especificar el estilo en negrita, haga clic en Reemplazar todos. 2. Seleccione el texto Paquetes de hotel debajo del encabezado Hoteles en la página tres y de clic a la ficha Inicio / Fuente / Borrar formato Borrar Formato
- 16. 16 PREGUNTA 18 Realice las dos tareas siguientes: 1. Cambie la ubicación predeterminada para guardar documentos a la carpeta Mundo situada en la carpeta Mis documentos. 2. Guarde el documento en la carpeta Mundo situada en la carpeta Mis documentos, como documento de Word 97-2003. (Nota: Acepte todos los demás valores predeterminados) PROCEDIMIENTO: 1. Haga clic en el Botón de Office / Avanzadas / General / Ubicación de archivos, asegúrese de que el Tipo de archivo seleccionado sea Documentos y haga clic en Modificar…, seleccione la ubicación que se pide y haga clic en Acepar. 2. Haga clic en el Botón de Office / Guardar como / Documento de Word 97- 2003, asegúrese de que se encuentre seleccionada la carpeta Mundo y acepte todos los valores predeterminados.
- 17. 17 PREGUNTA 19 Realice las dos tareas siguientes: 1. Combine las tres celdas de la última fila de la tabla. 2. Directamente debajo del texto Existencias confirmadas, inserte una tabla de cuatro columnas, seis filas y un ancho de columna fijo de 1,3 cm. PROCEDIMIENTO: 1. Seleccione las tres celdas de la última fila de la tabla, haga clic en la ficha contextual Herramientas de tabla / Presentación / Combinar / Combinar celdas 2. Coloque el punto de inserción inmediatamente debajo del texto Existencias confirmadas, haga clic en la ficha Insertar / Tablas / Tabla / Insertar tabla…, seleccione el número de columnas y filas que se piden, ajuste el Ancho de columna fijo a 1,2 cm y haga clic en Aceptar. PREGUNTA 20 Realice la tarea siguiente: 1. Acepte solamente los cambios hechos por la revisora Tina Gorenc PROCEDIMIENTO: 1. Haga clic en la ficha Revisar / Mostrar marcas / Revisores, asegúrese de seleccionar únicamente a Tina Gorenc y que los otros revisores no se encuentren seleccionados. Haga clic en la ficha Revisar / Cambios / Aceptar / Aceptar todos los cambios mostrados.
- 18. 18 PREGUNTA 21 Realice las dos tareas siguientes: 1. Modifique el nombre de usuario a Min Su y las iniciales de usuario a MS. 2. Agregue un comentario con el texto Revisar al texto Panorama de viaje. PROCEDIMIENTO: 1. Haga clic en la ficha Revisar / Seguimiento / Control de cambios / Cambiar nombre de usuario…, y modifique el nombre de usuario e iniciales de acuerdo a lo que se pide. 2. Seleccione el texto Panorama de viaje, haga clic a la ficha Revisar / Comentarios / Nuevo comentario, escriba el comentario que se indica. PREGUNTA 22 Realice las dos tareas siguientes: 1. Guarde el gráfico que se encuentra en la parte superior del documento como bloque de creación con el nombre Oferta en una nueva categoría de nombre Rancho (Nota: Acepte todas los demás valores predeterminados). 2. Inserte un cuadro de texto Cita de rayas finas en la esquina inferior derecha del documento. PROCEDIMIENTO: 1. Seleccione el gráfico que se encuentra en la parte superior del documento, haga clic en la ficha Insertar / Texto / Elementos rápidos / Guardar selección en una galería de elementos rápidos.
- 19. 19 Aparecerá el cuadro de diálogo Crear nuevo bloque de creación, escriba el nombre que se pide y cree la nueva categoría haciendo clic en Categoría / Crear nueva categoría… Comentarios: los elementos rápidos permiten insertar piezas de contenido que se pueden volver a utilizar, incluyendo imágenes, texto, campos, propiedades de documentos como el título o autor o cualquier fragmento de código con formato previo que cree. 2. Coloque el punto de inserción en la esquina inferior izquierda del documento, haga clic en la ficha Insertar / Texto / Cuadro de texto / Cita de rayas finas
- 20. 20 PREGUNTA 23 Realice las dos tareas siguientes: 1. Aplique un espaciado entre párrafos de 12 puntos antes de la última línea de texto, empezando en Artículo 4. 2. Aplique un espaciado expandido entre caracteres a la última línea de texto, empezando en Artículo 4 (Nota: Acepte todos los demás valores predeterminados) PROCEDIMIENTO: 1. Coloque el punto de inserción inmediatamente antes del párrafo que comienza con Artículo 4, abra el cuadro de diálogo Párrafo haciendo clic en la flecha que se encuentra en la esquina inferior derecha de la categoría Párrafo de la ficha Inicio, o bien, clic derecho Párrafo. Aparecerá el cuadro de diálogo Párrafo, cambie el espaciado Anterior a 12 puntos. Abre el cuadro de diálogo Párrafo 2. Seleccione la última línea de texto, empezando en Artículo 4, abra el cuadro de diálogo Fuente haciendo clic en la flecha que se encuentra en la esquina inferior derecha de la categoría Fuente de la ficha Inicio, o bien, clic derecho Fuente. Haga clic en la ficha Espacio entre caracteres y seleccione la opción Extendido en la lista desplegable Espaciado.
- 21. 21 PREGUNTA 24 Realice las dos tareas siguientes: 1. Modifique la lista de varios niveles en la segunda página con el formato 1, 1.1., 1.1.1. 2. Cambie el tamaño del papel a A4 solamente en la página dos (sección 2). PROCEDIMIENTO: 1. Seleccione la lista en la segunda página y haga clic en Inicio / Párrafo / Lista multinivel, seleccione el formato 1, 1.1., 1.1.1. Lista multinivel 2. Coloque el punto de inserción en la página dos, haga clic en la ficha Diseño de página / Configurar página, aparecerá el cuadro de diálogo Configurar página, seleccione la ficha Papel, seleccione el Tamaño de papel a A4 y aplique solamente a Esta sección, haga clic en Aceptar. Tamaño de papel Aplicar a esta sección Abre el cuadro de diálogo Configurar página
- 22. 22 PREGUNTA 25 Realice las dos tareas siguientes: 1. Formatee el documento con un color de página Verde Oliva, Énfasis 3, 40% Claro. 2. Inserta la imagen de nombre Logo, situada en la carpeta Mis imágenes, a la izquierda del encabezado Las Naciones Unidas. PROCEDIMIENTO: 1. Haga clic en la ficha Diseño de página / Fondo de página / Color de página, seleccione el color que se encuentra en la 7ª. columna y 4ª. fila 2. Coloque el punto de inserción a la izquierda del encabezado Las Naciones Unidas, haga clic en la ficha Insertar / Ilustraciones / Imagen, navegue a la carpeta Mis imágenes e inserte la imagen Logo. PREGUNTA 26 Realice las dos tareas siguientes: 1. Cree un nuevo estilo de nombre viaje basado en el texto Panorama de viaje. 2. Modifique el ancho de las columnas de forma equitativa a 8 cm. PROCEDIMIENTO: 1. Seleccione el texto Panorama de viaje, abra el panel de tareas de Estilos haciendo clic en la ficha Inicio / Estilos y posteriormente a la flecha que se encuentra en la esquina inferior derecha de la categoría Estilos. Abre el Panel de Estilos Aparecerá el Panel de Estilos, haga clic al botón Nuevo estilo , escriba el nombre viaje al nuevo estilo y haga clic en Aceptar.
- 23. 23 2. Haga clic en la ficha Diseño de página / Configurar página / Columnas / Más columnas. Aparecerá el cuadro de diálogo Columnas, asegúrese de que la casilla de verificación Columnas de igual ancho esté activa, modifique el ancho de las columnas a 8 cm y haga clic en Aceptar.