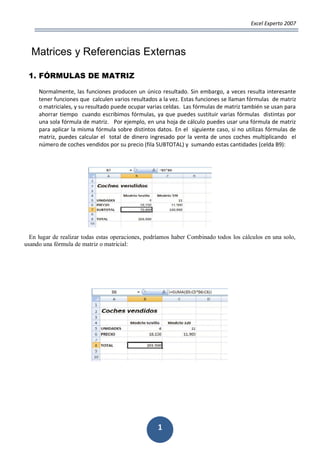
Fórmulas Matrices Excel
- 1. Excel Experto 2007 Matrices y Referencias Externas 1. FÓRMULAS DE MATRIZ Normalmente, las funciones producen un único resultado. Sin embargo, a veces resulta interesante tener funciones que calculen varios resultados a la vez. Estas funciones se llaman fórmulas de matriz o matriciales, y su resultado puede ocupar varias celdas. Las fórmulas de matriz también se usan para ahorrar tiempo cuando escribimos fórmulas, ya que puedes sustituir varias fórmulas distintas por una sola fórmula de matriz. Por ejemplo, en una hoja de cálculo puedes usar una fórmula de matriz para aplicar la misma fórmula sobre distintos datos. En el siguiente caso, si no utilizas fórmulas de matriz, puedes calcular el total de dinero ingresado por la venta de unos coches multiplicando el número de coches vendidos por su precio (fila SUBTOTAL) y sumando estas cantidades (celda B9): En lugar de realizar todas estas operaciones, podríamos haber Combinado todos los cálculos en una solo, usando una fórmula de matriz o matricial: 1
- 2. Excel Experto 2007 En este caso, en la celda B8 tenemos la siguiente fórmula de matriz: {=SUMA (B5:C5*B6:C6)} Las fórmulas de matriz se muestran encerradas entre llaves ( { } ), Para diferenciarlas del resto de fórmulas, y para introducirlas debemos Aceptar la fórmula escrita con De esta forma, después de introducir la fórmula de matriz y pulsar esta combinación de teclas, Excel la colocará automáticamente entre Llaves ( { } ). En el ejemplo anterior, si, tras introducir la fórmula de matriz, Modificas esta fórmula y aceptas con Ten en cuenta que Excel no Introducirá una fórmula de matriz, sino que se tratará de una fórmula “normal”. Recuerda la combinación de teclas que tienes que pulsar Para aceptar la fórmula de matriz. Hemos dicho que una fórmula de matriz o matricial puede Devolver un resultado o varios; en este segundo caso, estos resultados se pondrían en varias celdas. El rango de celdas donde se colocarán los resultados de la fórmula de matriz se llama rango matricial. Ten en cuenta que todas las celdas del rango matricial compartirán la misma fórmula de matriz, por lo que no puedes eliminar celdas de un rango matricial. 2. CONSTANTES MARICIALES En las fórmulas simples, puedes introducir referencias a celdas o valores constantes. Pues bien, en las fórmulas de matriz o matriciales también tenemos una forma de introducir valores constantes. A estos valores constantes en las fórmulas matriciales se les denomina constantes matriciales. Para incluir una constante matricial en una fórmula: Escribe los valores directamente en la fórmula entre llaves ( { } ). Como separador de columnas, tienes que utilizar el punto y coma ( ; ). Para separar las filas, utiliza el símbolo de barra invertida ( ). Por ejemplo, para incluir la siguiente matriz como constante matricial: 10 20 30 40 Deberías escribir {10;2030;40}. 2
- 3. Excel Experto 2007 Matrices y referencias externas Por ejemplo, en la siguiente imagen puedes ver una fórmula de matriz que se ha introducido en las celdas C1:D2: Según esta fórmula matricial, hemos sumado las celdas A1:B2 y La matriz {10;1120;21}. ¿Cómo ha hecho Excel esta suma? Las operaciones de las fórmulas matriciales se hacen celda a celda, Dentro del rango seleccionado. Por ejemplo, en este caso se sumaría el valor de la celda A1 más 10, el valor de la celda B1 más 11, el valor De A2 más 20 y el de B2 más 21. Puedes ver el resultado de estas Operaciones en la hoja de cálculo. Recuerda que las fórmulas de matriz no tienen nada que ver con las operaciones matemáticas sobre matrices, son dos cosas Distintas. Por ejemplo, aquí podrías multiplicar una matriz de (2x3) por otra de (2x3), produciendo un resultado de (2x3), cosa que no puedes hacer con las operaciones matemáticas de matrices. En este ejemplo que acabamos de ver, el rango matricial estaría formado por las celdas C1:D2 (es donde están los resultados de la fórmula de matriz). Si intentas eliminar el contenido de una de estas celdas individualmente, Excel te mostrará un mensaje diciendo que no puedes hacer eso. 3
- 4. Excel Experto 2007 Además de eliminar celdas, otras operaciones que no se pueden realizar en celdas pertenecientes al rango de una matriz son: Cambiar el contenido de las celdas. Mover celdas que forman parte de la matriz. Insertar celdas en un rango matricial. Algunas de las operaciones que sí están permitidas son las siguientes: Dar formato a cada una de las celdas del rango de forma Individual. Copiar y pegar celdas de un rango matricial. Por lo tanto, si cambias una celda que pertenece a un rango matricial, debes tener en cuenta que no puedes hacer operaciones que cambien únicamente esta celda: tienes que cambiar todo el rango matricial, como si se tratase de una única celda. Para seleccionar un rango matricial de una fórmula de matriz, puedes utilizar el comando Ir a Especial del menú del botón En la ventana que aparecerá, selecciona la opción Matriz actual. Cuando se trabaja con fórmulas de matriz, cada elemento de la fórmula tiene que tener el mismo número de filas y de columnas. Si esto no es así, Excel expande las fórmulas de matriz. Por ejemplo, la fórmula ={1;2;3}*{23} se transformaría en ={1;2;31;2;3}*{2;2;23;3;3}. Para introducir una fórmula de matriz, tienes que seleccionar un rango de celdas igual al de la matriz resultante. Si no existe un valor expansible, aparecerá el valor de error #N/A. Por otra parte, si el resultado matricial es más grande que el rango seleccionado, los valores sobrantes no se mostrarán en la hoja de cálculo. 4
- 5. Excel Experto 2007 También hay varias cosas que tienes que tener en cuenta al trabajar con constantes matriciales: Pueden ser números, texto, valores lógicos o incluso valores de error. Si introduces texto, debe ponerse entre comillas. En una misma constante matricial se puede incluir distintos Tipos de valores. Por ejemplo: {1;VERDADERO;2"hola";55;10}. No pueden estar formadas por fórmulas. Todas las filas y todas las columnas de una constante matricial tienen que tener la misma longitud. Es decir, no puedes tener una fila con cinco elementos y otra con tres. No pueden tener símbolos de moneda, paréntesis ni símbolos de porcentaje. 3. REFERENCIAS EXTERNAS (VÍNCULOS) Sabemos que, en una celda, podemos hacer referencia a celdas que se encuentran en hojas de cálculo distintas, dentro de un mismo libro de trabajo. Excel también permite la creación de vínculos o referencias externas entre dos o más libros, de forma que la información que veas en un libro refleje los cambios que ocurren en los datos de otro libro. Es decir, que un vínculo o referencia externa es una referencia a una celda o a un rango de celdas que están en una hoja de cálculo de otro libro. Por ejemplo: podemos incluir los resultados de varios libros en un Libro resumen, de forma que se puedan comparar los resultados de cada uno de ellos de una forma rápida; además, podemos hacer que cualquier cambio en los libros fuente se refleje en el libro de resultados. También tienes que tener en cuenta que, al trabajar con libros pequeños, éstos son más fáciles de editar y más rápidos de abrir, guardar y calcular. De esta forma, podemos tener los datos en un libro Y analizarlos en otro libro distinto, asegurándonos de que los datos originales no van a ser modificados. 5
- 6. Excel Experto 2007 Hay una serie de conceptos que tienes que conocer: Libro de origen (o fuente): es aquel libro que contiene los datos a los que hace referencia una fórmula que está en otro libro, a través de una referencia externa. Libro de destino (también llamado libro dependiente o vinculado): es el libro que tiene los vínculos con el otro libro y que, por lo tanto, depende de los datos de este último. Referencia externa (o vínculo): en un libro de Excel, es cualquier referencia a una celda, a un rango de celdas o a un nombre de otro libro de trabajo. En resumen, que en el libro de destino o dependiente hay una referencia externa a una o varias celdas que están en el libro origen. O sea, que, a través de esta referencia, en el libro destino podemos ver Y trabajar con los datos que hay en el libro origen. Para que lo tengas más claro, podemos ver las relaciones que se establecen a través de una referencia externa o vínculo entre un libro de origen y un libro de destino en la siguiente imagen: 6
- 7. Excel Experto 2007 El libro de destino es donde se ha insertado el vínculo o referencia externa, mientras que el libro de origen es realmente el que tiene los datos, es decir, la información que se muestra A través del vínculo, Para crear referencias externas, primero tenemos que indicar la ruta o posición del archivo en el disco, seguido del nombre del libro entre corchetes ( [ ] ). A continuación figura el nombre de la hoja; si el nombre de la hoja de cálculo o del libro de la referencia tienen caracteres no alfabéticos, estos elementos figuran entre apóstrofos o comillas sencillas ( ' ). Luego aparece el símbolo de exclamación ( ! ) y, a continuación, la celda o rango de celdas al que hacemos referencia. Aunque puede parecer complicado, la verdad es que la mayoría de veces no tendrás que escribir toda la referencia externa, ya que se puede introducir directamente pulsando con el ratón. Para seleccionar mediante el ratón celdas que estén en otros libros, podemos tener abiertos los dos libros (el de origen y el de destino o vinculado) y organizarlos en ventanas dentro de Excel (por ejemplo, desde el botón ORGANIZAR TODO de la ficha Vista de la Cinta de opciones). Luego iríamos escribiendo la fórmula adecuada en el libro de destino: escribiríamos el signo igual e iríamos introduciendo los distintos elementos de la fórmula (valores constantes, operadores, Referencias a celdas...). Para introducir una referencia externa, pulsaríamos en la celda o celdas del libro de origen o fuente. Excel irá construyendo la fórmula con las sintaxis correctas. Por supuesto, también podemos poner referencias externas con Funciones, como si se tratara de referencias a celdas del mismo libro. Si el libro al cual está vinculado el libro actual está cerrado, la referencia externa se muestra en la barra de fórmulas con la ruta de acceso completa, tal como hemos indicado. En cambio, si el libro de origen o fuente está abierto, la referencia externa se muestra sin la ruta de acceso. Cuando trabajes con celdas con mucho texto o que tengan fórmulas largas (como en ocasiones ocurre con las referencias externas), puede ser interesante cambiar el tamaño de la barra de fórmulas, para poder ver todo el contenido de la celda. Si pulsas el botón Expandir barra de fórmulas, que está en la parte derecha de la barra de fórmulas. 7
- 8. Excel Experto 2007 En las referencias externas, ten en cuenta la ruta que se mostrará en el caso de que tengas los documentos (es decir, los libros) en la carpeta Documentos del usuario. En Windows Vista, la carpeta Documentos es distinta para cada usuario del sistema. Para cada uno de los distintos usuarios que pueda haber definidos, su carpeta Documentos se almacena dentro de la carpeta Usersnombre_de_ usuario del disco duro, y su nombre real es Documents (en la carpeta Usersnombre_de_usuario, aparte de guardarse esta carpeta, también se almacenan imágenes, favoritos y otros archivos y configuraciones propias de cada usuario). Por lo tanto, si seleccionas una referencia externa de un libro que esté en la carpeta Documentos, verás algo parecido a esto: Si el libro de origen está en otra carpeta, verás la ruta adecuada en la referencia externa: En Windows XP, la carpeta con los documentos propios del usuario se denomina Mis documentos, y está almacenada dentro de la carpeta Documents and Settingsnombre_de_usuario, mientras que, en versiones anteriores de Windows, la carpeta Mis documentos se guardaba directamente en el directorio raíz del disco duro: C:Mis documentos. Finalmente, indicarte también que, al abrir un libro que tiene vínculos o referencias externas (es decir, el libro de destino), aparece una barra de mensajes debajo de la Cinta de opciones, que te indica que, por razones de seguridad, se ha desactivado la actualización automática de los vínculos. Desde el botón Opciones de esta barra podríamos habilitar la actualización automática de los vínculos, de forma que se actualizarían los datos desde el libro de origen, si esta información hubiera cambiado. 8
- 9. Excel Experto 2007 4. TRABAJO CON REFERENCIAS EXTERNAS Del mismo modo que se pueden hacer referencias externas a celdas, también podemos utilizar nombres en las referencias. La sintaxis utilizada es la misma que la vista hasta ahora, con la única diferencia de que se utiliza el nombre en lugar de las referencias. Por ejemplo: ='C:Trabajo[Ventas.xls]Hoja3'!Total_Este.Cuando trabajas con libros vinculados y quieres guardarlos, normalmente se debe guardar el libro de origen antes de guardar el de destino. De esta forma, nos aseguraremos de que todos los datos del libro de destino están actualizados. En la ficha Datos de la Cinta de opciones, el botón Del grupo de comandos Conexiones proporciona algunas herramientas y utilidades para el trabajo con vínculos. Por ejemplo, podemos cambiar O actualizar los vínculos de un libro de destino en cualquier momento. En este cuadro de diálogo podrás ver los distintos vínculos que hay en el libro actual, además de hacer ciertas operaciones relacionadas con ellos. Si quieres acceder al libro de origen y éste no está abierto, con el botón Abrir origen podrías hacerlo. Al editar el libro de origen y tener abierto el libro de destino, los cambios se reflejarán en este último. Con Actualizar valores podrás realizar una actualización manual de la información vinculada, mientras que Romper vínculo romperá los vínculos, poniendo en las celdas que tengan vínculos el valor que tengan en ese momento. Por último, con el botón Pregunta inicial podremos indicar si, al abrir el libro, se actualizarán automáticamente o no los vínculos sin preguntar nada, o si se preguntará al usuario si quiere actualizarlos. 9
- 10. Excel Experto 2007 Al trabajar con libros vinculados, tienes que procurar no perder los Vínculos establecidos. Para ello, trata de guardar los libros vinculados en la misma carpeta. Si, por cualquier motivo, los guardas en carpetas distintas, guarda el libro de origen antes de guardar el libro de destino. Si, al abrir un libro de destino, Excel no encuentra el libro de origen, te mostrará un mensaje indicándolo. A veces, también puede suceder que un libro de destino ocupe mucho espacio en disco o tarde mucho tiempo en abrirse. Esto puede ser debido a que, en este libro de destino, se guardan las copias de los valores contenidos en el libro de origen junto con los datos de este libro de destino (esto suele pasar si tienes referencias externas a muchos rangos de celdas del libro de origen y se trata de rangos grandes). Puedes hacer que esto no sea así accediendo al cuadro de las Opciones de Excel (desde el menú del Botón de Office) y, en la sección Avanzadas, desactivar la casilla de verificación Guardar valores de vínculos externos. Así podrás reducir el espacio en disco y el tiempo que se tarda en abrir la hoja de cálculo. 10
- 11. Excel Experto 2007 Plantillas y Vistas 5. QUÉ SON LAS PLANTILLAS Vamos a ver cómo utilizar las plantillas en los documentos de Excel. Las plantillas son elementos de Excel que se utilizan como base para crear libros parecidos. En una plantilla se guardan textos, formatos de celdas, estilos, gráficos, fórmulas, macros, etc. Entonces, al crear un nuevo libro basado en esta plantilla, este libro tendrá todas estas características de la plantilla, lo que nos servirá para ahorrarnos trabajo, al no tener que crear de nuevo todos estos elementos. 11
- 12. Excel Experto 2007 Desde el cuadro de diálogo Nuevo libro (que se muestra al acceder a la opción Nuevo del Botón de Office ) tienes varias opciones para crear un libro: puedes crearlo en blanco, a partir de otro libro existente o utilizando una plantilla, que es lo que veremos ahora. Puedes utilizar las plantillas instaladas en tu ordenador por Office, tus propias plantillas o las que te ofrecen Microsoft a través de Internet, en su sitio web Microsoft Office Online. Si pulsas en Plantillas instaladas, dentro del apartado Plantillas, podrás ver las plantillas instaladas en tu ordenador. Al seleccionar una plantilla podrás ver una vista previa de la misma en la parte derecha del cuadro, para que te hagas una idea del aspecto que tendrá el libro. 12
- 13. Excel Experto 2007 Tras seleccionar la plantilla adecuada, pulsa el botón Crear para crear un nuevo libro utilizando esa plantilla. De esta forma, el libro tendrá los textos, formatos, colores, fórmulas, etc., de dicha plantilla, con lo que sólo te quedaría introducir los datos en las celdas adecuadas. Indicarte también que, al igual que puedes crear nuevos libros basados en plantillas, también puedes crear nuevas hojas en un libro basadas en una plantilla. Para ello, muestra el menú contextual de una hoja de cálculo y elige la opción Insertar. Desde el cuadro de diálogo que aparece podemos seleccionar la plantilla de la nueva hoja que insertaremos en este libro. En la ficha General aparecen varios tipos de hojas estándar, mientras que en la ficha Soluciones de hoja de cálculo están las plantillas predefinidas por Excel. Aunque basemos el documento en una plantilla, al guardarlo le tenemos que asignar un nombre. La plantilla no se modifica al crear, modificar y guardar documentos desde ella, permaneciendo igual. Para modificar una plantilla, deberemos abrir el archivo de dicha plantilla explícitamente y cambiar lo que queramos. Indicarte también, para acabar el capítulo, que el libro que aparece al abrir Excel sigue la plantilla predeterminada. Si creas un libro con la combinación de teclas CTRL + U o con el botón Nuevo (que puedes añadir a la barra de herramientas de acceso rápido), también se utilizará esta plantilla predeterminada. En este caso, como ya sabrás, esta plantilla no tiene ningún texto ni ningún formato en sus celdas. La plantilla predeterminada de Excel se denomina Libro.xltx, y está almacenada en la carpeta XLSTART, donde tienes instalado Excel (normalmente, esta carpeta se encuentra en la ruta C:Archivos de programaMicrosoft OfficeOffice12XLSTART). Por lo tanto, si quieres cambiar esta plantilla predeterminada, de forma que, al crear nuevos libros o al abrir Excel, el libro que aparezca tenga las características indicadas en dicha plantilla, tendrás que crear la plantilla y guardarla en este directorio con este nombre. Por otra parte, la plantilla de hoja de cálculo predeterminada, Que se utiliza al crear nuevas hojas de cálculo, se llama Hoja.xltx y también está en dicha carpeta. Si quieres restaurar las plantillas de libro y de hoja que tiene por defecto Excel, puedes eliminar los archivos Libro.xltx y Hoja.xltx que se encuentren en este directorio XLSTART. 6. CREAR PLANTILLAS Aparte de utilizar las plantillas que proporciona Excel o las que están disponibles en Office Online, también puedes crear tus propias plantillas. De esta forma, podrías crear plantillas personalizadas para crear de una forma rápida documentos comunes que suelas utilizar: facturas, informes, fichas de artículos, etc. Por ejemplo, podrías crear una plantilla para un informe que suelas hacer mensualmente. Así, cada mes, simplemente tendrías que crear un nuevo libro basado en esa plantilla, con lo que ya tendrías los títulos, formatos, colores, fórmulas, etc., y sólo te quedaría rellenar los campos correspondientes a dicho mes. Para crear una plantilla, introduce en un libro los textos, formatos, fórmulas, funciones y demás elementos que quieras que tenga dicha plantilla. A continuación, guarda el documento, pero indicando, en la lista Tipo del cuadro Guardar como, la opción Plantilla de Excel (*.xltx), para que Excel guarde el archivo como una plantilla. Fíjate que la extensión de los ficheros de plantillas de Excel es xltx. Si te fijas en el campo superior del cuadro, puedes ver que, al indicar que queremos guardar el documento como una plantilla, Excel asigna la ruta adecuada. También puedes ver esta ruta reflejada en la sección Carpetas, en la parte izquierda del cuadro. Las plantillas personalizadas se guardarán en la carpeta Plantillas de Excel para el usuario de Windows. Si utilizas Windows Vista, esta carpeta se encuentra en C:Usersnombre_de_usuarioAppData RoamingMicrosoftPlantillas, mientras que, si usas Windows XP, está en C:Documents and Settingsnombre_de_usuarioDatos de programaMicrosoftPlantillas. 13
- 14. Excel Experto 2007 Si quieres copiar las plantillas a otro ordenador o a otra persona o eliminar una plantilla de las plantillas personalizadas, tienes que hacerlo desde esta carpeta. Para crear documentos basados en las plantillas que hayas creado, accede al cuadro de diálogo de creación de un nuevo libro y selecciona la opción Mis plantillas, que está en el apartado Plantillas. En el cuadro que aparecerá entonces podrás ver las plantillas que hayas creado; selecciona la plantilla adecuada y acepta. En la plantilla también se guardan los márgenes, el encabezado y pie de página, etc., por lo que si en la plantilla estableces estas características, los documentos que crees a partir de ella también las tendrán definidas. Esto lo puedes utilizar para que se impriman de la misma forma todos los documentos que crees a partir de una plantilla. 7. VISTAS PERSONALIZADAS E n Excel puedes guardar varias vistas dentro de un mismo documento. Una vista es una forma de mostrar el libro; es decir, que si nos ponemos en una celda en concreto de una hoja y creamos una vista, siempre que volvamos a dicha vista, volveremos a ver el libro tal como lo teníamos al crear la vista (nos pondremos en la hoja y en la celda en la que nos encontrábamos). De esta forma, puedes tener varias vistas guardadas de un mismo libro, que te permiten mostrar en cada una hojas distintas, con distintos niveles de zoom, en distintas posiciones, etc., y acceder a ellas rápidamente. 14
- 15. Excel Experto 2007 Para crear una nueva vista, pulsa Agregar e indica el nombre de la misma. Establece el nombre adecuado, de forma que sepas a qué se refiere dicha vista y puedas identificarla claramente. En el apartado Incluir en la vista puedes indicar las opciones que quieres que se almacenen en la vista que estás creando. Después de crear la vista, puedes volver a ver el libro de esa forma siempre que quieras. Para esto, accede al cuadro de las vistas personalizadas, selecciona la vista y pulsa el botón Mostrar. Ten en cuenta que, al volver a esta vista, simplemente vuelves a ver el libro tal como lo veías al crear la vista, no se deshacen los cambios que hayas hecho en esta u otras hojas. Además, en una vista personalizada también puedes almacenar la configuración de impresión, de forma que puedes tener varias formas de imprimir una misma hoja en distintas vistas y seleccionar una u otra según quieras imprimir una cosa u otra. 8. ZOOM Y OTRAS VISTAS Vamos a ver algunas opciones más relativas al tema de las vistas y los distintos modos de ver un libro, para acabar con este aspecto. Ya sabes que, desde los controles de zoom puedes acercar o alejar la vista de la hoja de cálculo, para ver más detalles o para ver una mayor parte de la hoja. Para establecer el factor de zoom o de ampliación que quieras, puedes utilizar los botones Alejar y Acercar o arrastrar el control de la barra del zoom hacia la izquierda o hacia la derecha. Los controles del grupo de comandos Zoom de la ficha Vista de la Cinta de opciones también sirven para establecer el nivel de ampliación de la hoja. Por otro lado, ya hemos trabajado con la Vista previa de salto de página, que permite ver y cambiar la situación de los saltos de página en el documento impreso. Para acceder a esta vista puedes pulsar el botón Vista previa de salto de página , en la parte inferior derecha de la barra de estado, en la ficha Vista de la Cinta o el botón VISTA PREVIA DE SALTO DE PAGINA de opciones. Una vista relacionada con esta es la vista Diseño de página, que permite cambiar e introducir datos del mismo modo que en la vista Normal, y además cambiar los encabezados y pies de página, 15
- 16. Excel Experto 2007 Establecer los márgenes, etc.; es decir, aspectos relacionados con la configuración de la impresión de la hoja. Para ponerte en esta vista, haz clic en DISENO DE PAGINA , en el grupo de comandos Vistas de libro de la Cinta de opciones Las reglas horizontal y vertical que aparecen en la parte superior e izquierda de la ventana, respectivamente, te pueden ayudar a colocar los objetos en la hoja (gráficos, dibujos, imágenes, etc.). También se utilizan para cambiar los márgenes de la página, pulsando y arrastrando en sus extremos. Para añadir o cambiar los encabezados o pies de página, simplemente pulsa en el lugar adecuado (es decir, en la parte izquierda, central o derecha de la zona superior o inferior de la página) y escribe el texto que quieras. Al igual que en la vista Normal, puedes introducir datos o editar las celdas, modificando su contenido o su formato. 9. PROPIEDADES DEL LIBRO Los archivos de documentos de Excel tienen unas propiedades, que puedes utilizar para identifica más claramente un documento. Además, las propiedades también te pueden ayudar a buscar documentos. Por ejemplo, puedes buscar todos los libros que haya creado una determinada persona, que traten de un tema en concreto, etc. Para acceder a las propiedades del libro actual, pulsa el Botón de Office y selecciona Preparar – Propiedades. Desde el Panel de información del documento que aparece puedes introducir las propiedades relativas al libro: un título y un asunto que definan el tema del libro, quién lo ha creado, el estado o etapa en la que se encuentra el documento (por ejemplo, borrador, beta, por revisar o final), etc. Al pulsar el botón Propiedades del documento, en la parte superior izquierda del Panel de información del documento, y seleccionar la opción Propiedades avanzadas, aparecerá el cuadro de diálogo de las propiedades del archivo (al que también puedes acceder desde el Explorador de archivos de Windows, a través del menú contextual del archivo), que muestra toda la información y propiedades del documento. 16
- 17. Excel Experto 2007 Además de las propiedades básicas que hemos visto antes, desde la ficha Resumen desde aquí puedes introducir a qué organización o empresa pertenece la persona que ha creado el libro o la persona que hace de administrador del documento. La casilla de Guardar miniaturas te permite ver lo que contiene un documento antes de abrirlo, en el cuadro de Abrir. Esto te puede servir especialmente al crear una plantilla, ya que, si activas esta casilla, podrás ver la vista previa al seleccionar la plantilla. En la ficha Estadísticas puedes ver estadísticas acerca del documento, como la fecha en que fue creado o modificado, quién lo ha guardado, etc. En la ficha General también están las fechas de creación y modificación, y además puedes ver el tamaño del archivo en disco y la ruta donde está guardado. Recuerda que también puedes usar estos campos para buscar un archivo. Por ejemplo, podrías buscar los libros que se hubieran creado antes o después de una fecha determinada o los que se hubieran modificado hace dos días. En la ficha Contenido se muestra el contenido del documento, en este caso, las hojas de cálculo de las que consta el libro. En la ficha Personalizar puedes ver o cambiar las propiedades personalizadas. Estas propiedades puedes crearlas tú mismo. Es decir, puedes crear una nueva propiedad y ponerle el nombre que quieras (por ejemplo, Enviado a, que indicaría a quién has enviado el libro), y después utilizar esta propiedad para buscar o clasificar los documentos (por ejemplo, podrías buscar todos los libros que hubieras enviado a una determinada persona). En la ficha Personalizar también hay una lista de nombres de propiedades (Cliente, Departamento, Grupo, Proyecto, etc.), para que puedas seleccionar uno de estos nombres para la propiedad que crees. Si no te gusta ninguno de estos nombres que te propone Excel, recuerda que puedes escribir el nombre que quieras. En estas propiedades personalizadas, además de asignar el nombre, también podrás indicar el tipo de la propiedad, es decir, si la propiedad tendrá un texto, un número, una fecha o será de tipo "Sí/No". 10. FIRMAS DIGITALES Otra característica que puedes aplicar a los archivos de Excel es firmarlos digitalmente. Una firma digital es una información electrónica segura y cifrada, que sirve para autentificar un documento. De esta forma, garantizas a cualquier persona que abra el libro que dicho libro fue creado por ti y que nadie lo ha modificado. Esto se utiliza para que la gente sepa con total seguridad quién ha creado el libro, de forma que nadie pueda engañarlos y hacerse pasar por otra persona. Para añadir una firma digital a un libro, pulsa el Botón de Office y selecciona Preparar - Agregar una firma digital. Para firmar digitalmente un archivo, lo primero que necesitas es un certificado digital. Existen varias empresas que se dedican a proporcionar certificados digitales, por lo que tendrás que contactar con alguna de ellas si quieres obtener uno. La primera opción se conecta al sitio web de Microsoft Office Online para buscar una empresa que te proporcione este certificado digital. Una vez has obtenido y has instalado en tu ordenador tu certificado digital, ya podrás utilizarlo para firmar digitalmente archivos. Otra posibilidad es crear tu propio certificado o identificador digital, a través de la segunda opción de este cuadro de diálogo. E n este caso se necesita tu nombre, dirección de correo electrónico, organización o empresa para la que trabajas y el lugar o país en el que estás. Ten en cuenta que, si creas tu propio certificado digital, podrás comprobar la autenticidad de esta firma digital sólo en el equipo en el que lo creaste, no en otros ordenadores. Para esto, deberías obtener un certificado digital de una empresa autorizada. Si tienes alguna duda o necesitas más información sobre este tema, puedes consultar la ayuda que tiene disponible Excel. De la misma manera que firmas un documento, también puedes firmar una macro. De esta forma, indicarías que la macro que has creado es segura. 17
- 18. Excel Experto 2007 Filtros y tablas 11. FILTRAR DATOS En esta lección vamos a seguir viendo más características que tiene Excel para ayudarnos a trabajar con listas de datos. Recuerda que utilizamos las listas para almacenar datos de una forma estructurada en una hoja de cálculo. Las distintas filas de la hoja de cálculo son los registros de la lista, mientras que las distintas columnas son los campos de información. Si trabajas con listas de datos largas, puede ser muy útil el tener algún método que permite seleccionar un conjunto de datos dentro de la lista, para verlo o hacer operaciones con estos datos. Para extraer un cierto subconjunto de registros de una lista, estableciendo criterios que permitan seleccionar los registros que queremos, Excel dispone del filtrado de datos. Para activar el filtrado de datos, selecciona la opción Filtro en que está en la ficha Inicio de la Cinta del menú del botón ordenar y filtrar opciones. Este comando Filtro permite filtrar los elementos de una lista de una manera rápida. Cuando seleccionas esta opción, Excel busca en la lista activa de la hoja la fila que contiene los títulos de las columnas y coloca flechas desplegables en cada uno de estos títulos o rótulos de los campos de la lista. 18
- 19. Excel Experto 2007 Al pulsar sobre estas flechas, se despliega una lista con todos los datos distintos que aparecen en una misma columna. Puedes activar o desactivar las casillas que aparecen en los elementos de esta lista, para mostrar u ocultar, respectivamente, las filas que tengan dicho valor en esa misma columna. Observa las casillas en los distintos elementos. La opción (Seleccionar todo) permite seleccionar o deseleccionar las casillas de todos los valores, para, a continuación, poder elegir los adecuados. 19
- 20. Excel Experto 2007 Al pulsar el botón Aceptar, se cerrará el menú y se aplicará el filtro. De esta forma, al seleccionar un determinado valor o varios, se ocultarán las filas de la lista que en la columna correspondiente no tengan dicho valor o valores. La lista puede filtrarse aún más eligiendo otro criterio de una columna diferente. Es decir, los filtros son aditivos: cada filtro se basa en el filtro actual, reduciendo el subconjunto de datos que se muestran. Dependiendo del tipo de dato de la columna, este submenú se denominará de manera diferente (por ejemplo, Filtros de número o Filtros de fecha) y sus opciones cambiarán. 20
- 21. Excel Experto 2007 Por ejemplo, para números puedes indicar que el valor sea mayor o menor que otro dado, que esté entre dos valores, que esté en los valores superiores o inferiores, por encima o por debajo del promedio; para fechas, antes o después de una fecha, en esta semana o mes, en la anterior o siguiente semana o mes, etc. Con la opción Filtros de número - Diez mejores podrás filtrar la lista de forma que seleccione aquellas entradas superiores o inferiores (numéricamente) sin tener que ordenarla. Desde esta ventana que se muestra con esta opción podrás indicar el número de filas que quieres mostrar y si quieres mostrar las que tengan un valor más alto o más bajo. Con la opción Filtro personalizado de estos submenús se mostrará un cuadro donde podrás indicar las características del filtro a aplicar. Incluso podemos introducir dos criterios de selección, para ajustar más el filtro (por ejemplo, que un campo sea mayor que un valor y menor que otro). Si indicas dos criterios en el campo, tendrás que seleccionar la opción Y o la opción O, según quieras que los dos criterios se cumplan o que lo haga al menos uno de ellos. Fíjate cómo, a través de este cuadro de diálogo, no es posible establecer más de dos condiciones para un campo. También puedes utilizar caracteres comodines para indicar los criterios de comparación en los filtros personalizados. 21
- 22. Excel Experto 2007 Recuerda que un carácter comodín es un símbolo que indica que puede ser cualquier letra o conjunto de letras: El signo? representa un único carácter individual que esté en la posición donde pongamos este signo. Por ejemplo : ?alencia encontraría Valencia y Palencia. El signo * representa cualquier grupo o serie de caracteres. Por ejemplo, N*este encontraría Nordeste, Noroeste y Noreste. Para introducir alguno de estos caracteres como parte del texto por el que queremos filtrar, pon una tilde (~) delante del signo: ~?, Si quieres indicar una tilde en el texto a filtrar, escribe ~~. 12. FILTRO AVANZADO Hemos visto cómo, con la opción Filtro, podemos poner criterios personalizados. Sin embargo, no puedes introducir criterios demasiado complejos. El Filtro avanzado permite introducir filtros más complejos. En este caso, no se muestran las listas desplegables en las columnas, sino que tenemos que introducir los criterios en un rango de criterios en la hoja de cálculo; este rango estará fuera de la lista a filtrar. Existen dos tipos de criterios complejos: Criterios de comparación: hacemos una comparación con valores concretos o comprobamos que el valor está dentro de unos límites determinados. Criterios calculados: comparan el resultado de una columna de la lista con datos que no están en la lista. Se introducen mediante una fórmula y, si su resultado es VERDADERO, se Se recomienda muestra la fila correspondiente. Para introducir los criterios de comparación en un rango de criterios, tienes que introducir una fila con los títulos de los criterios y, al menos, una fila de criterios. Los títulos de los criterios deben coincidir con los títulos de las columnas de la lista. 22
- 23. Excel Experto 2007 Por ejemplo, en la imagen anterior, el rango de criterios de la hoja indica que se seleccionen sólo aquellas filas que contienen el valor Murcia en el campo Ciudad. Para ejecutar el comando Filtro avanzado tenemos que situarnos en una celda que pertenezca a la lista. A continuación, pulsa el, que está en el grupo de comandos Ordenar y botón AVANZADAS filtrar de la ficha Datos de la Cinta de opciones. Como ves, desde este grupo también puedes ordenar una lista o filtrarla de la forma que hemos visto antes. Aparece un cuadro de diálogo en el que debes Indicar el rango de la lista a filtrar (Excel lo introduce Automáticamente, pero puedes cambiarlo si quieres) y dónde están los criterios de filtrado, es decir, las celdas del rango de criterios (acuérdate de incluir Los títulos de los criterios en este rango de criterios). Si no sabes con exactitud la referencia del rango de criterios, pulsa el botón Minimizar diálogo y señala las celdas con el ratón. También podría ser una buena idea crear un nombre para el rango de Criterios y utilizarlo en lugar de las referencias a las celdas. Tras aceptar el cuadro se realiza el filtrado, con lo únicamente se Muestran en la lista las filas que cumplan los criterios indicados. Tras aceptar el cuadro se realiza el filtrado, con lo únicamente se muestran en la lista las filas que cumplan los criterios indicados. Para eliminar un filtro avanzado, al igual que con Filtro, selecciona la opción Borrar (a través del botón ORDENAR Y FILTRAR de la ficha Inicio o pulsando el botón BORRAR en esta ficha Datos). También podemos introducir más de un criterio en la misma fila. En este caso, estaremos indicando que se tiene que cumplir cada uno de los criterios. 23
- 24. Excel Experto 2007 En el ejemplo que puedes ver en la imagen anterior, estamos indicando que queremos seleccionar las filas de la lista cuya columna Ciudad sea igual a Murcia y cuyo valor de Días sea mayor que 15. Si ponemos los criterios en filas distintas, se indica que el filtrado se debe llevar a cabo de forma que sólo es necesario que se cumpla una de las filas. En este caso, el filtrado se llevaría a cabo tanto si se cumple uno o más de un criterio. Fíjate cómo, en la imagen anterior, vemos las filas cuya Ciudad sea Murcia o cuyo valor de Días sea mayor que 15, Por último, en el ejemplo que ves a continuación, al poner los criterios en distintas filas, indicaremos que se seleccionen las filas Cuya Ciudad sea Murcia o Madrid. Para introducir criterios calculados en un rango de criterios, tienes que seguir estas normas: Introducir una fórmula que dé como resultado valores lógicos (es decir, VERDADERO o FALSO). La fórmula introducida se debe referir por lo menos a una columna de la lista. El título del criterio calculado, en caso de existir, debe ser un texto que no coincida con el de una columna existente. 24
- 25. Excel Experto 2007 Tendrías que hacerlo Igual que antes: introducir los criterios en el rango de criterios, Cuando Utilizas el seleccionar una celda de la lista filtro avanza y pulsar el botón AVANZADAS. En el cuadro de diálogo, indica ocultar las filas el rango donde está situada con datos duplicados. Para la lista y el rango donde se encuentran los criterios. Por ejemplo, en el siguiente caso hemos introducido la fórmula =$A$2<Días en la celda B2 (la referencia Días de esta fórmula Corresponderá al rango de celdas F5...F13). Como en la celda A2 hemos introducido el valor de 15, al hacer el filtro avanzado se mostrarán las filas cuyo número de Días sea mayor que el valor que hay en la celda A2 (es decir, las filas que cumplan la fórmula escrita en B2): Observa que, aunque la fórmula de la celda E2 produce un error, el filtrado se lleva a cabo correctamente. Por otra parte, ten en cuenta que, si cambias los criterios en el rango de criterios y haces de nuevo el filtrado, éste se realizará sobre todas las filas, y no sólo sobre las que ves ahora, tras haber hecho el anterior filtrado. En cuenta estos aspectos al crear la fórmula para utiliza el Filtro avanzado: No pongas el título o rótulo de una columna de la lista como rótulo en el rango de criterios: no pongas ningún rótulo en los criterios o utiliza un rótulo distinto al que utilizas en la lista. Por ejemplo, en este caso los rótulos de los criterios son Límite y Duración, que no son iguales a ningún rótulo de la lista. La fórmula que hay en el rango de criterios tiene que utilizar una referencia relativa para hacer referencia al campo correspondiente del primer registro o utilizar el rótulo de la columna. Las demás referencias de la fórmula deben ser referencias absolutas. En nuestro ejemplo, hemos utilizado el rótulo de columna Días para hacer referencia a las celdas de la lista que están situadas en esta columna. También hubiéramos podido utilizar la referencia relativa F5, para hacer referencia al campo correspondiente del primer registro de la lista (en este caso, la fórmula sería =$A$2<F5). El resultado de la fórmula debe ser VERDADERO o FALSO Para cada elemento de la lista, si se cumple la fórmula (es decir, si la fórmula devuelve VERDADERO), la fila se mostrará, mientras que si no se cumple la fórmula (su resultado es FALSO), esta fila de la lista no se mostrará al hacer el filtro. Te recomiendo que utilices el Filtro avanzado si vas a establecer criterios en dos o más columnas, con tres o más condiciones en alguna columna o si quieres introducir valores calculados en los criterios. En caso contrario, es más sencillo y rápido utilizar el Filtro. 25
- 26. Excel Experto 2007 13. COPIAR DATOS FILTRADOS Utilizando la opción Filtro avanzado, también puedes copiar automáticamente las filas que cumplen los criterios introducidos en otro lugar de la hoja de cálculo. Si has filtrado una lista con el Filtro, la lista resultado se puede copiar y pegar mediante estos comandos. El comando Copiar sólo copiará los datos de la lista que se ven como resultado del filtrado. En el cuadro del diálogo del Filtro avanzado, en el apartado Acción, podemos indicar que el resultado del filtrado se copie en otro lugar. Al seleccionar esta opción, se activa el campo Copiar a, donde se indica el rango destino de la lista filtrada. Si el rango que indicas en el campo Copiar a del cuadro del Filtro Avanzado tiene algunos de los títulos de columna de la lista, Excel copiará sólo aquellas columnas que coincidan con esos títulos. Si quieres copiar datos en otra hoja de cálculo, la forma más fácil Es filtrar la lista en el mismo lugar y después copiar los datos filtrados utilizando el comando Copiar. Para copiar datos en otra hoja distinta en la que está la lista mediante el Filtro avanzado, primero debemos ponernos en la hoja donde queremos que se copien los datos y elegir la orden Filtro avanzado; después indicaremos en el cuadro de diálogo el rango donde está situada la lista y el rango de los criterios, incluyendo la referencia a la hoja origen. Recuerda que, en el cuadro de diálogo del Filtro Avanzado, puedes indicar los distintos rangos de celdas a través del botón Minimizar diálogo; tras pulsar este botón, puedes ponerte en otra hoja e indicar el rango de celdas adecuado. De esta forma, seleccionando directamente los rangos de celdas con el ratón, es más sencillo establecer estos rangos. 14. TRABAJAR CON LISTAS FILTRADAS Cuando estás trabajando con listas filtradas, algunas de las operaciones de Excel trabajan sólo con las filas visibles. Por ejemplo, al imprimir una lista desde la opción Imprimir del Botón de Office se imprime sólo los datos visibles de la lista. Las operaciones que están afectadas por el modo filtrar son: La asignación de un formato a las celdas (mediante los controles de la ficha Inicio de la Cinta de opciones o desde el cuadro del Formato de celdas) sólo afecta a las celdas visibles. Operaciones de Borra, Eliminar y Copiar sólo actúan sobre las celdas visibles. Al insertar celdas copiadas, sólo se pueden insertar filas enteras. Otra operación que se modifica es la suma automática (Suma o Autosuma), ya que cuando se está trabajando sobre una lista filtrada, se calcula el total de las filas que se ven. Si luego cambias el criterio de filtrado y, como resultado de esto, cambian las filas visibles, Excel vuelve a calcular el 26
- 27. Excel Experto 2007 Total para ajustarse a la nueva situación. Al trabajar con listas filtradas, puede resultar interesante ordenar la lista (por ejemplo, para insertar subtotales automáticos). Si la lista está filtrada, sólo se ordenan las filas visibles, mientras que las filas que no se muestran no se mueven de su posición inicial. Para ordenar una lista, como ya sabes, únicamente hay que seleccionar la columna y elegir la opción adecuada del botón (en la ficha Inicio) o el comando correspondiente en el grupo de comandos Ordenar y filtrar de la ficha Datos. 15. TRABAJAR CON TABLAS Tras la posibilidad es convertir un rango de celdas con datos relacionados en una tabla, que no es más que un conjunto de filas y columnas con datos dispuestos en forma de lista Hay varias ventajas y que obtenemos al crear una tabla, que hacen más fácil el trabajo con los datos, entre las que destacan: En la fila de encabezado se añaden automáticamente las listas para filtrar u ordenar los datos. Puedes aplicar un estilo de tabla predefinido, para cambiar el formato de la lista rápidamente. Se puede añadir una fila de totales al final de la tabla, Para designar un rango de celdas como una tabla, ponte en una, que está en la ficha Insertar de celda de la lista y pulsa el botón la Cinta de opciones. En el cuadro de diálogo Que se muestra puedes indicar El rango de celdas que forman la Tabla, y si esta lista tiene una fila Con los títulos o rótulos columnas. Al seleccionar una tabla, aparece en la Cinta de opciones la ficha contextual Diseño, que tiene varios comandos para trabajar con esta Tabla. Lo primero que nos puede llamar la atención al indicar a Excel que este rango es una tabla, es que activa automáticamente el Filtro para las distintas columnas de la tabla. 27
- 28. Excel Experto 2007 Para añadir una nueva fila o columna a la celda, simplemente tienes que introducir un valor o un texto en una celda que esté situada debajo o a la derecha de la tabla En el grupo de comandos Opciones de estilo de tabla de esta ficha Diseño dispones de varias opciones que puedes activar o no, según quieras que se muestre la tabla. Con la casilla Fila de totales puedes mostrar u ocultar la fila Total. Esta fila te permite mostrar el total (u otras funciones) en las columnas de la lista. Para indicar la función que se mostrará en cada columna de la fila Total, ponte en la celda adecuada de esta fila Total, despliega la lista que aparece (pulsando la flecha de la derecha de la celda) y selecciona la función que quieras La opción Ninguno no muestra ninguna función, mientras que con Más funciones puedes elegir la función que quieras mostrar en la fila Total. 28
- 29. Excel Experto 2007 La opción Fila de encabezado de la ficha Diseño de la Cinta de opciones permite mostrar u ocultar la fila de encabezado de la tabla. Las opciones Primera columna y Última columna muestran estas columnas con un formato especial, para diferenciarlas del resto, mientras que Filas con bandas y Columnas con bandas muestran bandas en las filas o columnas, para que sea más fácil de leer la tabla. Desde el botón Puedes seleccionar un estilo Visual predefinido para la Tabla, cambiando el formato De las celdas de la misma (Colores, bordes, etc.). Permite quitar filas duplicadas de la tabla; en este caso, deberás indicar la columna o columnas en los que se buscará información duplicada. Finalmente, para que Excel deje de tratar al conjunto de celdas como una tabla, pulsa el botón convertir rango, con lo que se Convertirá la tabla en un rango de datos. Como has visto, al crear tablas a partir de rangos de celdas, Excel facilita el trabajar con estos datos, ya que proporciona acceso rápido a varias herramientas y comandos que se suelen utilizar. 29
- 30. Excel Experto 2007 Subtotales 16. SUBTOTALES AUTOMÁTICOS Ya sabes cómo introducir datos en listas y hacer operaciones para trabajar con estos datos: ordenar los datos, verlos con un formulario de datos, filtrar los datos según las condiciones que quieras, etc. En esta lección vamos a ver otra herramienta más de Excel que puedes usar en tus listas de datos: los subtotales automáticos. En ocasiones te puede interesar calcular los totales parciales y totales globales de una determinada columna de la lista. Podrías calcular estos valores a través de fórmulas y funciones, pero Excel te proporciona una opción automática para realizar estos cálculos: al utilizar subtotales automáticos, se insertan y se escriben automáticamente los títulos y las fórmulas en las filas de totales. 30
- 31. Excel Experto 2007 Excel presenta estos resultados en forma de esquema y nos permite desplazarnos a distintos niveles en este resumen de datos. Este esquema que muestra Excel permite agrupar las filas de la lista, para mostrar la información que hay de manera resumida. Por ejemplo, en la hoja de la página anterior, vemos una lista de clientes de una determinada empresa, con su ciudad, la fecha en que empezaron a comprarnos y la cantidad de dinero que nos han pagado por sus compras. En este caso, a través de los subtotales automáticos podemos obtener, de una manera rápida y sencilla, la cantidad de dinero ingresada en cada ciudad. Para crear los subtotales automáticos en una lista, lo primero que tenemos que hacer es ordenar la lista respecto al campo para el que queramos obtener los subtotales. Recuerda que puedes ordenar la lista desde las opciones adecuadas (en la ficha Inicio de la Cinta de opciones) del menú del botón ORDENAR Y FILTRAR o desde los botones Ordenar de A a la Z (que están en la ficha Datos). y Una vez ordenada la lista, ponte en una celda dela misma y pulsa el botón que está en el grupo de comandos Esquema de la ficha Datos, con lo que aparecerá el cuadro de diálogo Subtotales. En la lista Usar función deberás indicar la función que vas a usar para calcular los subtotales. Las funciones que puedes usar para crear subtotales son: Suma: suma los valores de las celdas. Cuenta: sirve para contar el número de datos que hay en las celdas. Promedio: calcula el valor medio de los datos. Máx., Mín.: obtiene respectivamente. Producto: el resultado de esta función es el producto o multiplicación de los datos. Contar números: esta función devuelve el número de datos de las celdas que son números. DesvEst: calcula una estimación de la desviación estándar, donde la muestra es un subconjunto de toda la población. La desviación estándar es una medida que indica lo que se alejan los valores 31
- 32. Excel Experto 2007 respecto a su valor medio. DesvEstp: calcula una estimación de la desviación estándar, donde la muestra son todos los datos que van a resumirse. Var: calcula una estimación de la varianza, donde la muestra es un subconjunto de toda la población. Varp: obtiene la varianza, donde la muestra son todos los datos que van a resumirse. Consulta la ayuda de Excel si quieres obtener más información sobre estas funciones o sobre cómo se calculan sus resultados. En el cuadro Agregar subtotal a se indica la columna que tiene los valores sobre los que vamos a aplicar la función seleccionada (es decir, la columna que tiene los valores que vamos a sumar, a contar, o calcular la media, etc.). La casilla Resumen debajo de los datos hace que los subtotales se muestren debajo de las filas sobre las que se calculan. Si la desactivas, los subtotales aparecerán encima de las filas Al aceptar el cuadro de dialogo, Excel calcula los subtotales con la función elegida creando filas para poner estos subtotales mas pequeños dentro de otros grupos mayores. También es posible anidar subtotales; esto significa incluir grupos de subtotales más pequeños dentro de otros grupos mayores. dos veces, eligiendo cada Para ello, ejecuta la orden vez una columna distinta en Para cada cambio en y desactivando la casilla de verificación Reemplazar subtotales actuales la segunda vez que se llama a la orden, con lo que se añadirá otro nivel al esquema de subtotales. Ten en cuenta también que tienes que ordenar la lista, como segundo criterio de ordenación, por el campo que crea el subtotal anidado. Por ejemplo, en la hoja que puedes ver en la siguiente página se han calculado los subtotales para cada ciudad y, dentro de cada ciudad, para cada año. Para hacer esto, hemos ordenado la lista por la ciudad y luego por el año (a través del cuadro Ordenar, accesible a través del de la ficha Datos). Luego hemos creado los subtotales botón ORDENAR automáticos por la ciudad y, tras aceptar la ventana, hemos vuelto a crear los subtotales, pero esta vez por el año y desactivando la casilla Reemplazar subtotales actuales). Otra cosa que podemos hacer es utilizar más de una función en los subtotales. Para ello tendremos que ejecutar dos veces la orden 32
- 33. Excel Experto 2007 SUBTOTAL eligiendo cada vez una función distinta y desactivando la opción Reemplazar subtotales actuales la segunda vez. Ten en cuenta que, siempre que la casilla de verificación Reemplazar subtotales actuales esté activada, se cambiarán todos los cálculos y subtotales al aceptar el cuadro de diálogo de Subtotales. Para eliminar los subtotales, podemos ejecutar el comando SUBTOTAL y pulsar el botón Quitar todos. Además, recuerda que, cuando trabajas con listas filtradas, los subtotales sólo tienen efecto sobre las filas visibles. Ten en cuenta que los valores de los totales generales siempre se calculan a partir de los datos detallados y no de las filas de subtotales. Por ejemplo, si utilizas la función para calcular la media de los datos (función Promedio), la fila de totales mostrará el promedio de todos los datos detallados (es decir, el promedio de los valores de todas las filas), y no el promedio de los valores de los subtotales. Además, los valores de los totales y subtotales se vuelven a calcular automáticamente al editar los datos detallados, es decir, los valores de las distintas columnas de las filas. 17. ORGANIZACIÓN DE SUBTOTALES Al mostrar los subtotales automáticos, Excel pone en forma de esquema la lista, agrupando las distintas filas con cada fila de subtotal asociada y las filas de subtotales con la fila del total general. En el esquema con los subtotales, puedes mostrar u ocultar los distintos datos de la lista a través de los botones que hay en la zona izquierda de la hoja, a la izquierda de los números de fila. 33
- 34. Excel Experto 2007 Los botones que están en la parte superior de esta zona 123 permiten desplazarse por los distintos niveles del esquema. Debajo de se presenta un esquema 123 estos botones de símbolos de esquema del estado actual de la hoja. Los cuadros con el símbolo + en su interior indican que se puede ampliar su contenido, para ver todas las filas que forman dicho subtotal. Si pulsas sobre los botones con el signo - , el efecto será el contrario, ocultando las filas del grupo y llegando a un mayor nivel de resumen. De esta forma, puedes hacer un resumen de los datos de la hoja, mostrando sólo los subtotales que te interesen en cada momento. De esta forma, puedes hacer un resumen de los datos de la hoja, mostrando sólo los subtotales que te interesen en cada momento Cuando trabajas con subtotales, también puedes ordenar los resultados como lo harías con cualquier otra lista. Para ordenar la lista de subtotales, primero elige el nivel de detalle que muestra sólo los resultados de los subtotales y después utiliza el comando de ordenación adecuado Cuando se ordena una lista de subtotales con las filas de mayor detalle ocultas, las filas ocultas se ordenan con las filas de subtotales asociadas. Por último, puedes ocultar la zona izquierda, donde están los símbolos del esquema, desactivando la casilla Mostrar símbolos de esquema si se aplica un esquema, que está en la sección Mostrar opciones para esta hoja de la categoría Avanzadas del cuadro de las Opciones de Excel (accesible desde el Botón de Office. Para volver a mostrar los símbolos del esquema, activa esta casilla. 18. GRÁFICOS CON SUBTOTALES A l trabajar con subtotales, podemos utilizar estilos para asignar el formato de las celdas del esquema. De esta forma, puedes crear unos estilos a partir de las filas del esquema y luego modificarlos, para personalizar el aspecto del mismo. Si pulsas el botón Iniciador de cuadro de diálogo del grupo de comandos Esquema, aparecerá un cuadro que sirve para establecer algunas opciones de creación de esquemas. 34
- 35. Excel Experto 2007 Desde este cuadro puedes indicar, por ejemplo, si las filas de subtotales aparecerán debajo de las filas asociadas o encima de ellas (si deseleccionas la casilla). Para crear unos estilos para las filas de subtotales automáticos del esquema, activa la casilla Estilos automáticos y pulsa el botón Crear. Estos estilos aparecerán en el menú del botón que está en la ficha Inicio de la Cinta de opciones. También es interesante crear un informe de resumen con un gráfico, para mostrar o analizar los datos de un modo sencillo. Para crear un gráfico a partir de los subtotales, oculta primero las filas de detalle y quédate sólo con las filas de subtotales. Luego selecciona las celdas de la lista sobre las que quieres crear el gráfico y utiliza la opción adecuada de la ficha Gráficos para crearlo. De la ficha 35
- 36. Excel Experto 2007 Si es necesario, recuerda que con el botón contextual Diseño (que aparece al seleccionar el gráfico) puedes seleccionar los datos que quieres que se representen en el gráfico, para que se muestren en dicho gráfico los datos que quieras. Por otra parte, si quieres personalizar el gráfico, puedes utilizar Las distintas opciones de las fichas contextuales Presentación y Formato. Ten en cuenta que los datos que se presentan en el gráfico se refieren a los que se ven en la lista. Al aumentar o disminuir el detalle de los datos resumidos, el gráfico se actualiza. Así pues, hacer un informe a partir de los datos de una lista, utilizando todas las posibilidades que proporciona Excel, puede convertirse en una tarea sencilla. 19. TOTALES AVANZADOS Hasta ahora hemos visto cómo realizar cálculos de forma automática. Pero, a veces, interesa hacer cálculos de celdas o filas que cumplan sólo ciertos criterios. Estos cálculos se pueden realizar mediante el uso de funciones en las fórmulas y, por tanto, puedes poner los resultados en cualquier lugar de la hoja de cálculo. Vamos a ver algunas de las funciones que tiene Excel para realizar totales avanzados: SUMAR.SI(rango;criterio;sum_rango) Esta función sirve para realizar un cálculo parcial sobre los datos de una lista: sumará sólo los valores de la lista que cumplan cierto criterio. En el primer argumento se indica el rango de la lista a evaluar, es decir, la columna donde estarán los datos que compararemos con el criterio. En el segundo argumento 36
- 37. Excel Experto 2007 indicamos el criterio a seguir en la evaluación, que aplicaremos sobre el rango indicado en el argumento anterior. Por último, el tercer argumento se utiliza para indicar el rango que contiene los valores que quieres sumar. Por ejemplo: =SUMAR.SI(D4:D13;"<15/04/2006";F4:F13) Esta función comprueba, para cada una de las filas entre la 4 y la 13, si los valores de las celdas que están en la columna D son anteriores al 15/04/2006 y, si lo son, suma el contenido de las celdas de la columna F, obteniendo el resultado total de esta suma. CONTAR.SI(rango;criterio) Esta función se utiliza para saber qué número de filas cumplen un determinado criterio. En el primer argumento se indica el rango de evaluación, en el que vas a contar las celdas, y en el segundo, el criterio. Dicho de otra forma: esta función devuelve el número de celdas del rango que cumplen el criterio. Por ejemplo: =CONTAR.SI(D4:D13;"<15/04/2006") Esta función contará el número de celdas entre D4 y D13 que cumplen que tienen un valor de antes del 15/04/2006. CONTAR.BLANCO(rango) Mientras que con la función anterior contábamos celdas que cumplían un determinado criterio, con esta podremos calcular las celdas en blanco dentro de una lista. En este caso sólo tenemos un argumento, en el que indicaremos el rango del que queremos contar el número de celdas en blanco. Los operadores que se pueden utilizar en los criterios de las funciones SUMAR.SI y CONTAR.SI son: =: igual a <: menor que >: mayor que <=: menor o igual que >=: mayor o igual que <>: distinto El criterio en la función puede ser un número, un texto o una expresión con estos operadores; en estos dos últimos casos, lo tendremos que encerrar entre comillas dobles (por ejemplo: ">56" o "Madrid"). Recuerda que, si no quieres utilizar los rangos directamente sobre las fórmulas, puedes asignar nombres a los rangos de las columnas de la lista para después utilizar estos nombres como referencias. Para realizar cálculos más complejos, utiliza funciones de bases de datos. Para usar estas funciones, deberás crear un rango de criterios como se hace al utilizar filtros avanzados. 37
- 38. Excel Experto 2007 En los argumentos de estas funciones de bases de datos, tendrás que indicar: El rango de la lista de datos, incluyendo la fila de títulos. El título de la columna a resumir según la función de que se trate. El rango de celdas donde está situado el criterio. Para obtener más información o utilizar estas funciones, puedes utilizar el comando Insertar función seleccionando la categoría de Base de datos. También puedes utilizar este comando para insertar las funciones de totales avanzados que hemos descrito (la primera se encuentra entre las funciones matemáticas y trigonométricas, mientras que CONTAR.SI y CONTAR.BLANCO están entre las funciones estadísticas). En cualquier caso, el cuadro de diálogo te informará sobre los argumentos necesarios y sobre el funcionamiento de cada función. Las funciones que tiene Excel en la categoría de bases de datos son: BDPROMEDIO: calcula el promedio o media de una serie de números. BDCONTAR: cuenta el número de celdas que tienen números. BDCONTARA: cuenta el número de celdas que tienen algún valor (es decir, que no están en blanco). BDEXTRAER: obtiene un único registro de la lista, según los criterios. Si hay más de un registro que cumple los criterios o no hay ninguno que los cumpla, la función devuelve un valor de error. BDMAX: encuentra el valor máximo. BDMIN: encuentra el valor mínimo. BDPRODUCTO: multiplica los valores de una columna de la lista. BDDESVEST: calcula la desviación estándar, teniendo en cuenta que los datos de la lista son una muestra de la población total. BDDESVESTP: calcula la desviación estándar, basándose en toda la población de datos. BDSUMA: suma los números de una columna de la lista. BDVAR: calcula la varianza, basándose en una muestra de la población. BDVARP: calcula la varianza, teniendo en cuenta que los datos de la lista representan el total de la población. 38
- 39. Excel Experto 2007 Trabajo con fórmulas 20. ERRORES EN LAS FÓRMULAS En esta lección vamos a trabajar con fórmulas y funciones de Excel, viendo algunas herramientas que tiene Excel para ayudarnos en este aspecto. Ya sabes que Excel te puede avisar cuando cree que has cometido algún error al introducir valores en las celdas, dándote información de dicho error para que lo puedas solucionar. Por ejemplo, si introduces un número como texto en una celda (poniendo un apóstrofo ( ' ) delante), Excel te avisará, por si se trata de un error. En el caso de las fórmulas, Excel te indica si no ha podido obtener, el resultado de la fórmula, señalándote el posible error. Recuerda los valores de error que puede mostrar Excel al introducir fórmulas: #¡DIV/0!: error de división por cero, en la fórmula se ha puesto una división que divide un número por cero. #N/A: se produce cuando un valor no está disponible para una fórmula. #¿NOMBRE?: se ha utilizado un nombre que Excel no reconoce. #¡NULO!: se ha indicado una intersección no válida de dos áreas. #¡NUM!: número usado de forma incorrecta o no válida. #¡REF!: referencia a una celda no válida. #¡VALOR!: operando o argumento equivocado. Aparece si los valores que acompañan a los operadores de una fórmula no se pueden convertir al tipo correcto. ######: es un marcador de columna, que indica que el tamaño de la columna es demasiado pequeño para que quepan los datos que hay. También aparece cuando se utiliza una fecha o una hora negativas. Además de estos errores, Excel también te avisará en otros casos, en los que, aunque no hay ningún error en la fórmula y se puede calcular el resultado, Excel observa algo extraño y cree que puede ser una equivocación. Por ejemplo, puedes tener una serie de celdas que tengan fórmulas semejantes. Si Excel detecta que alguna de las fórmulas no sigue el modelo de las otras fórmulas, te avisará de esto. En la hoja de la siguiente imagen, las fórmulas de la columna D multiplican el valor de la celda correspondiente de la columna B por el de la columna C. 39
- 40. Excel Experto 2007 Sin embargo, la fórmula de la celda D7 es distinta, por lo que Excel nos lo indica con un pequeño triángulo verde en la esquina superior izquierda de la celda. Además, si nos ponemos en esa celda, aparece un icono de advertencia al lado de la celda. Al pulsar en este icono de advertencia aparece un menú, en el que se indica, en su parte superior, el tipo de error que ha detectado Excel (en este caso, indique que la fórmula es incoherente, es decir, que no sigue la misma relación de fórmulas de las celdas que están junto a ella) Con las opciones de este menú puedes obtener ayuda sobre este tipo de error, corregir el posible error (copiando la fórmula de la celda de arriba), omitir el error (indicando que la fórmula es correcta) o modificar la fórmula directamente en la barra de fórmulas. Por otro lado, Excel permite ver más claramente las celdas que intervienen en una fórmula. Para esto, ponte en una celda que tenga una fórmula y pulsa la tecla F2 40
- 41. Excel Experto 2007 La ventana de Evaluar fórmula te será útil sobre todo cuando una función anidada dé como resultado un valor erróneo o inesperado, ya que podrás utilizarla para poder seguir el cálculo paso a paso y ver dónde puede estar el fallo. En la ficha Fórmulas de la Cinta de opciones se encuentra el grupo de comandos Auditoría de fórmulas, en el que existen varios comandos y opciones para trabajar con fórmulas, que te pueden ayudar a encontrar y solucionar los posibles errores que puedan existir. Pues bien, para mostrar la ventana de Evaluar fórmula debes pulsar el botón Evaluar fórmula Por ejemplo, imagina que tenemos la siguiente hoja, en la que hemos introducido la fórmula =SI(A3+A4+A5>=15;"Hay 15 puntos o más";"Hay menos de 15 puntos") en la celda A7. 41
- 42. Excel Experto 2007 Si nos situamos en esta celda A7 y pulsamos el botón Evaluar fórmula aparecerá esta ventana, que muestra las distintas partes de la fórmula, permitiéndote comprobar cómo se va calculando la fórmula con los distintos valores de las celdas. En el cuadro de Evaluación puedes ver la primera referencia subrayada. Si pulsas el botón Evaluar, Excel cambiará la referencia subrayada por el valor que tenga. Pulsando sucesivas veces Evaluar, se irá calculando cada vez la parte subrayada, hasta obtener finalmente el resultado de la fórmula. Si decides establecer el cálculo manual, entonces deberás ejecutar el comando Calcular ahora de este mismo grupo de comandos o pulsar la tecla cuando quieras que se vuelvan a calcular las fórmulas. Para acabar el capítulo, describiremos la función SI. Esta función sirve para mostrar una cosa u otra, según se cumpla una condición o no, y se encuentra en la categoría de funciones Lógicas: SI(condición;valor_si_se_cumple;valor_si_no_se_cumple) En esta función se analiza primero la condición; si la condición se cumple, la función devuelve como resultado lo que haya en su segundo argumento, mientras que, si no se cumple, la función devuelve lo que tenga en el tercer argumento. 42
- 43. Excel Experto 2007 Por ejemplo, en este caso, el primer argumento (es decir, la condición que va a evaluar la función SI) es comprobar si la suma de las celdas A3, A4 y A5 es mayor o igual (>=) que 15. Si se cumple la condición, la función devolverá lo que hay en el segundo argumento (es decir, el texto "Hay 15 puntos o más"), mientras que si no se cumple la condición, devolverá el tercer argumento (es decir, el texto "Hay menos de 15 puntos"). 21. AUDITORÍA DE FÓRMULAS Otra posibilidad de Excel es ver de una manera gráfica las relaciones que establecen las fórmulas entre las distintas celdas. El botón RASTREAR PRECEDENTES del grupo de comandos Auditoría de fórmulas permite encontrar las celdas precedentes de la celda actual, mostrando flechas que van desde estas celdas precedentes a la celda actual. Las celdas precedentes son las celdas que proporcionan datos a la fórmula de otra celda. En una fórmula, las celdas a las que se hace referencia son las celdas precedentes de esa celda. Por ejemplo, si la celda C2 tiene la fórmula =A2+A3+A4, las celdas A2, A3 y A4 son celdas precedentes de la celda C2. 43
- 44. Excel Experto 2007 El botón RASTREAR PRECEDENTES señala las celdas dependientes de la actual, para ver qué celda o celdas hacen referencia a la celda actual. Las celdas dependientes son las celdas que dependen del valor de otra celda. Las celdas que tienen fórmulas que hacen referencia a una celda son las celdas dependientes de ésta. Por ejemplo, si la celda C2 tiene la fórmula =A2+A3+A4, la celda C2 es celda dependiente de la celda A4 (ya que depende del valor que tenga la celda A4); la celda C2 también sería celda dependiente de la celda A2 y de la celda A3. Las flechas que aparecen en la hoja de cálculo al rastrear las celdas precedentes o dependientes se llaman flechas de rastreo, y muestran gráficamente la relación entre la celda activa y las celdas relacionadas. Para quitar las distintas flechas de rastreo que se muestran en una celda, utiliza el botón. El botón VENTANA DE INSPECCION de este grupo de comandos Auditoría de fórmulas Abre una ventana desde la que puedes ver las celdas y sus fórmulas, aunque las celdas estén en otro lugar del libro. En esta ventana tendrás que indicar las celdas que quieres inspeccionar a través del botón AGREGAR INSPECCION. Entonces podrás ver el valor de estas celdas en la Ventana Inspección, aunque te encuentres en otra hoja del libro. 44
- 45. Excel Experto 2007 Incluso, si hemos asignado un nombre a estas celdas, este nombre también aparecería en la Ventana Inspección. De esta forma podríamos identificar más claramente las celdas. Si haces doble clic en una celda de la Ventana Inspección, te desplazarás automáticamente a dicha celda, mientras que, si quieres quitar una celda de esta ventana, selecciona dicha celda y pulsa el Botón ELIMINAR INSPECCION 22. INSERTAR COMENTARIOS Otra característica que te puede resultar de ayuda en ocasiones, es la posibilidad de insertar comentarios en las celdas. Un comentario es un texto o una nota que puedes poner asociada a una celda, de forma independiente de lo que tenga la celda. Puedes utilizar los comentarios para anotaciones propias o para informar de ciertos aspectos a otros usuarios del libro; por ejemplo, puedes poner indicaciones de qué significa el valor de una celda, de cómo funciona una determinada fórmula... Para crear y trabajar con los comentarios se utilizan los botones Del grupo de comandos Comentarios, en la ficha Revisar de la Cinta de opciones. Desde el botón NUEVO COMENTARIO puedes introducir un comentario en la celda actual. En la parte de arriba del comentario que introduzcas en una celda aparecerá tu nombre, para que, junto con el comentario, también esté el nombre de la persona que lo ha escrito. De todas formas, puedes cambiar o eliminar el nombre en un comentario, modificándolo o borrándolo directamente en dicho comentario. 45
- 46. Excel Experto 2007 Para aceptar la introducción del comentario, pulsa fuera del cuadro del mismo. Las celdas que tienen comentarios se muestran marcadas con un pequeño triángulo rojo en su esquina superior derecha. Para mostrar el comentario de una celda, sitúa el puntero del ratón sobre una celda que tenga uno. Si te pones en una celda con un comentario, el botón MOSTRAR U OCULTAR COMENTARIOS hace que este comentario permanezca visible de manera continua. El botón MOSTRAR TODOS LOS COMENTARIOS hace visibles todos los comentarios de todas las celdas de la hoja También puedes cambiar el tamaño o la posición de un comentario, y, a continuación, arrastrando alguno pulsando el botón MODIFICAR COMENTARIO de los controladores de tamaño del comentario o arrastrando el borde del cuadro del comentario, respectivamente. Otra posibilidad es hacer clic con el botón derecho del ratón en el borde del comentario y seleccionar la opción Formato de comentario, con lo que se abrirá un cuadro de diálogo desde el que podrás cambiar la fuente de texto de todo el comentario, la alineación, el color de texto o de fondo y otras propiedades del cuadro del comentario. 23. CONTROL DEL CÁLCULO Al aceptar las fórmulas que introduces en las celdas, se presenta en las celdas el resultado de computar la fórmula; a este proceso se le denomina cálculo. Excel actualiza solamente aquellas celdas afectadas por la introducción de nuevos valores o si cambias algún valor, evitando cálculos innecesarios. También se actualizan las celdas al abrir el libro. Por defecto, cada vez que introduces una nueva fórmula, modificas alguna fórmula existente o alguna de las celdas de las que depende la Fórmula, se vuelven a calcular automáticamente la fórmula. En la ficha Fórmulas de la Cinta de opciones, el grupo de comandos Cálculo tiene varias opciones que sirven para configurar cuándo se realiza el cálculo en los libros de Excel. SI ELIGES LA OPCION MANUAL EN EL MENU QUE APARECE AL PULSAR EL BOTON OPCIONES PARA EL CALCULO, ENTONCES SERAS TU MISMO QUIEN DECIDA CUANDO QUIERES QUE SE RECALCULEN, LAS FORMULAS DE LA HOJA. ESTO PUEDE SER ADECUADO EN GRANDES LIBROS CON MUCHAS FORMULAS. Mientras Excel está calculando, se pueden introducir datos y elegir comandos. Para ello, Excel interrumpe momentáneamente el cálculo y luego lo reanuda de nuevo. Si decides establecer el cálculo manual, entonces deberás ejecutar el comando Calcular ahora de este mismo grupo de comandos o pulsar la tecla F9 cuando quieras que se vuelvan a calcular las fórmulas. 46
- 47. Excel Experto 2007 El comando calcular ahora o la tecla f9 vuelven a calcular las formulas de todos los libros, abiertos mientras que con calcular hoja o con shift + f9 solo se calcularan las formulas de la hoja actual, estas dos opciones solo calculan las formulas que han cambiando desde el ultimo calculo, si quieres calcular todas las formulas de todos los libros abiertos, hayan cambiando o no pulsa ctrl + alt + f9 Por otra parte, ya sabes que los cálculos que Excel realiza están basados en los valores internos almacenados en cada celda. Recuerda que los valores se almacenan con una precisión de 15 dígitos y, sin embargo, se presentan según el formato de la celda en la que están. Si el formato de presentación de la celda tiene menor precisión que el valor utilizado para los cálculos, se redondearán los números al mostrarlos en la celda. En ocasiones, puedes querer hacer los cálculos utilizando los valores que se ven en las celdas, en lugar de usar los valores realmente almacenados en la hoja de cálculo. Por ejemplo, si decides que no se muestre ninguna posición decimal en los números, entonces los resultados de las fórmulas pueden ser erróneos. En el siguiente ejemplo, hemos introducido las fórmulas que te indico en las celdas de la hoja, y hemos asignado a las celdas de la columna Al formato General y a las celdas de la columna B el formato de Número sin decimales. Observa que la suma de B3 no es correcta, ya que se han utilizado los valores internos y se ha redondeado el resultado, al indicar que no se utilicen decimales. En cuenta que el calcular con precisión de pantalla afecta a los cálculos de todo el libro, siempre que las celdas no estén en el formato General. Al trabajar con fórmulas, también tenemos la opción de reemplazar la fórmula por su resultado. Para ello, copia la celda que tiene la fórmula y utiliza la opción Pegar valores del menú del botón PEGAR (o la opción Valores del cuadro Pegado especial, accesible desde este mismo menú). De esta forma, la fórmula desaparece y se reemplaza por su valor. Este proceso también sirve para eliminar vínculos a otros libros, sustituyéndolos por el valor que tienen en ese momento. 47
- 48. Excel Experto 2007 Otra de las opciones que tiene Excel es la de reemplazar parte de una fórmula por su resultado. En este caso, deberás seleccionar la parte de la fórmula a calcular en la barra de fórmulas y pulsar la tecla F9 (observa que es la misma que se utiliza con el cálculo manual; en realidad, lo que se hace es calcular la fórmula que se tiene seleccionada en ese momento). Otro aspecto relacionado con los cálculos es la utilización de referencias circulares en las fórmulas. Estas referencias ocurren cuando dos fórmulas dependen entre sí para obtener sus resultados; dicho de otra forma, que una fórmula hace referencia a su propia celda, directa o indirectamente. Cuando Excel detecta una referencia de este tipo, presenta un mensaje de aviso. Para las fórmulas que requieran este tipo de referencia, accede al cuadro de las Opciones de Excel y, en la ficha Fórmulas, activa la casilla Habilitar cálculo iterativo. De manera predeterminada, Excel detiene los cálculos cuando se sobrepasan las 100 iteraciones (una iteración es el cálculo repetido de una hoja de cálculo hasta que se cumple una determinada condición numérica), o bien cuando la diferencia entre una iteración y la siguiente sea menor que 0,001; si lo necesitas, puedes modificar Estos valores desde este cuadro de Opciones de Excel. 48
- 49. Excel Experto 2007 24. FUNCIONES DE BÚSQUEDA Para acabar la lección, veremos algunas funciones que te pueden ser útiles. Las funciones de búsqueda proporcionan información a partir de los valores que se les pasan como parámetros. De esta forma, puedes utilizar una fórmula de la hoja de cálculo para buscar en las celdas valores que estén asociados con otros dentro de la misma lista. Una de las funciones de búsqueda más utilizadas es la función BUSCARV, que realiza una búsqueda de un elemento en la primera Columna de una lista y, si lo encuentra, devuelve el valor que tenga Dicho elemento en otra columna de la lista. Cuando el elemento buscado no aparece en la lista, se produce un valor de error (#N/A). Por ejemplo, en la celda G6 tenemos la fórmula =BUSCARV (G5;A3:C10;2;FALSO). Esta fórmula busca el elemento que está situado en G5 (en este caso, el valor F-210) en el rango de celdas A3:C10 y, si lo encuentra, devuelve el valor que hay en la columna 2 de esa lista (en este caso, la descripción del artículo). El último parámetro de la función se utiliza para indicar si la lista está ordenada o no, ya que, si la lista está ordenada y el valor a buscar no existe, Excel puede proporcionar como resultado el valor más aproximado. Para indicar que está ordenada y buscar un valor aproximado, introduce el valor VERDADERO. Otras funciones de búsqueda que se encuentran en la categoría de Búsqueda y referencia, al igual que la función BUSCARV, y que también puedes utilizar para buscar valores en listas, son COINCIDIR e INDICE. Consulta la ayuda de Excel si necesitas más información Sobre estas u otras funciones. COINCIDIR(Valor_buscado;Matriz_buscar_en;Tipo_ de_coincidencia) COINCIDIR compara el valor de búsqueda (primer argumento) con el rango de celdas que le pasamos como segundo argumento, y devuelve el índice del registro en la lista (es decir, la posición que ocupa en esta lista de celdas). Por ejemplo, si escribimos la función =COINCIDIR("F-210"; A4:A10;0), devolverá el valor 3, porque el valor F-210 es el tercero en el rango de celdas A4:A10. INDICE(Matriz;Número_de_fila;Número_de_columna) Devuelve el valor de la celda, a partir del rango de celdas que le pasamos como primer argumento y según el número de fila y de columna que indiquemos. Por ejemplo, la función =INDICE(A3:C10;4;2) devolvería Ferrari-V.40, porque este es el texto que está en la fila 4 y en la columna número 2 del rango de celdas A3:C10. 49
- 50. Excel Experto 2007 Si introdujéramos =INDICE(A4:A10;6), en este caso devolvería V-110, porque este es el valor de la celda que está en el sexto lugar (el argumento número de fila es 6) en el rango A4:A10. Estas tres funciones que hemos visto suelen ser las más utilizadas, pero en la categoría de Búsqueda y referencia hay más funciones de búsqueda que te pueden ser útiles en determinados casos. Temas Avanzados sobre gráficos 25. GRÁFICOS TRIDIMENSIONALES Y PLANTILLAS DE GRÁFICO Ya sabes cómo puedes crear un gráfico a partir de los datos que se encuentran en una hoja de cálculo, a través de los botones adecuados del grupo de comandos Gráficos de la ficha Insertar. Una vez creado un gráfico, puedes modificarlo a través de las fichas contextuales Diseño, Presentación y Formato, que aparecen al seleccionar un elemento de este tipo. 50
- 51. Excel Experto 2007 Recuerda que puedes incrustar el gráfico en la misma hoja de cálculo o crear una hoja de gráfico. Además, también sabes cómo agregar datos al gráfico sin necesidad de volver a crearlo. Ahora veremos cómo realizar tareas que necesitarás cuando quieras conseguir gráficos más complejos. Sin duda, el cambio más radical que podemos hacer sobre un gráfico es cambiar el tipo de gráfico. Cada uno de los tipos de gráficos que existe tiene sus propias características, que hacen que sea más o menos adecuado para los datos que vayamos a representar. Para cambiar el tipo de gráfico, selecciona el gráfico (pulsando en uno de sus lados o en una zona libre del mismo, es decir, sin elementos) de la ficha contextual Diseño, en la Cinta de opciones y pulsa el botón CAMBIAR 26. TIPO DE GRAFICO Desde el cuadro de diálogo que aparecerá puedes cambiar el tipo de gráfico. Puedes cambiar el gráfico a un subtipo del tipo actual o a un tipo totalmente distinto. Puedes seleccionar el tipo en la lista de la parte izquierda del cuadro y, a continuación, seleccionar el subtipo adecuado en la parte derecha o seleccionar directamente el nuevo tipo de gráfico desde todos los disponibles en la parte derecha de la ventana. En la mayoría de tipos existen subtipos de dos y de tres dimensiones, con lo que tienes una gran variedad de posibilidades a elegir. 51
- 52. Excel Experto 2007 Ten en cuenta que, en muchos casos, para comprobar el efecto producido al cambiar el tipo de gráfico o verlo correctamente, será necesario variar las dimensiones del gráfico o, por lo menos, las de su área de trazado. Con los botones CUADRO GRAFICO y PLANO INFERIOR DEL GRAFICO del grupo de comandos Fondo de la ficha Presentación de la Cinta de opciones, puedes configurar el formato de estos elementos, que se muestran en la parte de detrás y en la parte de debajo del gráfico Tridimensional. Además, en los gráficos tridimensionales, tienes la posibilidad de cambiar la orientación y perspectiva del mismo, lo que puede ayudar a Una mejor comprensión del gráfico. Para esto, pulsa el botón GIRO 3D . Los controles X, Y y Z definen la orientación o giro: X representa al eje vertical, Y al eje horizontal y Z a la profundidad. Al cambiar algo de este cuadro de diálogo, el gráfico cambiará Automáticamente. Puedes mover el cuadro para poder ver el gráfico y el cuadro al mismo tiempo. Una vez has creado y configurado un gráfico, puedes querer utilizar el mismo tipo y formato en otros gráficos. Para esto, puedes crear una plantilla de gráfico. De esta forma, cuando estés creando otros gráficos en otras hojas o en otros libros, podrás utilizar la plantilla de gráfico, con lo que el gráfico tendrá automáticamente el aspecto adecuado: tipo, elementos que se muestran, colores, etc. 27. ELEMENTOS DEL GRÁFICO Para mostrar, ocultar o cambiar los elementos del gráfico puedes utilizar los controles de la ficha contextual Presentación. Puedes incluir un título al Por ejemplo, desde el botón TITULO DEL GRAFICO gráfico, encima de éste o superpuesto en su parte superior, sin cambiar el tamaño del mismo. Desde las opciones de ROTULOS DE EJES podrás indicar si deben aparecer Etiquetas en los ejes vertical y horizontal del gráfico, que sirvan para describir lo que se representa en cada uno de estos ejes. Sirve para ocultar o mostrar la leyenda El botón LEYENDA (recuerda que la leyenda es un cuadro que sirve para identificar los colores o diseños que se han asignado a las distintas series de datos o Categorías del gráfico, es decir, que se utiliza para saber cómo interpretar Las series del gráfico), indicando la situación donde aparecerá: debajo del gráfico, encima de éste, a su izquierda, etc. Recuerda, sin embargo, que puedes seleccionar la leyenda y situarla en el lugar que quieras arrastrándola con el ratón. Desde el menú del botón ETIQUETAS DE DATOS Puedes mostrar etiquetas en Las distintas series de datos, que muestran el dato que se Está representando en cada punto de datos del gráfico. Si previamente hubieras seleccionado una serie de datos del gráfico, sólo se añadirían etiquetas de datos a esta serie. De todas formas, podrías seleccionar la etiqueta o etiquetas que quisieras y eliminarlas, pulsando la tecla SUPRIMIR. En cuenta también que tanto los rótulos como las etiquetas de datos son elementos del gráfico, por lo que si quieres podrías cambiar el lugar donde aparecen, para que no se superpongan los textos con otros elementos del gráfico o para que se sitúen exactamente en el sitio que quieras. Desde LINEAS DE LA CUADICULA puedes hacer que el gráfico muestre más o menos líneas de división, tanto horizontales como verticales. Estas líneas ayudan a situar los valores que están siendo representados en el gráfico, aunque, si existen Demasiadas divisiones, el gráfico puede llegar a ser confuso. Recuerda que, en ocasiones, al añadir o eliminar elementos al gráfico, puede ser conveniente ajustar el tamaño del gráfico o de estos Elementos, para el conjunto se vea de la mejor manera posible. Por ejemplo, si añades una línea de tendencia puedes mostrar en el gráfico cuál ha sido la tendencia de los datos a lo largo de un 52
- 53. Excel Experto 2007 período de tiempo. En este caso, tras seleccionar la opción adecuada, se mostrará un cuadro desde el que podrás elegir la serie en la que quieres crear la línea de tendencia. Después de elegir los elementos que quieres mostrar o no en el gráfico, puedes configurarlos y cambiar su formato. Para esto, selecciona el elemento y utiliza los controles de la FICHA FORMATO Recuerda que puedes seleccionar un elemento del gráfico haciendo clic en él o eligiéndolo desde la lista Elementos de gráfico, que está en la parte superior del grupo de comandos Selección actual. A continuación, puedes utilizar el botón RELLENO DE FORMA, para elegir el relleno o fondo del elemento (puedes seleccionar un color, para un degradado, una textura, etc.),el botón CONTORNO DE FORMA configurar la línea de contorno (grosor, color y tipo de línea). Desde el grupo de comandos Estilos de WordArt puedes cambiar el color de relleno y de Contorno del texto, además de poder seleccionar Un estilo visual o un efecto a aplicar en el texto (Sombra, resplandor, reflexión, etc.). 53
