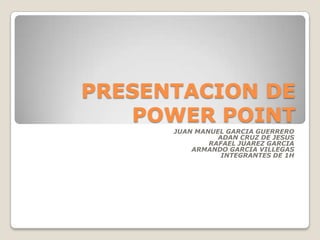
Presentacion de power point info
- 1. PRESENTACION DE POWER POINT JUAN MANUEL GARCIA GUERRERO ADAN CRUZ DE JESUS RAFAEL JUAREZ GARCIA ARMANDO GARCIA VILLEGAS INTEGRANTES DE 1H
- 2. QUE ES POWER POINT? Microsoft PowerPoint es un programa de presentación desarrollado para sistemas operativos Microsoft Windows y Mac OS. Este forma parte de la suite de Microsoft office. Es un programa diseñado para hacer presentaciones con texto esquematizado, fácil de entender, animaciones de texto e imágenes prediseñadas o importadas desde imágenes de la computadora. Se le pueden aplicar distintos diseños de fuente, plantilla y animación.
- 3. BARRAS DE MENUS MENÚ PRESENTACIÓN. Ver presentación: Al hacerle clic a ésta función se presentara el documento en pantalla completa con todas las animaciones y efectos. Ensayar intervalos: Se abre una ventana en la cual se muestra un reloj, este sirve para la colocación del tiempo entre las transiciones de las diapositivas. Grabar narración: Al hacerle clic se abrirá la presentación en pantalla y se activará el micrófono con la finalidad de insertar algún comentario en forma de audio con respecto a cada diapositiva según los intervalos de tiempo. Configuración presentación: Al hacerle clic a esta función despliega una ventana en la cual aparecerán distintas opciones para realizar cambios a las diapositivas con respecto a tipo de presentación, diapositivas y avance de la diapositiva. Botones de acción: Se muestra un sub menú con los distintos iconos las cuales se le puede crear un hipervínculos o enlaces a otro destino puede ser otro documento, enviar a Internet o cualquier otro con la cual se cree el enlace. Configuración de la acción: Se debe seleccionar un objeto de la diapositiva para ejecutar la acción , luego se desplegara una ventana la cual no da las distinta opciones que se tienen para crear una acción con respecto al mouse. Preestablecer animación: En ella se presenta un sub menú en las cuales aparecen algunas de las animaciones que se le quieran poner a los objetos de las diapositivas y también desactivar alguna ya escogida. Personalizar animación: En ella se despliega una ventana con todas las opciones para la configuración de las distintas animaciones de las presentación , estas va desde intervalos, efectos, efectos de gráficos y configuración de la presentación. Vista previa de la presentación: Esta función abre una pequeña ventana en la que se podrá observar como se vera en la pantalla completa mientras se trabaje con la diapositiva, sirve de guía. Transición de la diapositiva: Esta contiene las alternativas que se tienen para el cambio de una diapositiva a otra, desplegándose la siguiente ventana: Ocultar diapositiva: Esta función sirve para que una o varias diapositivas seleccionadas no aparezcan en la presentación en pantalla paro sin eliminarlas. Presentaciones personalizadas: Sirve para seleccionar diapositivas que servirán de guía para la creación de otras diapositivas. Se desplegara la siguiente ventana la cual contiene las opciones para agregar y mostrar entre otras.
- 4. MENÚ ARCHIVO. Nuevo: Este comando es para crear una nueva presentación. Al darle clic se abre una ventana como la siguiente: Esta ventana tiene las opciones: · General: abre una presentación en blanco. · Diseño de presentaciones: da al operador una serie de opciones para abrir un documento nuevo con un diseño preestablecido. · Presentaciones: contiene una serie de documentos de presentaciones como ejemplos. · Paginas web: sirve para crear banners para insertarlos en una plantilla HTML o pagina web. Abrir: Abre las presentaciones. Al darle clic se abre la siguiente ventana: En esta ventana se presenta todas las opciones que se tiene para abrir un archivo existente, como nombre de archivo, tipo de archivo, texto o propiedad, ultima modificación, esto para clasificar los archivos que aparecen en el recuadro blanco. En la parte superior apárese un segmento el cual es para ubicar en que parte del (los) disco duro(s) se encuentra los archivos. Cerrar: Cierra el documento señalado o activo. En algunos casos pregunta si desea guardar el archivo. Guardar: Almacena la información. Se abre la siguiente ventana: En esta ventana se coloca la ubicación hacia donde se desea guardar el archivo, con que nombre y de que tipo (formato) Guardar como: La diferencia con Guardar, es que en la anterior solo se abre la ventana cuando el computador no se le a dado una ubicación de guardado, a partir de hay cada ves que se le haga clic se guardara la ultima actualización de la presentación en el lugar que se le había ordenado. En cambio en este comando siempre aparecerá la ventana anterior con la finalidad de cambiar el destino, tipo o nombre del documento. Guardar como HTML:Guarda la presentación como una plantilla para web. Presentaciones portátiles: Este comando sirve para guardar una presentación como un ejecutable para presentarla luego con solo un clic. Al darle clic se abre la siguiente ventana: Esta ventana es un asistente para presentaciones portátiles, la cual te da las indicaciones para guardar una presentación como ejecutable.
- 5. Configurar pagina: En este comando aparecen las opciones para la configuración de la pagina. Aparece las distintas opciones como tamaño de la presentación, orientación tanto de la diapositiva como del texto y el numero de diapositivas que tendrán esta configuración. Imprimir: Comando que abre las opciones de imprimir: Estas opciones van desde el tipo de impresora, numero de copias, paginas del documento que se van a imprimir, entre otras. Enviar a: Envía el documento a una serie de destinatarios tales como destinatarios de correo, de fax, entre otros. Propiedades: Muestra las propiedades del documento, abriéndose la siguiente ventana: General: En esta ventana se muestran las características generales de la presentación tales como tamaño del archivo, tipo, ubicación, entre otros. Resumen: Da información precisa con respecto a la presentación tales como autor, titulo, organización, algunos comentarios que te sirvan para obtener mas información sobre lo que se esta trabajando, entre otras. Estadística: Da información del documento con respecto a el numero de diapositivas que has realizado, numero de párrafos , palabras , del tiempo de edición entre otras. Contenido: Incluye todo lo referente a fuentes usadas en el documento, títulos de cada diapositivas etc. Personalizar: Se debe seleccionar un objeto para luego darle características deseadas que se encuentre dentro de las opciones nombre (asunto, destino, correo, etc.) tipo (texto, fecha, etc.) y valor. Salir: Se sierra el powerpoint, en el caso de que no se halla guardado el documento con que se estaba trabajando preguntara si lo quiere guardar. Capítulo: Diapositivas
- 6. CONCLUSIONES: Estos son 2 de los menus de powerpoint. En conclusionpowerpoint nos permite realizar presentaciones de buea calidad y dinamicas para hacer mas fluida una presentacion.
