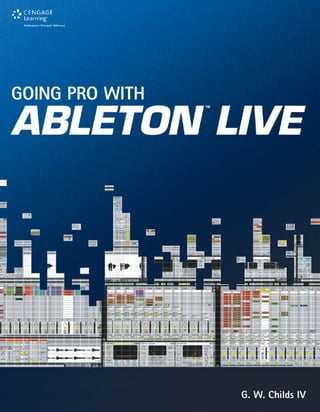
Going Pro with Ableton Live
- 2. Going Pro with Ableton™ Live G.W. Childs IV Cengage Learning PTR Australia • Brazil • Japan • Korea • Mexico • Singapore • Spain • United Kingdom • United States
- 3. Going Pro with Ableton™ Live G.W. Childs IV Publisher and General Manager, Cengage Learning PTR: Stacy L. Hiquet Associate Director of Marketing: Sarah Panella Manager of Editorial Services: Heather Talbot Senior Marketing Manager: Mark Hughes Acquisitions Editor: Orren Merton Project/Copy Editor: Cathleen D. Small Technical Reviewer: Jon Margulies Interior Layout Tech: MPS Limited Cover Designer: Mike Tanamachi Indexer: Kelly Talbot Editing Services Proofreader: Kezia Endsley © 2014 Cengage Learning PTR. CENGAGE and CENGAGE LEARNING are registered trademarks of Cengage Learning, Inc., within the United States and certain other jurisdictions. ALL RIGHTS RESERVED. No part of this work covered by the copyright herein may be reproduced, transmitted, stored, or used in any form or by any means graphic, electronic, or mechanical, including but not limited to photocopying, recording, scanning, digitizing, taping, Web distribution, information networks, or information storage and retrieval systems, except as permitted under Section 107 or 108 of the 1976 United States Copyright Act, without the prior written permission of the publisher. For product information and technology assistance, contact us at Cengage Learning Customer & Sales Support, 1-800-354-9706 For permission to use material from this text or product, submit all requests online at cengage.com/permissions Further permissions questions can be emailed to permissionrequest@cengage.com Ableton is a trademark of Ableton AG. All other trademarks are the property of their respective owners. All images © Cengage Learning unless otherwise noted. Library of Congress Control Number: 2012948822 ISBN-13: 978-1-4354-6038-6 ISBN-10: 1-4354-6038-3 Cengage Learning PTR 20 Channel Center Street Boston, MA 02210 USA Cengage Learning is a leading provider of customized learning solutions with office locations around the globe, including Singapore, the United Kingdom, Australia, Mexico, Brazil, and Japan. Locate your local office at: international. cengage.com/region Cengage Learning products are represented in Canada by Nelson Education, Ltd. For your lifelong learning solutions, visit cengageptr.com Visit our corporate website at cengage.com Printed in the United States of America 1 2 3 4 5 6 7 15 14 13 eISBN-10:1-4354-6039-1
- 4. Thanks to Pamela Moncrief. This book took more than a year to write. You made the year so much more special.
- 5. Acknowledgments A big thanks to God for allowing me to write another book. Thanks also to Cengage for believing in me and giving me the opportunity to write more. Thanks to Orren Merton for keeping me grounded and focused on my titles and for always being supportive. Thanks to Cathleen Small for always keeping it upbeat and fun! Thanks to Jon Margulies for taking time out of your schedule to look over my book and keep me straight. Thanks for your suggestions and attention to detail. Thank you to Dennis DeSantis with Ableton. Keeping us informed and in software has really helped us get a good book together. Thanks to Bill and Suzanne Childs for continually supporting me when things are good and bad! Thanks to Pamela Moncrief for your companionship and keeping me in smiles. Thanks to Allison, Tommy, Haley, and Lexi Parchman. Thanks to Alex, Jen, Will, and Elizabeth Childs. Thanks to Avoca Coffee (Garald LaRue and Jimmy Story) for giving me a nice place to work when home just isn’t cutting it. Thanks to all the guys at the Usual: Juan, Jose, Louis, Brad, Hampton, Josh, Jordan, Braeden, Evan, and Steve. It’s nice to be able to get away from it all in the middle of the night. Thanks to Livid Instruments: Your products make Ableton even more fun! Finally, thanks to Ableton for such a wonderful product! iv
- 6. About the Author Starting off as a small boy on a farm in a galaxy far away, G.W. Childs dreamed of sound and music. As he grew, he learned synthesis, sound design, songwriting, and remixing. As a soldier in psychological operations, G.W. learned ways to use sound creatively. As a touring musician performing with the likes of Soil & Eclipse, Deathline Int’l, and Razed in Black, he learned to bring music to the masses. Still listening to his inner child, G.W. decided to work in video games as well and really stepped into a galaxy far, far away, doing sound design on Star Wars: Knights of the Old Republic II: The Sith Lords, acting in Star Wars: Battlefront, and composing music for MTV’s I Woo You. But the call of synthesis never fully left his ears, so G.W. did a lot of sound design on the popular music applications Reason 3 and Reason 4, as well as the amazing plug-in from Cakewalk: Rapture. Excited to share knowledge from these wonderful adventures, he has written books such as Creating Music and Sound for Games, Using Reason Onstage: Skill Pack, and Making Music with Mobile Devices, as well as many highly acclaimed articles and video tutorials with macProVideo and Ask.com. v
- 7. Contents Introduction . . . . . . . . . . . . . . . . . . . . . . . . . . . . . . . . . . . . . . . . . . . . . . . . . . . . viii Chapter 1 Setup 1 Verify Your Authorization . . . . . . . . . . . . . . . . . . . . . . . . . . . . . . . . . . . . . . . . . . . . . 1 Setting Up Your Audio Interface . . . . . . . . . . . . . . . . . . . . . . . . . . . . . . . . . . . . . . . . . . 4 Setting Up Your MIDI Controller . . . . . . . . . . . . . . . . . . . . . . . . . . . . . . . . . . . . . . . . . . 8 Setting Up a MIDI Control Surface . . . . . . . . . . . . . . . . . . . . . . . . . . . . . . . . . . . . . . . . 10 Changing Live’s Visual Appearance . . . . . . . . . . . . . . . . . . . . . . . . . . . . . . . . . . . . . . . . 11 Setting Up VST/AU Plug-Ins . . . . . . . . . . . . . . . . . . . . . . . . . . . . . . . . . . . . . . . . . . . 13 Setting Up Your Template . . . . . . . . . . . . . . . . . . . . . . . . . . . . . . . . . . . . . . . . . . . . 15 Setting Up Packs . . . . . . . . . . . . . . . . . . . . . . . . . . . . . . . . . . . . . . . . . . . . . . . . . 15 The Live Browser . . . . . . . . . . . . . . . . . . . . . . . . . . . . . . . . . . . . . . . . . . . . . . . . . 18 Conclusion . . . . . . . . . . . . . . . . . . . . . . . . . . . . . . . . . . . . . . . . . . . . . . . . . . . . 23 Chapter 2 Ableton Production Basics 25 Browser/Effect Exercise . . . . . . . . . . . . . . . . . . . . . . . . . . . . . . . . . . . . . . . . . . . . . . 25 Arrangement View: Recording the First Audio Track . . . . . . . . . . . . . . . . . . . . . . . . . . . . . . . 29 Conclusion . . . . . . . . . . . . . . . . . . . . . . . . . . . . . . . . . . . . . . . . . . . . . . . . . . . . 44 Chapter 3 Arrangement and Session View 45 From Arrangement to Session . . . . . . . . . . . . . . . . . . . . . . . . . . . . . . . . . . . . . . . . . . . 45 Recording in Session View . . . . . . . . . . . . . . . . . . . . . . . . . . . . . . . . . . . . . . . . . . . . 54 Chapter 4 Session and Envelopes 61 What Are Envelopes? . . . . . . . . . . . . . . . . . . . . . . . . . . . . . . . . . . . . . . . . . . . . . . . 61 Session View Automation . . . . . . . . . . . . . . . . . . . . . . . . . . . . . . . . . . . . . . . . . . . . . 71 Virtual Instruments with Session View Automation . . . . . . . . . . . . . . . . . . . . . . . . . . . . . . . . 74 Chapter 5 Mix and Effects 79 Mixer Anatomy in the Session View . . . . . . . . . . . . . . . . . . . . . . . . . . . . . . . . . . . . . . . 79 Effect Racks . . . . . . . . . . . . . . . . . . . . . . . . . . . . . . . . . . . . . . . . . . . . . . . . . . . . 87 Chapter 6 Instrument Racks 97 Instrument Rack. . . . . . . . . . . . . . . . . . . . . . . . . . . . . . . . . . . . . . . . . . . . . . . . . . 97 Effects and Order within Instrument Racks . . . . . . . . . . . . . . . . . . . . . . . . . . . . . . . . . . . . 107 vi
- 8. Chapter 7 Drum Racks 113 Chapter 8 Specific Needs 127 DJ Setup. . . . . . . . . . . . . . . . . . . . . . . . . . . . . . . . . . . . . . . . . . . . . . . . . . . . . . 127 Mapping Knobs to Controllers . . . . . . . . . . . . . . . . . . . . . . . . . . . . . . . . . . . . . . . . . . 131 Scoring Functions in Ableton Live . . . . . . . . . . . . . . . . . . . . . . . . . . . . . . . . . . . . . . . . 134 Video in Ableton and Exporting Audio in Live 9 . . . . . . . . . . . . . . . . . . . . . . . . . . . . . . . . . 139 Wrapping It Up . . . . . . . . . . . . . . . . . . . . . . . . . . . . . . . . . . . . . . . . . . . . . . . . . . 141 Index 143 Contents vii
- 9. Introduction What started as a simple loop application has become something that defies explanation. Sure, Ableton is a DAW, but it still holds onto its loop roots. It also holds onto its remix roots and includes video—you can use Max/MSP with it as well. All in all, Ableton is unlike any other application out there, period. If you add in the fact that with regard to audio, its warping abilities are more seamless than those of any application out there, and then tally up all of these very general features, you have yourself one amazing, underrated DAW. If you’ve picked up this book, you have already heard from band mates, colleagues, fellow enthusiasts, and more that Ableton Live is amazing. You don’t really need me to tell you this. What you do need me to tell you is that: w This book is designed for a pro user, like you, to get up and running quickly. w This book gives you broken down, step-by-step walkthroughs for the main procedures any pro would want to know, in terms of getting your project going with Live. w This book was written by an old studio hand, just like you. In writing this, I’m not naive enough to think that you necessarily intend to use Ableton as your main audio app. You may want it as a ReWire slave, you may want it simply to assist a client that uses Ableton as his main app, or you may even be checking it out for live performance, not necessarily as what you use for production. I’ve taken all of this into account. That’s why you won’t find long explanations about every plug-in or every little detail about the GUI. This book is designed to get you up and running fast. In the Contents, you’ll notice that everything is broken down by task. And in every chapter, you’ll find the procedures broken down even further. With this in mind, don’t feel compelled to read the book all the way through. Use what you need, put it down, and then pick it up later when you have more questions. This is meant as a very, very easy guide in “pro speak!” Also, another thing to consider: If you’re an artist who intends to work with a producer at some point in the near future, and you know that this particular producer doesn’t use Ableton Live, you’ll want to bring this book! Producers, engineers, and so on will always have certain requirements when they start a project. This book will lay out in simple, quick terms what they need—things like MIDI sync, ReWire features/suggestions, export procedures, and more. So, again, jump around as you need to. Explore the features you never knew about, and have fun. Ableton is amazing, as you will soon discover. Companion Website Downloads You may download the companion website files from www.cengageptr.com/downloads. viii
- 10. 1 Setup C ONGRATULATIONS ON ACQUIRING ABLETON LIVE. Most likely, you’re wondering what all the hoopla is about, and you’ve decided to get your feet wet. And, if you’re coming from a background of working with other audio applications, such as Cubase, Pro Tools, Logic Pro, SONAR, and so on, you’re in the right place. This book assumes that you have a degree of knowledge about working with pro audio applications and is designed to assist you in your transition to Ableton Live. This book, which is a part of a greater Going Pro series of books, is made up of several tutorials that will walk you through simple step-by-step procedures. If you feel you don’t need a particular tutorial, feel free to move ahead to later tutorials that pertain to where you are currently with Ableton. In this chapter, we’ll focus on setting up Ableton so that your transition to using it is smooth and you can maintain your excitement. In my experience, Ableton has always been extremely easy to set up. But there are a few things you can do at the beginning to fine-tune the environment, so that it accommodates your workflow. Verify Your Authorization One thing I’d highly suggest at the very beginning is verifying that you have authorized Ableton from Ableton.com. If you don’t do so, you’re running in a 15-day trial mode, which is fully unlocked. But in 15 days, you’ll have a slimmed-down, almost nonfunctional Ableton to contend with. Let’s avoid this, shall we? To check your authorization: 1. Go to Live > Preferences (see Figure 1.1). Figure 1.1 Choosing the Preferences option from the Live menu. Source: Ableton AG 1
- 11. 2. Choose the Licenses/Maintenance tab, as shown in Figure 1.2. At the very top of this page, it should state “Live 9... Authorized” in some form, as shown in Figure 1.3. If it says something along the lines of demo, proceed to the next step. If you’re shown as authorized, move on to the “Setting Up Your Audio Interface” section. Figure 1.2 Selecting the Licenses/Maintenance tab from the sidebar in the Preferences screen. Source: Ableton AG Going Pro with Ableton Live 2
- 12. 3. If, at the top of the Licenses/Maintenance tab, it says you are in some form of demo mode, click the Authorize at Ableton.com button, as shown in Figure 1.4. From here, you’ll need to create an Ableton account (if you haven’t already), log in, and then enter the serial number that came in the box. If you bought Live online, it should already be authorized. You may need to check the email that was sent to you with your receipt. Figure 1.3 Ableton will reference whether you are authorized. Source: Ableton AG Figure 1.4 Click the Authorize button. Source: Ableton AG Chapter 1 Setup 3
- 13. MULTIPLE INSTALLS: It’s important to note that you can, by default, have Ableton installed on two com- puters at once. If for some reason you need more than two installations, you’ll need to get hold of Ableton support. Also, if you’ve recently gotten rid of a computer and one of your authorizations was used on that machine, you may want to get hold of Ableton support so that they can free up your authorization. Okay, now that authorization is complete, let’s get on to setting up the audio interface. Setting Up Your Audio Interface It’s critical that you get your audio interface set up, as you well know. Ableton is pretty straightforward when it comes to audio interface settings. But in some ways it’s so simple that it’s confusing. Let’s walk through it together. 1. In the Preferences section of Ableton, click the Audio tab, as shown in Figure 1.5. Figure 1.5 Choose the Audio tab in the Preferences. Source: Ableton AG Going Pro with Ableton Live 4
- 14. 2. Beginning at the very top, choose your Driver Type, as shown in Figure 1.6. This varies from PC to Mac. If you’re using a PC, you’ll need to go with the ASIO driver that pertains to your audio device. If you do not have an ASIO driver for your audio device, see the note on ASIO4ALL. If you’re using a Mac, you’ll want to go with the CoreAudio driver. ASIO4ALL: If you currently do not have an audio device that has an ASIO driver, I recommend ASIO4ALL, which can act as a blanket ASIO driver. The main function of an ASIO driver for an audio device is to preserve latency, so that you’re not recording guitar, vocal parts, and any other recorded audio file that is several milliseconds behind the intended time. ASIO4ALL can help an internal audio device, such as the type found on a laptop. But, it will preserve latency at the expense of your processor. 3. Once you’ve selected your Driver Type, you’ll need to select the Audio Input and Output Devices. Keep in mind that you can select a different audio input device from the audio output device. But in most cases, you should choose the input and output of the audio interface that you’re currently using. For example: MOTU Traveler Input, MOTU Traveler Output. See Figure 1.7. Figure 1.6 The Driver Type drop-down menu. Source: Ableton AG Figure 1.7 The Audio Input Device drop-down menu. Source: Ableton AG Chapter 1 Setup 5
- 15. 4. Next up are the Channel Configuration menus, which can be accessed by clicking the Input and Output Config buttons. These menus allow you to enable your audio device’s multiple inputs and outputs with stereo, mono, or both configurations. See Figure 1.8. CHANNEL CONFIG: It’s important to note that the choices you make in the Channel Config menus will later display in the input and output drop-down menus for individual audio channels in Ableton Live. So, you may want to pay attention to what you enable as mono or stereo. This can be really important if you always have an external synthesizer going into Inputs 1 and 2 on your audio interface; you may want to just keep Channels 1 and 2 as a stereo pair, as opposed to stereo and mono inputs. It just keeps things a little tidier later on, when you’re in the midst of production. Don’t get me wrong; you can enable mono channels individually, as well as the stereo grouped versions of your inputs. It just makes the audio drop-down menus much bigger because extra inputs are added, individually and grouped. 5. Now that you have the audio device selected, select the desired sample rate for your sessions. Below the Audio Device section of the Audio pane in the Live preferences, you’ll notice the Sample Rate section. Within this section is the In/Out Sample Rate drop-down menu (shown in Figure 1.9), which affects the recording sample rate of your current project. Select from: w 44100 (CD quality) w 48000 w 96000 Figure 1.8 The Input Config menu. Source: Ableton AG Figure 1.9 The Sample Rate selections for Live in the Preferences menu. Source: Ableton AG Going Pro with Ableton Live 6
- 16. 6. Directly below the In/Out Sample Rate drop-down menu is the Default SR & Pitch Conversion toggle (see Figure 1.10). When set to High Quality mode, all clips will be set to Hi-Q mode. This is a high-quality sample interpolation feature that causes Live to incorporate an algorithm that reduces distortion for pitch-shifted clips at the expense of processor. If pitch-shifted audio doesn’t sound right to you, you may want to investigate the Hi-Q toggle on an individual clip or set the Default SR & Pitch Conversion to High Quality for a session and see how it runs for you. Now we’re moving into an area of Live that can easily cause a little bit of confusion. But don’t worry, we’ll go through this together and ensure that your session is tight before you even begin recording and arranging, as only good latency can. 7. Under the Latency subsection of the Audio page of Live Preferences, select the Buffer Size that best suits your workflow and computer processor speed. In terms of latency, this is the most important setting that you’ll make up front with Live. Unlike other DAWs, Live does not have default numbers for you to choose from in a menu, such as 256, 512, 1024, and so on. Instead, you can scroll or type in any number you choose between 14 and 2048 samples. If you’re unsure of what to select here, I’d recommend typing in 256. This is a decent buffer-size setting, without getting into the science of it all, and you can always go back and change it later. See Figure 1.11. 8. After you’ve entered a buffer size and you’ve clicked the Apply button, you’ll notice that Live will tell you the actual input and output latency according to what it’s reading from your audio device. You’ll notice that I still Figure 1.10 Enabling High Quality mode for Default SR & Pitch Conversion. Source: Ableton AG Figure 1.11 Typing in a buffer size of 256 for Live. Source: Ableton AG Chapter 1 Setup 7
- 17. have an input and output latency at 6 milliseconds, as shown in Figure 1.12. Lowering the latency will, of course, reduce the output and input latency. You know that this puts some strain on the processor. Now that you’ve got your audio device set up, the next step is getting your MIDI up and running! Setting Up Your MIDI Controller Compared to many other DAWs, Live is alarmingly simple. Seriously, you almost start looking for more buttons to push just because it almost appears too simple. Let’s start off by setting up a conventional MIDI controller for basic MIDI input. 1. Go to the MIDI/Sync tab in the Ableton Live Preferences (see Figure 1.13). This is the area where you set up your MIDI controllers, in terms of keyboards, to control Live. It’s also where you send MIDI sync from Ableton to external hardware—for example, syncing an MPC to Ableton’s host clock. Figure 1.12 Live reporting my current latency. Source: Ableton AG Figure 1.13 Selecting the MIDI/Sync tab in Ableton Live. Source: Ableton AG Going Pro with Ableton Live 8
- 18. 2. In the middle of the MIDI/Sync page, there is a list of several MIDI inputs and outputs. In fact, you’ll notice that they are labeled Input and Output before the actual MIDI input or output title. Corresponding to each input and output are Track, Sync, and Remote On and Off buttons. See Figure 1.14. 3. For basic MIDI input, all you need to enable is the Track On. This will cause the selected MIDI input to have immediate control over any MIDI track you create, by default. Before you create a MIDI track, though, I suggest you simply press a key on your MIDI controller and verify that there is MIDI activity with the MIDI input indicator. See Figure 1.15. As you press your MIDI controller, you should see the MIDI indicator light up green with each key pressed. MIDI INPUT SELECTION FOR MIDI TRACKS: When you enable a MIDI input in the MIDI/Sync page of Preferences, you also make the MIDI input available in the MIDI Input drop-down menu on each and every MIDI track you make. So if you’re not seeing a MIDI input that should be there, return to Preferences! 4. Select Track On for every MIDI input that you intend to use within Ableton Live (see Figure 1.16). Figure 1.14 Track, Sync, and Remote buttons. Source: Ableton AG Figure 1.15 The MIDI input indicator. Source: Ableton AG Figure 1.16 The MIDI input indicator. Source: Ableton AG Chapter 1 Setup 9
- 19. Setting Up a MIDI Control Surface You may also wish to use one or more MIDI control surfaces, such as the Launchpad, APC40, Code, and so on. Or, you may have a MIDI controller that, aside from having keyboard keys, also has knobs, sliders, and buttons. Keep in mind that there are several variations of MIDI controllers on the market, and this section is more of a general setup guide for controllers. There will most likely be some additional instructions from each individual controller’s manufacturer. 1. In the MIDI/Sync page of Preferences, at the top of the page, select your controller from the farthest left drop-down menu, labeled Control Surface (see Figure 1.17). 2. Choose the MIDI Input for the control surface (see Figure 1.18). In most cases, you’ll have two inputs per MIDI device. Generally speaking, it’s always the first input. However, if you’re not sure or your control surface is one of the more complex devices on the market, make sure you consult the device’s installation instructions. Figure 1.17 Selecting a control surface in the Live preferences. Source: Ableton AG Figure 1.18 Selecting the MIDI Input for a control surface. Source: Ableton AG Going Pro with Ableton Live 10
- 20. 3. Choose the MIDI Output for your control surface (see Figure 1.19). Usually, this is the same selection as the MIDI Input. See the manual for your MIDI control surface if you’re not sure. 4. At this point, your controller should be set up. Close Preferences and try triggering the device. If there are any problems or something seems off, consult the manufacturer’s setup guide. You can also refer to the manufacturer’s website. Many manufacturers are really good about posting walkthroughs for setting up certain devices unique to specific DAWs. Because Ableton is pretty popular and so controller friendly, there’s almost always a guide specific to Live. Changing Live’s Visual Appearance Believe it or not, Live has been designed to be slightly modifiable in its visual appearance. For most producers, this may seem like a silly suggestion, but hear me out. Everybody has a different pair of eyes, and some eyes definitely work differently from others. For example, some people can’t see certain colors and some people don’t like particularly bright colors. Some people just like to match the look of their software to the look of the studio surrounding. Whatever the case, you can actually modify Live’s color scheme. If this sounds appealing, you can give it a go by following the steps below. 1. Click on the Look/Feel panel in the Ableton Preferences. This page has various adjustments, including changing the language shown in the Live menus and GUI. There are also adjustments for warnings, labels, and so on. You can even set up rules for what colors clips will appear. Figure 1.19 Selecting the MIDI Output for a control surface. Source: Ableton AG Chapter 1 Setup 11
- 21. 2. Under the Colors heading, locate the Skin drop-down menu (see Figure 1.20). Skins are different color schemes for the Live user interface. Try changing to a different skin—choose Frost. 3. The Frost skin, as you’ve probably already noticed, is much brighter and cleaner. Even though it changes only the color scheme, it really changes the feel of Live. Now, in the same drop-down menu, change the skin to Nautic. 4. Nautic, you’ll notice, is slightly darker than Frost. It’s more similar to the other Ableton skins. You’ll be pleased to know that you can modify this skin further by adjusting the Brightness, Color Intensity, and Color Tint, as shown in Figure 1.21. Try adjusting these settings until you get an Ableton environment that you feel comfortable with. Color changes can have a dramatic effect on your creativity. Choosing colors that suit your workflow and aesthetic sensibilities can only help your creative workflow. Figure 1.20 Changing Live’s color scheme with the Skin setting. Source: Ableton AG Figure 1.21 Adjusting the Color Intensity. Source: Ableton AG Going Pro with Ableton Live 12
- 22. Setting Up VST/AU Plug-Ins Like most DAWs, Ableton supports third-party VST and AU plug-ins. However, note that AU plug-ins are available only for Mac users. If some of your plug-ins don’t show up or you’d like to point Ableton to a second VST folder, you have options—take a look. 1. Click on the File/Folder panel of the Live preferences (not shown). This particular page is helpful for changing the location of your temporary folder (where Live places your audio until you save your project), where you can set up your template, and so on. We’ll get to these other important setup steps later in this chapter. For the moment, let’s continue on with ensuring that your instruments are up and running. 2. Locate the Plug-In Sources section of the File/Folder page, shown in Figure 1.22. This section contains a few options that you’ll want to know about. Rescan, for instance, forces Ableton to go through all of your plug-ins again. This is especially handy if you’ve installed a plug-in while Live is running. Simply click the Rescan button, and Live will re-detect all of your plug-ins, including new ones. No need to restart. 3. In the Plug-In Sources section, you can also determine whether you’d like to use AU or VST plug-ins at all. If you’re running on a PC and you have multiple VSTs installed already on your computer, you may want to take a look at the VST Plug-In Custom Folder function (see Figure 1.23) if your VSTs aren’t showing up. Because different companies can sometimes install in different locations, you may want to use this option to point Ableton to the correct location of your VSTs. See your VST’s documentation for where it installs by default. And, reference the Ableton manual for setting up VSTs on a PC. 4. To ensure that all VSTs are available, close out of the Preferences and go to the Live Browser on the left. Look under Plug-Ins. You may have to drag the Browser out to see the selection area fully. See Figure 1.24. If you’re on a PC, you’ll see only the VST folder. Open the folder and ensure that all of your plug-ins are there. Figure 1.22 The Plug-In Sources section and the Rescan button. Source: Ableton AG Figure 1.23 Use the VST Plug-In Custom Folder function to locate missing VSTs if they aren’t appearing in Live’s Browser. Source: Ableton AG Chapter 1 Setup 13
- 23. 32- AND 64-BIT PLUG-INS: If a plug-in is missing, you may also double-check to ensure that you’ve downloaded the plug-in that is appropriate to the mode in which you’re running. For example, if you’re running in the 64-bit version of Live and you have a 32-bit plug-in installed, it won’t appear. In Live’s case, if you installed the 64-bit version of Live and you’re running a 32-bit plug-in, it won’t work. You may need to reinstall the 64-bit version of the plug-in if it’s available, or install the 32-bit version of Live. In the next chapter, we’ll begin to get more familiar with the Browser, which is very, very handy. Now, let’s talk about how to set up a Live template. Figure 1.24 VSTs as they appear in the Ableton Browser. Source: Ableton AG Going Pro with Ableton Live 14
- 24. Setting Up Your Template Granted, we’re still early in our exploration of Live. But once you’ve gotten yourself more familiar with Live’s functionality, you can return to this chapter and visit this section, which refers to setting up a Live template that suits your workflow. 1. Go to the very top of the File/Folder panel of Live’s Preferences. You’ll notice that the very first option/section is Save Current Set as Default, as shown in Figure 1.25. You’ll notice two buttons in this small but significant section: the Save and Clear buttons. Let’s talk about Save first. When you click the Save button, Live immediately assumes that the current Set in which you are working should now be the state that appears every time you open Live. So, needless to say, it’s important that you click this button at a time when you are confident that the current state of your current Set is what you want to see each and every time you open Live. If you clicked the Save button and have decided that you aren’t happy with the Live template that appears by default, it’s okay. You can easily mend this either by clicking the Save button again, when you have your Set in a state that would be desirable for a starting point every time you begin a new Set, or by clicking the Clear button. The Clear button will return the original template that was loaded the first time you started Ableton Live on your computer. Again, I recommend you spend some time getting familiar with different instruments, effects, and so on before setting up a default template for Ableton Live. But if you already have an idea of what works for you, go ahead and experiment. It’s not like you can’t come back later and change it, right? Setting Up Packs Live has a really interesting way of adding expansions that include sounds, loops (in the form of clips) and instruments, and effects if you have Max for Live, which we’ll get into in Chapter 8, “Specific Needs.” These expansions are known as Packs, and you can purchase them (or sometimes get them for free) from Ableton.com. If you’re unsure of whether you have any available Packs for your version of Live, make sure you log in to your Ableton.com account and check out the Your Packs section of your Ableton account information. On this page, you can download and authorize existing Packs within your arsenal. Figure 1.25 The Save Current Set as Default section as it appears in the File/Folder panel of Live Preferences. Source: Ableton AG Chapter 1 Setup 15
- 25. On the Your Packs page, shown in Figure 1.26, you’ll notice that Packs that aren’t currently on your computer will have a Download button next to them. This is an indication that you need to download the Pack. Once it’s downloaded, the next time you go to the Your Packs page, there will be an Authorize button. You’ll need to authorize the Pack before you can actually use the patches, clips, and instrument presets within it. Let’s go through the steps for installing a Pack now. 1. There is actually another way to do this. But for the moment, let’s just stick to the most obvious method. We can talk about the other way later. Under the File menu in Ableton, select Install Pack, as shown in Figure 1.27. Figure 1.26 The Your Packs page of Ableton.com. Source: Ableton AG Figure 1.27 The Install Pack function under the File menu. Source: Ableton AG Going Pro with Ableton Live 16
- 26. 2. Now locate the Live Pack that you downloaded (see Figure 1.28). If you just downloaded it and it’s in your Downloads directory, that’s fine, too. You don’t need to move it; just locate and select it. 3. Once you’ve selected the Pack, Live will begin installing it. The amount of time it takes will vary depending on how large the Pack is. When the download is complete, in most cases, you’ll get some info on the Pack, if any was included. In my case, the Forge Pack has all the information on the sound designer, in the Help View of Ableton on the left. And the Pack is highlighted and opened within the Browser on the left. With the contents of the Pack revealed, I can see that I have instruments, clips, and specialized devices just for this Pack. See Figure 1.29. Figure 1.28 Browsing for a recently downloaded Live Pack. Source: Ableton AG Figure 1.29 Help information on the new Pack, and the Pack contents being shown in the Live Browser. Source: Ableton AG Chapter 1 Setup 17
- 27. 4. Any Packs that you install will always have their location noted under the Packs location in Places, which appears inside the Live Browser, as shown in Figure 1.30. Whenever you’re lacking sound inspiration, you need some clips that are just a little different, or you just want to experiment, click here. Packs ensure that the Live experience continues to grow as you move forward. Because they provide new sounds, instruments, MIDI effects, and more, you never know when the next Pack might change your entire workflow. And, if you’re on the sound design/inventor side of the music spectrum, you’ll be pleased to know that you can create your own Live Packs as well. See Chapter 8 for more information. The Live Browser We’re not completely finished with setup, but it’s a great time to continue our setup while incorporating an extremely important section of Ableton Live—the Browser. Not only does this section of Ableton give you access to all of your Ableton instruments, audio effects, and MIDI effects, but it also gives you access to your third-party plug-ins, samples, clips, and more. Within the Live Browser, I’d like to start with Places. I draw your attention to this section first because I feel it’s a place that even someone who is new to Live but has ample audio experience will put to use right away. And, it makes your existing sample libraries, effects libraries, drum libraries, and so on readily available. Additionally, DJs who aspire to use Ableton Live will love Places because they can have all the directories where they store MP3s and such readily available to drag into Ableton. Figure 1.30 The Packs section of the Live Browser. Source: Ableton AG Going Pro with Ableton Live 18
- 28. Let’s investigate a couple of ways to get your favorite music directories into Live now. 1. In the Places section of the Live Browser, click the Add Folder button. This tells Ableton Live that you have a new directory in mind for it. See Figure 1.31. 2. A browser window will appear as soon as you click this button. Navigate to a folder that you’d like to have easy access to within Ableton Live’s Places (see Figure 1.32). Again, think of sound presets for plug-ins, sample libraries, loop libraries, and directories filled with MP3s. The more you organize this area, the more fun you’ll have. Trust me! When you have the folder that you want, click the Open button. Figure 1.31 The Add Folder button within the Places section of the Live Browser. Source: Ableton AG Figure 1.32 Guide Ableton to a directory that has samples, MP3s, and so on that you’ll be using with Live. Source: Ableton AG Chapter 1 Setup 19
- 29. 3. Now that you’ve selected a folder, you’ll notice that it appears within the Places section, as shown in Figure 1.33. And, if you click on this folder, you’ll have access to the folder’s contents within the Ableton Browser. You can now drag in MP3s, sampled loops, and samples to instruments like Simpler (see Chapter 3, “Arrangement and Session View”). 4. You probably also want to add some other folders. This time, let’s do it a little differently. Open either an Explorer window (if you’re on a PC) or Finder window (if you’re on a Mac). Navigate to a folder or directory of folders that you’d like to have within Ableton Live’s Browser. Figure 1.33 A custom folder as it appears in the Live Browser. Source: Ableton AG Going Pro with Ableton Live 20
- 30. 5. Now that you’ve located one of your favorite directories, drag it from the Explorer or Finder window directly into Places. This has the same effect as using the Add Folder button. Also, feel free to drag a major directory, such as your Music folder, if it contains multiple subdirectories that you use. Or, drag the main directory and the subdirectories. The only warning I’ll give is that you may not want to add too many options, or you might find yourself digging around more than you’d like. Keep it simple. See Figure 1.34. Figure 1.34 Dragging a folder from a Finder window into the Places section of the Live Browser. Source: Ableton AG Chapter 1 Setup 21
- 31. 6. Now that you’ve got some of your own custom folders in the Places section of Ableton Live, let’s try locating some audio and dragging it into the Arrangement View. To get to this view, press the Tab button. The Arrangement View, shown in Figure 1.35, as you’ll soon discover in the next chapter, is very similar to the view in other DAWs, such as Pro Tools, Logic Pro, Cubase, Reaper, and so on. This is an area of Ableton Live where you can arrange, work with automation, and command the overall sequence of your entire performance. You’ll notice within this view that there is actually an indicator telling you to Drag Files and Devices Here. Try this now—drag an audio file or MP3 where it says Drag Files and Devices Here. 7. If all went well, you have an audio file sitting in your Arrangement View, like what you see in Figure 1.36. Try pressing the spacebar to play the audio file. You may need to single-click on the audio file so that Live knows where to begin. Either way, you’re beginning to see how powerful it is to be able to so easily incorporate your own audio into this incredible platform for music production. Oh, and after you brought in the audio, you probably noticed Ableton doing a light amount of processing. This processing was Ableton trying to determine the audio’s tempo and then warping the audio to suit the current host tempo. No other DAW works like it. Figure 1.35 Dragging an audio file into the Arrangement View. Source: Ableton AG Going Pro with Ableton Live 22
- 32. Conclusion Okay, so you’ve got Ableton set up for the most part. You may still have some tweaks and things that you’d like to do, such as setting up a template and so on. Again, I still recommend getting to know Ableton a little more before you do this. There are a lot of powerful tools that may not have existed in the DAWs you’ve used in the past. In the next chapter, we’re going to go deeper into the Browser and the Arrangement View. With this next chapter, you’ll be armed with the tools you need to start basic recording with Ableton, as well as some choice instruments that will get you started. Figure 1.36 An audio file within the Arrangement View. Source: Ableton AG Chapter 1 Setup 23
- 33. This page intentionally left blank
- 34. 2 Ableton Production Basics I N THE PREVIOUS CHAPTER, you learned about the important background features that help you keep your Ableton experience stable and fun. You also took an important step toward music creation, the Ableton Browser, which really is the nexus of all tools for working with Live. In this chapter, you’ll delve further into the Browser and learn how it allows you to easily and quickly get the effects, instruments, and loops you need to begin creating and, most importantly, recording your music. In addition to learning more about the Browser, you’ll also focus on recording and using Live’s mixer and its assorted functions in relation to pro audio recording. You’ll be excited to know that Live’s method of recording audio isn’t limited to recording mere loops. You can record full audio tracks the same way that you can in Pro Tools, Cubase, Logic Pro, and so on. Live is a full-featured DAW. However, the Session View, which is only one view in Ableton, often leads people to believe that it’s something of a toy. Do not be misled! Because the Session View can easily throw people off, let’s focus on the view that is most similar to other DAWs—the Arrangement View. In the previous chapter, where you first visited the Arrangement View, you dragged an audio file into the view. By the time you finish this chapter, you’ll be recording in the Arrangement View. Let’s start now with exploring basic audio effects and how to assign them to an audio track. Browser/Effect Exercise Any recording engineer will want easy access to corrective and creative effects. In this exercise, you’ll learn how accessible the Live effects and your plug-in effects are. Seriously, ask and you shall receive. Let’s start this simple exercise now; you’ll learn how to ask for, find, and remove effects in Ableton. For this simple exercise, you’ll be working in the Arrangement View, so make sure you press Tab and work in the view that you began utilizing in the previous chapter. 1. Click on Audio Effects in the Browser (see Figure 2.1). This will quickly display all of the Ableton Live internal effects devices. If you look down the list that appears next to the Browse box, you’ll notice several mainstay audio effects like Compressors, Gates, Filters, and so on. 25
- 35. 2. As you can see, it’s extremely easy to find what you’re looking for. But, let’s take this a step further. Try the keyboard shortcut Command+F (Ctrl+F if you’re on a PC). When you use this shortcut, you put the Browser into a search mode. Now try typing Compressor (see Figure 2.2). Instantly, a Compressor will appear. What’s nice about this shortcut is that it’s quicker than having to move your cursor over and start looking around for effects. Simply press Command/Ctrl+F and type in what you need. Figure 2.1 Audio effects as they appear in the Ableton Browser. Source: Ableton AG Going Pro with Ableton Live 26
- 36. 3. Now that you see how to access effects, let’s assign the effect as an insert to an audio track. Use the shortcut Command/Ctrl+T to create a new audio track (see Figure 2.3). Audio tracks allow you to record vocals, guitar, and so on—essentially, anything that incorporates a microphone or a “real” instrument. We’ll get to MIDI tracks later. By default, an audio track or a MIDI track will already be created, but this is good so you get the feel for using the very handy shortcut. Figure 2.2 The Ableton Browser in Search mode. Source: Ableton AG Figure 2.3 Creating an audio track in Ableton’s Arrangement View. Source: Ableton AG Chapter 2 Ableton Production Basics 27
- 37. 4. Now, with the Compressor still in the Browser search, double-click the actual device known as Compressor. Your new audio track will automatically be selected because it was just created, and the Compressor will be assigned instantly to this track. You’ll know this to be true because you’ll see the Compressor device at the bottom of the screen, as shown in Figure 2.4. 5. Now let’s take one step back, just to prove a point. Because Ableton’s effects and instruments are added differently from those in most DAWs, let’s learn another way to add and remove plug-ins. First, remove the Compressor that you just created. You’ll currently see the Compressor in the lower-left corner of Live, near the Help box, if you have it enabled. Click the title bar, where it says Compressor, as shown in Figure 2.5, and press Delete on your QWERTY keyboard. This will remove the Compressor from the track as an insert. Figure 2.4 Double-click the Compressor device so that it is assigned as an insert. Source: Ableton AG Figure 2.5 Click the title bar of the Compressor effect to remove it. Source: Ableton AG Going Pro with Ableton Live 28
- 38. 6. Now let’s re-add the Compressor to the same track, but I’ll show you a different way to do it. With the Compressor still listed in the Ableton Browser, drag the Compressor from the Browser on to the audio track you created in previous steps. You can drop the effect either on the title bar of the created audio track or in the area where the Compressor was sitting earlier, before you deleted it (see Figure 2.6). Because the editor area below changes based on your current focus, I usually drag to the track’s title bar when I use the drag-and-drop method. In this very simple exercise, you learned some basics that you will use throughout Ableton Live. From this exercise, you learned to quickly find, apply, and remove effects. And the good news is, all plug-ins, instruments, and effects are removed and applied in the same way in Ableton. So, going forward, when I ask you to add an instrument, you’ll already know exactly how to do it! All right, now it’s time to start looking at how to record audio in the Arrangement View. Save your progress if you haven’t already, and then continue to the next exercise. Arrangement View: Recording the First Audio Track In this exercise, we’ll conquer the most important task for any DAW: recording audio. We’ll begin doing this in the Arrangement View, because it’s likely the most similar to recording in other DAWs you’ve worked with in the past. You may find yourself using this method a lot as you get familiar with using Ableton. But I urge you to continue forward from this exercise after you finish it. Once you start using Session View recording techniques, you might find the Arrangement View method a little antiquated. For this exercise, you’ll record multiple tracks of audio, so make sure you save periodically. You’ll also want to have a microphone connected to your audio interface for this exercise—and instruments, if you prefer. I will be using the microphone to “beat-box” drums and hum a bass part. Is Ableton intended only for recorded audio? Of course not! In fact, some of the audio that we record won’t even be audio when we’re finished. Figure 2.6 Drag an effect to an audio track in Ableton. Source: Ableton AG Chapter 2 Ableton Production Basics 29
- 39. 1. Before you can do any recording, you need to select the input that the microphone is coming into on your audio interface. To do so, you’ll need to access the I-O section available on every track in Ableton—although MIDI will appear differently from audio, for obvious reasons. To access the input section of your audio track, make sure the I-O button, shown in Figure 2.7, is highlighted. In fact, you may want to toggle it on and off a few times to see what appears and disappears in the tracks when you do this. 2. In the I-O, or In/Out, section of each audio track, you have access to the inputs and outputs for each audio track, as shown in Figure 2.8. So, you can choose what audio input you’ll be using to record for each track, and you can also choose whether this track will go to the Master track of Ableton or to an external output. The very top drop-down menu of the I-O section selects the source device. For example, suppose you have two audio interfaces. The second drop-down box allows you to select the specific input on the device you chose in the top drop-down menu. The bottom drop-down box has you determine your output. For the moment, select the device and input using the first and second drop-down menus in the I-O section of the audio track in which you’ll be recording. Figure 2.7 Enable the I-O section in Ableton’s Arrangement View. Source: Ableton AG Figure 2.8 The I-O section of the Ableton audio track. Source: Ableton AG Going Pro with Ableton Live 30
- 40. 3. If the input you selected is working properly and there is a mic or an instrument attached, you’ll notice that the levels will be moving in the small drop-down menu from which you selected your input. However, you may notice you aren’t hearing any sound. First, the Monitoring section, shown in Figure 2.9, may be set to Off or Auto. When Auto is on, input monitoring takes place only when the track is armed. In should be applied when you want monitoring for this track to be active all the time, regardless of whether it’s armed. For the moment, select Auto as your monitoring preference and ensure that the track is armed, also shown in Figure 2.9. HEADPHONES: If you’re on a laptop, you may notice severe feedback when monitoring is enabled. If this is the case, I highly recommend connecting a pair of headphones; speakers in the laptop will exacerbate the situation because they are so close to the built-in mic. 4. Now, with your audio track set up to record, there’s only one thing missing: a metronome. In the upper-left corner of Ableton’s interface, you’ll notice an odd button with a white and a black dot in it. Press this button to enable the click track when recording time comes. If you click on the small drop-down menu directly to the right of the button, you can select whether you want a 1- to 4-bar count-in. See Figure 2.10. 5. All right, it’s finally time to record! Press the F9 button to begin recording. This button on your QWERTY keyboard triggers the Arrangement Record button, which rests at the top of Ableton’s interface, near the Play and Stop buttons, shown in Figure 2.11. For this audio track, I suggest recording yourself beat-boxing a drum beat. If your beat-boxing skills are rusty, as mine are, make sure you are in a private environment where you won’t be embarrassed. If you can’t—or won’t—beat-box, record yourself tapping on a desk in rhythm. The point is to take a rough piece of percussion. Make sure you do something like this, because it’s important for later exercises. When you are finished recording, simply press the spacebar on your QWERTY keyboard. Figure 2.9 The monitoring section of an Ableton audio track, and the track being armed. Source: Ableton AG Figure 2.10 The Metronome button and its pre-count options. Source: Ableton AG Chapter 2 Ableton Production Basics 31
- 41. 6. At this point, you should be the proud owner of a recorded beat within Ableton Live. It may not be a polished beat—we’ll get to that part later—but it’s a percussive beat produced by either your mouth or your fingers. To play the part back, simply press the spacebar again. Or, to play starting from a specific point in the recording, click within the audio click where you would like the recording to start. Doing this will place a small, glowing line, known as the arrangement insert marker, shown in Figure 2.12. This marker is used for many purposes, but for the moment, let’s just regard it as a way to cue a specific region within the Arrangement View. Try positioning this arrangement insert marker in a few positions within your recording and then stopping and starting with the spacebar. 7. When you’ve got a feel for working with the transport, let’s take a look at a function that is very important for building your arrangements, grooves, and melodies. Like all DAWs, Ableton has a standard Loop mode where the sequencer cycles over and over a specific set of measures. This is very different from the looped clips and the way they work within the Session View, but we’ll get to that later. Let’s stick with what you know first. Before looping, check to see whether your recorded clip’s length is even, so that it will loop properly. For example, if the recorded audio clip is nine measures long, trim it to eight measures so it will loop without a hitch. Trimming is really easy: Simply move your mouse cursor to the upper-left corner of the audio clip. Hover around this area until the cursor changes to a ], as shown in Figure 2.13. Once this appears, drag the corner of the loop to the left. This will resize the clip to fit within a standard timeline. Figure 2.12 Ableton’s arrangement insert marker. Source: Ableton AG Figure 2.11 The Record button, within the transport bar, at the top of Ableton’s Arrangement View. Source: Ableton AG Figure 2.13 Resizing an audio clip in Ableton’s Arrangement View. Source: Ableton AG Going Pro with Ableton Live 32
- 42. 8. Now that the clip is sized to an even number, let me show you how to set up Loop mode in the Arrangement View. Click on the audio clip’s colored bar, so that the whole clip is highlighted, as shown in Figure 2.14. When the whole clip appears highlighted, use the shortcut Command+L (Ctrl+L on the PC). Now the Ableton sequencer will loop only within this area of the arrangement. You’ll also see loop brackets, similar to the way that they appear in most sequencers, framing your audio clip. 9. Okay, you’ve got a nice, rough, percussive beat looping and cut. Now let’s make it sound good by converting it into something a little more usable. Ableton has a few really remarkable audio-to-MIDI conversion functions that can make production and creation a fun experience. Keep in mind, these functions will not capture and re-create the audio exactly. But with careful editing and an open mind, you can get some choice drum beats. Try this now: Right-click on your beat-boxed audio clip and select Convert Drums to New MIDI Track, as shown in Figure 2.15. Figure 2.14 Looping an audio clip in Ableton’s Arrangement View. Source: Ableton AG Figure 2.15 Selecting Convert Drums to New MIDI Track from the contextual menu. Source: Ableton AG Chapter 2 Ableton Production Basics 33
- 43. Once this option is selected, you’ll notice that a progress bar will appear in the middle of the screen, as shown in Figure 2.16. Depending on the length of the clip you’re converting, this bar can be longer or shorter in the amount of time it takes to complete. But what happens when completion occurs is very, very cool. Now that processing is finished, a second track will appear with not an audio clip, but a MIDI clip. Assigned to this MIDI clip, as an instrument, is a Drum Rack—an Ableton proprietary instrument that is actually made up of several sample playback devices in a cluster. Each sample playback device is filled with a drum sample. The main thing to know about the Drum Rack at this point is that it is a full drum kit assigned to your track. You don’t have to worry about it. If you don’t like the drum sounds, don’t worry—we’ll change those out later. It’s MIDI; you aren’t locked in to specific instruments. That’s the beauty of it! See Figure 2.17, in which you’ll see my Drum Rack and MIDI clip, created from the audio clip in the previous steps. 10. Of course, you’re probably eager to hear how a computer has reinterpreted your beat-boxing or desk- drumming. That is the whole point of this step. You can mute the original audio track, which houses the clip you had Ableton convert, by disabling the Track Activator button. These buttons are the numbered buttons that appear on every track. You simply press the number button for the track, and it toggles on or off. Alternatively, you can solo the MIDI clip that was created from your audio clip by pressing the S button on your audio track. Figure 2.18 shows both buttons. However, if neither button currently appears on your end, Figure 2.16 The progress bar for the Convert Drums to New MIDI Track function. Source: Ableton AG Figure 2.17 A MIDI clip and a Drum Rack in Ableton Live. Source: Ableton AG Going Pro with Ableton Live 34
- 44. make sure you toggle the Show/Hide Mixer button, shown in Figure 2.19. Go ahead and play the MIDI clip on its own and start getting an idea of what you’d like to fix. 11. So, what do you think? Is Ableton sad or spectacular? Did it reinterpret your beat-boxing/drumming in a way that does it justice, or does it need work? In most cases, you’ll want to do light or even serious editing. And I’ll tell you that for future reference, as you use the Convert Drums to New MIDI Track function, you’ll want to get as clean of a recording as possible. But for the moment, it’s giving us great editing fodder! Let’s take a look at the MIDI editor now. To access the MIDI editor, double-click on the MIDI clip in the Arrangement View. The MIDI editor will appear at the bottom of the screen where the Drum Rack panel used to appear. See Figure 2.20. Figure 2.18 The Mixer section as it appears in the Ableton Arrangement View. Source: Ableton AG Figure 2.19 The Show/Hide Mixer toggle. Source: Ableton AG Figure 2.20 The MIDI editor in Ableton. Source: Ableton AG Chapter 2 Ableton Production Basics 35
- 45. 12. You may notice that the MIDI editor isn’t showing enough of the note data that you require for editing. To increase the size of the editor, you can hover your mouse over the dividing line between the Arrangement View and the editor. The cursor will change to two arrows pointing up and down, as shown in Figure 2.21. Click on the line when this cursor icon appears and drag up. The editor size will increase. You can also hover your cursor inside the editor, where all the notes are, and scroll up and down with your mouse wheel or similar function. The editor will, in turn, scroll up and down. 13. Now that you have full access to the MIDI data of your new MIDI drum part, you’ll undoubtedly have a few edits in mind. Editing MIDI in Live couldn’t be easier! Before you begin, however, let’s make Ableton do one more minor job for you. Quantize! Click once inside the MIDI editor window and do a Select All, or press Command/Ctrl+A (see Figure 2.22). This will select every note within your clip. Figure 2.21 Expanding the size of the MIDI editor window. Source: Ableton AG Going Pro with Ableton Live 36
- 46. 14. Now, with everything selected, go up to the Edit menu in Ableton Live and choose Quantize Settings. Within the dialog box that appears, select 1/16 from the drop-down menu and keep the Amount value at 100% (see Figure 2.23). Or, if you’re not a fan of really intense quantization, adjust to a setting that works for you. Click the OK button at the bottom, and Ableton will do its quantization function. Note that once you’ve done this in the Quantize Settings, you can use the Command/Ctrl+U shortcut to quantize at the selected settings any time you want. 15. Now that you’re quantized, it’s time to get rid of any erroneous MIDI data that isn’t working for you. Simply double-click on a note to delete any note you do not want (see Figure 2.24). At the same time, if you double-click in an empty area, you will create new notes. You can also drag to select multiple notes and press Delete to get rid of clumps of MIDI data you don’t want. Try removing notes you do not want within your MIDI drum clip. Don’t worry about adding anything yet. We’ll get to that in the next step. Figure 2.22 Selecting all the notes within the MIDI editor. Source: Ableton AG Figure 2.23 Quantizing in Ableton Live. Source: Ableton AG Chapter 2 Ableton Production Basics 37
- 47. 16. After removing what you don’t want within your drum clip, you’ve probably started to get ideas for what you do want. An easy way to add multiple notes, such as a 16-beat hi-hat rhythm, is to use the Pencil tool, also known as Draw mode (see Figure 2.25). Press the B button on your QWERTY keyboard to slip into and out of this mode. With the Draw mode in action, you can click and drag to draw in multiple notes. The length that is drawn depends on your grid settings. Command/Ctrl+1, 2, or 3 will cause the grid to get bigger or smaller. Experiment with drawing in multiple notes with different grid sizes. I promise, you’ll get some nice drum patterns when you experiment with the different grid sizes. Figure 2.24 Removing notes in Ableton’s MIDI editor. Source: Ableton AG Figure 2.25 Drawing in notes with Ableton’s Draw mode. Source: Ableton AG Going Pro with Ableton Live 38
- 48. 17. While drawing in notes, you may want to be able to hear what you’re drawing in. Ableton has a preview function within every editor in the program—even in the Browser—which we’ll get to later. Click the Preview button to enable this feature (see Figure 2.26). Trust me, it makes the job much easier than having to press Play over and over again, or continually looping without knowing what you’re entering. 18. When you have your drum clip sounding the way you like within the loop points you set up earlier, let’s move to making a new audio track that can act as a bass part for what you’ve created so far. Again, use your microphone to create this part. Either you can hum in the part that you’d like to add to the drum beat or you can use an instrument, such as a bass guitar. Use Command/Ctrl+T to make a new audio track, set up your input, and record the way you did earlier in this chapter. You may want to disable Loop mode while recording in the new part. To do this, click the Loop button at the top of Ableton’s interface, as shown in Figure 2.27. Once you’ve completed your hummed bass recording, move to the next step. 19. Now that you have a hummed bass part, let’s convert it to MIDI as well. The method for doing this is very similar to Convert Drums to New MIDI Track—the function we used earlier for our drum loop. However, for the bass part, we’ll use Convert Melody to New MIDI Track. This function is reserved for audio that plays Figure 2.26 Enabling preview in Ableton’s MIDI editor. Source: Ableton AG Figure 2.27 Disabling Loop mode. Source: Ableton AG Chapter 2 Ableton Production Basics 39
- 49. only individual notes at a time. For example, a bass guitar will usually play one note at a time, as opposed to chords that overlap one another. Right-click on your new recorded audio part and select Convert Melody to New MIDI Track, as shown in Figure 2.28. 20. All right, because you’re starting to add on some tracks, it might be a good time to organize what you have. First, give the tracks names that are more indicative of their content. Label the track with the recorded percussion, or beat-boxing, that you created at the beginning of this chapter Drum Audio. You can do this by clicking on the track title and using the shortcut Command/Ctrl+R. Then, type in the name you’d prefer. Label the audio track you used to create a MIDI bass Bass Audio. Label the MIDI drums MIDI Drums, and the MIDI bass MIDI Bass. See Figure 2.29. Figure 2.28 Converting audio with the Convert Melody to New MIDI Track function. Source: Ableton AG Figure 2.29 Labeling the audio and MIDI tracks. Source: Ableton AG Going Pro with Ableton Live 40
- 50. 21. Because you’re not really using the audio tracks, after converting them you may want to just group them and stow them for later. Grouping tracks in Ableton is useful for several purposes. For example, you can group all of your vocal tracks to create a submix. For the moment, let’s just use this as a way to tidy up. Hold down the Shift button and select both audio tracks. Then, use the Command/Ctrl+G function to group the audio tracks. After grouping, label the Group track Source Audio, as shown in Figure 2.30. You can also press the small arrow next to the Group track name to condense the Group track, thus creating room. 22. Now re-enable the Loop function and mute the grouped audio track, so that you can hear how well Ableton reinterpreted your bass part. Most likely, it will need editing, and you know how to do that now. But after editing, you may decide that you really want only a portion of the MIDI that was made available from the audio. For example, perhaps there’s one riff that you’d like to repeat. Try this out: Edit the MIDI Bass track to the point that you like it, using the steps we went through earlier. Then, drag to select the portion of the clip that you don’t want, as shown in Figure 2.31, and press Delete. This will immediately trim the clip in a way that is very similar to other DAWs you’ve probably worked with. Figure 2.30 Group track in Ableton. Source: Ableton AG Figure 2.31 Drag-selecting a portion of a clip. Source: Ableton AG Chapter 2 Ableton Production Basics 41
- 51. 23. Because the clip is nicely trimmed now, you should repeat the part, as it’s a bass part. We need a little repetition. Click on your newly edited bass clip, hold down the Option (Mac) or Alt button (PC), and drag the clip over. When you let go of the clip, you’ll notice that a new copy has been created, as shown in Figure 2.32. 24. With the bass dialed in, in terms of what it’s playing, it might be nice to get a bass patch for the actual MIDI part. The one that we have currently is okay, but come on—we can do better than this, right? Here’s another chance to take a look at a very good Browser function known as Hot Swap. This function works for more than just instruments. As a matter of fact, it works with effects, instruments, and even grooves, which we’ll get into later. For the moment, though, you can get it to help you find a batter bass patch. Press the Q button to enter Hot Swap mode while the bass MIDI track is selected, as shown in Figure 2.33. Once you’re in Hot Swap mode, start playing your looped region within the Ableton Arrangement View. You might as well hear the patch with the part that’s being played. Figure 2.32 Drag-copying a clip in Ableton. Source: Ableton AG Figure 2.33 The Browser in Hot Swap mode. Source: Ableton AG Going Pro with Ableton Live 42
- 52. 25. Now that you have the looped region playing, try out some different bass patches. Use the Command/Ctrl+F shortcut to search while in Hot Swap mode, and type in Bass, as shown in Figure 2.34. This will allow you to narrow your search to basses only. 26. As you type, you’ll notice that Ableton begins to look for patches that match the description. The category currently selected will also greatly affect which bass patches you will see. For example, if you choose the Instruments category in the Browser, folders will appear for Ableton instruments only. But if you open those folders, you will see bass patches only for these instruments, as shown in Figure 2.35. You can also choose the All Results category, which will, of course, show you everything bass—even effects intended for bass. I suggest trying out the different bass patches in the Instruments category. To audition different patches, simply double-click on the patch you’d like to try. This will load up the patch instantly. You may also want to keep your project looping, so that you can hear the patch changes as they occur. Find a patch that you like. 27. At this point, you may have come to the conclusion that the drums you set up earlier don’t exactly match the style you prefer. And the Browser is more than handy at helping you find replacement kits that sound great. However, when it comes to drums, the Find function that we used to find the bass can be a little misleading. For example, if you tried to do a search for just “drums,” you’d be greeted by loads of samples, loops, and so Figure 2.34 Searching with the Browser. Source: Ableton AG Figure 2.35 Choosing a bass patch. Source: Ableton AG Chapter 2 Ableton Production Basics 43
- 53. on. But if you look within the Categories section, you’ll notice that there is, in fact, a Drums category, and it shows you all of the Ableton kits available. Just select Drums and move down the list. Try using the Hot Swap command to try out different drum kits. Select the MIDI Drums track we set up earlier, and then press the Q button. Because a Drum Rack is already in place, the Hot Swap function will cause the Browser to jump to the Drums category automatically. But what’s even cooler is that you’re about to discover that you can even preview kits without having to assign the drum patch to the MIDI track. You’ll notice that in the lowest section of the Browser, there is a small panel that has a Preview button next to it, as shown in Figure 2.36. If the Preview button is enabled in the Browser, you can simply select a kit, synth patch, loop, and so on. Once it’s selected, you’ll hear an audio representation of the patch. This is extremely handy, especially if you’re a DJ. I’ll explain more as we get further into the book. For now, try selecting different kits with the Hot Swap function (Q) and previewing kits in the Browser. Conclusion We’ve covered a lot in this chapter. In fact, aside from automation, which we’ll get into in Chapter 5, “Mix and Effects,” we’ve covered a great deal of what the Arrangement View is all about. I think you’ll agree that it’s not really that different from what you’ve already worked with. And, you’ll be happy to know that it does incorporate many of the must-have features that other DAWs incorporate, such as markers (known as Locators in Ableton Live). As we move forward, we’ll get into those in the next chapter. And the next chapter will begin our foray into the exotic Session View. See you in the next chapter! Figure 2.36 Previewing in the Ableton Browser. Source: Ableton AG Going Pro with Ableton Live 44
- 54. 3 Arrangement and Session View N OW THAT YOU’RE FAMILIAR WITH THE ARRANGEMENT VIEW IN ABLETON LIVE, you’re probably already connecting the dots about how you’re going to use it. But I encourage you to spend some time in this chapter before you come up with any concrete plans. In this chapter, we’ll continue with the Arrangement View, but we’ll also move forward to unknown territory and the features that really set Ableton apart from any other DAW. In fact, these are the features that may have made you hesitant to approach Ableton in the first place. But I can assure you that after spending time with the previous chapter and this one, you’ll start to see why so many people—both professionals and enthusiasts—have switched to this amazing product. It’s important to note that you’ll be continuing from the work you did in the previous chapter. So load up your work if you need to, or just continue with what you already have. In this chapter, you’ll finish learning about the audio-to-MIDI conversion possibilities in Ableton and then move on to the Session View, as well as learn about how Live mixes, handles loops, and so much more. All right, let’s begin! From Arrangement to Session In the previous chapter, you spent a lot of time converting audio to MIDI and then editing. And even though it seemed like we covered a lot, we didn’t cover everything. In fact, there’s one more really fascinating audio-to-MIDI conversion technique, and it will be the building block for this particular tutorial. You’ll want to continue with what you built in the previous chapter, so if you don’t have that available already, pull it up now. This particular audio-to-MIDI conversion technique will require a different type of musical audio to work as it’s supposed to. The ideal situation would be to record yourself playing a guitar or piano. If you have an instrument like a guitar or piano already, set up your inputs in Session View, as you did in the previous chapter, and begin recording. If you don’t have an instrument to record with, that’s fine. You can use Ableton’s virtual instruments to cheat the system. Granted, you’ll be recording MIDI initially. But you can easily turn MIDI into audio, as you’ll see. 45
- 55. 1. To get the virtual instrument going, create a MIDI track using Command/Ctrl+Shift+T. After you do that, use the Command/Ctrl+F shortcut to do a search for pianos. When you find a piano you like, drag it onto the MIDI track that you created, as shown in Figure 3.1. 2. Now that you have a piano instrument assigned, you can start recording your MIDI data. Make sure that the track is armed, as shown in Figure 3.2, and then click the Record button to start recording your MIDI piano part. NO MIDI CONTROLLER: If you don’t have a MIDI controller when you’re working through these tutorials, don’t worry. Live has a really nice QWERTY functionality. Make sure that the keyboard button (also known as the Computer MIDI Keyboard toggle) in the upper-right corner is pressed, or lit up, as shown in Figure 3.3. With the Keyboard button on, simply press keys on the line of A–L to play the white keys; keys on the row of W–O are the black keys. Use the Z and X buttons to go up and down octaves. It’s also important to note that the Computer MIDI Keyboard is polyphonic, which means you can play chords for this exercise. Make sure you play inside the looped/cycled region that you set up in the previous chapter. You may need to set up the loop points again using the Command/Ctrl+L function. Figure 3.1 Create a MIDI track in Ableton’s Arrangement View. Source: Ableton AG Figure 3.2 Press the Record button to record a new MIDI sequence. Source: Ableton AG Going Pro with Ableton Live 46
- 56. 3. Now that you’ve got a polyphonic, chorded part set up within the arrangement, you can convert it to audio— so that you can later convert it back to MIDI. This might seem confusing, but you’re learning important functionality within Ableton Live. Create an audio track using the Command/Ctrl+T shortcut. Set the input of this track to be the MIDI track that has the piano on it. For example, if the MIDI track is labeled Glass Piano (which is the instrument I used), choose that as the input for your audio track. See Figure 3.4. You can select the input in the I-O section of the audio track. You can, of course, toggle this section off and on using the I-O section toggle button to the lower right, also shown in Figure 3.4. 4. When you’re ready, cue the MIDI piano part so that it starts at the beginning and then arm the audio track that has the MIDI piano set up as the input. When you click the Record button, you’ll have the MIDI track piping directly into the audio track. And yes, there are other ways of converting MIDI to audio. But with this method, you’re getting to see a very interesting bit of functionality within Ableton—the bussing system. When you get near the end of the MIDI part, stop recording, as shown in Figure 3.5. Figure 3.3 The Computer MIDI Keyboard toggle in Ableton Live. Source: Ableton AG Figure 3.4 Setting up the inputs on an audio track within the track’s I-O section. Source: Ableton AG Figure 3.5 Recording MIDI as an audio track. Source: Ableton AG Chapter 3 Arrangement and Session View 47
- 57. 5. Because you have successfully converted MIDI to audio, let’s take a look at the last of the audio-to-MIDI conversion functions—Convert Harmony to New MIDI Track. I hope that you actually had a guitar or an external instrument, such as a piano, or even a guitar loop, because it’s the best way to experience this feature. If not, perhaps you’ll get some mileage out of this feature in the future. Either way, right-click on the audio part you just created and select Convert Harmony to New MIDI Track. This function, unlike Convert Melody to New MIDI Track, actually analyzes and replicates chords and notes that stack on top of one another. Like the other Convert functions, it’s not perfect. You will find yourself doing a little editing after even the most pristine recordings. But if you have the patience, this function can be amazing for MIDI-fying guitars and actually making them sound real later, as you apply virtual guitar patches. Trust me: In other applications, this isn’t easy to do. Once you’ve finished the audio-to-MIDI conversion, edit your part so that it sounds right to your ears, as shown in Figure 3.6. 6. After you have your “harmony,” as Ableton calls it, together, shift your attention to a new section of Ableton that you will spend a lot of time with once you get to know it. I think how we’re going to transition to it will make you very happy. Before you go there, let me show you a function that will help you transition there very easily. First consider the duration of the clips that you’ve been building thus far. Try to choose from an even number, because these clips will be looping later. So, select a clip starting from Measure 1, all the way to Measures 8, 16, 32, and so on. See Figure 3.7. Figure 3.6 Editing MIDI after converting harmony to MIDI. Source: Ableton AG Figure 3.7 Selecting a clip in the Arrangement View. Source: Ableton AG Going Pro with Ableton Live 48
- 58. 7. Once you’ve selected the appropriate duration for the clips you’ve been working with so far, go to the Create menu and select Consolidate Time to New Scene, as shown in Figure 3.8. This is an extremely cool function that you’ll use a lot, especially if you get into remixing, mashups, and more. It’s a tool that takes clips in the Arrangement View and makes new copies of the appropriate length in the Session View. If you have audio in this selection, Ableton will re-export the audio, trimmed to the length that you’ve selected. When the Consolidate Time to New Scene function has finished, press the Tab button to see your handiwork. Welcome to Session View. This view can take some getting used to if you’re used to more linear sequencers, as found in Cubase, Logic Pro, Pro Tools, and so on. Don’t let this intimidate you, as you’ll be spending a lot of time here. And believe me, once you get used to it, you might wonder why you ever used the sequencers that I mentioned previously. Session View is a lot of fun. First notice the clips that you’ve brought over from the Arrangement View. You’ll notice that the tracks correspond perfectly to what you’ll see in the Arrangement View, if you were to press the Tab button to toggle back there. The tracks are in the exact same order and have almost the exact same clips. Part of the reason why both views have tracks that seem to be exactly the same is that they are exactly the same. Session View has a dual function as a mixer view and as a way of triggering clips in a nonlinear order, as opposed to the linear Arrangement View. 8. Try triggering some clips now by triggering what is known as a scene. You can do this by clicking the arrow corresponding to the scene you created in the previous step. Click the small arrow in the Master section of the Arrangement View, as shown in Figure 3.9. Figure 3.8 Select the Consolidate Time to New Scene feature from the Ableton Create menu. Source: Ableton AG Figure 3.9 Triggering a scene in the Session View of Ableton Live. Source: Ableton AG Chapter 3 Arrangement and Session View 49
- 59. I pointed out the Scene button before anything else in the previous step because if you get scenes, you get the rest of the “grid” that’s right there in front of you. If you don’t look at things from a “scene” viewpoint first, I think it can make the learning process a little longer. Think of scenes like you think of parts of a song: You have a first verse, a chorus, a second verse, and so on. Well, scenes can be these parts and can be triggered any time you want. For example, Scene 1 can be your intro, Scene 2 can be your verse, and Scene 3 can be your chorus. In fact, you can even relabel scene numbers to match these exact words you use when you’re putting a song together. Let’s try that now. 9. Click on the box you just triggered so that it is highlighted. It most likely has a number within the box. By default, the scene boxes are always numbered sequentially. Change the name of the box to match what you think this current scene of music’s role would be in a song. For example, if you think this part would be a verse, name it a verse—or an intro or a chorus, whatever you think it is. To relabel the box, use the Command/Ctrl+R shortcut, as shown in Figure 3.10. 10. Also, to prove that the Session View is as nonlinear as I claimed, I’d like to point out that you can also move scenes to different locations within the Session View. For example, if the scene you just labeled would be better suited as the very first scene in your song, you can move it up. Try this now: Drag the session up to where it becomes the very first scene in the Session View, as shown in Figure 3.11. You’ll notice that my cursor has changed to denote that I’m moving something and that a bold line has appeared to reference where the final destination will be. Being able to label and rearrange scenes and their order is an incredible way to create and reimagine the arrangement of a song. By simply breaking down parts of a song and grouping them, you can trigger them any way you want. Live even lets you record how you trigger them to create new arrangements. And, yes, we’ll be getting to that soon. Figure 3.10 Renaming a scene in Session View. Source: Ableton AG Figure 3.11 Move a scene to a different location within the Session View. Source: Ableton AG Going Pro with Ableton Live 50
- 60. 11. Now that we’ve looked closely at scenes and you are beginning to get an understanding of how they work, let’s take a look at individual clips within a scene. You’ll notice that every clip (the little colored boxes) within the session has an arrow next to it, as did the scene box, or slot, that you triggered in Step 8. This is because you can actually trigger individual loops outside of a scene to build new parts and so on. Try triggering an individual clip, as I’ve done in Figure 3.12. One of the many cool things about this way of working is that you aren’t really bound by the procedures that you’ve used with other music apps. You can trigger scenes if you’d like, and the scene will trigger multiple clips, or you can trigger individual clips and just jam out. And, you can record your progress in both ways, as soon as you press the Record button in Session View. Try launching some individual clips, and then let’s move on. 12. If you’d like to stop a scene or a clip, simply press the Stop button found at the base of the column within the Session View. Stop buttons are small, square buttons that let you essentially “reset” what’s currently active within a column. See Figure 3.13. Figure 3.12 Trigger an individual clip in Session View. Source: Ableton AG Figure 3.13 Stop a clip by using the column Stop button. Source: Ableton AG Chapter 3 Arrangement and Session View 51
- 61. 13. You can also copy clips to different scenes. This can be particularly helpful in building new parts of your song. For example, when you’re creating a song, you know that you’ll use many of the same drum grooves in different sections of the song. By having copies of different clips in different scenes, you can continually keep the groove going even though you’re secretly switching to individual copies of the same loop. Let’s try making a copy now. If you hold down the Option/Alt button and drag a clip down to a different slot, you’ll notice that you’re drag-copying the clip, as shown in Figure 3.14. Try copying a few different clips, but don’t re-create the same group of clips in the next scene. Leave a few out. It can be even just one clip. Maybe this will be a break or something like that. Label the scene with whatever you think it should be. If you want, create a couple of scenes and label them. 14. Now that you’ve got a few scenes in your Session View, let’s see what all of the fuss is about. First, go back to the Arrangement View by pressing the Tab button and using the Command/Ctrl+A shortcut. This will, of course, select everything in the Arrangement View. Once everything is selected, press the Delete button to get rid of it. This isn’t something you’d normally have to do; I’m just trying to prove a point here. Also, turn off Loop or Cycle mode! Once everything is deleted, go back to Session View and click the Arrangement Record button. Start triggering clips as you go along. You’ll see the point in this later. Press the Stop button when you’re finished. See Figure 3.15. 15. Now, if you head back to the Arrangement View, you’ll see a new array of clips that have all been positioned, coincidentally, in the manner in which you just played everything in Session View. You’ve just recorded an arrangement! Right now your head should be spinning, much like mine was after the first time I did this. You literally played conductor and arranged things the way you wanted the song to go. But the possibilities are far beyond this. Imagined triggering loops live, during a performance. You can extend the song far beyond normal sequencers, backing tracks, and so on. You could trigger loops at different times. You could even bring loops into your song that were never there before when you feel like it, instead of having to script this in as you would with a normal sequencer. In fact, you could actually have several parts of several songs within your Session View and run your entire set from Session View, triggering parts of different songs at random or doing mashups of your own songs. Figure 3.14 Copy a clip to a different scene in the Session View. Source: Ableton AG Figure 3.15 Recording in Session View. Source: Ableton AG Going Pro with Ableton Live 52
- 62. 16. But for the moment, let’s return to the task at hand. You’ll notice that the arrangement is currently grayed out. This means that although you recorded some excellent work, Live is still using the Session View clips as what will be played if you press the spacebar. However, if you press the small arrow button in the upper-right corner of the Arrangement View, you can put the focus back on what’s in the Arrangement View. Press this button, shown in Figure 3.16, and listen to your work. 17. If you want to delete any sections that don’t work for you, there are several options for editing. One extremely easy method for cleaning up your on-the-fly arrangements is to use the Delete Time function (see Figure 3.17). This literally truncates the entire section and bridges the gap for you, so that you don’t have to drag things over. Try this now: Highlight a section of the song that you don’t want and then use the Delete Time function in the Edit menu, or press Command/Ctrl+Shift+Delete. If you have multiple sections that you aren’t happy with, feel free to use this command multiple times until you have everything the way you want it. However, I wouldn’t spend too much time with it. We’re going to be working more in the Session View for a while, and this is just an example arrangement. Figure 3.16 Pressing the Back to Arrangement button in the Arrangement View. Source: Ableton AG Figure 3.17 Use the Delete Time function in the Arrangement View. Source: Ableton AG Chapter 3 Arrangement and Session View 53
- 63. All right, you’ve had your first encounter with Session View, something alien to most DAW users outside of Ableton. Hopefully, your head is reeling with new ideas for how you could utilize this very convenient and very creative resource for building songs, DJing, and building quick but intricate arrangements with just simple button presses. Also, you’re starting to see how the Session and Arrangement Views play into the overall Ableton production workflow. You’ll notice that you can actually work exclusively in one view for the most part if you want. But as you get to know the whole Ableton system, you’ll probably find yourself using all of it. Now, let’s take a look at the Session View for recording. Recording in Session View If you’ve ever used other loop-intensive applications, such as Vegas from Sony Creative Software, then you’re probably familiar with simply slapping loops together that have been built from a loop library, and sometimes throwing your own vocals and so on over the top. Although you can do this with Ableton, it was actually designed, since day one, to be an application that can quickly and easily create its own loops on the fly from your own recorded audio. And, while the loop method of recording tends to be frowned upon by some in the pro audio community, I highly recommend that you pay special attention to this section, as it can really change the way you engineer your recording sessions when working with talent and when doing things on your own with either your own voice or external instruments. This method of recording changed the game for me. I used to give vocalists and instrumentalists some lead time before they would begin recording, so that they could hear the music and start to get into it, but as soon as I pressed the Stop button to go back for another pass, I could see the talent getting frustrated because they were already “in the moment” and could’ve just kept playing for minutes or maybe hours more…if I could’ve just kept the music going. When I began tracking in Ableton, and once I became comfortable with the Session View, I began to enjoy the fact that I could keep the music going for long periods of time—and so did the talent that I worked with. Because I could keep looping music indefinitely, the talent had time to get into the music even more. I was able to pinpoint the takes where they were really into it—and even stack takes. But what was even better is that I could cue the performer, while the music was going, that I was going to trigger another part of the song, and I could even record a new take without them knowing. There’s just a ton of flexibility! So, for this next exercise, let’s take a look at recording in Session View, using the method that I’m referring to— keeping the music going! For this next exercise, I encourage you to use headphones if you are working on a laptop, because we will be recording vocals primarily. But if you have an external instrument you would like to record while you’re singing, even better. Also, make sure that you start from where you left off in the previous exercise. You need something to build from, right? 1. Continuing from the previous exercise, create a new audio track and name it Vox 1. Make sure that the I-O section of the Ableton mixer column is visible in Session View. Going Pro with Ableton Live 54
- 64. 2. Select the input you’ll be using to record vocals. In my case, I’m using my built-in mic on my MacBook Pro. I like building up scratch vocals with this method in comfortable surroundings and then going back into the studio later and recording the vocals for real. If you’re using a MacBook Pro like I am and you’d like to try this method, you might need to select the Configure option, also shown in Figure 3.18. This option will take you to the Audio page of the Live Preferences page. Here, you can select Built-in Mic, as opposed to Built-in Input. Once you’ve got a good signal coming in, make sure that you click the Record Arm button at the base of the mixer column. 3. Now that you have the inputs ready to go, cue the full scene that you brought in from the Arrangement View in the previous exercise (see Figure 3.19). Just let the music play and mentally prepare yourself to record some vocals. They can be scratch, and they don’t need to be award-winning. This is just for the sake of learning! Figure 3.18 Setting up inputs in the Ableton Session View. Source: Ableton AG Chapter 3 Arrangement and Session View 55
- 65. 4. When you are ready to begin recording your vocals, click the Record button in the clip slot adjacent to the other clips in your current scene. This will start audio recording for this clip slot, and audio waveforms will appear in the lower Clip View editor, as shown in Figure 3.20. Try to be aware of the clip’s timing as you do this part of the exercise. As you get near the end of what you intend to record, click the Clip Launch button, which will look like a red arrow, again. This will cause Live to set the loop’s loop point to the nearest solid measure. Do not press the spacebar at this point. Keep the music going! Figure 3.19 Playing a scene in the Ableton Session View. Source: Ableton AG Figure 3.20 Recording audio in a clip slot within Session View. Source: Ableton AG Going Pro with Ableton Live 56
- 66. 5. Now that you have a clip of recorded audio, you probably want to edit the loop point. Even though I warned you about pressing the clip slot’s Record button toward the end of your recording, it may still be off. This is something that you’ll get used to over time. In fact, I still miss the loop points! As you can see in Figure 3.21, I seriously went over in my recording. What was supposed to be 4 measures is now 13 measures. I need to fix this. I’ll move the loop end marker to Measure 5 and the loop start marker to what I think is the best start point. In most cases, you will not want to move your start marker, because this can throw off how the loop plays back in relation to the other parts. In my case, this is just a demonstration. When you’ve finished adjusting your loop points (if you even need to at all), proceed to the next step with the music still grooving on. 6. Now try this out for size. With the music still going, click the Record button for the clip directly underneath the clip slot you just used. Plan on singing, too! This is a great demonstration of how you can continue to create vocal takes on the fly while still keeping the mood, which is more important than people think. See Figure 3.22. In fact, repeat this step a few times. Get several takes together if you’d like. Figure 3.21 Recording audio in a clip slot within the Session View. Source: Ableton AG Figure 3.22 Record additional takes while the music continues in the Session View. Source: Ableton AG Chapter 3 Arrangement and Session View 57
- 67. 7. While keeping the music going, you might consider creating an additional audio track (press Command/ Ctrl+T) and doing some vocal overdubs. But this time, instead of using the individual clip button, try using the Session Record button at the top of the screen. This button can be extremely handy, because it will cue as many clips as you have armed with the stroke of a button. This means that you can record multiple tracks within the Session View in perfect timing. Try using this button now to start recording. If you’d like to create multiple audio tracks and record arm several, Command/Ctrl-click on the Record Arm buttons to select multiple, as shown in Figure 3.23. When you’re ready to stop the recordings, click the Session Record button again. You have just recorded several tracks at once and were able to cue them without ever stopping the music. C’mon now, you’re starting to love Ableton, right? 8. Now that you’ve gotten your feet wet with Session View recording and you have several vocal takes under your belt, you should take a look at how to submix in Ableton. It’s actually not that hard; it just requires the kind of bussing that you’ve already been doing, but in a slightly different way. Before you get started, group however many vocal tracks you created by Shift-clicking each track and using the Command/Ctrl+G shortcut to group your tracks. When your grouping is complete, you’ll notice that every output on every track within your group actually says “Group.” So, now you can apply effects to the Group track itself by simply dragging effects onto the Group track, as shown in Figure 3.24. Figure 3.23 Cueing and recording multiple tracks at once in Session View. Source: Ableton AG Going Pro with Ableton Live 58
- 68. So how was your transition to Session View? Is it everything you thought it would be? For me, it’s a godsend. And once you’re used to it, I think it will change things up for you, too. It’s important to remember that there really isn’t a set way of doing anything in Session View. It’s open-ended enough that you can really set up your own workflow. Don’t feel as if anything you did in these exercises is the way that you must do things. They are just systems that I’ve enjoyed. In the next chapter, we’ll start getting into some stuff that is even more Ableton-specific. We’re going to look at envelopes, how they work with plug-ins, and more. See you there! Figure 3.24 Dragging an effect from the Browser to a Group track in Session View. Source: Ableton AG Chapter 3 Arrangement and Session View 59
- 69. This page intentionally left blank
- 70. 4 Session and Envelopes N OW THAT YOU’RE FAMILIAR WITH RECORDING, BUSSING, GROUPING, and the Arrangement and Session Views in Ableton, it’s time to start looking into some of the more subtle features in Ableton Live. While these aren’t always the things that are talked about the most, I guarantee you that one of the features we will be covering in this chapter is one of the most widely used and beloved by serious Ableton Live users. Envelopes, which are available for both audio and MIDI clips, bring in some powerful automation features you won’t find anywhere else. Envelopes can help with sound sculpting, effects, or even very surgical work. You really won’t believe how powerful they are. And after you’ve used them a bit, it will be hard to look back to your old DAW. What Are Envelopes? Let’s take a look at this fascinating feature as I describe what takes place. 1. Double-click on a vocal track that you recorded from the previous exercise. This will cause the Clip View to appear at the bottom, as shown in Figure 4.1. Once you’re in there, click the small E button, also shown in Figure 4.1. Figure 4.1 The Clip Inspector in Ableton Live. Source: Ableton AG 61
- 71. You’ll notice that as soon as you click the E button—which of course stands for envelope—you’ll see a small editor appear with a couple of drop-down menus, shown in Figure 4.2. This box designates the parameters you are controlling with your envelopes at this moment. For example, in my clip, you’ll notice that the upper drop- down menu says Clip and the drop-down menu below says Volume, short for Volume Modulation. This means if I draw in an envelope within the Clip editor, the volume of the clip will be affected. Let’s try this out in the next step. 2. You’ll notice that at the top of the Sample Editor, there is a very small pink dotted line. This line lets you know that there is currently no envelope automation on this particular parameter—that is, volume. Let’s add some now. This clip has a lot of empty space at the front of it, and as a result, there’s room noise. It could use a gate. But why not just cancel it out manually? Drag-select the empty area at the front, as shown in Figure 4.3. Before you go any further, by the way, make sure that you press the B button to toggle off Draw Mode. You’ll know that Draw Mode is off if the small pencil button in the upper-right corner of the Live interface (not shown) is unlit. Figure 4.2 The Envelopes box in the Clip View of Ableton Live. Source: Ableton AG Figure 4.3 Drag-select part of an audio clip in the Envelope Editor of Ableton Live. Source: Ableton AG Going Pro with Ableton Live 62
