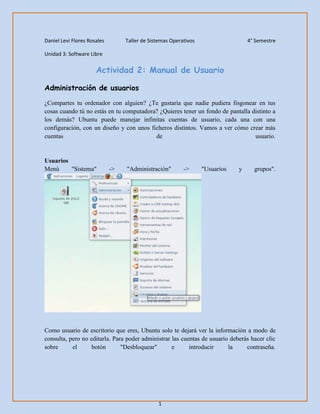
Unidad 3
- 1. Daniel Levi Flores Rosales Taller de Sistemas Operativos 4° Semestre Unidad 3: Software Libre Actividad 2: Manual de Usuario Administración de usuarios ¿Compartes tu ordenador con alguien? ¿Te gustaría que nadie pudiera fisgonear en tus cosas cuando tú no estás en tu computadora? ¿Quieres tener un fondo de pantalla distinto a los demás? Ubuntu puede manejar infinitas cuentas de usuario, cada una con una configuración, con un diseño y con unos ficheros distintos. Vamos a ver cómo crear más cuentas de usuario. Usuarios Menú "Sistema" -> "Administración" -> "Usuarios y grupos". Como usuario de escritorio que eres, Ubuntu solo te dejará ver la información a modo de consulta, pero no editarla. Para poder administrar las cuentas de usuario deberás hacer clic sobre el botón "Desbloquear" e introducir la contraseña. 1
- 2. Daniel Levi Flores Rosales Taller de Sistemas Operativos 4° Semestre Unidad 3: Software Libre Ahora los botones ya están activos. Como ves solo hay dos usuarios: tú y root. ¿Quién diablos es root? root es lo que se llama un "superusuario”: puede hacerlo todo; y eso incluye también lo malo, como borrar ficheros de sistema. Por defecto este usuario no está habilitado. Lo que se hace es otorgarle a tu usuario administrador permisos de superusuario temporalmente para llevar a cabo tareas de administración, como la que estamos desarrollando ahora (por eso has tenido que desbloquearlo con la contraseña). Pasado un rato tu usuario deja de ser un superusuario y se vuelve en otro usuario normal. Vamos a "Añadir usuario" para crear un nuevo usuario. La información básica que deberás darle a Ubuntu es: 2
- 3. Daniel Levi Flores Rosales Taller de Sistemas Operativos 4° Semestre Unidad 3: Software Libre Nombre de usuario. Este es el nombre que usará esa persona para ingresar en el sistema. Perfil. Esto definirá que puede hacer y qué no puede hacer el usuario. Hay tres perfiles predefinidos, pero luego veremos que esto se puede personalizar más en la pestaña "Privilegios del usuario". Los perfiles por defecto son: Usuario del escritorio. Podrá abrir programas, navegar, tener sus ficheros, etc. No podrá administrar el ordenador, es decir, nada de editar usuarios, ni añadir impresoras, ni instalar programas. Usuario sin privilegios. El usuario no podrá hacer nada. No se me ocurre a quién le interesará esta opción. Supongo que si quieres crear un usuario pero todavía no quieres activar su cuenta puede ser útil. Administrador. Puede hacer todo lo que hace un usuario de escritorio y además puede administrar el equipo. Para que lo sepas, tu usuario es uno de estos, por eso puedes crear usuarios, entre otras cosas. Contraseña. Puedes establecerla a mano o hacer que Ubuntu genere una contraseña aleatoria por ti. Lo demás es información opcional. Está bien tenerla, porque da información, pero no tendrás problemas si no la conoces. 3
- 4. Daniel Levi Flores Rosales Taller de Sistemas Operativos 4° Semestre Unidad 3: Software Libre En la pestaña "Privilegios de usuario" podremos editar lo que ese usuario podrá y no podrá hacer de forma más detallada. De esta forma los accesos de ese usuario estarán limitados a lo que tú decidas. Para darle permiso sobre alguna de las áreas solo tienes que marcar la casilla; para quitárselo, desmarcarla. 4
- 5. Daniel Levi Flores Rosales Taller de Sistemas Operativos 4° Semestre Unidad 3: Software Libre Por último, pestaña "Avanzado". No recomiendo editar esta información a no ser que seas usuario avanzado. 5
- 6. Daniel Levi Flores Rosales Taller de Sistemas Operativos 4° Semestre Unidad 3: Software Libre 6
- 7. Daniel Levi Flores Rosales Taller de Sistemas Operativos 4° Semestre Unidad 3: Software Libre El Administrador de archivos en Ubuntu La aplicación que nos permite organizar nuestros archivos, lo que a veces se llama un administrador o Navegador de archivos, es Nautilus. Vamos al menú Lugares y seleccionamos Carpeta personal y aparece el administrador de archivos. En la imagen hemos marcado las partes más importantes de la aplicación: 1. Panel de visualización. Es la zona central y más grande de la aplicación en la que se listan los contenidos de la carpeta. 2. Panel lateral. Muestra una lista de accesos directos a los lugares básicos del sistema, más los que hayamos añadido con marcadores. Para mostrar o ocultar el panel podemos: - Hacer clic en el botón X en el ángulo superior derecho. - En el menú Ver marcar o desmarcar la opción Panel lateral. - Pulsar la tecla F9 que oculta o muestra el panel alternativamente. 7
- 8. Daniel Levi Flores Rosales Taller de Sistemas Operativos 4° Semestre Unidad 3: Software Libre 3. Barra principal. Consiste en una serie de botones que nos ofrecen las opciones básicas de navegación por las carpetas. - Atrás: Para visitar el último lugar al que hemos accedido - Adelante: Se comporta de modo similar al anterior y nos permitirá avanzar. Cuando no haya nada hacia adelante estará en gris y su pulsación no producirá ningún efecto. - Subir: Nos permite acceder al directorio padre del directorio actual, es decir, subiremos un nivel en el árbol de directorios. -Detener: Interrumpe la carga del listado de archivos. -Recargar: Actualiza el contenido de la ventana. -Carpeta personal: Nos lleva directamente a la raíz de nuestra carpeta personal. -Equipo: nos permitirá acceder de modo sencillo tanto a los dispositivos de almacenamiento extraíble (disquete, CD, memoria usb, etc.) como a las particiones que pudiera haber en el disco duro. -Buscar: Nos permitirá buscar un archivo o carpeta por título. -Botón animado: mientras Nautilus está trabajando obteniendo la lista de archivos de un directorio este icono, en forma de huella de pie, estará en movimiento, cuando haya terminado su trabajo se mostrará estático. 4. Barra de lugar. Nos muestra cada nivel de profundidad en el árbol de directorios. Toma como punto de partida nuestra carpeta personal ofreciendo la posibilidad de ascender hasta la raíz con la flecha de la izquierda. Esta barra nos permite visualizar los elementos de la carpeta como iconos o como lista, incrementando o disminuyendo su tamaño con el botón de zoom. 5. Barra de estado. Al pie de la ventana está la barra de estado. En ella se nos muestra información acerca de los elementos seleccionados, tales como su tamaño o el espacio libre en el disco. 6. Menú. Nautilus cuenta con un menú principal, similar al de otras aplicaciones que se ejecutan en un entorno de ventanas, cuyas opciones son suficientemente descriptivas para cualquier usuario aun cuando carezca de experiencia previa. Archivos. Las opciones disponibles en este menú son: 8
- 9. Daniel Levi Flores Rosales Taller de Sistemas Operativos 4° Semestre Unidad 3: Software Libre - Abrir una ventana nueva: Abre una nueva ventana de Nautilus. - Crear una carpeta: Crea un nuevo directorio en el lugar seleccionado, es decir, el que se muestra en la barra de dirección. En el momento de crear la carpeta le pondremos nombre, si no lo hacemos se creará con el nombre “carpeta sin título”. Posteriormente podremos cambiar el nombre de la carpeta activando su menú contextual con el botón derecho del ratón y seleccionando Propiedades. Las siguientes opciones varían según hayamos seleccionado una carpeta o un archivo. Para una carpeta: - Abrir: Abre la carpeta y muestra su contenido. Es equivalente a hacer sobre ella una doble pulsación con botón izquierdo del ratón. -Abrir en una ventana nueva. Abre la carpeta seleccionada en una ventana nueva de Nautilus. Para un archivo: -Abrir con: Abre el archivo utilizando la aplicación que tengamos asignada por defecto para ese tipo o con otras que el sistema sabe que pueden trabajar con él. Por ejemplo, una imagen con formato PNG se abrirá por defecto con el visor de imágenes, pero también podemos abrirla si nos interesa con el editor de imagen GIMP o con el navegador Firefox. Cuando hacemos doble clic sobre un archivo se abrirá con la aplicación por defecto. -Abrir con otra aplicación:Si ninguna de las aplicaciones asignadas a un determinado tipo de archivo nos satisface podemos realizar una nueva asociación. Para ello en la ventana emergente 9
- 10. Daniel Levi Flores Rosales Taller de Sistemas Operativos 4° Semestre Unidad 3: Software Libre -Abrir con seleccionaremos un programa. A partir de ese momento todos los archivos de ese tipo podrán abrirse con la aplicación seleccionada. - Conectar con el servidor: Esta opción abre una ventana emergente en la que podemos poner la dirección de cualquier servidor FTP, SSH, WebDAV, etc. al que queremos conectar. Una vez conectado veremos el contenido del servidor integrado en Nautilus como si fuese una carpeta más de nuestro sistema. - Propiedades: Permite configurar las propiedades del elemento seleccionado. - Vaciar la papelera: Cuando queremos borrar un fichero o carpeta tenemos dos opciones. Lo podemos simplemente eliminar y entonces lo perderemos completamente o podemos moverlo a la papelera por si posteriormente lo necesitamos. Cuando vaciamos la papelera todos los objetos contenidos en ella se perderán definitivamente. - Cerrar todas las ventanas: Cierra todas las ventanas de Nautilus que pudiera tener abiertas. 10
- 11. Daniel Levi Flores Rosales Taller de Sistemas Operativos 4° Semestre Unidad 3: Software Libre - Cerrar: Cierra sólo la ventana actual. No todas las opciones son ejecutables siempre, por eso en ciertas situaciones algunas de ellas aparecerán en gris indicando con ello que no están disponibles. Editar. Las opciones disponibles son: - Cortar: Nos permite cambiar de lugar uno o varios archivos o carpetas. Una vez colocados en su nueva ubicación los archivos o carpetas son eliminados de su lugar original. - Copiar: Igual que el anterior pero conservando los archivos o carpetas originales. - Pegar: Coloca en el directorio actual los archivos o carpetas previamente seleccionados para copiar o cortar. - Seleccionar todo: Selecciona todos los archivos o carpetas listados en la ventana principal. - Patrón de selección: Nos permite seleccionar un conjunto de archivos o carpetas tomando como base alguna característica común de su nombre. Por ejemplo podríamos seleccionar todos los ficheros con extensión .txt escribiendo en la ventana emergente *.txt, o todos los ficheros que contengan la secuencia “img” así *img*. En general sustituiremos por asteriscos las partes del nombre que no se han de considerar. - Duplicar: Crea una copia de la carpeta o archivo seleccionado. Al duplicado se le añadirá la palabra “(copia)”. - Crear un enlace: Crea un acceso directo al fichero o carpeta seleccionado. - Renombrar: cambia el nombre del archivo o carpeta seleccionado. 11
- 12. Daniel Levi Flores Rosales Taller de Sistemas Operativos 4° Semestre Unidad 3: Software Libre - Mover a la papelera: Elimina el archivo o carpeta seleccionado y lo coloca en la papelera, donde todavía lo podemos recuperar. Cuando vacíe la papelera los ficheros o carpetas serán definitivamente eliminados. - Estirar icono: Cambia el tamaño del icono seleccionado. - Restaurar el tamaño normal de los iconos: si los iconos hubiesen sido redimensionados los devuelve a su tamaño original. - Enviar a… Crea un archivo comprimido con los archivos y/o carpetas seleccionados y lo envía como adjunto a una dirección de correo. En el campo “Enviar a” escribiremos la dirección de correo del destinatario, y en “Enviar empaquetado en” el nombre del fichero que vamos a enviar. - Crear archivador. Nos permite crear un fichero comprimido con los ficheros o carpetas seleccionados. El paquete se creará en el directorio actual y por defecto tendrá la extensión .tar.gz. En la lista desplegable podemos elegir entre una gran variedad de formatos de compresión. - Compartir carpeta. Esta opción únicamente estará disponible si hemos seleccionado una carpeta. Nos permite compartirla con otros equipos de nuestra red local, ya sean GNU/Linux o Windows. Si no los tenemos se nos pedirá consentimiento para instalar los programas necesarios. - Fondos y emblemas. Nos permite poner texturas y colores como fondo de la ventana principal del administrador de archivos. Los emblemas son pequeños gráficos que se superponen al icono de archivo o carpeta y nos sirven para tener más información o para decorarlo. Para añadir un fondo oun emblema arrástrelo al objeto al que lo quiere pegar. Si no está satisfecho del resultado arrastre el icono Restablecer o Borrar para eliminarlo. 12
- 13. Daniel Levi Flores Rosales Taller de Sistemas Operativos 4° Semestre Unidad 3: Software Libre Preferencias. Desde aquí podemos configurar el comportamiento del administrador de archivos. - Ver. Este menú nos permite mostrar/ocultar las distintas barras y paneles del administrador de archivos. También podemos seleccionar la opción para Mostrar los ficheros ocultos que el sistema y las aplicaciones crean automáticamente. - Ir a. Bajo este menú están agrupadas la mayoría de opciones de navegación que ya hemos visto a propósito de la barra principal. Al pie encontramos una lista cronológica de los últimos lugares por los que hemos pasado y que podemos vaciar con Limpiar el histórico. - Marcadores. Podemos añadir lugares al panel lateral seleccionando Añadir marcador cuando nos encontremos en la carpeta que deseemos marcar. El marcador aparecerá también en el menú Lugares del escritorio. Para eliminarlo utilizamos la opción Editar los marcadores. - Ayuda. Ofrece una manual de Nautilus para los que quieran ampliar. 13
- 14. Daniel Levi Flores Rosales Taller de Sistemas Operativos 4° Semestre Unidad 3: Software Libre Menú contextual Si pulsamos con el botón derecho del ratón sobre un archivo o carpeta se despliega su menú contextual. Aunque todas las operaciones sobre archivos y carpetas se pueden hacer desde el menú principal de Nautilus, a menudo resulta más cómodo y rápido utilizar este menú contextual. 14
- 15. Daniel Levi Flores Rosales Taller de Sistemas Operativos 4° Semestre Unidad 3: Software Libre Como montar un disco en Linux Primero definamos lo que es montar: Montar es permitir a un usuario el acceso a una unidad de almacenamiento como por ejemplo un Disco Duro, un CD, DVD, Disquette, Memoria USB, etc. Como montar un disco duro? Para montar el disco duro es necesario conocer el "nombre" del disco a montar (el nombre del dispositivo). Para ello es necesario abrir la consola, accesar como super usuario y tipear los siguiente: fdisk -l o sbin/fdisk -l (Para distribuciones redhat - fedora y parecidas) Ese comando mostrara los datos del disco o discos duros de tu computadora en una tabla con las siguientes columnas: [Dispositivo] [Inicio] [Comienzo] [Fin] [Bloques] [Id] [Sistema] Allí en lo que tenemos que fijarnos es en el Dispositivo que queremos montar (en caso de discos duros debe figurar como /dev/hda# o /dev/hdb#) y en su Sistema (formato del disco). Su pongamos que deseamos montar el disco de documentos que tiene las siguientes caracterísiticas: Dispositivo: /dev/hda1 Sistema: FAT32 Primero crear una carpeta(fichero) en /mnt 15
- 16. Daniel Levi Flores Rosales Taller de Sistemas Operativos 4° Semestre Unidad 3: Software Libre Creando la nueva carpeta: mkdir /mnt/nueva_carpeta Comando para montar: mount -t vfat -o users /dev/hda1 /mnt/nueva_carpeta La estructura del comando es como sigue: [montar][formato del disco a montar][acceso a la carpeta][dispositivo][destino] Con eso se indica que el dispositivo /dev/hda1 que tiene un formato FAT32 (vfat) se va a montar en la /mnt/nueva_carpeta y va a ser accesible por todos los usuarios (users) Si se desea desmontar basta con tipear lo siguiente: umount /dev/hda1 Tengo que tipear el comando siempre? No es necesario. Para que esto sea automático, basta con modificar el fichero: /etc/fstab, que presenta la siguiente estructura: [file system] [mount point] [type] [options] [dump] [pass] Bastaría con agregar la siguiente línea: /dev/hda1 /mnt/nueva_carpeta vfat rw,exec,dev,suid,uid=nombre_usuario 0 0 O esta otra línea para que cualquier usuario tenga acceso /dev/hda1 /mnt/nueva_carpeta vfat user,exec,rw,auto,iocharset=utf8,umask=0 0 0 16
- 17. Daniel Levi Flores Rosales Taller de Sistemas Operativos 4° Semestre Unidad 3: Software Libre Permisos en GNU/Linux Todos los archivos y directorios en Linux tienen los siguientes permisos: r: read (lectura) w: write (escritura) x: execute (ejecución) $ ls -l drwxr-xr-x 8 dani dani 4096 2010-11-05 07:56 bin -rwxrwxrwx 1 alumno smr1 12196 2007-05-06 17:35 libro.pdf drwx------ 8 alumno smr1 4096 2010-11-26 14:51 Desktop drwxr-xr-x 4 alumno smr1 4096 2009-10-12 09:56 GNUstep drwxr-xr-x 3 alumno smr1 4096 2010-05-06 23:48 Descargas drwxr-xr-x 3 alumno smr1 4096 2010-11-01 22:13 Documentos -rw-r--r-- 1 alumno smr1 33634 2010-08-09 10:32 foto.jpg - = Tipo de archivo : - es un archivo regular ( d = directorio; l = enlace simbolico; etc ...) rw- = Permisos (user): los permisos para el propietario son de lectura y escritura r-- = Permisos (group) : el grupo tiene permiso de sólo lectura 17
- 18. Daniel Levi Flores Rosales Taller de Sistemas Operativos 4° Semestre Unidad 3: Software Libre r-- = Permisos (other) : los otros usuarios tienen el permiso de sólo lectura 1 = Enlace Físico : tiene un enlace físico alumno = Propietario : el usuario alumno es el propietario de este archivo smr1 = Grupo : este archivo pertenece al grupo smr1 33634 = Tamaño : su tamaño es de 33634 bytes 2010-08-09 = Fecha : creado el 9 de agosto de 2010 10:32 = Hora : 10:32 foto.jpg = Nombre : el archivo se llama foto.jpg Binario Permisos efectivos 0 000 --- 1 001 --x 2 010 -w- 3 011 -wx 4 100 r-- 5 101 r-x 6 110 rw- 7 111 rwx r: read = 4 = 100 w: write = 2 = 010 x: execute = 1 = 001 rwx = 100 + 010 + 001 = 111 = 4+2+1 = 7 r-x = 100 + 001 = 101 = 4+1 = 5 18
- 19. Daniel Levi Flores Rosales Taller de Sistemas Operativos 4° Semestre Unidad 3: Software Libre Para cambiar los permisos utilizamos el comando: chmod chmod u = usuario r g = grupo + w o = other - x a = all ejemplos : $ chmod g+r foto.jpg -> damos permisos de lectura al grupo $ chmod u+rwx foto.jpg -> damos permisos de lectura, escritura y ejecución al usuario chmod a+rwx = chmod 777 chmod a-rwx = chmod 000 chmod a+rw = chmod 666 chmod 750 -> rwxr-w--- Para cambiar el propietario: chown $ chown alumno2 foto.jpg Para cambiar el grupo: chgrp $ chgrp smr2 foto.jpg --Dani 13:35 01 may 2012 (UTC) 19
- 20. Daniel Levi Flores Rosales Taller de Sistemas Operativos 4° Semestre Unidad 3: Software Libre Tambien los permisos se encuentran más fácilmente en el contexto grafico del sistema operativo esto es más sencillo para aquellos usuarios principiantes que no saben utilizar la terminal de GN/Linux. Esto solo se puede hacer dando clic derecho en el archivo deseado y en la parte de abajo en propiedades. Ya en las propiedades nos colocamos en la pestaña de permisos en donde hay permisos de escritura y lectura o de solo ejecutar el archivo. Estos permisos están en tres categorías para el propietario del archivo, para un grupo en el que se encuentre el archivo y para otros. 20
- 21. Daniel Levi Flores Rosales Taller de Sistemas Operativos 4° Semestre Unidad 3: Software Libre Actividad 3: Instalación de un Software Libre Primero iniciaremos el CD de instalación de Fedora cuando inicie aparecerá esta pantalla y le damos en Start Fedora 16 21
- 22. Daniel Levi Flores Rosales Taller de Sistemas Operativos 4° Semestre Unidad 3: Software Libre Una vez hecho lo anterior iniciara como Live CD para ver en forma de muestra el Sistema Operativo que vamos a instalar, para instalarlo nos vamos a las opciones señaladas en la imagen de abajo y vamos a dar en la que dice Install to Hard Drive. Ahora elegimos el idioma de la distribución en este caso Spanish. 22
- 23. Daniel Levi Flores Rosales Taller de Sistemas Operativos 4° Semestre Unidad 3: Software Libre 23
- 24. Daniel Levi Flores Rosales Taller de Sistemas Operativos 4° Semestre Unidad 3: Software Libre Ahora nos indica en qué tipo de dispositivo vamos a realizar la instalación. Luego ponemos el nombre que tendrá nuestra computadora. 24
- 25. Daniel Levi Flores Rosales Taller de Sistemas Operativos 4° Semestre Unidad 3: Software Libre Ahora seleccionamos nuestra posición en el mapa, la mas apriximada. Ahora ponemos la contraseña del root que es el supe usuario es muy importante no olvidarla. 25
- 26. Daniel Levi Flores Rosales Taller de Sistemas Operativos 4° Semestre Unidad 3: Software Libre Ahora elegimos el tiempo de instalación que puede ser: 1. Ocupar todo el disco 2. Reemplazar linux si ya existe sin tocar windows 3. Acortar las particiones existentes para hacer espacio 4. Usar el espacio libre no particionado 5. Particionado Manual 26
- 27. Daniel Levi Flores Rosales Taller de Sistemas Operativos 4° Semestre Unidad 3: Software Libre Ahora ponemos la hora y fecha lo cual es mejor darle al recuadro para sincronizarla con internet. 27
- 28. Daniel Levi Flores Rosales Taller de Sistemas Operativos 4° Semestre Unidad 3: Software Libre Ahora solo creamos nuestro usuario y le ponemos contraseña y aceptar. Después de rato se instalara y se reiniciara el equipo para la primera vez que se usa Fedora. 28
- 29. Daniel Levi Flores Rosales Taller de Sistemas Operativos 4° Semestre Unidad 3: Software Libre Nota: Este fedora tiene el escritorio Gnome 3 también está disponible con KDE y otros escritorios. Actividad 4: Manual de Configuración del Firewall Para configurar activar el firewall en un software libre es muy fácil y puede haber dos formas, la primera es generar un archivo sh que es como si fuera un archivo bat en Windows. Este archivo tiene que contener lo que se muestra en pantalla, con este archivo se activa el firewall y al mismo tiempo se cierran algunos puertos, sobre todo los que especifique o quiera el usuario. El archivo esta creado principalmente para el firewall de servidores web pero aun así se pueden cerrar los puertos que quiera el usuario, eso se agrega en la última parte sobre el renglón rosa que muestra la imagen. 29
- 30. Daniel Levi Flores Rosales Taller de Sistemas Operativos 4° Semestre Unidad 3: Software Libre Ya que tenemos lo anterior ahora solo lo guardamos con el nombre que queramos y lo guardamos como .sh. 30
- 31. Daniel Levi Flores Rosales Taller de Sistemas Operativos 4° Semestre Unidad 3: Software Libre Para ejecutarlo lo haremos desde la consola pero antes para probar que funciona escribimos la siguiente instrucción en la consola iptables –L –n esto nos permite ver lo que estamos haciendo, que ip están activadas y que puertos, por lo tanto aquí todo se muestra en 0. 31
- 32. Daniel Levi Flores Rosales Taller de Sistemas Operativos 4° Semestre Unidad 3: Software Libre Ahora ejecutamos el archivo desde la consola, lo buscamos y se ejecuta como se muestr en la imagen, ahora solo usamos de nuevo el comando anterior y ahora vemos las ip que están utilizándose y los puertos que se activaron o cerraron. Es importante saber que cualquier puerto que se quiera bloquear se agrega en el archivo y se ejecuta de nuevo para su activación. 32
