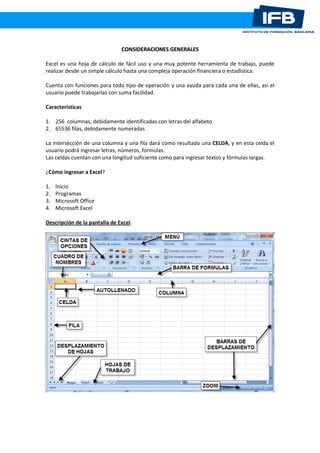
Excel: Guía básica de
- 1. CCOONNSSIIDDEERRAACCIIOONNEESS GGEENNEERRAALLEESS Excel es una hoja de cálculo de fácil uso y una muy potente herramienta de trabajo, puede realizar desde un simple cálculo hasta una compleja operación financiera o estadística. Cuenta con funciones para todo tipo de operación y una ayuda para cada una de ellas, así el usuario puede trabajarlas con suma facilidad. Características 1. 256 columnas, debidamente identificadas con letras del alfabeto 2. 65536 filas, debidamente numeradas La intersección de una columna y una fila dará como resultado una CELDA, y en esta celda el usuario podrá ingresar letras, números, formulas. Las celdas cuentan con una longitud suficiente como para ingresar textos y fórmulas largas. ¿Cómo ingresar a Excel? 1. Inicio 2. Programas 3. Microsoft Office 4. Microsoft Excel Descripción de la pantalla de Excel. Filas ColumnasCelda Hojas De Trabajo Barra De Desplazamiento De Hojas Barra De Desplazamiento Barra de Fórmulas
- 2. Al iniciar el trabajo con la hoja de cálculo se mostrara solamente tres (03) hojas, pero se pueden aumentar según la necesidad del usuario. Para facilitar el trabajo al usuario Excel cuenta con una herramienta que está incluida en la misma celda y se llama auto llenado, que permite copiar el contenido de una celda fácilmente o rellenarla. La hoja de cálculo también muestra una barra muy especial llamada barra de fórmulas, la cual muestra el contenido de una celda, facilitando su modificación. Si el usuario desea puede cambiar el nombre de las hojas que provee Excel, así estas serian mas descriptivas de acuerdo al trabajo que realizan. La barra de formato tiene algunas variantes con respecto a otras como la de Word por ejemplo, esta incluye botones para el manejo de formato numérico de forma rápida. Auto llenado Cuadro de Nombres Ayuda de Funciones Barra de Fórmulas Nombre asignado por el Usuario Nombre asignado por Excel
- 3. ¿Qué es un Rango de Celdas? Se denomina así al grupo de celdas seleccionadas y que están listas para ser trabajadas, ya sea pintando su fondo, cambiando el tipo de letra o colocando formatos numéricos o bordes. El usuario está en plena libertad de seleccionar los rangos de celda que estime conveniente. En Microsoft Excel se emplean tres tipos de punteros para el Mouse, cada uno cumple una función diferente, así por ejemplo: Es el puntero predeterminado de Excel, es que se emplea para seleccionar las celdas. Es el puntero que se emplea para auto llenar el contenido de una celda. Es el puntero que se emplea para mover las celdas en la hoja. Horizontalmente Vertictalmente Alternadamente
- 4. Presione Shift+ cualquiera de estas teclas para seleccionar texto: FLECHA IZQUIERDA A la izquierda carácter a carácter FLECHA DERECHA A la derecha carácter a carácter FLECHA ABAJO Hacia abajo línea a línea FLECHA ARRIBA Hacia arriba línea a línea CTRL+ FLECHA IZQUIERDA A la izquierda palabra a palabra CTRL+ FLECHA DERECHA A la derecha palabra a palabra INICIO Al principio de la línea de texto actual FIN Al final de la línea de texto actual CTRL+INICIO Al principio del documento CTRL+FIN Al final del documento RE PÁG Hacia arriba una pantalla AV PÁG Hacia abajo una pantalla CTRL+RE PÁG Al principio de la página anterior CTRL+AV PÁG Al final de la página anterior FIN + → Va al final de la columna FIN + ← Va al inicio de la columna FIN + ↑ Va al inicio de la fila FIN + ↓ Va al final de la fila CTRL + INICIO Va al inicio de la hoja Métodos abreviados frecuentes CTRL+A Abrir CTRL+Z Deshacer CTRL+Y Rehacer. En algunos programas, si no hay nada que rehacer, se repite la última acción. CTRL+G Guardar CTRL+P Imprimir ALT+F4 Cerrar la ventana activa CTRL+N Negrita CTRL+K Cursiva CTRL+S Subrayar CTRL+D Alinear a la derecha CTRL+T Alinear al centro CTRL+Q Alinear a la izquierda
- 5. CTRL+C Copiar CTRL+X Cortar CTRL+V Pegar CTRL+C+CTRL+C Abrir el Portapapeles CTRL+B Buscar CTRL+L Reemplazar CTRL+E Seleccionar todo el documento F7 Comprobar la ortografía MAYÚS+F7 Sinónimos CTRL+MAYÚS+W Cuadro Estilo CTRL+MAYÚS+F Fuente CTRL+MAYÚS+A Cambiar la fuente a la del estilo Normal Para desplazarse rápidamente por la hoja se puede emplear las combinaciones antes descritas, pero estas en ocasiones tienen su límite en el contenido de la hoja, así por ejemplo, la combinación FIN + → que normalmente nos llevaría al final de la columna, se vería afectada en su desplazamiento si las celdas contiguas estuviesen llenas. El texto “hola” introducido en la posición que se muestra, impedirá el desplazamiento del puntero hasta el final de la columna. ¿Cómo Insertar Nuevas Filas o Columnas? Excel permite si es necesario insertar nuevas filas o columnas en la posición que el usuario estime conveniente. Los pasos en ambos casos son los mismos. 1. Clic en el Menú Insertar 2. Clic en Fila (si desea insertar una fila) 3. Clic en Columna (si desea insertar una columna) Para insertar más de una fila o una columna, solo seleccione un rango de ellas y proceda con los pasos anteriores. FFOORRMMAATTOO DDEE CCEELLDDAASS Posición Inicial Posición Final Como se ve las cantidades están iniciando en la fila uno En esta parte se ha insertado una fila
- 6. El formato de celda permite modificar la presentación de los datos ingresados en un celda, así pues se puede modificar un número para que se muestre con símbolo monetario, con separación de miles, o puede colocar una fecha y que esta se muestre con formato de di, mes, año o mostrarse con la fecha completa. Para dar formato a una celda o rango de celdas, se debe seguir estos pasos: 1. Seleccione la celda o celdas a formatear 2. Presione Ctrl + 1 3. Si Elije la ficha Número Como puede ver la ficha número le muestra una variedad de opciones las cuales sirven para modificar el contenido de una celda. Las opciones de la ficha número son: Formato Descripción General Éste es el formato de número predeterminado que aplica Excel cuando se escribe un número. En la mayoría de los casos, los números que tienen el formato General se muestran tal y como se escriben. Sin embargo, si la celda no es lo bastante ancha para mostrar todo el número, el formato General redondea los números con decimales. El formato de número General también utiliza la notación científica (exponencial) para números grandes (de 12 o más dígitos). Número Este formato se utiliza para la presentación general de números. Puede especificar el número de posiciones decimales que desea usar, si desea utilizar separadores de miles y cómo desea mostrar los números negativos. Moneda Este formato se utiliza para los valores monetarios generales y muestra el símbolo de moneda predeterminado junto a los números. Puede especificar
- 7. Trabajando con la ficha Alineación: el número de posiciones decimales que desea usar, si desea utilizar separadores de miles y cómo desea mostrar los números negativos. Contabilidad Este formato también se emplea para valores monetarios, pero alinea los símbolos de moneda y los separadores decimales de los números de una columna. Fecha Este formato muestra los números de serie de fecha y hora como valores de fecha, en función del tipo y configuración regional (ubicación) que especifique. Excepto en el caso de los elementos que tienen un asterisco (*) en la lista Tipo (ficha Número, cuadro de diálogo Formato de celdas), los formatos de fecha que aplique no cambian el orden de las fechas con el sistema operativo. Hora Este formato muestra los números de serie de fecha y hora como valores de hora, en función del tipo y configuración regional (ubicación) que especifique. Excepto en el caso de los elementos que tienen un asterisco (*) en la lista Tipo (ficha Número, cuadro de diálogo Formato de celdas), los formatos de hora que aplique no cambian el orden de las horas con el sistema operativo. Porcentaje Este formato multiplica por 100 el valor de la celda y muestra el resultado con un símbolo de porcentaje. Puede especificar el número de cifras decimales que desea utilizar. Fracción Este formato presenta los números en forma de fracción, dependiendo del tipo de fracción especificado. Científico Este formato muestra los números siguiendo la notación exponencial, reemplazando parte del número con E+n, donde E (que significa Exponente) multiplica el número precedente por 10 elevado a la enésima potencia. Por ejemplo, un formato Científico con dos decimales muestra 12345678901 como 1,23E+10, que es 1,23 por 10 elevado a la décima potencia. Se puede especificar el número de posiciones decimales que se desea usar. Texto Este formato trata el contenido de las celdas como texto y muestra el contenido exactamente tal y como se escribe, incluso cuando se escriban números. Especial Este formato muestra los números como un código postal, número de teléfono o número de la seguridad social. Personalizado Este formato permite modificar una copia de un código de formato de número existente. Crea un formato de número personalizado que se agrega a la lista de códigos de formato de número. Se pueden agregar entre 200 y 250 números de formato personalizados, dependiendo de la versión de idioma de Excel que se haya instalado.
- 8. Alineación de texto. Permite alinear un texto dentro de la celda, de manera vertical y horizontal, las alineaciones pueden ser: Horizontal Vertical General Superior Izquierda(Sangría) Centrar Centrar Inferior Derecha(Sangría) Justificar Rellenar Distribuido Justificar Centrar en la Selección Control del Texto. Permite que un texto sea ajustado dentro de la celda, esto quiere decir que se puede modificar un texto para que se muestre en dos o más líneas dentro de una celda, ajustarlo al tamaño de la celda o agrupar dos o más celdas en una sola. Orientación. Esta opción permite que un texto se pueda visualizar en diferentes posiciones dentro de la celda, así pues se puede inclinar un texto en un ángulo de 45º u otro si se desea. Trabajando con la ficha Fuente. Esta ficha se activara si el cursor esta dentro de la celda o si este está sobre ella, es decir se activa igual si estamos en modo de edición o no.
- 9. Trabajando con la Ficha Bordes. Esta ficha permite colocar bordes a una celda o rango de celdas, con diferentes diseños de línea y colores. Las opciones preestablecidas asignan bordes de manera rápida y de forma sencilla, los bordes en sí permiten asignar libremente el borde de una celda. Trabajando con la Ficha Tramas.
- 10. Las tramas permiten colocar un fondo a la celda o rango de celdas, así pues el usuario puede elegir colores y diseños de tramas para su hoja. Trabajando con la ficha Proteger. Permite al usuario proteger o desproteger una celda o rango de celdas, esta protección no tendrá efecto si no se emplea la protección de la hoja. Ejemplo: 1. Seleccione toda la hoja 2. Presione Ctrl + 1 3. Seleccione la ficha Proteger 4. Deseleccione proteger y ocultar. 5. Aceptar 6. Sombrear las celdas de la columna como se muestra en el grafico. 7. Presione Ctrl + 1 8. Elija la ficha Proteger 9. Active la opción Proteger 10. Ingrese a Herramientas 11. Elija Proteger Hoja Notara que solo el rango seleccionado está protegido, las otras celdas están disponibles para el usuario. Para el ejemplo los rangos protegidos están de color.
- 11. Ejemplos de formatos numéricos. Formato Personalizado Este tipo de formato merece una explicación más detallada, pues permite realizar una modificación al contenido de la celda o rangos de celda con total libertad al usuario. Para asignar un formato personalizado se debe tener en cuenta el siguiente formato: También se tendrá en cuenta: 1. Mostrar texto y números. Para ver el texto y los números de una celda, encierre los caracteres de texto entre comillas (" ") o ponga delante de un solo carácter una barra invertid a (). Incluya los caracteres en la sección correspondiente de los códigos de formato. Por ejemplo, escriba el formato 0,00" Exceso";$-0,00" Defecto" para mostrar una cuantía positiva como "$125,74 Exceso" y una cuantía negativa como "$-125,74 Defecto." Los siguientes caracteres se muestran sin utilizar comillas: $ - + / ( ) : ! ^ & ' (comilla simple izquierda) ' (comilla simple derecha) ~ { } = < > y el espacio. 2. Incluir una sección para escribir texto. Si se incluye, la sección de texto es siempre la última en el formato de número. Incluya el carácter ( @ ) en la sección en que desee
- 12. mostrar el texto escrito en la celda. Si se omite el carácter @ en la sección de texto, no se verá el texto que se haya escrito. Si desea ver siempre caracteres de texto específicos con el texto escrito, encierre el texto adicional entre comillas dobles (" ") , por ejemplo, "facturación bruta de "@ Si el formato no incluye una sección de texto, el texto que escriba no se verá afectado por el formato. 3. Agregar espacio. Para crear un espacio con el ancho de un carácter en un formato de número, incluya un subrayado (_) seguido del carácter. Por ejemplo, si detrás de un subrayado se cierra un paréntesis (_)), los números positivos se alinearán correctamente con los números negativos que estén entre paréntesis. 4. Repetir caracteres. Para repetir el carácter siguiente en el formato y llenar el ancho de la columna, incluya un asterisco (*) en el formato de número. Por ejemplo, introduzca 0*- para incluir suficientes guiones detrás de un número para llenar una celda. Otras consideraciones 1. Posiciones decimales y dígitos significativos Para dar formato a las fracciones o los números con decimales, incluya los siguientes dígitos marcadores en una sección. Si un número tiene más dígitos a la derecha del separador decimal que marcadores en el formato, se redondeará para que tenga tantos decimales como marcadores. Si hay más dígitos a la izquierda del separador decimal que marcadores, se mostrarán los dígitos adicionales. Si el formato contiene solamente signos de número (#) a la izquierda del separador decimal, los números menores que la unidad comenzarán por el separador. # muestra únicamente los dígitos significativos y no muestra los ceros sin valor. 0 (cero) muestra los ceros sin valor si un número tiene menos dígitos que ceros en el formato. ? agrega los espacios de los ceros sin valor a cada lado del separador decimal, para alinear los decimales con formato de fuente de ancho fijo, como Courier New. También se puede utilizar ? para las fracciones que tengan un número de dígitos variable. Para mostrar Use este código 1234,59 como 1234,6 ####.# 8,9 como 8,900 #.000 ,631 como 0,6 0.# 12 como 12,0 y 1234,568 como 1234,57 #.0# 44,398, 102,65 y 2,8 con decimales alineados ???.??? 5,25 como 5 ¼ y 5,3 como 5 3/10, con los símbolos de división alineados # ???/??? 2. Separador de miles Para mostrar un punto como separador de miles o para escalar un número por un múltiplo de mil, incluya un punto en el formato de número. Para mostrar Use este código 12000 como 12,000 #,### 12000 como 12 #, 12200000 como 12,2 0.0,,
- 13. 3. Color Para definir el color de una sección del formato, escriba en la sección el nombre de uno de los siguientes ocho colores entre corchetes. El color debe ser el primer elemento de la sección. [Negro] [Azul] [Aguamarina] [Verde] [Magenta] [Rojo] [Blanco] [Amarillo] 4. Condiciones Para definir los formatos de número que se aplicarán únicamente si coinciden con las condiciones que se hayan especificado, ponga la condición entre corchetes. La condición consta de un operador de comparación (Operador de comparación: signo que se utiliza en criterios de comparación para comparar dos valores. Entre los operadores se incluyen: = Igual a, > Mayor que, < Menor que, >= Mayor o igual que, <= Menor o igual que y <> No igual a) y un valor. Por ejemplo, el siguiente formato muestra los números iguales o inferiores a 100 en color rojo y los números superiores a 100 en color azul. [Rojo][<=100]; [Azul] [>100] Si no desea estar definiendo un formato de celdas para cada celda o rango de manera repetitiva, puede hacer uso de la herramienta copiar formato. RREEFFEERREENNCCIIAASS YY TTIIPPOOSS DDEE CCEELLDDAASS La referencia a una celda, es la manera como la llamaremos en cada parte de nuestro trabajo en la hoja de cálculo. Las celdas se nombran primero por la letra de la columna y luego por el número de la fila, de tal manera que la intersección es nuestra celda activa. Columna “A” Fila “1” La celda referenciada es “A1” Seleccione el rango A2:A5, luego Clic en el botón Copiar Formato. Arrastre el Mouse desde B2 hasta B5
- 14. Los tipos de celdas que referencia Excel son las siguientes: CELDAS RELATIVAS Las celdas se denominan relativas cuando la referencia a ellas cambia de acuerdo al lugar en donde se las coloque, así de esta manera si la celda relativa es movida hacia abajo o arriba cambia su fila, y si es movida a la izquierda o derecha cambia su columna. Es muy útil cuando las fórmulas son iguales para un rango de celdas, y mucho más fácil para realizar cálculos extensos. La celda relativa se referencia con la letra de la columna y el número de la fila: A1, B4, IV65536. Ejemplo: Calcular el subtotal de un producto, multiplicando la cantidad por el precio. Note en la barra de fórmulas como en cada celda hay cambios, la referencia se modifico de acuerdo a la fila en la que nos ubicamos, por ejemplo la fila 3 muestra la fórmula =A3*B3. CELDAS ABSOLUTAS Las celdas se denominan absolutas cuando la referencia a ellas no cambia ni de columna ni de fila, estas siempre permanecen inalterables no importando a donde se copien o muevan. Es bastante útil si el cálculo de una fórmula toma como valor una sola celda, o si realizamos una búsqueda por el contenido de una celda en especial. Las celdas absolutas se referencian acompañadas de el símbolo de dólar ($) por ejemplo: $A$1, $B$23. Ejemplo: Calcular el pago de unas cuotas vencidas, agregando una mora de 2.75% a cada una de ellas. . 1. Ingresamos la fórmula, en la celda C2 2. Jalar el Auto llenado, hasta la fila 5 2. Ingresamos la fórmula, en la celda B4, note que la fórmula señala a la celda B1, rodeada por el signo $. 2. Jalar el Auto llenado, hasta la fila 7.
- 15. Note que después de arrastrar la formula esta hace cambios en las filas relativas como A5, por ejemplo, pero mantiene la misma referencia en la celda absoluta $B$1. CELDAS MIXTAS Las celdas se denominan mixtas cuando la referencia a ellas es relativa a la columna y absoluta a la fila o viceversa, de manera que solo la columna o la fila permanecen inalterables si se especifico como absoluta, mientras que la parte relativa cambia. Las celdas mixtas se referencian acompañadas de el símbolo de dólar ($) por ejemplo: $A1, B$23. Ejemplo: Calcular el pago de unas cuotas. Note que el único cambio sufrido por la fórmula es en la celda $B3, mas no en la celda A$2, pues se coloco dicha celda con la columna relativa y la fila absoluta. De manera que la fila siempre hará referencia a la fila 2, no importando a donde se mueva, mientras que la otra parte de la formula hará referencia siempre a la columna B. Los cálculos para este ejemplo serian de la siguiente manera. 1. El Valor Trimestral se calcula dividiendo el Monto de Deuda entre 3 3. Ingresamos la fórmula, en la celda C2, note que la fórmula señala a la celda A$2 y a $B2. 2. Jalar el Auto llenado, hasta la fila 6. = B7 / 3
- 16. 2. La Mora es equivalente a el Monto de Deuda por 2% 3. El Factor de Ajuste es igual a el Monto de Deuda por 1.25% para todos los casos. 4. el Total Valor Trimestral es igual a la suma del Valor Trimestral, más Mora, más Factor de Ajuste. IINNGGRREESSOO DDEE FFÓÓRRMMUULLAASS YY FFUUNNCCIIOONNEESS Para ingresar fórmulas a una celda en Excel primero se debe escribir el signo igual (=), de esta manera se le está diciendo a Excel que estaremos por iniciar una fórmula, aunque también empleamos el sigo igual para señalar una celda en especial. Las fórmulas se desarrollan a criterio del usuario, siempre y cuando respete las leyes de la precedencia. Ejemplo: aplicaremos el criterio de la ley de la precedencia a una fórmula cualquiera. Lo que se desea es multiplicar el valor de la celda A1 por la suma de B1 y C1. Note que en la fórmula 1 no se toma en cuenta la ley de la precedencia, mientras que en la fórmula 2 si. Note también que en ambos casos la respuesta es diferente. La ley de la precedencia es aplicable en forma estricta en Excel, de lo contrario los resultados serían falsos, como sucedió en la fórmula 1. Tabla de precedencia. Símbolos Ordenados Según Su Precedencia ^ Potencia () Paréntesis * Multiplicación / División + Suma - Resta FORMULA 1 Se multiplica A1 por B1 y se suma C1. FORMULA 2 Se multiplica A1 por la suma de B1 y C1, note los paréntesis. = B7 * 2% = B7 * $B$4 = C7 + D7 + E7
- 17. Las Funciones Las funciones son fórmulas predefinidas que ejecutan cálculo utilizando valores específicos, denominados argumentos, en un orden determinado. Los argumentos pueden ser números, texto, valores lógicos como VERDADERO o FALSO, matrices, valores de error con #N/A o referencias de celda. El argumento que se designe deberá generar un valor válido para el mismo. Los argumentos pueden ser también constantes, fórmulas u otras funciones. La sintaxis de una función comienza por el nombre de la función, seguido de un paréntesis de apertura, los argumentos de la función separados por comas y un paréntesis de cierre. Si la función inicia una fórmula, escriba un signo igual delante del nombre de la función. A medida que se cree una fórmula que contenga una función, la paleta de fórmulas facilitará ayuda. En Excel se tiene una función para cada tipo de operación a realizar, así por ejemplo existen funciones de tipo: Financieras, fecha y Hora, Matemáticas y Trigonométricas, Estadísticas, Búsqueda y Referencia, Base de Datos, Texto, Lógicas, Información, Definidas por el Usuario. Si no se puede recordar cómo se establece una función o simplemente se necesita ayuda con alguna de ellas, puede emplear la ayuda proporcionada por Excel. Solo haga Clic en el símbolo de sumatoria Σ que se encuentra en la barra estándar.
- 18. =SUMA Realiza una suma de valores numéricos ubicados dentro de una celda o rangos de celdas. Los rangos de celdas pueden especificarse de manera horizontal, vertical u oblicua. También pueden emplearse datos de otras hojas. Observaciones Se toman en cuenta números, valores lógicos y representaciones de números que escriba directamente en la lista de argumentos. Si un argumento es una matriz o referencia, sólo se considerarán los números en esa matriz o referencia. Se pasan por alto las celdas vacías, valores lógicos, texto o valores de error en la matriz o en la referencia. Los argumentos que sean valores de error o texto que no se pueda traducir a números causarán errores. Ejemplo 1. Ejemplo 2. Ejemplo 3. Se realiza una suma de los valores comprendidos entre A1 y A4. La interpretación seria, sumar desde A1 hasta A4, pues se introdujo dos puntos entre ambas celdas. Se realiza una suma de los valores comprendidos entre A1, A3, A5, C2, C4, E3. La interpretación seria, sumar cada celda que está separada una de la otra. HOJA 1 Se realiza una suma de los valores comprendidos en la Hoja1 y los comprendidos en la Hoja2. La interpretación seria, sumar el rango de celdas de la Hoja1 y el rango de celdas de la Hoja2. Note que se pone un signo de admiración, después del nombre de la hoja (Hoja1!). Esto indica ir a la hoja1 al rango A1:A5. HOJA 2
- 19. =PROMEDIO Realiza el cálculo promedio (media aritmética) de valores numéricos ubicados dentro de una celda o rangos de celdas. Los rangos de celdas pueden especificarse de manera horizontal, vertical u oblicua. También pueden emplearse datos de otras hojas. Observaciones Los argumentos deben ser números o nombres, matrices o referencias que contengan números. Si el argumento matricial o de referencia contiene texto, valores lógicos o celdas vacías, estos valores se pasan por alto; sin embargo, se incluirán las celdas con el valor cero. Como se puede apreciar en la celda D2 se ha colocado la fórmula que calcula el promedio de las notas, note también que esta función no redondea el resultado, sino que por lo contrario muestra el resultado con todos los decimales que tenga. La aplicación de la fórmula es idéntica a la función suma, es decir se puede promediar valores procedentes de otras celdas u hojas de cálculo. =MAX Permite obtener el valor más alto de un rango de celdas, este valor es extraído y colocado en la celda de resultado. Observaciones Puede especificar los argumentos que sean números, celdas vacías, valores lógicos o representaciones numéricas en texto. Los argumentos que sean valores de error o texto que no se pueda traducir a números causarán errores. Si un argumento es una matriz o referencia, sólo se usan los números de esa matriz o referencia. Las celdas vacías, valores lógicos o texto que se encuentren dentro de la matriz o referencia se pasan por alto. Utilice MAXA si no se deben pasar por alto los valores lógicos y el texto. Si el argumento no contiene números, MAX devuelve 0. Note que la fórmula señala un rango de celdas, para que así de esa manera la función pueda extraer el valor más alto.
- 20. =MIN Permite obtener el valor más bajo de un rango de celdas, este valor es extraído y colocado en la celda de resultado. Observaciones Puede especificar los argumentos que sean números, celdas vacías, valores lógicos o representaciones numéricas en texto. Los argumentos que sean valores de error o texto que no se pueda traducir a números causarán errores. Si un argumento es una matriz o referencia, sólo se usan los números de esa matriz o referencia. Las celdas vacías, valores lógicos o texto que se encuentren dentro de la matriz o referencia se pasan por alto. Si los valores lógicos o el texto no deben pasarse por alto, utilice la función MINA. Si los argumentos no contienen números, MIN devuelve 0. Note que la fórmula señala un rango de celdas, para que así de esa manera la función pueda extraer el valor más bajo. Practica 1. Elaborar una aplicación en Excel que permita saber cuánto se ha vendido en un grupo de tiendas, cuál de las tiendas vendió más, cual vendió menos y cuál es el promedio de venta. El resultado deberá ser mostrado en una hoja de consolidación de datos, estas seria la hoja principal, en total se cuenta con cuatro tiendas, distribuidas en cuatro distritos. Cada tienda mostrara el total de ventas, la venta mayor, la venta menor y el promedio de ventas, de cada semana. Guarde la hoja con el nombre de practica 1. El diseño de las hojas se muestra a continuación.
- 21. Pasos para la elaboración de la práctica. 1. Elaborar cada aplicación en una hoja nueva. 2. La primera hoja será para el consolidado 3. La segunda hoja será para el distrito de Breña 4. La tercera hoja será para el distrito de Rímac 5. La cuarta hoja será para el distrito de Comas 6. La quinta hoja será para el distrito de Independencia 7. Las fórmulas que se emplearan en la hoja 1 son las siguientes: Para el consolidado de Breña: =Hoja2!B10 Para el consolidado del Rímac: =Hoja3!B10 Para el consolidado de Comas: =Hoja4!B10 Para el consolidado de Independencia: =Hoja5!B10 8. Para hallar el total vendido, la mayor venta, menor venta y promedio por distrito: Para el total vendido: =SUMA(B8:B11) Para la mayor venta: =MAX(B7:B10) Para la menor venta: =MIN(B7:B10) Para venta promedio: =PROMEDIO(B7:B10) 9. Para hallar el total vendido, la mayor venta, menor venta y promedio de cada distrito: Para el total vendido: =SUMA(B6:B9)) Para la mayor venta: =MAX(B6:B9) Para la menor venta: =MIN(B6:B9) Para venta promedio: =PROMEDIO(B6:B9) Las cantidades ya están en las hojas de muestra, así como el diseño de cada hoja. Para añadir más hojas, solo siga estos pasos: 1. Clic en la opción de menú Insertar
- 22. 2. Clic en la opción Hoja de Cálculo. Repita estos pasos hasta completar las cinco hojas. =ENTERO Permite obtener solo el valor entero del contenido numérico de una celda, los números decimales que salgan producto del cálculo o colocados por el usuario no serán tomados en cuenta. Note que los decimales de fracción 0.5 no se redondean. =REDONDEAR Permite obtener el valor redondeado del contenido numérico de una celda, los números decimales que salgan producto del cálculo serán redondeados de acuerdo al valor señalado por el usuario. Note que los decimales de fracción 0.5 se redondean un decimal. Ejemplo Permite obtener el valor promedio es un rango de celdas, el promedio aritmético mostrara el resultado con todos los decimales que arroje la función. Note que la función promedio esta dentro de la función redondear, esto se coloco así, para que el promedio saliera redondeado con cero decimales, así la fracción 0.5 se convierte en la unidad. Practica 2. Elaborar un hoja en la cual se muestre una lista de alumnos, sus notas y el promedio, de cada uno de ellos, también se deberá mostrar un cuadro estadístico donde se muestre: La nota mayor de cada nota obtenida, la nota menor de cada nota obtenida y el promedio general del aula. Considere el promedio sin decimales y redondeado.
- 23. La fórmula para el promedio será: =REDONDEAR(PROMEDIO(B8:C8),0) La fórmula para la mayor nota 1 será =MAX(B8:B11) La fórmula para la mayor nota 2 será =MAX(C8:C11) La fórmula para la mayor nota 3 será =MAX(D8:D11) La fórmula para la menor nota 1 será =MIN(B8:B11) La fórmula para la menor nota 1 será =MIN(B8:B11) La fórmula para la menor nota 1 será =MIN(B8:B11) La fórmula para promedio general será =REDONDEAR(PROMEDIO(E8:E11),0) =CONTAR Permite contar las celdas cuyo contenido sea numérico, el contenido texto o lógico no es tomado en cuenta. Se toma en cuanta una fecha como valor unitario, el valor lógico vale uno si se especifica dentro de la función.
- 24. Note que en la columna A, hay cuatro celdas con contenido numérico, tres con contenido de texto y una con contenido de fecha. La primera formula solo realiza un conteo simple, siendo el resultado 5, como se aprecia en la celda A9 (fórmula al lado derecho). La segunda formula adiciona el valor lógico VERDADERO, lo cual incrementa el conteo en una unidad, siendo la respuesta 6 (fórmula al lado derecho). =CONTARA Permite contar las celdas que no están vacías, el valor lógico vale uno si se especifica dentro de la función. Note que en la celda A4 no hay contenido, así pues esta celda no es considerada dentro del conteo. Note también que en la segunda fórmula se está agregando el valor lógico de VERDADERO, el cual incrementa en una unidad la cuenta. =CONTAR.SI Formato: =CONTAR.SI(Rango de Celdas a Comparar, Comparación) Permite contar las celdas que cumplan con una condición o que coincidan con una comparación, es decir se compara el contenido de la celda con los caracteres determinados por el usuario y si coinciden se cuenta.
- 25. Note que la comparación se encierra entre comillas, esto es igual si la comparación es con números. Los datos de comparación deberán escribirse de la misma manera que en las celdas, de lo contrario no se incluirá en la cuenta. Tenga cuidado al digitar los datos, por costumbre se dejan espacios al final de cada palabra, ese simple espacio puede cambiar el conteo. =SUMAR.SI Permite sumar las celdas que cumplan con una condición o que coincidan con una comparación, es decir se compara el contenido de la celda con los caracteres determinados por el usuario y si coinciden se realiza la suma, para ello se contara con una columna de tipo numérico. Para el ejemplo tomaremos los datos de la hoja anterior. Formato: =SUMAR.SI(Rango de Celdas a Comparar, Comparación, Rango de Celdas a Sumar)
- 26. Note en los ejemplos de las celdas B15 y B16, que la comparación es con un texto, mientras que en la celda B17, la comparación es con un número. Note también que se especifica la columna B, como el área a sumar. Practica 3. Elaborar una hoja en la cual se muestre una lista de empleados, su categoría, cargo, y el sueldo percibido por mes. Determinar las fórmulas necesarias para obtener, el número de empleados de acuerdo a su categoría, el número de empleados por su cargo, el incremento de los sueldos mes a mes. Note que la tabla con la información está ubicada entre las celdas A7 y D18, las tablas de la derecha son para las respuestas al igual que la ubicada en la parte inferior de la hoja Pasos para la elaboración de la práctica. 1. Elaborar la hoja como se muestra, respete las posiciones de las celdas. 2. Los encabezados de cada tabla indican la formula a establecer. 3. Las fórmulas que se emplearan en la hoja 1 son las siguientes: Donde dice CUANTOS EMPLEADOS SON DE LA CATEGORIA, notar que se refiere a CONTAR.SI y a las letras que se muestran debajo. Por ejemplo para la categoría A seria: =CONTAR.SI(C7:C18,”A”) Para la categoría B seria: =CONTAR.SI(C7:C18,”B”) Para la categoría C seria: =CONTAR.SI(C7:C18,”C”) Donde dice CUANTOS EMPLEADOS SON DEL CARGO, notar que se refiere a CONTAR.SI y a los cargos que se muestran debajo. Por ejemplo para el cargo Seguridad seria: =CONTAR.SI(B7:B18,”Seguridad”) Para el cargo Auxiliar seria: =CONTAR.SI(B7:B18,”Auxiliar”) para el cargo Operador seria: =CONTAR.SI(B7:B18,”Operador”) Donde dice SUMA DE SUELDOS DE LOS EMPLEADOS DE LA CATEGORIA, notar que se refiere a SUMAR.SI y a las letras que se muestran debajo. Por ejemplo para la categoría A seria: =SUMAR.SI(C7:C18,”A”,D7:D18) Para la categoría B seria: =SUMAR.SI(C7:C18,”B”,D7:D18) Para la categoría C seria: =SUMAR.SI(C7:C18,”C”,D7:D18)
- 27. Donde dice SUMA DE SUELDOS DE LOS EMPLEADOS DEL CARGO, notar que se refiere a SUMAR.SI y a las letras que se muestran debajo. Por ejemplo para el cargo Seguridad seria: =SUMAR.SI(B7:B18,”Seguridad”,D7:D18) Por ejemplo para el cargo Seguridad seria: =SUMAR.SI(B7:B18,”Auxiliar”,D7:D18) Por ejemplo para el cargo Seguridad seria: =SUMAR.SI(B7:B18,”Operador”,D7:D18) En la parte inferior se muestra una tabla con las categorías A y B, y el sueldo del mes de Julio, y un mensaje que dice que cada mes siguiente se incrementara en 1.7% con respecto al mes anterior, así que la fórmula para cada categoría sería. Para la categoría A, del mes de Agosto: =B24+B24*1.7% Para la categoría B, del mes de Agosto: =B25+B25*1.7% Para la categoría A, del mes de Setiembre: =C24+C24*1.7%, y así sucesivamente. Siempre tome la celda anterior. A modo de ejercicio resuelva la hoja propuesta a continuación. Practica 4 1. Primero calcule el numero de botellas por cada caja, se estima que cada caja contiene 24 botellas. 2. Si dice cuantos use CONTAR.SI, si dice total use SUMAR.SI 3. Guarde esta práctica con el nombre de Práctica 3. =MAYUSC Convierte un texto a mayúsculas, también es válido hacer una referencia a una celda Note que el texto de la celda A1, está en minúsculas mientras que el de la celda A3, está en mayúsculas, la fórmula empleada se muestra en B3.
- 28. =MINUSC Convierte un texto a minúsculas, también es válido hacer una referencia a una celda Note que el texto de la celda A1, está en mayúsculas mientras que el de la celda A3, está en minúsculas, la fórmula empleada se muestra en B3. =HOY Extrae la fecha del sistema y la deposita en la celda activa, la fecha no necesariamente será la actual, ya que esto depende del reloj de la PC. Si el usuario tiene la costumbre de actualizar la fecha y la hora entonces serán estas las que aparezcan en la celda. Note la fórmula esta se escribe con los paréntesis vacíos, es lo que se llama una función vacía, es decir no hay argumentos (datos). =FECHA Permite el ingreso de una fecha válida a una celda, esto no impide que se ingrese una fecha de manera directa, siempre que se respete el formato que se emplea. Note la fórmula, la fecha se ingresa escribiendo primero el año en cuatro dígitos, el mes y luego el día. Separados por una coma (puede ser punto y coma, eso depende de la configuración regional de Windows). =AÑO Permite extraer el año de una celda que contenga una fecha, el año será mostrado en cuatro dígitos. Note que la función hace referencia a la celda A1, contenedora de la fecha. =MES Permite extraer el mes de una celda que contenga una fecha, el mes será mostrado como un número. Note que la función hace referencia a la celda A1, contenedora de la fecha. El mes es mostrado con una numeración simple.
- 29. =DIA Permite extraer el día del mes de una celda que contenga una fecha, el día será mostrado como un número. Note que la función hace referencia a la celda A1, contenedora de la fecha. El día es mostrado con una numeración simple. =DIASEM Permite extraer el día de la semana de una celda que contenga una fecha, los días de la semana que se muestren serán como se muestra en la tabla. Número Día de la Semana 1 Domingo 2 Lunes 3 Martes 4 Miércoles 5 Jueves 6 Viernes 7 Sábado El primer día de la semana es Domingo, el primer día útil de la semana es Lunes. Note que se muestra el número dos en la celda A2, esto nos indica que el día de la semana es Lunes. =HORANUMERO Permite el ingreso de la hora como carácter (texto), representándola como un número decimal que indica la hora ingresada. El número decimal está comprendido entre 0 y 0. 99999999, es decir las 12 a.m. y las 11:59:59 p.m. Note que al ingresar la fórmula el resultado aparece como un número decimal. =HORA Devuelve la hora, comprendida entre 0 (12:00 a.m.) y 23 (11:00 p.m.) la hora a la que hace referencia es aquella que se ingreso con la función HORANUMERO. Note que la hora se ingreso en la celda A1, como un texto, con la función HoraNumero. En la celda A3, se muestra la hora representada como un número entero.
- 30. =MINUTO Devuelve los minutos de una hora, comprendida entre 0 y 59, los minutos hacen referencia a la hora que se ingreso con la función HORANUMERO. Note que en la celda A3 se muestra el número 24, el cual indica 24 minutos, los mismos especificados con la función HoraNumero. =SEGUNDO Devuelve los segundos de una hora, comprendida entre 0 y 59, los minutos hacen referencia a la hora que se ingreso con la función HORANUMERO. Note que en la celda A3 se muestra el número 35, el cual indica 35 segundos, los mismos especificados con la función HoraNumero. =NSHORA Permite el ingreso de una hora válida a una celda, el formato será: Hora, Minutos, Segundos, considere las horas de la tarde como valores de 13 hasta 24. Note que la hora ingresada es las 22 horas y el resultado indica las 10 p.m. Nota. 1. El sistema de fechas predeterminado de Microsoft Excel para Windows y Microsoft Excel para Macintosh es distinto. Los valores de hora son parte de un valor de fecha y vienen representados por un número decimal (por ejemplo, 0,5 representa 12:00 p.m. porque es la mitad de un día). 2. Una fecha para Excel es un número comprendido entre 1, que corresponde al 1 de enero de 1900 y 2,958,465 que corresponde al 31 de diciembre del 9999. Práctica 5 Elaborar una hoja en la cual se determine la fecha de pago de un producto, el cual se compro a 60 días de pago diferido. La fecha de compra será la fecha actual, considere el ingreso directo de la fecha.
- 31. Las fórmulas para calcular la fecha de pago serán: 1. Para Juan Pérez =B6+60 2. Ana Marín =B7+60 3. José Luna =B8+60 4. Alberto Rodríguez =B9+60 Práctica 6 Elaborar una hoja en la cual se determine las horas, minutos, segundos trabajados, emplear NSHORA, para el ingreso de las horas de entrada y salida del trabajador. Las fórmulas para calcular las horas reales trabajadas son: 1. Para Juan Pérez =C6+C6 2. Ana Marín =C7+B7
- 32. 3. José Luna =C8+B8 4. Alberto Rodríguez =C9+B9 Al culminar los cálculos modifique el formato de las horas, para mostrarlas como en la imagen mostrada arriba. CAMBIANDO LA APARIENCIA DE LAS FECHAS Y HORAS Excel permite cambiar la apariencia de las fechas y de las horas, por ejemplo se puede modificar la presentación del mes de una fecha y en lugar de ver solo un número se pueda ver el mes en letras, o una hora mostrarla en un formato de 24 horas con minutos, segundos y el tiempo (a.m. o p.m.). La función que nos ayudara con esta labor será TEXTO, es una función muy versátil, ya que permite en su formato normal. Convertir un número en texto. Para manejar los formatos de fecha deberemos acordarnos de los formatos permitidos: Formato de Texto Resultado MMMM Mes en letras, Nombre completo MMM Mes en letras, Nombre abreviado a 3 caracteres MM Mes en 2 dígitos DDDD Nombre del día de la semana completo DDD Nombre del día de la semana abreviado en 3 caracteres DD Día del mes en 2 dígitos YYYY Año en 4 dígitos YY Año en 2 dígitos H Hora M Minutos S Segundos Ejemplos Para poder ver el día de la semana con su nombre real, utilizaremos =TEXTO(A1,”DDDD”) PRACTICA 7 Elaborar una hoja de cálculo que permita determinar el tiempo de vida de una persona así como el día de la semana en que nació.
- 33. Las fórmulas son: 5. Para Edad en Años =AÑO(B1) – AÑO(B2) 6. Para Edad en Días =B1 – B2 7. Para Día de la Semana en que Nació =TEXTO(B2,”DDDD”) PRACTICA 8 Elaborar una hoja de cálculo que permita determinar la fecha de pago el día de pago de una persona, si el producto se pagara a 90 días, después de su compra. El formato de la página será: =EXTRAE Permite extraer uno o varios caracteres de una celda, da la libertad de elegir la posición de inicio de la extracción. Formato: =EXTRAE(Celda a Trabajar, Posición de Inicio, Número de Caracteres a Extraer)
- 34. Celda a Trabajar. Es la celda en donde se encuentra el juego de caracteres a extraer. Posición de Inicio. Es la ubicación dentro de la celda en donde se desea iniciar la extracción. Número de Caracteres a Extraer. Es el número de caracteres que se desea extraer del juego de caracteres que contiene la celda, siempre es un número entero positivo. Ejemplo: Elaborar una hoja de cálculo que permita extraer los apellidos de una persona. Note que la fórmula señala que la extracción se inicia en la primera letra de la celda B1, y que en total se extraerá 13 caracteres. =IZQUIERDA Permite extraer uno o varios caracteres de una celda, la ubicación inicial siempre será la primera letra, solo resta indicar cuantos caracteres se desea extraer. Ejemplo: Elaborar una hoja de cálculo que permita extraer el apellido paterno de una persona. Note que se indica a la función que los caracteres a extraer son las 7 primeras letras de la celda B1. =DERECHA Permite extraer uno o varios caracteres de una celda, la ubicación inicial siempre será la última letra, solo resta indicar cuantos caracteres se desea extraer. Ejemplo: Elaborar una hoja de cálculo que permita extraer el Nombre de una persona. Note que se le indica a la función el número 4, pues se desea extraer las 4 últimas letras de la celda B1.
- 35. PRACTICA 9 Elaborar una hoja de cálculo que permita mostrar los datos de una persona por separado, después de ingresarlos en una sola celda. Note que en este ejercicio se empleo las 3 funciones antes visto, los números indican la cantidad de letras de cada apellido y del nombre, así pues Pérez tiene 5 letras. =HALLAR Permite saber con exactitud la ubicación de un carácter cualquiera dentro de una celda. La ubicación de vuelta es siempre un número entero positivo. Formato: =HALLAR(Carácter a Buscar, Celda Donde Buscar, Posición Inicial) Carácter a Buscar. Es cualquier carácter que se desee buscar, una letra, número, símbolo, espacio en blanco, etc. El carácter será encerrado entre comillas. Celda Donde Buscar. Es la celda que contiene el juego de caracteres donde se realizara la búsqueda. Posición Inicial. Es la posición de inicio de la búsqueda. Ejemplo: Hallar la posición de la letra P dentro de una celda, luego halle la posición del primer espacio en blanco dentro de la celda. Note que para hallar el espacio se dejo uno entre las comillas, el número 6, indica que el primer espacio está a 6 caracteres del inicio. La letra “P” esta a 18 caracteres del inicio. =CONCATENAR Permite que dos o más caracteres se conviertan en uno solo, es decir se unan en un nuevo juego de caracteres
- 36. Ejemplo: Elaborar una hoja de cálculo que permita mostrar un código conformado por: 1. 1º y 4º letra del apellido paterno 2. 1º y 4º letra del apellido materno 3. 1º letra del nombre Note que las funciones de izquierda, derecha y extrae que antes se empleaban por separado ahora se emplean juntas, dentro de CONCATENAR. La función CONCATENAR, se puede reemplazar por el símbolo &, dando el mismo resultado, solo que la forma de trabajar cambiaria así: Note que las funciones ya no se encierran en otra sino que están unidas entre sí por el símbolo &. PRACTICA 10 Elaborar una hoja de cálculo que permita mostrar los datos de una persona por separado, después de ingresarlos en una sola celda. Esta hoja será capaz de funcionar con cualquier nombre que se le ingrese. Para este ejercicio se empleara las funciones de izquierda, derecha, extrae y hallar. Note como se aplica la función hallar, después de realizar este ejercicio, y comparar el resultado con la imagen mostrada, ingrese sus datos, siempre verificando que lo escriba como se ve el actual.
- 37. OPERADORES LOGICOS Los operadores lógicos ayudan a establecer preguntas más elaboradas, ya que se puede preguntar por dos campos o más simultáneamente. Son normalmente empleados con la función condicional SI, para preguntas más concretas. Los operadores lógicos se basan en la tabla de la verdad, y se consideran solo tres, estos son: Y Conjunción O Disyunción NO Negación La Conjunción. Establece que dos o más preguntas deben dar como resultado una respuesta verdadera, basta que una de ellas falle y toda la estructura falla. La Disyunción. Establece que una pregunta de dos formuladas sea verdadera, bastara que una sea verdadera para que todo sea verdadero. La Negación. Establece la negación de lo anterior, es decir si es verdadero lo convierte en falso y viceversa. TABLAS DE LOS OPERADORES LOGICOS Ejemplo usando Y Note que la comparación es establecida para saber quiénes están aptos para votar, tomando como datos la edad, legalmente solo votan los ciudadanos cuya edad este entre 18 y 70. NO P Q V F F V O P Q R V V V V F V F V V F F F Y P Q R V V V V F F F V F F F F
- 38. Ejemplo usando O Note que la evaluación de los estados de las botellas solo está limitado a Grande y Mediano, los tamaños diferentes a estos no cuentan. Ejemplo usando NO Note como el estado civil al ingreso se ve modificado en el estado civil actual, tan solo al negar la opción lógica. FUNCION CONDICIONAL Una función condicional es aquella que permite hacer preguntas y en base a ellas tener una respuesta, como es de esperarse la respuesta puede ser Verdadera o falsa, según la evaluación de la pregunta. En programación se emplean dos métodos para establecer preguntas antes de realizar la codificación, esto se realiza empleando diagramas de flujo y seudo código. DIAGRAMAS DE FLUJO Son la representación gráfica de los pasos de un proceso, que se realiza para entender mejor al mismo. Son modelos tecnológicos utilizados para comprender los rudimentos de la programación lineal. Se les llama diagramas de flujo porque los símbolos utilizados se conectan por medio de flechas para indicar la secuencia de operación. Para hacer comprensibles los diagramas a todas las personas, los símbolos se someten a una normalización; es decir, se hicieron símbolos casi universales Flecha. Indica el sentido y trayectoria del proceso de información o tarea. Rectángulo. Se usa para representar un evento o proceso determinado. Éste es controlado dentro del diagrama de flujo en que se encuentra. Es el símbolo más comúnmente utilizado.
- 39. Rectángulo redondeado. Se usa para representar un evento que ocurre de forma automática y del cual generalmente se sigue una secuencia determinada. Rombo. Se utiliza para representar una condición. Normalmente el flujo de información entra por arriba y sale por un lado si la condición se cumple o sale por el lado opuesto si la condición no se cumple. Lo anterior hace que a partir de éste el proceso tenga dos caminos posibles. Círculo. Representa un punto de conexión entre procesos. Se utiliza cuando es necesario dividir un diagrama de flujo en varias partes, por ejemplo por razones de espacio o simplicidad. Una referencia debe de darse dentro para distinguirlo de otros. La mayoría de las veces se utilizan números en los mismos Inicio o fin del programa Pasos, procesos o líneas de instrucción de programa de computo Operaciones de entrada y salida Toma de decisiones y Ramificación Conector para unir el flujo a otra parte del diagrama Cinta magnética Disco magnético Conector de pagina Líneas de flujo Anotación Display, para mostrar datos Envía datos a la impresora
- 40. ALGORITMOS Un algoritmo es un conjunto finito de instrucciones o pasos que sirven para ejecutar una tarea o resolver un problema. De un modo más formal, un algoritmo es una secuencia finita de operaciones realizables, no ambiguas, cuya ejecución da una solución de un problema en un tiempo finito. El término algoritmo no está exclusivamente relacionado con la matemática, ciencias de la computación o informática. En realidad, en la vida cotidiana empleamos algoritmos en multitud de ocasiones para resolver diversos problemas. En los algoritmos se emplean términos simples de uso diario, estos términos serán: SI. Establece una condición de comparación CASO. Establece múltiples comparaciones. MIENTRAS. Establece una repetición mientras se esté evaluando una variable. PARA. Establece una repetición un número de veces señalado. =SI Función condicional de Excel, que permite establecer comparaciones con el contenido de la celda o celdas. Formato: =SI(COMPARACION, RESPUESTA VERDADERA, RESPUESTA FALSA) Comparación. Es la comparación que se puede establecer para el contenido de una celda, estas comparaciones pueden ser. OPERADOR DESCRIPCION > Mayor que < Menor que >= Mayor o igual que <= Menor o igual que <> Diferente que = Igual que Respuesta Verdadera. Es la respuesta que se obtiene después de evaluar la comparación y si esta es correcta. Respuesta Falsa. Es la respuesta que se obtiene después de evaluar la comparación y si esta es incorrecta. Ejemplo Elaborar una hoja que permita determinar si un alumno esta desaprobado o no.
- 41. Las fórmulas empleadas en esta hoja son: 1. Para Rosa Palacios =SI(F7<=10,"DESAPROBADO","APROBADO") 2. Carmen Ampuero =SI(F8<=10,"DESAPROBADO","APROBADO") 3. Víctor Paz =SI(F9<=10,"DESAPROBADO","APROBADO") 4. Raúl Rodríguez =SI(F10<=10,"DESAPROBADO","APROBADO") 5. Pedro Cano =SI(F11<=10,"DESAPROBADO","APROBADO") 6. María Peña =SI(F12<=10,"DESAPROBADO","APROBADO") Si lo vemos desde el punto de vista de un diagrama de flujo este sería así. INICIO N1, N2, N3, N4, PR, OB LEER N1, N2, N3, N4, PR, OB PR=(N1+N2+N3+N4)/4 SI PR<=10 MOSTRAR OB=APROBADO MOSTRAR OB=DESAPROBADO
- 42. En algoritmos sería de la siguiente manera: Leer nota1, nota2, nota3. Nota4 Calcular Promedio (nota1+nota2+nota3+nota4)/4 Si Promedio <= 10 Entonces “Desaprobado” Si No “Aprobado” Fin Si PRACTICA 11 Elaborar una hoja de cálculo que permita otorgar un descuento de 5% a un cliente, si el consumo que realiza supera los S/. 5000.00. Los cálculos serán de la siguiente manera: Subtotal: será equivalente a la Cantidad * Precio Descuento: será como se especifica. Si el Subtotal es mayor a 5000 entonces Descuento será igual a Subtotal * 5% Si No Descuento será igual a Cero Fin Si Igv: será equivalente al Subtotal * 19% Total: será equivalente a la suma de Subtotal, Dscto, Igv. PRACTICA 12 Elaborar una hoja de cálculo que permita otorgar una gratificación a los trabajadores de una empresa, como se sabe solo se otorga gratificación en los meses de Julio y Diciembre y esta es equivalente al 100% del sueldo básico, hay un rubro denominado Adicional, este será estimado de acuerdo a la siguiente tabla:
- 43. Cargo Monto en % Secretaria 5% Contadora 10% Auxiliar Contable 5% Jefe de Ventas 8% Ejecutivo de Ventas 3% El modelo de la hoja será. PRACTICA 13 Elaborar una hoja d cálculo en donde se determine: El promedio de cada alumno La observación esta puede ser: Aprobado o Desaprobado Los datos estadísticos que se muestran debajo de la hoja.
- 44. FORMATO CONDICIONAL El formato condicional permite establecer entre otras utilidades colores para un determinado valor. Es decir se realiza una comparación de las celdas con un valor y si se cumple la comparación se cambia de color la celda. Es útil para trabajar registros de notas o estados de cuentas en contabilidad. Ejemplo. Colocaremos un formato condicional a un registro de notas, en donde las notas aprobatorias serán azules y las desaprobatorias serán rojas. Note que las celdas están con un color uniforme. Aplicaremos el formato condicional. Pasos. 1. Seleccionar las celdas entre A2 y C4 2. Clic en la opción de menú Inicio 3. Clic en Formato Condicional 4. Clic en Administrar reglas 5. Clic en Nueva regla 6. Al mostrar la pantalla del formato, haga los cambios que se muestran
- 45. 7. Clic en Aceptar 8. Para las notas aprobatorias primero haga clic en agregar 9. Clic en Nueva regla 10. Clic en Aceptar 11. El resultado final será como se muestra Clic en Formato y Elija el color Azul
