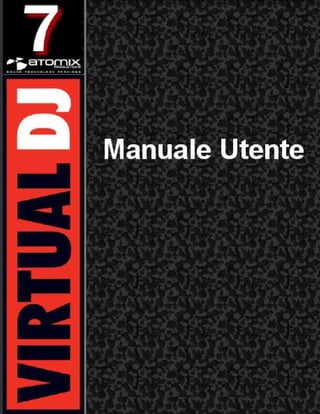
Virtualdj 7 Manuuale dell'utente (IN ITALIANO)
- 1. 1
- 2. 2 INTRODUZIONE ALLE VERSIONI HOME, BROADCASTER, BASIC e PRO 3 3 LA ZONA DELL’ INTERFACCIA BROWSER FILE DI SISTEMA / STRUTTURA DELLE CARTELLE FILE / RICERCA 4 5 5 7 SUPPORTO DEI TAG NEI FILES AUDIO E VIDEO 9 GESTIONE DATABASE 12 RICERCA GLOBALE 14 RICERCA 14 RICERCA SU RETE (NETSEARCH) 16 OPZIONI DELLA TRACCIA 16 ANALISI DEL BPM E RICONOSCIMENTO DELLA TONALITA’(KEY) 17 COMPUTER BEAT GRID (CBG) E CORREZIONE MANUALE DEL BPM 17 PLAYLIST E AUTOMIX 19 IMPOSTAZIONE/MODIFICA DEI PUNTI DI AUTOMIX 22 SIDELIST 23 FILE DI SISTEMA / STRUTTURA E ORGANIZZAZIONE DELLE CARTELLE CARTELLE DEI PREFERITI CARTELLE VIRTUALI CARTELLE FILTRATE 24 24 24 25 ANNIDARE CARTELLE CON LE CARTELLE VIRTUALI 26 CONTROLLI DEI LETTORI 28 I CONTROLLI DELLA SKIN CON MULTI-LETTORI 31 I CONTROLLI DEL MIXER INTERNO 33 I CONTROLLI DEL MIXER INTERNO NELLA SKIN MULTI-LETTORE 34 I CONTROLLI DELLA BARRA DEGLI STRUMENTI SUPERIORE 35 LA FINESTRA DEL RITMO 36 IMPOSTAZIONI DELLA CONFIGURAZIONE CONFIGURAZIONE AUDIO OPZIONI IMPOSTAZIONE DELLE PRESTAZIONI MAPPERS MULTI-LETTORI E CONTROLERS SKINS INTERNET CODECS VIDEO INFO 37 37 38 41 43 46 47 48 49 50 51 CAMPIONATORE 52 EFFETI (AUDIO) 54 VIDEO 55 KARAOKE e GESTIONE DELLE LISTE DI RIPRODUZIONE – solo versione pc 57 BROADCASTING E REGISTRAZIONE 59 REGISTRAZIONE DEL VIDEO INFORMAZIONI LEGALI (End User License Agreement EULA) 62 63 INDICE
- 3. 3 b Benvenuti in VirtualDJ! VirtualDJ è un software rivoluzionario che consente il mixaggio audio e video direttamente dal tuo personal computer. Abbiamo progettato VirtualDJ per essere semplice e intuitivo da usare ma allo stesso tempo, potente e ricco di molte funzioni avanzate da esplorare e personalizzare. VirtualDJ è disponibile in tre versioni per soddisfare le più svariate esigenze dei Dj’s. Di seguito vengono riassunte le principali caratteristiche delle versioni. HOME (VERSIONE GRATUITA) Fornisce le principali funzionalità della versione PRO ad eccezione delle possibilità di ottenere configurazioni audio avanzate, il supporto dei controller esterni, il broadcasting (trasmissione via radio web) e l’ uscita video a schermo pieno. VirtualDJ HOME è studiata per un utilizzo molto intuitivo sfruttando la tastiera, il mouse e la scheda audio integrata. BROADCASTER La versione BROADCASTER presenta tutte le caratteristiche della versione HOME ed in aggiunta la funzionalità di trasmettere musica nel web (Broadcasting). Questa versione è rivolta a coloro che intendono utilizzare mouse e tastiera per diffondere i propri mix nella rete Internet. PRO BASIC Un’ ottima piattaforma di partenza che offre al DJ l’accesso alle configurazioni audio avanzate (ad esempio per il collegamento ad un mixer esterno) ma senza la funzionalità timecode, il supporto di controller esterni e la visualizzazione dei video a schermo intero (full screen).VirtualDJ PRO BASIC è rivolto ai DJ che vogliono un software di base molto flessibile. PRO FULL VirtualDJ PRO FULL è la versione completa che offre tutte le funzionalità senza alcuna limitazione come ad esempio la funzionalità Timecode (Digital Vinyl System), gestione dei controller esterni (HID/MIDI/Firewire/Seriale), uscita video schermo intero (full screen), broadcasting e molte altre funzionalità … Le versioni di VirtualDJ 7 introducono tutte le nuove tecnologie e i miglioramenti del settore DJing, pur rimanendo fedele ai valori fondamentali che lo hanno reso così popolare: accessibilità, versatilità e tecnologia all'avanguardia. Ora tocca a voi nel scegliere la versione che soddisfi al meglio le vostre esigenze. INTRODUZIONE
- 4. 4 Per cominciare bisogna familiarizzare con i comandi e le “zone” del software. Quando l’applicazione viene aperta la prima volta, il software rileva la risoluzione dello schermo e seleziona automaticamente la skin più adatta alle impostazioni del vostro sistema. Per selezionare una skin differente, cliccare sul pulsante “Config” quindi selezionare la scheda “Skins”. VirtualDJ Pro: Widescreen (1280x800) 1. BROWSER I CAMPIONATORE / EFFETTI I REGISTRAZIONE E’ l’ area dove si sfogliano le cartelle , creare, editare e salvare le playlist, impostare gli effetti video e audio, registrare e salvare i mixati. 2. CONTROLLI DEL LETTORE 1 E’ l’ area dove è possibile fare il drag & drop (trascina e lascia) dei brani dal browser al lettore virtuale sinistro. Inoltre vengono visualizzate le informazioni del brano come Titolo, battute per minuto, ect. 3. CONTROLLI DEL LETTORE 2 E’ l’ area dove il drag & drop (trascina e lascia) dei brani dal browser al lettore virtuale destro. Inoltre vengono visualizzate le informazioni del brano come Titolo, battute per minuto, ect. 4. ZONA CENTRALE Quest’ area è composta da pannelli multipli dove sono presenti i controlli come il Crossfader, il Gain, Volume PFL (preascolto), i controlli dedicati alle funzioni Video, la finestra di anteprima Video, i controlli per gli Effetti e l’ interfaccia del Timecode Scratch. 5. FINESTRA DEL RITMO Questa finestra visualizza la forma d’ onda dei brani caricati nei lettori. Inoltre viene visualizzata la griglia delle battute (Beat Grid) usata per verificare il sincronismo dei mixaggi. VirtualDJ può anche essere usato in configurazione multi lettore. Potete trovare ulteriori informazioni nella sezione dedicata alle impostazioni multi-lettori. ZONA DELL’ INTERFACCIA
- 5. 5 Il browser è l’ area preposta alla navigazione ed organizzazione dei files memorizzati nelle memorie di massa come gli hard disk locali, hard disk e memorie di massa esterne o hard disk di rete Browser. L’ area del browser è divisa in diversi pannelli: 1. File di Sistema / Struttura delle cartelle 2. Files / Risultati delle ricerche 3. Automix Playlist 4. Sidelist Panello 1: Pannello File di Sistema / Struttura cartelle VirtualDJ offre diverse opzioni per organizzare la nostra collezione musicale. E’ possibile creare aiuti alla navigazione dei files come le Cartelle Virtuali, le Cartelle Filtrate(intelligenti) e le Cartelle Preferite. Le opzioni sono presenti nella scheda “browser” del menù di configurazione (config). La scheda “Browser” permette l’ abilitazione / disabilitazione dei vari gruppi che possono essere visualizzati nel pannello del “file di sistema/ struttura delle cartelle”. Mostra Risorse Comp – mostra l’ icona “risorse del computer” nel pannello “file di sistema/ struttura delle cartelle”. Mostra Desktop – mostra l’ icona “desktop” nel pannello “file di sistema/ struttura delle cartelle”. NetSearch – visualizza i file memorizzati nella cache del NetSearch. ** Per maggiori informazioni sulla funzione NetSearch vi consigliamo di visitare il nostro sito web www.virtualdj.com. GeniusDJ – Mostra i suggerimenti per il brano da mixare con riferimento alla traccia in riproduzione. Genres – raggruppa le tracce generando cartelle automatiche del genere musicale basandosi sul valore scritto nel campo “Genre” del ID3 tag. Quindi selezionando le varie cartelle, che automaticamente sono state generate, vengono visualizzati i brani di quel dato genere musicale. BROWSER
- 6. 6 History – raggruppa i brani riprodotti in ogni sessione di VirtualDJ. I dati sono salvati come playlist .m3u e la cartella di destinazione predefinita è: Documenti -> VirtualDJTracklisting. La History è generata e salvata on the fly (in tempo reale) e permette di ottenere tutta la sequenza dei brani riprodotti per ogni 24 ore di utilizzo. iTunes – visualizza le playlist iTunes. Se le playlists si riferiscono a file non esistenti o al momento non disponibili verrà visualizzato un errore nel display del lettore quando si tenta di caricare la traccia. Crates – visualizza i “crates” utilizzati da Serato™ ScratchLive. Playlists – visualizza o nasconde le playlists dell’ utente memorizzate di default nella cartella Documenti -> VirtualDJPlaylist. Le playlist di VirtualDJ vengono salvate in formato Unicode e con l'estensione. M3u. Preferiti – visualizza o nasconde le cartelle preferite che sono state create cliccando sull’ icona presente nell’ area del browser di VirtualDJ. Cartelle Virtuali – visualizza o nasconde le cartelle virtuali che sono state create cliccando sull’ icona presente nell’ area del browser di VirtualDJ. Cartelle Filtrate – visualizza o nasconde le cartelle filtrate che sono state create cliccando sull’ icona presente nell’ area del browser di VirtualDJ. BROWSER
- 7. 7 Panello 2: Pannello File / Risultati della ricerca (2) Con VirtualDJ è possibile ottenere dalle tracce diversi elementi di informazione. Le informazioni sono ricavate dal nome del file oppure dai tag supportati. All’ impostazione predefinita di VirtualDJ che permette di visualizzare nella zona del browser le colonne “titolo”, “autore”, “bpm” (battiti al minuto) e “durata” è possibile aggiungere altre colonne (la procedura è spiegata in questo manuale). Inoltre è possibile variare la larghezza e l’ ordine di visualizzazione di ogni colonna. Ad esempio, facendo clic sulla colonna “artista” i file verranno elencati con ordine alfabetico crescente. Facendo nuovamente clic sulla colonna “artista” i file verranno elencati in ordine alfabetico decrescente. Per impostare la stessa larghezza a tutte le colonne è sufficiente fare un doppio click su una linea di divisione delle colonne. Le tracce verranno automaticamente visualizzate se il file è nominato con la sintassi standard e cioè “(artista) titolo.ext” oppure “artista-titolo.ext” oppure l’ opzione “Leggere i Tags” presente nel menù “config”,scheda ”browser” e sezione “Infos Gathering “ è impostata su “Abilitato”. Vedere la sezione "Supporto ID3 tag" per ulteriori dettagli. Il BPM, chiave musicale (key), durata, livello audio del brano (gain) e il bitrate sono calcolati automaticamente quando un brano viene caricato per la prima volta nel lettore virtuale. E’ consigliato l’ analisi di tutti i brani aggiunti alla libreria musicale prima di utilizzarli. L’ analisi di tracce multiple sarà spiegato più avanti in questo manuale. Tutte le informazioni delle tracce vengono archiviate all'interno dei rispettivi database presenti nelle singole unità di archiviazione. Quindi tutti i dati vengono memorizzati e salvati al momento dell’ analisi o quando editati dall’ utente. VirtualDJ usa alcune icone per rappresentare lo stato della traccia. Le seguenti icone sono usate nelle skin predefinite: Indica che il brano è sconosciuto e non è mai stato analizzato da VirtualDJ. Indica che il brano è analizzato ed inserito nel database di VirtualDJ. Indica quando un brano è stata riprodotto durante la sessione. Indica un file audio con un video collegato. Indica un file video. Indica un file karaoke. Indica che la traccia ha una differenza di BPM superiore di +/- 20% rispetto alla traccia in riproduzione Brano ad alta qualità ricercato nella rete mediante il nostro abbonamento Premium Brano non verificato in alta qualità ricercato nella rete mediante il nostro abbonamento Premium Video ad alta qualità ricercato nella rete mediante il nostro abbonamento Premium ** Nota: Le icone sono personalizzabili nelle skin, per cui se si usa una skin differente le icone potrebbero essere differenti da quelle elencate BROWSER
- 8. 8 L’ area del browser è stabilita dal progettista della skin. Tuttavia è possibile utilizzare la funzionalità di zoom per massimizzare il browser a tutta l’area disponibile nella skin. Il pulsante Zoom (icona che rappresenta due monitor) si trova in prossimità del campo di ricerca alla destra. Cliccando sul pulsante zoom il browser si espanderà all’ intera area della skin. Questa funzionalità è molto utile quando è necessario valutare la ricerca di liste di brani molto lunghe. BROWSER
- 9. 9 VirtualDJ supporta la lettura dei tag ID3 dei file MP3 e i tag dei file MP4 e MOV. VirtualDJ memorizza e gestisce tutte le informazioni dei files utilizzando un proprio database. VirtualDJ durante l’ analisi di un nuovo brano salva nel proprio database le informazioni prelevate dei tag o dal nome del file. Successivamente i dati verranno sempre interrogati dal database xml. con il vantaggio di ottenere ricerche molto veloci e un browsing dei files senza rallentamenti. Questo sistema di gestione dei dati tramite database xml è vantaggioso non solo in termini di velocità ma anche perché offre la possibilità di aggiungere informazioni ai file che non supportano i tag ID3 come ad esempio i files video. La finestra di dialogo “File infos” permette di visualizzare ed editare i dati del brano agendo e modificando sempre sul file di database (e non i tag). ** VirtualDJ attualmente supporta ID3tags (MP3), MP4, MOV Recupero dei dati dai tag Questa operazione può essere realizzata seguendo diversi metodi. Il sistema più comune è quello di abilitare le opportune opzioni ”infos Gathering” presenti nella scheda “Browser”. Leggere i Tag • Abilitato – I campi dei tag (BPM, Album, Genere, etc.) sono letti immediatamente quando una nuova traccia viene aggiunta. • Disabilitato – I tag non vengono letti. Tag Artista/Titolo • Abilitato – Se il tag non contiene dati per il campo Titolo/Artista questi dati vengono prelevati dal nome del file. • Disabilitato – Artista e titolo vengono prelevati sempre dal nome del file. Tag Commento • Abilitato – Viene prelevato il campo “Commento” dal tag quando un traccia viene aggiunta. • Disabilitato – Non viene mai prelevato il campo “Commento” dal ID3 tag. Copertina • Solo Ricerca Locale – verranno utilizzati per la ricerca della copertina i files locali • Corrispondenza esatta – se nessuna copertina viene trovata localmente, viene scaricata una copertina che corrisponde esattamente alle informazioni del brano • Scaricare qualsiasi – se nessuna copertina viene trovata localmente, viene scaricata la copertina che si avvicina il più possibile utilizzando le informazioni del brano • Non cercare – non cerca mai le copertine Un’ altro metodo per ottenere le informazioni dai tag è mediante il clic con il tasto destro del mouse su un brano presente nel browser di VirtualDJ e quindi selezionare “info sul file”. SUPPORTO DEI TAG NEI FILES AUDIO E VIDEO
- 10. 10 Sotto ad ogni campo è presente un pulsante che se premuto permette di aggiornare il database di VirtualDJ con il valore proveniente dal Tag. Cliccare sul pulsante per copiare i dati nel campo database di VirtualDJ. Usando il pulsante freccia-destra le informazioni del campo database vengono scritte nel id3tag. VirtualDJ supporta la scrittura dei tag nei files di tipo MP3 e MP4 tag. Il pulsante freccia a destra che si trova di seguito al nome del file permette di impostare i campi Artista e Titolo partendo dal nome del file. Cliccando sul pulsante freccia su permette di rinominare il file usando i campi Artista e Titolo nel formato {artista} - {titolo}. Nella finestra di dialogo “Info file” è possibile navigare liberamente nelle tracce del browser. Utilizzare i pulsanti [Precedente] e [Avanti] presenti in basso a sinistra. E’ possibile utilizzare un’ altro metodo per aggiornare il database prelevando i dati dai tag mediante selezioni multiple direttamente nel browser di VirtualDJ. E’ sufficiente cliccare con il tasto destro del mouse su una selezione multipla di brani e quindi scegliere le seguenti opzioni presenti nel menù “Gruppo di Files”: • Titolo dal Tag • Titolo dal Nome del File • Ricaricare i Tag • Cancellare il Commento • Scaricare le Copertine SUPPORTO DEI TAG NEI FILES AUDIO E VIDEO
- 11. 11 Visualizzazione delle Colonne dei dati Nella zona del browser dei files o nel pannello della playlist (3) è sufficiente cliccare con il tasto destro del mouse sul nome di una colonna e scegliere nel menù a discesa che viene visualizzato, le colonne che si vogliono abilitare per la visualizzazione nella zona del browser o nella zona della playlist. L’ operazione per cambiare l’ ordine di visualizzazione delle colonne è molto semplice. E’ sufficiente cliccare sul pulsante “ordine” presente nel menù a discesa e quindi evidenziare la colonna che si vuole spostare ed utilizzare i due pulsanti frecce per cambiare l’ ordine di visualizzazione nella zona del browser dei files o nel pannello della playlist. E’ possibile anche aggiungere e rimuovere colonne in maniera molto semplice selezionando o deselezionando la spunta nel “check box” per le colonne interessate. SUPPORTO DEI TAG NEI FILES AUDIO E VIDEO
- 12. 12 Campi dei dati • Loaded On – mostra il lettore dov’ è caricata la traccia • Title – Titolo della traccia • Artist – Artista della traccia • BPM – Battute per Minuto analizzate da VirtualDJ • Length – durata della traccia Minuti:Secondi • Album – Album della traccia • Genre – Genere della traccia • Key – chiave musicale della traccia analizzata di VirtualDJ • Bitrate – bitrate del file audio codificato • Year – Anno della traccia • Comment – commento della traccia • Play Count – registra il numero di riproduzioni della traccia • First Seen – registra la data di inserimento della traccia nel database di VirtualDJ • First Play – registra la data della prima riproduzione della traccia • Last Play – registra la data dell’ ultima riproduzione della traccia • Drive – hard disk dove la traccia é memorizzata • Filepath – percorso dove la traccia é memorizzata • Filename – nome del file • Filetype – estensione del file (tipo del file) • Filesize – dimensione del file • Filedate – data del file ** la data del file è letta in tempo reale e non viene memorizzata nel database di VirtualDJ • LinkedVideo – mostra il nome del file del video associate alla traccia • Key (Number) – memorizza la chiave musicale analizzata con valore numerico • Composer – Compositore della traccia • BPM Diff – visualizza la differenza di BPM rispetto alla traccia attualmente in riproduzione • Key Diff – visualizza la differenza della chiave musicale rispetto alla traccia attualmente in riproduzione • Rating – indice di gradimento assegnato alla traccia • Field1 / Field2 – campi liberi riservati ad informazioni personalizzate Indicatori Visuali visualizzati nel Browser Asterisco ( * ) nella colonna BPM – identifica i brani con un’analisi del BPM molto precisa e che garantiscono mixaggi più precisi anche con la funzionalità Beatlock e Automix Punto Esclamativo ( ! ) nella colonna della durata – indica che il file è corrotto (probabilmente a seguito di una copia mal riuscita) e potrebbe contenere errori o riproduzione di rumore SUPPORTO DEI TAG NEI FILE AUDIO E VIDEO
- 13. 13 Il sistema della gestione del database ha tools addizionali presenti nella sezione Config -> scheda Browser • I dati vengono salvati ‘On the Fly’ (in tempo reale) durante ogni sezione • Controllo automatico dell’ integrità del database all’ apertura del software • Controllo manuale integrità del database • Correzione degli errori del database • Pulizia del database da file cancellati/spostati VirtualDJ aggiorna e salva i dati nel database immediatamente quando viene effettuata una modifica. Inoltre il database viene validato e controllato automaticamente all’ apertura del software. Se viene rilevato un problema una finestra di dialogo comunica quale database è interessato al problema e un suggerimento per risolvere il problema. Di solito i passi per risolvere gli errori del database sono: 1. Aprire il menù di configurazione 2. Cliccare sulla scheda Browser 3. Selezionare l’ hard disk dal drop-down 4. Cliccare sul pulsante ‘RIPARARE’ Le altre opzioni disponibili per la gestione del database sono: CONTROLLARE – Questa funzione permette di controllare se tutti i riferimenti presenti nel database sono ancora validi e che i file sono presenti ancora nel disco rigido, quindi vengono ri-etichettati i valori dei file che non sono stati trovati. I dati non vengono cancellati. PULIRE – Questa funzione RIMUOVE tutte le informazioni contenute nel database non più valide. Questo è necessario per pulire il database della ricerca. GESTIONE DEL DATABASE
- 14. 14 VirtualDJ ha un’interfaccia per la ricerca dei brani in tempo reale molto intuitiva. E’ possibile aggiungere brani al motore della ricerca globale in due modi: Impostando la proprietà “Db di Ricerca” (presente nella scheda browser del menù di configurazione) su “Aggiungere Automatic.” i nuovi brani verranno aggiunti automaticamente alla ricerca mentre si sfogliano le cartelle.. L’altra modalità per aggiungere i brani al database di ricerca consiste nello sfogliare nel browser di VirtualDJ l’ elemento che si vuole aggiungere (file o cartelle) quindi cliccare con il tasto destro del mouse sull’ elemento e selezionare “Aggiungere al DB di ricerca”. Quando il brano verrà aggiunto nel database sarà sempre disponibile per la ricerca. La linea di divisione che separa i brani nei risultati della ricerca sta ad indicare se il brano è presente nella cartella attualmente selezionata oppure in altre cartelle della nostra libreria musicale. Il campo di ricerca si trova nella parte superiore della zona del browser. Per cercare i file inseriti nel database, cliccare (con il tasto destro del mouse viene cancellato il testo precedentemente digitato, con il tasto sinistro il testo viene preservato) sul campo di ricerca quindi digitare il testo da cercare. Per effettuare le ricerche spesso non è necessario digitare tutto il testo ma solo alcune lettere possono risultare sufficienti per restituire il risultato desiderato. Se si desidera limitare i risultati della ricerca a determinati tipi di file, fare clic sull’ icona che rappresenta un occhio a destra della casella di ricerca e selezionare/deselezionare le voci “Mostra Audio”, “Mostra Video”, “Mostra Karaoke”. Se la ricerca non ha prodotto risultati, cliccando sull’ icona gialla a destra del campo di ricerca è possibile salvare il testo digitato in un file di log speciale. Questo file è utile per capire quali sono i brani che mancano nella libreria musicale e quindi eventualmente da aggiungere. Il file “SearchLog.txt” si trova nella cartella Documenti/Virtualdj. Quando si effettua la ricerca di un brano è consentito l'utilizzo dei cosiddetti "caratteri jolly”: punto interrogativo “?” e asterisco “*”. L'asterisco sostituisce uno o più caratteri della stringa che si sta cercando mentre Il punto interrogativo può essere utilizzato allo stesso modo dell'asterisco, ma sostituisce un solo carattere della stringa di ricerca. Per esempio – digitando nel campo ricerca ‘sh??t’ il risultato potrebbe essere ‘Push it’ di Salt-n-Pepa, ‘Shout’ di Otis Day and the Knights, o brani dell’ artista ‘Ashanti’. Negli esempi appena citati la ricerca avviene mediante la corrispondenza di 5 caratteri dove i primi due caratteri sono ‘sh’, l’ ultimo carattere una ‘t’ e due caratteri centrali che possono assumere qualsiasi carattere. Se nel testo di ricerca si digita ‘sh*t’ il risultato sarà molto più ampio rispetto all’ esempio precedente per esempio ‘shot’ , ‘shut’ e ‘She Blinded Me With Science’ di Thomas Dolby. RICERCA GLOBALE RICERCA
- 15. 15 CAPIRE I RISULTATI Dopo aver digitato il testo di ricerca, nella parte centrale del browser di VirtualDJ vengono visualizzati i risultati corrispondenti alla vostra stringa di ricerca. Nell’ esempio seguente è stato inserito nel campo di ricerca 'Bobby Valen' . I 2 files che vengono visualizzati al di sopra della linea di divisione sono i files presenti nella cartella attualmente selezionata nella zona di sinistra del browser. Al di sotto della linea di divisione sono visualizzati tutti gli altri brani presenti nel resto della libreria musicale che soddisfano il criterio della ricerca. Cosa può essere ricercato? Cliccando sull’ icona (a forma di lente di ingrandimento) che è presente sulla destra del campo di ricerca è possibile accedere alle opzioni di ricerca. Durante la ricerca saranno presi in considerazione i campi selezionati. Per garantire il massimo dei risultati ovviamente tutti i campi dovranno essere selezionati. Tuttavia si consiglia di fare una selezione mirata dei campi per non produrre ricerche troppo ampie. Per visualizzare l'intera libreria musicale, è sufficiente immettere un asterisco (*) come stringa di ricerca. Per cercare elementi all'interno di un intervallo specifico del BPM è sufficiente digitare il bpm di partenza e finale (ad esempio 110-120). Con la colonna BPM selezionata, verranno visualizzati i brani nell’ intervallo da 110.0 a 120.0 BPM. Quando viene selezionata la colonna "Key" come un campo di ricerca, sia la Key (chiave musicale) che la Key (Numerico) vengono usati per la ricerca. RICERCA
- 16. 16 Con l’ opzione della ricerca su rete (NetSearch) attivata, VirtualDJ ricercherà anche i brani utilizzando questo servizio aggiuntivo. Per la ricerca su rete vengono considerati l’ artista e il titolo del brano che si vuole ricercare. L’ opzione di ricerca su rete si attiva cliccando sulle icone a destra del campo di ricerca (lente di ingrandimento), quindi selezionando l’ opzione “Ricerca Files audio nella rete” per la ricerca dei files audio e “Ricerca Files video nella rete” per la ricerca dei files video. Inoltre sono disponibili alcune opzioni per l’ utilizzo della funzionalità della ricerca su rete. Quando viene selezionata l’ opzione “Solo ricerca su rete quando non ci sono risultati locali” verranno solo ricercati i brani che non sono presenti nella libreria locale. Nel caso in cui questa opzione non è selezionata verranno ricercati i brani disponibili sia nella Libreria locale che nella libreria remota su internet. I risultati saranno visualizzati nel seguente ordine: • Risultati dalla ricerca nella cartella selezionata • Risultati dalla ricerca nella libreria locale • Risultati dalla ricerca su rete. I risultati della ricerca verranno separati da una linea come spiegato in precedenza. Possono essere utilizzate le opzioni per attivare la ricerca su rete, la ricerca locale oppure entrambe. Ad esempio se vengono solo selezionate “Ricerca Files audio nella rete” e “Ricerca Files video nella rete” verranno prodotte solo ricerche sulla rete. Mentre se vengono solo selezionate “Ricerca nella cartella” e “Ricerca nei Drives” verranno ricercati i brani nella libreria locale, il risultato verrà diviso da una linea di separazione per distingue i brani presenti nella cartella selezionata dal resto del brani presenti nella libreria. Se viene selezionata solo l’ opzione “Ricerca nella cartella” (e non “Ricerca nei Drives”) verranno ricercati i brani presenti solo nella cartella selezionata. Mentre se viene selezionata solo l’ opzione “Ricerca nei Drives” (e non “Ricerca nella cartella”) verranno ricercati i brani presenti in tutta la libreria e nel browser non sarà presente alcuna linea di separazione. Evidenziando una traccia e cliccando con tasto destro del mouse è possibile accedere alle opzioni disponibili: • Preascolto - per riprodurre la traccia selezionata nel lettore separato dedicato al preascolto. • Info sul File - per accedere alla finestra di dialogo dove è possibile editare i campi dati della traccia. • Operazioni sul File: per eseguire con il file selezionato le tipiche operazioni di Rinomina, Cancella, Muovi, Copia e apri nel browser del sistema operativo. Quando viene selezionata la funzione "Cancella" un messaggio di dialogo è visualizzato per richiedere la conferma dell' operazione. • BPM: funzione per analizzare le battute per minuto della traccia. Esistono due opzioni "ri- analzza" per l' analisi automatica oppure "Modifica Manualmente" per la modifica manuale. • Aggiungere o Rimuovere brani dal database della ricerca. • Rimuovere il link video: Rimuove dalla traccia audio il filmato associato. • GeniusDj: mostra i suggerimenti per il succesivo brano da riprodurre OPZIONI DELLA TRACCIA RICERCA SU RETE (NETSEARCH)
- 17. 17 Il motore di analisi del BPM di VirtualDJ permette il calcolo automatico delle battute per minuto dei brani in maniera veloce e precisa. L' analisi dei brani può avvenire in due modi: caricando un brano nel lettore questo viene automaticamente analizzato (se il brano non è mai stato analizzato) oppure cliccando con il tasto destro del mouse sul brano/i e selezionando l' opzione "ri-analizza". E' possibile anche analizzare tutti i brani contenuti in una cartella: è sufficiente cliccare con il tasto destro del mouse sulla cartella desiderata e selezionare l’ opzione "Analizza Bpm". Se la traccia è stata analizzata da un’applicazione esterna , VirtualDJ considera valido il valore del bpm scritto in precedenza nel tag, il motore del BPM userà il valore registrato nel tag come riferimento quando la traccia viene analizzata. VirtualDJ è in grado di calcolare un valore molto preciso del bpm con una precisione di 0.05 BPM. Il motore dell' analisi del BPM si occupa anche del calcolo automatico della Key e intonazione musicale dei brani. Determinare l' intonazione di un brano permette una più semplice gestione dei brani musicalmente compatibili per la realizzazione dei mixaggi armonici. E’ possibile calcolare manualmente il Bpm dei brani cliccando a tempo di musica con il tasto sinistro del mouse sul pulsante “BPM” presente nell’ interfaccia grafica. Per maggiore comodità è eventualmente possibile assegnare la funzione "Beat Tap" ad un tasto della tastiera e del controller in uso. Il motore del BPM di VirtualDJ è in grado di calcolare anche il Grid Computer (CBG) della traccia. La griglia delle battute indica la metrica del brano in 4/4. Il CBG risulta molto utile per ottenere mixaggi sincronizzati in metrica musicale e per avere mixaggi automatici in metrica. In alcuni casi il BPM e il CBG possono non essere correttamente calcolati, ma è possibile correggere manualmente facendo clic destro sul pulsante BPM del lettore per aprire la finestra di dialogo per la modifica manuale. Nella finestra di dialogo per la modifica manuale del BPM/CBG sono presenti varie opzioni: EDIT BPM tab BPM – incrementare o decrementare il bpm utilizzando le freccia a destra o la freccia sinistra. Inoltre è presente il pulsante /2e x2 per dividere a metà il bpm o raddoppiarlo. Fase – per regolare il marcatore CBG. I pulsanti freccia destra e sinistra permettono la regolazione fine. I pulsanti -1/4 e +1/4 per regolare il CBG indietro o avanti di una battuta. Re-Analyze – per analizzare o ri-analizzare il brano e cancellare ogni modifica manuale. Copia dall’ altro lettore – per copiare il BPM della traccia presente nel lettore opposto. ANALISI DEL BPM E RICONOSCIMENTO DELLA TONALITA’ (KEY) COMPUTER BEAT GRID (CBG) E CORREZIONE MANUALE DEL BPM
- 18. 18 EDITARE LA GRIGLIA In alternativa al beat tap è possibile usare il metodo degli “Anchor” per ricavare il BPM di un brano. Mettere la traccia in pausa e posizionarsi sul primo beat quindi cliccare sul pulsante “Imposta battuta” dell’ Anchor 1. Avanzare sul secondo beat del brano ed in maniera analoga premere “Imposta battuta” dell’ Anchor 2. Verificare che il numero di battute visualizzato corrisponda al numero di battute tra i due Anchor. Per ottenere un CBG accurato ripetere la procedura aggiungendo altri Anchor. Generalmente due o tre Anchors sono sufficienti per ottenere un CBG corretto. ** Per ulteriori informazioni sul CBG e sul beat matching, sync e Automix vedere la sezione del manuale dedicata alla finestra del ritmo. COMPUTER BEAT GRID (CBG) E CORREZIONE MANUALE DEL BPM
- 19. 19 La funzione “Automix” è predisposta per funzionare con un singolo lettore. Questa soluzione è vantaggiosa in quanto permette di scegliere e di caricare nel lettore libero il brano da riprodurre quando si decide di disabilitare l’ automix. Le playlists sono semplici liste che permettono di creare la sequenza di brani da riprodurre. Per accedere alla zona delle playlists è sufficiente muovere il mouse nel pannello di destra del browser.La finestra si espanderà automaticamente mostrando la lista dei brani della playlist. Playlist Controls Attiva / Disattiva l’ Automix Per accedere al menu di gestione della Playlist Utilizzando l’icona del lucchetto nella parte inferiore della sezione browser, è possibile bloccare il pannello Playlist alla larghezza scelta e disabilitare l'auto-chiusura del pannello. *E’ possibile bloccare il pannello e ridurre la dimensione della finestra a 0 per evitare l’ apertura automatica o per nascondere il pannello della playlist Impostazione della Playlist Per realizzare la playlist dei brani che verranno mixati automaticamente è sufficiente trascinarli dal pannello del browser (2) al pannello della playlist (3). Inoltre playlists predefinite possono essere auto caricate. In the Config -> Options tab è presente l’ opzione “Autoload Playlists”. Le opzioni disponibili sono: • Disabled – le playlists verranno visualizzate solamente nella zona centrale del browser • Always – quando viene selezionata una playlist verrà immediatamente caricata nella zona della playlist (3) • Smart – non verranno caricate automaticamente altre playlists se viene modificata dall’ utente la playlist attualmente caricata aggiungendo brani o modificando l’ ordine di esecuzione. PLAYLIST & AUTOMIX
- 20. 20 Playlist & Automix Management Cliccando sull’ icona [+] si accede al menù di gestione della playlist dove è possibile scegliere le varie opzioni disponibili. Tipo di Automix – 5 modalità • INTELLIGENTE – VirtualDJ determina automaticamente il punto di mix ottimale basandosi sul punto di uscita del brano corrente e del punto d’ ingresso del brano in arrivo. Il tempo di mix può variare tra i ~4 e ~8 secondi • DISSOLVENZA (elimina intro/outro) – rimuove automaticamente il bianco presente nell’ intro o nell’ outro e crea un crossfade basato sul settaggio della lunghezza dell’ automix • DISSOLVENZA (conserva intro/outro) – conserva l’ intero brano dall’ inizio alla fine rimuovendo le eventuali parti di bianco presenti e crea un crossfade basato sul settaggio della lunghezza dell’ automix • DISSOLVENZA (non rimuove nulla) – conserva l’ intero brano dall’ inizio alla fine e crea un crossfade basato sul settaggio della lunghezza dell’ automix • NESSUNO – imposta un semplice MIX a taglio che riproduce completamente la traccia dall’ inizio alla fine inclusi gli eventuali vuoti. Lungh. Automix – specifica la lunghezza in secondi dell’ automix quando il tipo di automix è impostato su Dissolvenza. Se la lunghezza è impostata a 0 secondi il mix sarà a taglio mentre se impostato a 1, 2, 4, 8 o 16 secondi l’ automix sarà con dissolvenza. Ripetere la playlist – Sono disponibili due opzioni. Cliccando sul’ icona (‘+’) e selezionando “Ripetere la playlist” la playlist verrà ripetuta ripartendo dalla prima traccia presente nella lista una volta giunti all’ ultimo brano. Mentre cliccando con il tasto destro su un brano e selezionando “Ripetere iI brano” sarà ripetuto il brano selezionato finché l’ opzione non verrà deselezionata. Rimozione automatica brani riprodotti – vengono rimossi dalla playlist i brani riprodotti appena dopo che il mix è stato eseguito Cancella – per cancellare la playlist caricata Riordina – per riordinare in modo casuale la sequenza dei brani Rimuovere i brani riprodotti – per rimuovere dalla playlist tutti I brani già riprodotti Rimuovere i brani duplicati – per rimuovere dalla playlist I brani già presenti Salva – per salvare la playlist nel disco rigido e quindi riutilizzarla in un secondo momento. Le playlists salvate possono essere caricate utilizzando l’ opzione “Carica la playlist” presente nel pannello di sinistra del browser e cliccando con il tasto destro del mouse su una playlist. Le playlists vengono salvate nella cartella Documenti/VirtualDJ/Playlists. PLAYLIST & AUTOMIX
- 21. 21 Visualizzazione della forma d’ onda – Punto di Mix Attivando la funzione di automix nel lettore verrà visualizzata la forma d’ onda della traccia in riproduzione (nella parte superiore) e la forma d’ onda della traccia che verrà riprodotta successivamente (nella parte inferiore). Nella forma d’ onda della traccia in riproduzione verrà visualizzato un marcatore bianco per segnalare il punto di uscita dell’ automix. Mentre il marcatore bianco presente nella forma d’ onda della traccia successiva sta ad indicare il punto di ingresso dell’ automix. I punti di ingresso e di uscita dipendono dal tipo di automix selezionato. Per modificare la posizione del punto di mix è sufficiente cliccare con il tasto sinistro del mouse sul marcatore e quindi spostarlo a piacimento. Ordine di riproduzione della playlist L’ ordine di riproduzione dei brani della playlist è sequenziale dall’ alto verso il basso (come è tipico nei comuni lettori multimediali). La traccia che è in riproduzione è sempre evidenziata. Se l’ opzione “Ripetere la playlist” è selezionata la riproduzione dei brani verrà rieseguita. Aggiungere, riordinare o Rimuovere Brani In ogni momento è possibile aggiungere, riordinare o rimuovere i brani. Per impostare una traccia come la prossima della lista di riproduzione e sufficiente spostare mediante drag & drop la traccia sotto la traccia evidenziata (che indica l’ attuale traccia in riproduzione) nella playlist. Azioni supplementari Ripetere il Brano – per ripetere la riproduzione di un brano cliccare con il tasto destro del mouse sul brano e selezionare l’ opzione ‘Ripetere il brano’. Saltare i brani e funzione “MIX NOW” (mixa ora) Quando la Funzione di Automix è attiva è possibile effettuare immediatamente l’ automix effettuando un doppio click sulla traccia desiderata. La sequenza musicale proseguirà dal punto selezionato nella playlist e i brani saltati non verranno riprodotti. Rimuovere – per rimuovere un brano dalla playlist cliccare con il tasto destro del mouse sul brano e selezionare l’ opzione “Rimuovere” Collegamenti da tastiera/actions dedicati alle Playlists Assegnando ad un collegamento da tastiera l’ action “switch_sidelist_playlist” è possibile trasferire tutto il contenuto della “sidelist” nella “playlist” e viceversa. Assegnando ad un collegamento da tastiera l’ action “create_virtualfolder_from_playlist” è possibile creare una cartella virtuale con il contenuto della playlist. PLAYLIST & AUTOMIX
- 22. 22 I punti di mix sono disponibili ed aggiustabili on-the-fly mentre la traccia è in riproduzione ma è anche possibile modificarli prima dell’ utilizzo. I punti di mixaggio personalizzati sono utilizzati quando è impostato il tipo di automix “Intelligente” per il mixaggio a tempo o “Dissolvenza (elimina Intro/outro)” per il mixaggio liscio. Per modificare i punti di Automix , caricare una traccia a un lettore del software, quindi cliccare con il tasto destro sul pulsante BPM presente nel lettore (oppure nel browser, tasto destro sul brano quindi selezionare BPM e Modifica Manualmente) e selezionare la scheda “Mod. AutoMix”. Ora selezionare il tipo di Automix da modificare (Liscio, Taglio, Tempo). Puntare il brano sul punto d’ ingresso dell’ automix e cliccare sul pulsante “Punto d’ ingresso”, poi puntare il brano sul punto d’ uscita e cliccare sul pulsante “Punto d’ uscita”. La stessa operazione va ripetuta per tutti i tipi di Automix che si intendono modificare. Inoltre per abilitare l’ automix Taglio e Tempo è necessario abilitare l’opzione “Permetti”. Se l’ opzione “Permetti” nella voce Tempo è abilitata i punti vengono utilizzati dall’ automix di tipo SMART quando i brani sono compatibili per il mixaggio in battuta. I brani che presentano un asterisco (*) vicino al valore del BPM possono essere mixati in battuta. Se l’ opzione “Permetti” nella voce Tempo non è abilitata, la funzione smart dell’ Automix controllerà se l’ opzione “Permetti” è abilitata nella voce “Taglio”. In tal caso il mix sarà di tipo “taglio” usando i punti di ingresso ed uscita precedentemente impostati, altrimenti verrà eseguito un mixaggio di tipo “Liscio” usando i punti di ingresso e uscita impostati. IMPOSTAZIONE/MODIFICA DEI PUNTI DI AUTOMIX
- 23. 23 In VirtualDJ è presente una speciale lista d’ attesa di riproduzione brani chiamata Sidelist. Il pannello della Sidelist (4) va usato per posizionare i brani che vengono riprodotti di sovente durante la sessione musicale. Inoltre nel pannello della Sidelist vengono salvati i brani che sono stati caricati nel lettore ma che non sono stati riprodotti se l’ opzione “AutoSave non riprod” presente nel menù config/opzioni è impostata su “abilitato”. La Sidelist è anche utile per creare Playlists e cartelle virtuali mediante il metodo del drag-and-drop. AutoSave non Riprod. Quando l’ opzione “AutoSave non riprod”, presente nel menù config/opzioni, è impostata su “abilitato” le tracce caricate nel lettore di VirtualDJ ma non riprodotte verranno spostate nella Sidelist. Sono presenti alcune action da eventualmente assegnare a collegamenti da tastiera oppure ai comandi dei controller esterni utili dedicate alla gestione della Sidelist: • sidelist_clear • sidelist_add • sidelist_load_and_keep • sidelist_load_and_remove • mix_next_sidelist • switch_sidelist_playlist SIDELIST
- 24. 24 Per semplificare la navigazione dei brani musicali VirtualDJ prevede tre (3) i metodi per organizzare il database. Nel pannello di sinistra del browser sono presenti tre (3) icone: Per Creare una Cartella Preferita (cartella monitorata) – la cartella creata verrà sempre visualizzata nel browser di VirtualDJ Per Creare una cartella virtuale (cartella non monitorata) – nella cartella verranno aggiunti manualmente i brani desiderati Per Creare una cartella filtrata (cartella monitorata) – nella cartella verranno automaticamente aggiunti i brani che soddisfano le regole del filtro impostate. Cliccando con il tasto destro sulle cartelle create si ha accesso a varie opzioni. Per le cartelle preferite è possibile aggiungere o escludere i files da database di ricerca o analizzare il BPM dei brani contenuti. Con le cartelle filtrate è possibile accedere alla finestra dove va impostata la regola del filtro. Per le cartelle virtuali è presente l’ opzione di rinomina della cartella. Per tutti i tipi di cartelle è possibile cambiare l’ ordine di visualizzazione mediante l’ opzione “spostare su” o” “spostare giù”. E’ possibile anche rimuoverle dai preferiti e con le sottocartelle è possibile rinominare, cancellare, muovere e copiare. E’ possibile definire una lista delle cartelle più usate presenti nelle nostre unità di massa. Per esempio “Il meglio del 2006” o “La mia musica”. Con l’ uso delle cartelle preferite è molto semplice raggiungere questo scopo. Le cartelle preferite sono semplicemente un collegamento alle cartelle presenti nel sistema operativo. Per aggiungere una cartella preferita è sufficiente navigare nella struttura dei files del sistema operativo mediante il browser di VirtualDJ. Quindi evidenziare la cartella interessata e confermare cliccando sull’ icona gialla (Aggiungere la cartella ai preferiti) oppure cliccando con il tasto destro sulla cartella e selezionare “Aggiungere ai preferiti”. Le cartelle selezionate saranno aggiunte alla fine della lista delle cartelle presenti nel pannello dei Files di Sistema / Struttura delle cartelle di VirtualDJ (pannello di sinistra del browser). Per rimuovere la cartella dai preferiti, cliccare con il tasto destro sulla cartella interessata e selezionare “Rimuovere dai preferiti” Le cartelle virtuali permettono di creare dei collegamenti alle tracce presenti nelle memoria di massa. Per cercare una cartella virtuale è sufficiente cliccare sull’ icona rossa e successivamente digitare il nome da assegnargli. Per aggiungere brani alla cartella virtuale è sufficiente effettuare il drag & drop dei brani desiderati. Si fa notare che mediante il drag & drop non si muovono fisicamente i brani dentro la cartella virtuale ma verranno creati dei collegamenti alla locazione originale. Se la struttura dei files viene modifica spostando fisicamente i brani in altre locazioni i collegamenti presenti nelle cartelle virtuali non funzioneranno più. Ecco perché questa cartella è definita non monitorata Per rimuovere una cartella virtuale, cliccare con il tasto destro sulla cartella e selezionare “Cancella”. CARTELLE PREFERITE CARTELLE VIRTUALI FILE DI SISTEMA / STRUTTURA E ORGANIZZAZIONE DELLE CARTELLE
- 25. 25 Un modo estremamente dinamico e creativo per organizzare la libreria musicale è quello di applicare alle cartelle filtri automatici per raggruppare automaticamente i brani che soddisfano tali regole. Questi tipi di cartelle sono chiamate “Cartelle Filtrate”. Creare una cartella filtrata Cliccare sull’ icona blu per aprire la finestra di creazione della cartella.. Digitare il nome desiderato della cartella nel campo “Nome”. Per esempio - Le Top 100 più suonate Ora digitare le regole del filtro nel campo “Filtro”. Le regole possono essere semplici o combinate per avere risultati molto affinati. Per esempio si può usare la parola chiave “top” con il numero “100” e l’elemento “nbplay”. L’ elemento “nbplay” conteggia il numero di riproduzioni del brano. Quando il filtro è stato digitato, VirtualDJ controlla e comunica se sono stati commessi errori di sintassi. Quindi premere il tasto OK per confermare la creazione della cartella. Quindi il filtro appena impostato deve essere ‘top 100 nbplay’. Con questo filtro VirtualDJ raggrupperà automaticamente nella cartella filtrata i 100 brani più riprodotti in ordine decrescente. Qui di seguito sono enunciati gli elementi, operatori e le parole chiave da usare per la creazione delle cartelle filtrate: Elementi - "title", "author", "artist", "album", "genre", "year", "bpm", "key", "bitrate", "songlen", "filesize", "filepath", "filename", "extension", "hascover", "isscanned", "alreadyplayed", "lastplay", "firstplay", "firstseen", "nbplay", "type", "days since firstseen", "days since firstplay", "days since lastplay", "LinkedVideo", "HasLinkedVideo", “BPMDiff”, “KeyDiff”, “ispresent”, “inSearchDB” Operatori – "==", "=", ">=", "<=", "!=", "<>", ">", "<", "is not", "is", "equals”, "equal", "contains", "contain", "doesn’t contain", "starts with", "start with", "ends with", "end with ", "and ", "or ", "&&", "||", "&", "|" Parole chiave – “top”, “[inverted]” CARTELLE FILTRATE
- 26. 26 Esempi di Cartelle Filtrate FILTER Expected Result isscanned=0 or isscanned=1 Database Locale top 100 nbplay Lista dei top top 100 firstseen Brani aggiunti recentemente top 100 lastplay Brani riprodotti recentemente bpm>120 and bpm<130 Lista dei brani con bpm da 120 a 130 year>=1980 and year<1990 Brani degli anni ‘80 days since lastplay<7 Brani riprodotti nell’ ultima settimana days since lastplay<31 Brani riprodotti nell’ ultimo mese days since lastplay<365 Brani riprodotti nell’ ultimo anno lastplay=0 Brani che non sono mai stati riprodotti isscanned=0 files non ancora analizzati type=video Raggruppa i files video type=audio Ragruppa i files audio type=karaoke Ragruppa i files karaoke hascover=1 Brani che hanno la copertina hascover=0 Brani senza la copertina top 20 nbplay and hascover=1 and (type=video or type=karaoke) I top 20 brani karaoke o Video che hanno la copertina filepath start with "c:mp380s" or filepath start with "d:music80s" Raggruppa I file della cartella "c:mp380s" o "d:music80s" extension is "mp3" and title doesn't contain "madona" Tutti gli mp3 file che non contengono la parola “madonna” nel titolo FILTRI UTILI insearchdb=0 Visualizza I brani presenti nel database ma esclusi dal motore di ricerca ispresent=0 Visualizza I brani presenti nel database ma non più presenti nell’hard disk (Errori)
- 27. 27 A seconda del livello di complessità d’ utilizzo delle cartelle preferite, filtrate o virtuali, potrebbe essere necessario raggruppare le cartelle in una o più sottocartelle, oppure create una cartella che raggruppi un sottoinsieme dei vari tipi di cartelle. Per creare una struttura di cartelle nidificate, utilizzare la funzione Virtual Folder , creare una nuova cartella virtuale e assegnare un nome appropriato alla cartella. E’ possibile trascinare altre cartelle, come altre cartelle virtuali o cartelle filtrate, all’ interno della cartella appena creata. Quando si utilizza il processo drag-n-drop , una linea rossa vi mostrerà il percorso di destinazione al rilascio del pulsante del mouse. Se si desidera spostare la cartella al livello principale è sufficiente trascinarla a sinistra dalla sua posizione attuale, la linea rossa verrà mostrata in basso a sinistra. Al rilascio del pulsante del mouse la cartella verrà spostata nella posizione selezionata della struttura. Per rappresentare il tipo di cartelle che sono contenute all’ interno di una cartella virtuale vengono utilizzate le seguenti icone: - contenuto misto o cartella virtuale normale - cartella che contiene solo le cartelle filtrate - cartella che contiene solo le cartelle preferite Inoltre cliccando con il tasto destro del mouse sulle cartelle virtuali che contengono cartelle nidificate sono presenti alcune opzioni utili: • Rinomina – usare per rinominare la cartella • Cancella – usare per rimuovere la cartella e i suoi contenuti della struttura (i files non vengono fisicamente cancellati) • Aggiungere la Cartella Virtuale – usare per aggiungere una nuova ‘sub’ cartella • Abilita Sottocartelle – usare per visualizzare tutti i contenuti della cartella e delle sue sottocartelle ANNIDARE CARTELLE CON LE CARTELLE VIRTUALI
- 28. 28 L’ interfaccia standard di VirtualDJ possiede due lettori virtuali. Per caricare una traccia nel lettore è sufficiente trascinarla dal browser. I lettori sono composti dai seguenti controlli: 1. Informazioni del brano caricato – in questa zona vengono fornite le informazioni del brano come: Artista, Titolo, il tempo di riproduzione trascorso (Elapse Time), il tempo di riproduzione rimanente (Remaining Time), livello del guadagno, chiave musicale della traccia, regolazione del Pitch. 2. Hot Cues – Usare questi tre (3) pulsanti per impostare i cue points. Cliccando con il tasto sinistro su uno dei tre pulsanti si imposta il cue point selezionato (se nel brano non è già stato impostato in precedenza). Cliccando nuovamente con il tasto sinistro sul pulsante il lettore salta a tale cue point (funzione di Hot cue). Per selezionare una nuova posizione del cue cliccare con il tasto destro del mouse sul pulsante. Per cancellare il punto di cue cliccare con tasto destro del mouse sulla tacca bianca presente nella forma d’ onda del brano, quindi selezionare “cancella”. Se l’ opzione “smart cue” è attivata (cliccando sul lucchetto alla sinistra dei pulsanti hot cue), i brani verranno automaticamente re-sincronizzati usando la funzione di hot cue. 3. BPM – Visualizza il BPM del brano basandosi anche sulle variazioni del pitch. Il pulsante BPM ha la funzione di calcolare il BPM del brano in riproduzione se premuto ripetutamente a tempo di musica con il tasto sinistro. Se premuto con il tasto destro viene aperta la finestra di dialogo per editare il BPM e le impostazioni per l’ Automix. I CONTROLLI DEI LETTORI
- 29. 29 4. Visualizzazione della forma d’ onda – In questa zona viene visualizzata l’ intera forma d'onda del brano caricato nel lettore, inoltre permette di capire la durata dell’ audio restante da riprodurre, così come quello che è già stato riprodotto. La parte evidenziata in blu o rosso (rispettivamente per il lettore sinistro e destro e usando la skin predefinita) indica l’ audio riprodotto mentre la restante parte grigia della forma d’ onda indica la parte audio ancora da riprodurre. La visualizzazione della forma d’ onda è utile anche per capire visivamente la struttura del brano e quindi la presenza di solo parti vocali e i punti di pausa. 5. Effetti - Lista a cascata per la selezione degli Effetti – Mediante questo controllo è possibile selezionare gli effetti audio disponibili da applicare al lettore di VirtualDJ (cliccando sulla freccia). Finestra per la selezione degli Effetti – Per attivare l’ effetto audio è sufficiente cliccare sul controllo con il tasto sinistro del mouse. Cliccando con il tasto destro l’ effetto verrà attivato temporaneamente (quando il tasto viene rilasciato l’ effetto automaticamente si disattiva). Manopole dei parametri 1 & 2 – Mediante queste due manopole è possibile regolare i parametri dell’effetto selezionato se disponibili. Non tutti gli effetti dispongono di parametri. 6. Campionatore - Lista a cascata per la selezione dei campioni - Mediante questo controllo è possibile selezionare il campione audio da applicare al lettore di VirtualDJ. Sono disponibili 12 slot per la riproduzione/registrazione selezionabili cliccando sulla freccia in basso Finestra per la selezione dei campioni - Per attivare il campione audio è sufficiente cliccare sul controllo con il tasto sinistro del mouse. Cliccando con il tasto destro il campione verrà attivato temporaneamente (quando il tasto viene rilasciato l’ effetto automaticamente si disattiva). VOL – Regola il volume del campione. REC – Mediante il pulsante “Rec” è possibile registrare un campione nello slot selezionato. Controlli loop del campionatore – Questi controlli permettono di ridurre della metà o raddoppiare la lunghezza del loop del campione. 7. Controlli per il Loop Loop In/Out - Un loop è un’area di una traccia che si decide di ripetere in maniera ininterrotta. Il loop può essere impostato usando la modalità classica oppure la modalità automatica. Per la modalità classica premere il tasto loop in per stabilire il punto di inizio del loop, quindi premere il tasto loop out per definire il punto finale del loop. Quindi il brano verrà riprodotto all’ infinito ripetendosi tra i due punti definiti in precedenza. Per uscire dal loop premere nuovamente il tasto loop out.Se si desidera impostare un nuovo loop, premere nuovamente “Loop In” quando il loop è disattivo, quindi premere “Loop Out” per avviare il nuovo loop. Inoltre è possibile ottenere loop automatici molto precisi selezionando la lunghezza del loop nell’ apposito controllo e quindi cliccare sul controllo con il tasto sinistro del mouse per attivare il loop (oppure con tasto destro per attivare temporaneamente il loop ).E’ possibile modificare la lunghezza del loop premendo sulle frecce destra o sinistra. Manopola shift - . E’ possibile regolare la posizione del loop agendo sul potenziometro “shift”. Tasto Smart Lock - La funzione Smart ,che si attiva premendo sull’ icona a forma di lucchetto, permette di ottenere loop sincronizzati con il bmp corrente. Lunghezza Loop - Indica la lunghezza del loop in battute. E’ possibile aumentare o diminuire la lunghezza del loop. I CONTROLLI DEI LETTORI
- 30. 30 Piatto Virtuale – può essere utilizzato con il mouse per fare lo scratch, back cue e mettere in pausa la traccia.Il piatto virtuale dispone anche di un indicatore di posizione per visualizzare la posizione di zero. Intorno al bordo esterno del piatto virtuale è presente una barra di avanzamento che fornisce la percentuale di traccia riprodotta. 8. Pitch slider / Pitch buttons Mediante il cursore del pitch è possibile regolare il bpm del brano. Muovendo lo slider verso il basso il bpm del brano aumenterà, mentre se il cursore verrà spostato verso l’ alto il bpm del brano diminuirà. Il pulsante “zero” permette di riportare il pitch automaticamente in posizione centrale (100%) in maniera graduale. Con un doppio click sul pulsante “zero” il pitch verrà portato in posizione centrale istantaneamente. Il due pulsanti pitch hanno la funzione di cambiare la velocità del brano temporaneamente (pitch bend). Questa funzione torna utile quando si devono effettuare piccole correzioni al bpm del brano quando il brani da mixare non risultano perfettamente a tempo. La correzione bend sarà applicata finchè il pulsante (freccia a destra per aumentare o freccia sinistra per decrementare) è premuto. Al rilascio non verrà applicata alcuna correzione. KeyLock Con il keyLock attivato è possibile regolare il bpm del brano senza cambiare l’ intonazione musicale. E’ possibile combinare l’ uso del picth e del KeyLock per effettuare i mixaggi armonici (in tonalità). 9. Trasporto Cue – Questo pulsante ha diverse funzioni a secondo di come viene usato: • Impostare il punto di cue: per impostare il punto di cue è sufficiente mettere il brano in pausa cercare il punto desiderato (ad esempio ruotando i piatti virtuali della skin) quindi cliccare sul pulsante “cue”.Ora il punto di cue è stato impostato. • Ritornare al punto di cue: se il brano è in riproduzione e si clicca con tasto sinistro del mouse sul pulsante “cue” il lettore viene posizionato in pausa sul punto di cue precedentemente impostato. • Riproduzione temporanea: Se si è in pausa su un punto di cue e si clicca con il tasto sinistro del mouse e si mantiene premuto il brano verrà riprodotto fino al rilascio del tasto. • Impostare il punto di cue in riproduzione: è possibile impostare il punto di cue con il brano in riproduzione cliccando con il tasto destro del mouse sul pulsante Per cancellare un punto di cue è sufficiente cliccare con il tasto destro del mouse sul marcatore bianco presente nel grafico della forma d’ onda del lettore e selezionare “cancella” Stutter/Play Cliccare con il tasto sinistro del mouse il pulsante “Stutter/Play” per mettere il lettore in riproduzione. Se si clicca nuovamente con il tasto sinistro del mouse il pulsante “Stutter/Play” il lettore ripartirà la riproduzione dall’ ultima posizione che è stata definita dalla prima pressione del tasto. Inoltre è possibile attivare temporaneamente la funzione “reverse” cliccando con il tasto destro del mouse sul pulante “Stutter/Play. Pause - Se il lettore è in riproduzione cliccare con il tasto sinistro del mouse per fermare la riproduzione del brano. Se il tasto viene premuto con il brano in pausa il lettore si posizionerà in sequenza sull’ inizio del brano e sui punti di cue presenti. Cliccando il pulsante “pause” con il tasto destro del mouse il lettore si posizionerà sul primo beat del brano. I CONTROLLI DEI LETTORI
- 31. 31 Sync – cliccando sul tasto “sync” il pitch del lettore verrà automaticamente regolato al valore di picth dell’ altro lettore di VirtualDJ. Si possono verificare le seguenti condizioni: • Cliccare con tasto sinistro del mouse sul tasto sync quando il brano è in pausa: viene regolato solo il pitch • Cliccare con tasto sinistro del mouse sul tasto sync quando il brano è in riproduzione: viene regolato il pitch ed i beats del brano vengono allineati dolcemente • Cliccare con tasto destro del mouse sul tasto sync quando il brano è in riproduzione:viene regolato il pitch ed i beats del brano vengono allineati dolcemente finche il tasto viene mantenuto premuto Con VirtualDJ , oltre che alla classica configurazione a 2 lettori, è possibile utilizzare skin multilettore. Le funzioni di base spiegate in precedenza (CUE, PAUSE, PLAY, SYNC) funzionano alla stessa maniera. Inoltre anche i controlli di supporto, come Hot Cue, Loop IN e OUT, fader pitch, funzionano come già descritto in questo manuale. Tuttavia, alcuni controlli aggiuntivi sono utilizzati per identificare quale uscita del lettore viene assegnata al crossfader o quale lettore viene utilizzato come lettore 'Master' (lettore di riferimento del bpm) quando si utilizza la sincronizzazione. Qui di seguito sono visualizzate le schermate delle skin predefinite a 4 e 6 lettori. Con la skin a 4 lettori gli elementi aggiuntivi vanno gestiti nel modo seguente : L'opzione MASTER che si trova sopra ogni pulsante SYNC viene usata per identificare quale lettore è impostato come “Master” per la sincronizzazione. Nell’ immagine il lettore 1 è impostato come lettore Master. Se il tasto SYNC viene premuto su un altro dei 3 lettori, il bpm per quel lettore verrà sincronizzato con il bpm del lettore 1 che è preso come riferimento. Le opzioni “left e right” presenti in basso a sinistra permettono di impostare quali lettori devono essere assegnati al crossfader video. Inoltre imposta la forma d’ onda che viene visualazzata in primo piano nella finestra del ritmo. Selezionando l’ icona presente in alto a sinistra, che rappresenta il numero del lettore, permette di portare in primo piano nella finestra del ritmo la forma d’ onda del lettore selezionato. Viene anche automaticamente modificata l’ assegnazione del crossfader video. Le opzioni “PLAYER”, “LOOPS”, “EFFECTS” presenti alla destra dei pulsanti del pitch bend permettono di sostituire ed attivare i controlli per la gestione del lettore con i loop o gli effetti. I CONTROLLI DELLA SKIN CON MULTI - LETTORI
- 32. 32 Anche utilizzando la skin a 6 lettori I controlli standard rimangono come spiegato in precedenza, tuttavia le opzioni [A] e [B] presenti nei singoli lettori permettono di assegnare il lettore attivo destro e sinistro principale. Per esempio se il lettore 1 è impostato su A, tutti i controlli del lettore SINISTRO principale come il loop, effetti, play, pausa ecc agiranno sul lettore 1. La stessa cosa vale se si imposta un lettore sul B, tutti i controlli del lettore DESTRO principale agiranno per tale lettore. Inoltre, i crossfader audio e video saranno assegnati ai due lettori identificati [A] e [B]. MULTI - DECK CONTROLSCONTROLLI DELLE SKIN MULTI-LETTORE
- 33. 33 Il mixer interno di VirtualDJ è paragonabile nelle funzioni ai mixer tradizionali ed i controlli inclusi sono: 1. Pulsanti di selezione dei pannelli 2. Volume del Master e del preascolto in cuffia 3. Guadagno del Canale (Gain) Mediante questo controllo è possibile impostare il livello del guadagno del canale. (Cliccando con il tasto destro del mouse il guadagno verrà automaticamente regolato al guadagno impostato nell’ altro canale. Con un doppio click del tasto sinistro del mouse il guadagno viene resettato al valore reale del brano) Regolazione dell’ intonazione (Key Adjust) Per regolare la tonalità del brano senza modificare il blendspitch/tempo. . 4. Equalizzatore del canale (EQ) Questi controlli permettono di regolare i toni bassi, medi e alti del lettore. Cliccando con il tasto destro del mouse sul controllo la frequenza selezionata verrà azzerata. 5. Cursori del volume del canale (Channel Faders) Questi cursori verticali vanno usati per regolare il volume del canale. 6. PFL e VU Meters Il pulsante “PFL” abilita il preascolto in cuffia del relativo canale. Il VU Meter visualizza il livello di segnale audio del relativo canale 7. Crossfader Il crossfader permette di miscelare l’ audio o il video dei due lettori. Posizionando il crossfader a destra nell’ uscita master si sentirà il lettore destro, se spostato a sinistra nell’ uscita master si sentirà il lettore sinistro mentre se posizionato al centro verrà miscelato il segnale di entrambi i lettori. I CONTROLLI DEL MIXER INTERNO
- 34. 34 Con le skins multi-lettori il principio d’ utilizzo del mixer non è cambiato. Ma i controlli agiscono in modo diverso sui lettori a seconda di quale skin viene usata. Con la skin 4 deck, troverete che ogni canale presenta il gain, eq, volume e controlli PFL. La skin con 6 lettori presenta il tradizionale layout a due lettori. Come descritto in precedenza e possibile assegnare il lettore destro o sinistro mediante i pulsanti [A] e [B] presente nei sei lettori. Nella zona del crossfader è possibile impostare su quali lettori il crossfader deve agire. Ovviamente nelle skins a 2 lettori il crossfader agirà su due lettori destro e sinistro, mentre nelle skins a 4 e 6 lettori è presente un gruppo di numeri che rappresentano i lettori disponibili. Alcuni sono evidenziati mentre altri sono di colore grigio. E’ possibile assegnare al crossfader i lettori, evidenziando i numeri corrispondenti al lettore. Se il numero corrispondente ad un lettore non è evidenziato l’ uscita sarà inviata direttamente al master indipendentemente dalla posizione del crossfader. Nota: Se si utilizza una scheda audio multi uscita in configurazione mixer esterno, le opzioni del crossfader devono essere ignorate in quanto le uscite devono essere inviate direttamente all’ uscita master. Eventualmente il crossfader sarà gestito a livello hardware dal mixer esterno I CONTROLLI DEL MIXER INTERNO NELLA SKIN MULTI LETTORE
- 35. 35 Versione PC Versione Mac ZOOM SINISTRO ZOOM DESTRO Elementi presenti sulla barra degli strumenti - 1. Il logo di Virtual 2. CPU – grafico dell’ uso della CPU 3. 4/4 CBG Beatkeeper 4. Clock – Visualizza l’ ora. 5. Config – Per accedere al menu di configurazione. Vedere la sezione “impostazione di configurazione” per maggiori dettagli. 6. Controlli della finestra – mediante i controlli della finestra è possibile minimizzare, massimizzare e chiudere l’ applicazione. Questi controlli si trovano nella posizione standard di windows in alto a destra, mentre nel mac in alto a sinistra. La skin a 4 lettori ha alcuni controlli addizioni nella barra degli strumenti: Il pulsante WAVE modifica il layout della finestra del ritmo. Il CBG “Beatkeeper” mostra un “beatkeeper” per entrambi I lettori. Sono presenti anche i controlli del volume delle cuffie, mix (per selezionare in cuffia l’ uscita master oppure il preascolto del lettore) e del volume master per controllare il livello di uscita principale.. I CONTROLLI DELLA BARRA DEGLI STRUMENTI SUPERIORE
- 36. 36 Nella zona superiore ai lettori viene mostrata la rappresentazione grafica della forma d’ onda dei brani caricati nei lettori. Nella forma d’ onda si possono notare dei picchi. Questi rappresentano le battute del brano. Se i picchi di entrambe le forme d’ onda (lettore destro e sinistro) sono sovrapposti significa che i due brani sono sincronizzati. Una linea al centro della finestra del ritmo indica il punto del brano che viene riprodotto. Quindi la zona alla sinistra di tale linea rappresenta l’ audio già riprodotto mentre alla parte destra l’ audio ancora da riprodurre. E’ possibile anche ingrandire la forma d’ onda cliccando dei tre tasti (1,2,3) che si trovano sulla destra della finestra del ritmo Al di sotto delle forme d’ onda sono presenti dei quadretti, chiamati CBG (Griglia del beat computerizzato), che rappresentano la posizione delle misure. I quadretti più grandi rappresentano l’inizio di una misura in tempo 4:4. La CBG è particolarmente utile per mettere a tempo, ad esempio, quando si mixano tracce dove soni presenti punti dove i picchi delle battute non sono presenti. Osservando la precedente immagine si può notare che i beat sono perfettamente sincronizzati in quanto i picchi (beat) della musica sono allineati. Tuttavia, in alcuni tipi di musica non sempre c’è evidenza dei picchi delle battute. In questo caso il CBG risulta molto utile per ottenere sincronismo tra le tracce. Se si osservano i seguenti grafici, non è chiarissimo dove i beat dovrebbero essere sincronizzati dalla semplice osservazione dell’onda. Con l’ausilio del CBG diventa molto più facile sincronizzare le due tracce. IL BEAT NON E’ SINCRONIZZATO – IL CBG NON E’ ALLINEATO IL BEAT E’ SINCRONIZZATO – IL CBG NON E’ ALLINEATO IL BEAT E’ SINCRONIZZATO – IL CBG E’ ALLINEATO LA FINESTRA DEL RITMO
- 37. 37 VirtualDJ è stato progettato per essere un software molto semplice e intuitivo da usare ma offrendo anche molte opzioni per dare all’ utente un alto livello di personalizzazione Per accedere al menù di configurazione, cliccare sul tasto (CONFIG) presente nella parte superiore della skin. Le opzioni del menù di configurazione possono essere visualizzate e modificate cliccando sulla scheda corrispondente in cima alla finestra e comprendono: Per VirtualDJ Home e Broadcaster consultare il manuale della configurazione audio. Ingressi – Nel caso in cui si desideri usare il timecode vinyl o CDs per controllare VirtualDJ, selezionare la configurazione audio corretta tra quelle presenti nell’ elenco. Le opzioni presenti sono “NONE”, “Single Timecode” per un singolo ingresso/lettore e “Timecodes” per due ingressi/lettori, Line Ins per il routing di sorgenti audio esterne tramite VirtualDJ, e Microphone per il routing dell’ ingresso microfonico VirtualDJ. * l’ Impostazione del Timecode è spiegata in modo dettagliato nel manuale della configurazione audio * Uscite – Selezionare nell’ elenco la configurazione desiderata delle uscite audio. Le opzioni disponibili dipendono dal tipo di scheda audio usata. Le opzioni presenti sono “Single Output”, “Headphones”, “External Mixer” (2 canali d’uscita) o “3-Lines Mixer” (3 canali d’ uscita) o Advanced Config (Configurazione Avanzata). Scheda /e – Selezionare la scheda audio che si desidera usare. Nel menù a discesa a destra, se è presente, selezionare il driver della scheda audio che si desidera usare. ASIO Driver (non mostrato) – Se la scheda audio selezionata e di tipo ASIO, selezionare l’ appropriato driver ASIO da usare *Vedere il manuale per la configurazione Audio per ulteriori informazioni. Asio Ultra-latenza (non mostrato) – Sono disponibili due modalità per il driver ASIO per fornire un supporto migliore. Quando l’ opzione è attivata il driver lavora in condizioni predefinite ed è impostato per avere una latenza molto bassa. Nel caso in cui si presentassero problemi con l’ uso di questa modalità è possibile disattivarla per impostare il driver ASIO in modalità ‘sicura’ che offre prestazioni inferiori ma normalmente permette di risolvere le incompatibilità. Uscite – Selezionare nel menu a discesa la modalità dell’ uscita:“Headphones”, “External Mixer” (2 canali in uscita) o “3-Lines Mixer” (3 canali in uscita). * Vedere la guida del setup Audio per Basic, Headphone, Timecode e la configurazione audio avanzata * CONFIGURAZIONE AUDIO IMPOSTAZIONI DELLA CONFIGURAZIONE
- 38. 38 Le molteplici Opzioni presenti permettono di personalizzare il software per modellarlo alle esigenze dell’ utente. Crossfader – Con questa opzione si imposta la curva del crossfader. Sono disponibili 3 curve: Liscio, Completo, Scratch. Inoltre è possibile anche disabilitare il crossfader impostando il valore su “disabilitato”. Estensione del Picth – Con questa opzione si imposta l’ estensione del cursore del pitch. Valori bassi di estensione del pitch permettono una regolazione più precisa del bpm. Sono disponibili le seguenti estensioni 6%, 8%, 10%, 12%, 15%, 20%, 25%, 33%, 50% and 100% pitch control. EQ nelle Cuffie – mediante questa opzione è possibile abilitare/disabilitare l’ ascolto in cuffia della variazione dei controlli di tono del mixer interno di VirtualDJ. Modalità del Jogwheel – per impostare i jogwheel in modalità vinile o cd. Sensibilità Jogwheel (scratch) (cue) (bend)– per regolare rispettivamente la sensibilità del jogwheel per la funzione scratch, la sensibilità del jogwheel per la ricerca del punto di cue, la sensibilità del jogwheel per la funzione bend quando il lettore è in riproduzione del brano Scorrimento Wave – per impostare la direzione di scorrimento della forma d’ onda (da destra verso sinistra o viceversa). Rotazione Disco – Permette di selezionare la velocità di rotazione dei giradischi virtuali (predefinito: 33 1/3 giri). Caricamento protetto – Questa funzione, se abilitata, previene il caricamento accidentale di un brano sul lettore quando è in riproduzione. Se è selezionata l’ opzione “Chiedere” quando viene caricato un brano nel lettore che è in riproduzione una finestra si apre per chiedere conferma dell’ operazione. Se impostato il valore “Sempre” non verrà mai caricata una traccia se il lettore è in riproduzione. Se è impostato il valore “Disabilitato” i brani potranno essere sempre caricati anche quando il lettore è in riproduzione Help contestuale – Abilita o disabilita i suggerimenti sui comandi del software che avvengono quando il puntatore del mouse è fermo su un controllo. Aggiornamento Auto – All’ apertura di VirtualDJ viene verificata automaticamente la disponibilità di nuovi aggiornamenti del software (richiede un collegamento internet). OPZIONI
- 39. 39 MSN – Quando questa opzione è attivata verrà visualizzato nel messaggio personale di MSN Messenger il titolo e autore dei brani riprodotti. Verifficare che l’ opzione “Mostra informazioni sulla musica che sto ascoltando” sia attiva nell’ opzioni di MSN messenger. Auto Pitch Matching – Quando viene caricato un brano nel lettore il pitch è regolato automaticamente al valore di pitch del brano in riproduzione dell’ altro lettore. Guadagno Automatico – Con questa opzione è possibile impostare la regolazione automatica del guadagno del mixer di VirtualDJ: • Disabilitato – non viene applicata nessuna regolazione automatica e viene mantenuto il livello audio originale della traccia. • Auto – il brano viene normalizzato a 0db. • Auto + Memoria – il brano viene normalizzato a 0db al primo caricamento del brano nel lettore di VirtualDJ. Se viene effettuata una regolazione manuale del gain le volte successive VirtualDJ applicherà al gain il valore impostato manualmente. • Memoria – non viene applicata nessuna regolazione automatica al primo caricamento del brano nel lettore di VirtualDJ. Se viene effettuata una regolazione manuale del gain le volte successive VirtualDJ applicherà al gain il valore impostato manualmente. Pitch Reset al Caric. – con questa opzione abilitata il pitch viene automaticamente riportato a 0% (al centro) quando un brano viene caricato nel lettore. EQ Reset al Caric. – con questa opzione abilitata i controlli di tono saranno riportati al centro (flat) quando un brano viene caricato nel lettore. FX Reset al Caric.– con questa opzione abilitata l’ effetto viene automaticamente spento quando un brano viene caricato nel lettore. Auto Cue – con questa opzione abilitata il lettore si posiziona automaticamente sul primo punto di cue (o al primo beat della canzone in assenza di cue e se è selezionato “always”) quando un brano viene caricato nel lettore. Preascolto Automat. – Sono disponibili due modalità per il driver ASIO per fornire un supporto migliore. Quando l’ opzione è attivata il driver lavora in condizioni predefinite ed è impostato per avere una latenza molto bassa. Nel caso in cui si presentassero problemi è possibile disattivare questa modalità per impostare il driver ASIO in modalità ‘sicura’ che offre prestazioni inferiori ma normalmente permette di risolvere le incompatibilità. OPZIONI
- 40. 40 Disattiva BeatLock – con la funzione Beatlock attivata i lettori rimangono automaticamente sincronizzati. Il beatlock in tempo reale mantiene i brani sempre agganciati indipendentemente dal fatto che si stia scratchando o cambiando il pitch sull’altro deck. Impostando la voce su “al caricamento” oppure “al cambio”, il software rispettivamente disattiverà automaticamente la funzione beatlock quando il deck viene caricato o selezionato un’ altro lettore. BeatTap Intelligente – Con questa funzionalità abilitata è possibile ottenere un’ analisi del bpm più precisa mediante la funzione beat tap in quanto vengono automaticamente riconosciuti i beat e il CBG più prossimi al battere del beat tap. Un solo battere del beat tap imposta solo il CBG, mentre un sequenza di colpi calcola il bpm senza modificare il CBG. ConsentiBPM <80 – Consente la regolazione del BPM nel range esteso. Se impostato su “disabilitato” il range del BPM può essere tra 80 e 240, se impostato su “Intelligente” il range può essere tra 60 e 240. Lunghezza Automix – Servirsi di questo cursore per specificare la durata della dissolvenza durante il mixaggio automatico. Se viene impostato a 0 (sinistra), le tracce verranno riprodotte dall’inizio alla fine. AutoLoad Playlists – Vedere la pagina 19 – “Impostazione della Playlist” AutoSave non Riprod – Vedere la pagina 23 – “AutoSave non Riprod.” OPZIONI
- 41. 41 Nel menù di configurazione di VirtualDJ sono presenti alcune opzioni che permettono di ottimizzare le prestazioni del software per calibrarle e dimensionarle al computer in uso. A seconda delle risorse di sistema a disposizione, alcune impostazioni funzioneranno meglio di altre. E’ consigliato fare alcuni test per provare le varie impostazioni e ottenere le migliori prestazioni: NOTA: Quando viene aggiunto un nuovo componente al sistema (controllers, schede audio, hard disk esterni e altri software) è buona norma ricontrollare le prestazioni di sistema ed eventualmente riaggiustare le impostazioni del software. Scheda sonora latenza – La latenza è il tempo che un dispositivo impiega a rispondere ad un comando. La latenza è un fattore da tenere in considerazione in particolare quando si usa la funzionalità timecode vinile /cd e quando si utilizzando controller esterni. Più bassa è la latenza e più reattivo sarà il software nel rispondere ai comandi. Se il sistema non è sufficientemente veloce con valori troppo bassi di latenza potrebbero verificarsi delle interruzioni del flusso audio. NOTA in modalità ASIO, alcuni driver di schede audio non funzionano in modo corretto se il valore della latenza è forzato dal software. In tal caso, servirsi del valore “auto” e impostare il valore della latenza nel pannello di controllo della scheda audio. Modalità Safe (modalità sicura) – Questa opzione ha effetto solo con l’utilizzo della scheda audio in modalità DirectX (Simple, Dual, Mono o 4.1). Attivando la “modalità sicura” le prestazioni saranno ottimizzate per prevenire salti di traccia ed interruzioni. Questa opzione ha lo svantaggio di richiedere un maggior consumo della cpu . Quindi, quando si usa il Master Tempo avanzato si dovrà probabilmente disattivare questa opzione, a meno che il computer in uso sia molto potente. NOTE: questa opzione non ha effetto sulle modalità ASIO o Low-Latency (bassa latenza) Scratch – Permette di regolare la reattività di VirtualDJ con lo scratch Ottimizzato per: Qualità – l’ algoritmo dello scratch è impostato per ottenere una migliore qualità del suono Latenza – l’ algoritmo dello scratch è impostato per ottenere una migliore latenza. IMPOSTAZIONE DELLE PRESTAZIONI
- 42. 42 Master Tempo Scratch Puro (no Master Tempo) – questa modalità permette di disattivare il timestrech per ottenere l’effetto scratch tradizionale dei vinili. Veloce – algoritmo ad alta qualità per il time-stretching ottimizzato per l’ utilizzo di poche risorse di sistema. Avanzato – algoritmo ad alta qualità per il time-stretching ottimizzato per ottenere un’ alta qualità del suono anche con regolazioni del pitch estreme. Questo algoritmo consuma più risorse di sistema rispetto la modalità “Veloce”. Memoria Non pre-caricare file di dimensioni – Specifica il limite massimo di dimensioni del file oltre il quale non verrà caricato in memoria. Il caricamento di brani di grosse dimensioni può mettere a dura prova le prestazioni del sistema e causare rallentamenti. Questa funzione consente di riprodurre i brani lunghi in streaming direttamente dal disco rigido per evitare di sovraccaricare la memoria del computer. Il valore da inserire è in minuti; ogni brano che ha una durata inferiore del valore assegnato verrà caricato in memoria. Per caricare sempre tutti i brani in memoria utilizzare il valore ‘infinite’. Ridimensionamento skin Ridimensionamento veloce – l’ algoritmo per il ridimensionamento della skin è ottimizzato per al minimo l'utilizzo della CPU quando la skin viene ridimensionata. Ridimensionamenti di qualità – l’ algoritmo per il ridimensionamento della skin è ottimizzato per ottenere la massima qualità grafica ma con un consumo di CPU maggiore rispetto alla modalità “veloce”. IMPOSTAZIONE DELLE PRESTAZIONI
- 43. 43 La funzione della mappatura dei controller è molto potente e flessibile ed offre il supporto dei controller più diffusi. Infatti mediante il file di definizione e il file di mappatura è possibile integrare in ogni momento ed a livello nativo la maggior parte dei nuovi controller. Mediante il linguaggio di scripting nativo di VirtualDJ è possibile assegnare facilmente le funzionalità del software al controller. L'interfaccia di mapping è molto intuitiva e offre un facile accesso per aggiungere o modificare le funzionalità dei dispositivi supportati. Layout della finestra del mapper I dispositivi collegati – il menù a tendina presente in alto a sinistra mostra l'elenco dei dispositivi collegati. Fare clic sulla freccia verso il basso della discesa e selezionare il controller appropriato per accedere alle azioni assegnate. Chiavi e azioni assegnate - sotto il menù a discesa è presente l’ elenco delle “Action” del controller selezionato La colonna Key visualizza i pulsanti, fader ed encoder (manopole) a cui è stata assegnata una determinata funzione (action). MAPPERS
- 44. 44 Opzioni del Mapper – cliccando sull’ icona situata a destra del menu a discesa è possibile accedere alle varie opzioni del mapper. • Ricerca Nuovi Dispositivi – quando è selezionata questa opzione VirtualDJ controlla se sono stati collegati nuovi dispositivi. Inoltre è possibile abilitare o disabilitare il riconoscimento del tipo di dispositivi supportati: • Usare i collegamenti da tastiera Nella versione pro full è possibile usare anche queste opzioni senza alcun limite: • Usare i dispositivi HID • Usare i dispositivi MIDI • Usare i dispositivi Firewire • Usare i dispositivi Seriali • Mostra solo i dispositivi connessi – Deselezionare questa opzione per ottenere la lista di tutti i controller supportati. Quindi nel menù a discesa verranno visualizzati tutti i controller supportati. Se l’ opzione è attivata verranno visualizzati solo i controller connessi. Per resettare ai valori predefiniti, cancellare o aggiungere una nuova azione Nella parte inferiore della finestra del mapper sono presenti tre pulsanti che permettono rispettivamente il reset del dispositivo alle impostazioni predefinite, la cancellazione della riga selezionata e l’ aggiunta di una nuova azione da assegnare al controller. * Nota – il reset alle impostazioni predefinite è possibile farlo ai controller nativi e non alle unità aggiunte successivamente dall’ utente. * Per ottenere maggiori informazioni su come aggiungere un nuovo controller http://it.virtualdj.com/wiki/ControllerDefinition.html Assegnare le azioni ai tasti, fader, potenziometri ect. del controller L’ interfaccia del Mapper è stata studiata per offrire all’ utente la massima flessibilità per personalizzare il proprio controller. Per selezionare il tasto/controllo da mappare è possibile selezionare manualmente il tasto, fader, potenziometro ect. che si intende mappare mediante il combo box presente nella finestra del mapper oppure usando la funzionalità di auto-apprendimento che permette l’ auto riconoscimento del tasto/controllo da mappare premendo il pulsante o muovendo un potenziometro, fader, jog ect. Per l'assegnazione delle azioni (VDJScript), è possibile digitarle manualmente utilizzando l'elenco delle azioni disponibili ed utilizzare la descrizione dell’ azione come guida oppure direttamente mediante l'interfaccia WYSIWYG per selezionare l'azione dalla skin. Tutte queste funzionalità sono presenti nella parte destra della finestra del mapper. MAPPERS
- 45. 45 Assegnare le azioni ai tasti, fader, potenziometri ect. del controller usando l’ Auto- Apprendimento (Key-Learn + Action-Learn) La via più rapida e semplice per mappare il nostro controller è quella di utilizzare la funzione Auto- apprendimento del controllo in combinazione con l’opzione di autoapprendimento dell’ action. 1. Selezionare il controller che si intende mappare dal menù a discesa presente in alto nella finestra del mapper 2. Cliccare sul pulsante “+” presente nella parte inferiore della finestra del mapper (Auto-Learn si attiva automaticamentete) 3. Premere il pulsante o muovere il fader o potenziometro sul controller. Il pulsante, fader o potenziometro ect. verrà automaticamente riconosciuto e nel campo key verrà visualizzato il nome del controllo selezionato 4. Cliccare sul pulsante Action Learn: sullo schermo viene visualizzato la skin dove si dovrà selezionare l’ azione desiderata. 5. Cliccare nell’ elemento della skin desiderato per assegnare l’ azione corrispondente. (se l’ azione che si vuole selezionare è presente in un pannello della skin, è necessario attivare tale pannello prima di effettuare questa procedura.) 6. La finestra di dialogo del mapper si aprirà automaticamente e l’ azione selezionata sarà presente nella casella delle azioni (Action box). Ora è possibile modificare manualmente l'azione con l'aggiunta di ulteriori parametri. Per completare la mappatura del Vostro controller ripetere i passi da 2 a 6 per tutti i rimanenti tasti, faders, jogs e poetenziometri che si intende mappare. Assegnare le azioni ai tasti manualmente Cliccare sul pulsante ‘Piu’ per aggiungere una nuova voce, selezionare la freccia in giù dal menù a discesa e selezionare dalla lista il tasto/controllo che si desidera mappare. È inoltre possibile utilizzare la funzione “KEY-LEARN” per apprendere automaticamente il tasto/controllo. Dopo avere identificato il tasto è sufficiente digitare l’ azione che si vuole assegnare. Le azioni sono composte da verbi e parametri. Sotto la casella azione, è presente un casella di testo che descrive la funzionalità dell'azione scelta e quali parametri possono essere assegnati. E’ possibile restringere il campo di ricerca delle azioni digitando nel casella di testo le iniziali delle azioni. L’ elenco automaticamente si ridurrà considerando le lettere digitate. MAPPERS
- 46. 46 Azioni e Parametri (VDJScript) Le azioni disponibili sono numerose e possiedono vari parametri che permettono una programmazione molto evoluta. La sintassi base standard è: <action verbo> <action parametro>. Ad esempio pitch 0,05 imposta il cursore del picth a 0.05. Per approfondire il discorso visitare http://it.virtualdj.com/wiki/VDJscript.html * Per approfondire il discorso visitare http://it.virtualdj.com/wiki/VDJscript.html * Alcuni esempi di action sono disponibili nella wiky http://it.virtualdj.com/wiki/Esempi%20di%20actions%20VDJScript.html Se si utilizzano più controllers con una skin multilettore è possibile selezionare su quale lettore del software devono agire i controller. Nell’ esempio seguente si sta usando una skin a 4 lettori con 4 controller Pioneer CDJ e ogni CDJ è stato assegnato ad un lettore del software. L’ immagine mostra che il CDJ-350 è assegnato al lettore 1. In maniera analoga è possibile assegnare gli altri controller ad altri lettori del software. MULTI-LETTORI E CONTROLLERS MAPPERS
- 47. 47 La veste grafica di VirtualDJ è completamente personalizzabile ed è possibile scegliere tra le innumerevoli skin disponibili. Il software viene fornito con alcune skin predefinite, inoltre agli utenti registrati di Virtualdj pro ful, pro basic e broadcaster hanno accesso alla sezione riservata del sito web dove è possibile scaricare ed installarne gratuitamente molte altre. Le skin predefinite sono: VirtualDJ6:Pro – ha la risoluzione nativa di 1024x768. VirtualDJ6:Pro (Hi-Res Wide) – come la Pro skin (v6), ma con risoluzione di 1280x1024 VirtualDJ6:Pro (Wide) – come la Pro skin (v6), ma con risoluzione di 1280x800. VirtualDJ7:Pro (4 Decks) 1280x768 – skin con 4 lettori. VirtualDJ7:Pro (6 Decks) 1280x1024 – skin con 6 lettori. Linguaggi Sempre nella finestra di selezione della skin è presente l’ opzione per scegliere la lingua di utilizzo del software. SKINS
- 48. 48 VirtualDJ può usufruire di molte funzioni aggiuntive mediante la connessione ad Internet. Queste funzionalità aggiuntive (MusicGroups e NetSearch, ecc ..) richiedono la sottoscrizione all’ Abbonamento Premium (http://it.virtualdj.com/products/membership.html) I Gruppi Musicali (MusicGroups) permettono ai dj di condividere le proprie playlists. E’ possibile creare il proprio gruppo Musicale oppure aderire a gruppi musicali generali al fine di offrire il vostro contributo. VirtualDJ offre due tipi di abbonamento: Abbonamento Premium e Abbonamento gratuito. Con l’ abbonamento Premium è possibile accedere alla ricerca in rete come descritto in questo manuale a pagina 4. Per maggiori informazioni http://it.virtualdj.com/products/membership.html L’ abbonamento gratuito consente agli utenti di utilizzare in streaming due brani al giorno e il preascolto di 20 secondi per gli altri brani. Visita la home page VirtualDJ.com per ottenere maggiori informazioni su questa grande funzionalità! INTERNET
- 49. 49 Grazie ai decoders audio nativi inclusi, VirtualDJ è in grado di decodificare diversi formati audio e video. La scheda Codec permette di impostare quale decoder il software deve usare per i tipi di files audio e video. VirtualDJ ha già preimpostati i formati più diffusi, ma è molto semplice aggiungere un novo tipo di file specificando l’ estensione del file. Cliccare sul pulsante “Aggiungere una nuova estensione” (icona che rappresenta un + verde) quindi specificare l’ estensione del nuovo file e quale decoder deve essere usato. Selezionare il codec appropriato Nel caso in cui i decoder MP3 o decoder Video predefiniti non sono in grado di riprodurre alcuni tipi di file è possibile provare ad assegnare a quella tipologia di file altri decoder disponibili. Assicurarsi che il codec appropriato per quel tipo di audio o video sia installato correttamente nel sistema operativo e che il file possa essere riprodotto da uno dei decoder disponibili nell’ elenco. Quindi assegnare all’ estensione del file il decoder. CODECS
- 50. 50 Abilitato / Disabilitato – Mediante questa opzione è possibile abilitare o disabilitare tutto il motore video. Tutte le funzioni video vengono completamente disabilitate e non sono accessibili se impostato su disabilitato. Attivare – Attiva/Disattiva il motore video. TV Output – Seleziona l’ uscita su cui verrà indirizzata l’uscita video master. L’ uscita a schermo intero è disponibile solo su VirtualDJ pro full mentre su Home, Broadcaster and Basic è disponibile solo l’ uscita a finestra. NOTA: si possono unicamente utilizzare monitor che sono parte del desktop di Windows. Se il proprio monitor non è nell’elenco, aprire le impostazioni di visualizzazione di Windows e cliccare su “estendi desktop su questo monitor” per il monitor desiderato Usare l’ accelerazione Hardware (solo PC) – Usa le istruzioni DirectX per la visualizzazione dei video. NOTA: questa opzione va sempre tenuta attiva a meno che si utilizzi una scheda video molto datata che non supporta a pieno la libreria DirectX Video crossfader automatico – muove automaticamente il crossfader video quando si effettua il mix tra una traccia video e l’ altra. Crossfader Audio/Video collegati – Con questa opzione attivata i due crossfader si muoveranno contemporaneamente se mosso uno dei due crossfader. Se disattivata i due crossfader saranno indipendenti. Sfuma a nero con i cursori di volume – il video viene sfumato a nero quando il cursore di volume viene portato a zero e il video verrà riportato alla massima intensità quando il fader del volume è al massimo. Collega video quando trascinati nella finestra di anteprima – Con questa opzione attivata permette di collegare un video ad un traccia audio quando il video viene trascinato nella finestra di anteprima video. Abilita al Caricamento – Se un file video viene caricato in un lettore il motore video si attiva automaticamente. Se si intende utilizzare solo l’ audio è sufficiente disattivare questa opzione. Nascondi Logo VirtualDJ – se l’ opzione è abilitata il logo di VirtualDJ non verrà visualizzato nell’ uscita video principale VIDEO
- 51. 51 Decodifica Finchè Nascosto – VirtualDJ è in grado di decodificare i video quando sono in background. Con questa funzionalità attivata si ha una maggior garanzia che la riproduzione del video avvenga con maggior fluidità e senza interruzioni. Si consiglia di attivare questa opzione se si utilizza un sistema performante di ultima generazione. Decodifica in multi-thread – Con questa opzione attivata VirtualDJ decodifica video utilizzando tutte le CPU / GPU (più veloce, ma su alcuni computer potrebbero esserci problemi di caricamento del video). Mant. le proporzioni (crop) – Mantiene i video in proporzione 16/9 o 4/3 indipendentemente dalla risoluzione dello schermo tagliando i video nella parte laterale. Mant. le proporzioni (full) – Mantiene i video in proporzione 16/9 o 4/3 indipendentemente dalla risoluzione dello schermo con l'aggiunta di bande nere sui lati. Usare questo plugin per i soli file audio – Con questa opzione attivata VirtualDJ attiva automaticamente un plugin durante la riproduzione dei file audio. Scegliere il plugin dal menù a tendina. La scheda Info VirtualDJ fornisce il numero di versione e la dichiarazione del copyright. Inoltre sono presenti tre pulsanti: Controlla per gli aggiornamenti: controlla se nel centro aggiornamenti è disponibile una nuova versione del software. [è richiesta la connessione ad Internet ] Scaricare i plugins: apre il browser internet alla pagina dedicate allo scarico degli elementi aggiuntivi (plug-in). Resetta alle Impostazioni Predefinite: Reimposta o settaggio di VirtualDJ alle impostazioni predefinite. Tutta la configurazione è interessata all’ operazione ** NON USARE durante un dj set LIVE. L’ operazione riavvia automaticamente il software. VIDEO INFO
- 52. 52 VirtualDJ è dotato di un potente campionatore, che permette di registrare, caricare, salvare e riprodurre campioni all'istante. Si accede al campionatore cliccando sulla linguetta “Sampler” posta nella parte inferiore della skin; sono presenti 12 slot per i campioni pronti all'uso in qualsiasi momento. E’ possibile utilizzare due tipologie di campione: lineare (one shot), e circolare (looping). I campioni lineari sono campioni che vengono riprodotti dall'inizio alla fine. Tipicamente, i campioni lineari non presentano un ritmo intrinseco e sono spesso effetti sonori (applausi, sirene, ecc). I campioni circolari, invece, vengono riprodotti sotto forma di loop. Il più delle volte, questi campioni hanno un ritmo intrinseco che può essere ripetuto all'infinito. Tuttavia, non esiste una regola fissa sull'uso dei campioni: dipende dalle esigenze dell’ utente se riprodurre un campione in maniera lineare o circolare. Riproduzione dei campioni Per riprodurre un campione è sufficiente cliccare sul tasto “Play” associato allo slot del campione. Se il campione è di tipo lineare (one shot), il pulsante circolare presente nello slot del campione non è evidenziato. Premendo “Play”, il campione verrà riprodotto fino alla fine del campione stesso. Se il campione è di tipo circolare (looping), il pulsante circolare presente nello slot del campione è evidenziato e sono presenti due pulsanti addizionali. Il pulsante freccia destra e freccia sinistra permettono di regolare la lunghezza del loop. Cliccando sul pulsante di sinistra la lunghezza del loop verrà ridotta del 50% ad ogni click, mentre se viene cliccato il pulsante di destra la lunghezza del loop verrà raddoppiata ad ogni click. Quando viene riprodotto un campione circolare, il looping continuerà fino a quando non viene premuto nuovamente il pulsante “Play”. Il pitch del campione verrà automaticamente regolato con riferimento al brano riprodotto nel lettore attivo in modo da risultare perfettamente sincronizzato. CAMPIONATORE
- 53. 53 I campioni possono essere riprodotti dalla skin. Il campionatore si trova appena sotto l'interfaccia 'Effetti' nella skin. Basta selezionare il campione dal menu a discesa, quindi fare clic sul nome del campione per riprodurlo. La cornice attorno al nome del campione si evidenzia durante la riproduzione per indicare questo stato. Se il campione è di tipo “loop”, è sufficiente cliccare nuovamente sul nome del campione per interrompere la riproduzione. Nei campioni di tipo “lineare” la riproduzione si fermerà quando la fine del campione è stata raggiunta. Il volume del campione può essere controllato tramite la manopola del “vol” presente nella skin. Recording Samples Con VirtualDJ si possono facilmente registrare campioni che saranno pronti ad essere riprodotti istantaneamente. Per registrare un campione, assicurarsi di attivare il preascolto nella skin del lettore che si desidera utilizzare come sorgente. Quindi premere il tasto REC al momento opportuno per iniziare la registrazione del campione. Se la riproduzione del brano è in loop, premendo il tasto REC il campione registrato sarà automaticamente impostato come “loop”. In caso contrario, è sufficiente premere una seconda volta il tasto REC per interrompere la registrazione. In questo caso il campione sarà di tipo “lineare”. In qualsiasi momento è possibile passare un campione di tipo lineare o loop cliccando sul pulsante circolare. NOTA: Per impostazione predefinita i campioni registrati non vengono salvati per l'uso nelle sessioni successive. Per salvare il campione, selezionare il comando “salva” presente nell’ opzioni del banco di ogni campione. Per accedere alle opzioni del banco del campionatore cliccare sull’ icona circolare presente nell’ angolo in alto a destra. Opzioni del Campionatore Per ciascun banco del campionatore sono disponibili alcune opzioni. Per accedere alle opzioni del campionatore si deve cliccare sull’ pulsantino che si trova sulla parte superiore destra del banco del campione. • Carica – Carica un campione dal disco fisso. • Salva – Salva il campione sul disco fisso. • Loop – per impostare il campione di tipo “loop” • Match Pitch – per regolare automaticamente il pitch del campione con il picth del brano in riproduzione • Beatlock – Attiva/Disattiva la funzione di beatlock. In questo modo è possibile forzare un campione di tipo “lineare” a sincronizzarsi al deck attivo, oppure impedire ad un campione di tipo “loop” di sincronizzarsi al deck attivo. • Sync on – Permette di sincronizzare il campione di tipo “loop” sulla battuta, mezza battuta o quarto di battuta, • AutoPlay – Quando è selezionato, attiverà la riproduzione del campione quando si agisce sul cursore del volume. • Protetto in scrittura – Protegge da scrittura il banco del campionatore selezionato in modo che non vi si possa sovraregistrare. CAMPIONATORE
