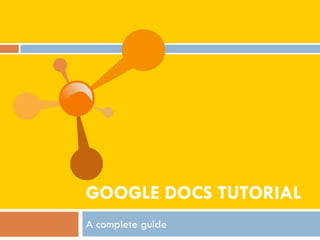
Google Docs tutorial
- 1. GOOGLE DOCS TUTORIAL A complete guide
- 2. What is google docs? Google Docs is a free Web- based application in which documents can be created, edited and stored online.
- 3. Files are accessed from any computer with an internet connection and a Web browser .
- 4. Getting started with your Documents
- 5. The Google Documents interface
- 6. Document Title Google Drive displays the title of your document here and in the View pane of your Google Drive homepage.
- 7. Navigate to Google Drive Hover the mouse next to the document title. An arrow will appear. Click the arrow to navigate back to your Google Drive homepage.
- 8. Menu Toolbar Various menus for working with your document can be found on the Menu toolbar. Click a menu to see available commands and options.
- 9. Saved Changes Notification Google Drive automatically saves your changes as you work. The saved changes notification lets you know your document has been saved.
- 10. Collaboration Options Collaboration options allow you to share your document with others and make comments as you work.
- 11. Shortcuts Toolbar This toolbar provides convenient shortcuts for formatting document text.
- 12. Ruler The ruler is useful for setting margins, indentations, and tab stops.
- 13. And that completes the Google Docs Interface!!! Easy, right? Now, let’s go to our next topic..
- 14. Page setup options When you first create a Google document, you may want to change the Page Setup options like page orientation, margins, or paper size, depending on the type of document you are creating.
- 15. To set up page orientation:
- 16. 1. Click File, then select Page setup...
- 17. 2. The Page setup dialog box will appear. Locate the Orientation options.
- 18. 3. Click either Portrait or Landscape to change the page orientation, then click OK.
- 19. Landscape format means the page is oriented horizontally, while portrait format means it is oriented vertically.
- 20. To set page margins:
- 21. 1. Click File, then select Page setup.
- 22. The Page setup dialog box will appear.
- 23. 2. Locate the Margins options. Adjust the margin sizes for each side of the page, then click OK.
- 25. 1. Click File, then select Page setup.
- 26. The Page setup dialog box will appear.
- 27. 2. Locate and click the Paper Size drop-down box.
- 28. 3. Select a paper size for your document.
- 29. 4. The new paper size selection will appear in the box. Click OK to set the paper size.
- 30. The Page Color option in the Page setup dialog box changes the background color of the document. This may be useful as a decorative option if you plan on publishing your document on the Web.
- 31. Text basics
- 32. To insert text: 1. Move your mouse to the location where you want text to appear in the document. Click the mouse. The insertion point appears..
- 33. 2. Then, type the text you want to appear.
- 34. To delete text: 1. Place the insertion point next to the text you want to delete.
- 35. 2. Press the Backspace key on your keyboard to delete text to the left of the insertion point.
- 36. 3. Press the Delete key on your keyboard to delete text to the right of the insertion point.
- 37. To select text:
- 38. 1. Place the insertion point next to the text you want to select.
- 39. 2. Click the mouse, and while holding it down drag your mouse over the text to select it.
- 40. 3. Release the mouse button. You have selected the text. A highlighted box will appear over the selected text.
- 41. Copying, cutting, and pasting text
- 42. To copy and paste text: 1.Select the text you want to copy. 2. Press Ctrl+C (Windows) or Command+C (Mac) on your keyboard to copy the text.
- 43. 3. Place your insertion point where you want the text to appear.
- 44. 4.Press Ctrl+V (Windows) or Command+V (Mac) on your keyboard to paste the text. The text will appear. The pasted text will appear
- 45. To cut and paste text: 1.Select the text you want to copy. 2.Press Ctrl+X (Windows) or Command+X (Mac) on your keyboard to cut the text.
- 46. 3. Place your insertion point where you want the text to appear.
- 47. 4. Press Ctrl+V (Windows) or Command+V (Mac) on your keyboard to paste the text. The text will appear. The pasted text will appear
- 48. To drag and drop text: 1. Select the text you want to move to another place in the document.
- 49. 2. Click and drag the text to the location where you want it to appear. The cursor will have an insertion point under it to indicate you're moving text.
- 50. 3. Release the mouse button, and the text will move to the new location.
- 51. To insert special characters: 1. Place the insertion point where you want to insert a special character. 2. Click Insert, then select Special characters.
- 52. The Insert Special Characters dialog box will appear.
- 53. 4. Use the drop-down arrows above the character grid to browse groups of symbols. In our example, we are browsing for musical symbols to add to our document.
- 54. 5. Hover over a symbol to see a larger view.
- 55. 6. Click the desired symbol. It will appear in the Preview box. Click Insert.
- 56. 7. The symbol will appear in your document.
- 57. By default, Google Documents will automatically check for misspelled words and make suggested spellings. Words with spelling suggestions are underlined in red. Spell check and suggested spelling
- 58. To use suggested spelling: 1. Right-click an underlined word. A drop-down menu with suggested spellings for the misspelled word will appear. Select the correct spelling from the list.
- 59. 2. The correct spelling will appear in place of the misspelled word in the document.
- 60. Occasionally, Google Documents will suggest spellings for a word it does not recognize, like the name of a person or a company. If you are certain of the spelling, you can add the word to the dictionary. Once you add a word to the dictionary, Google Documents will keep the spelling of the word.
- 61. Using find and replace When you're working with longer documents, it can be difficult and time consuming to locate a specific word or phrase within the document. Google Documents can automatically search your document using the find feature, and it even allows you to change words or phrases using the replace feature.
- 62. To find text: 1. Click Edit, then select Find and replace...
- 63. 2. The Find and replace dialog box will appear.
- 64. 3. Type the text you want to find in the Find field. The number of times the word appears in the text will appear in the Find field, and each appearance will be highlighted in light yellow throughout the document.
- 65. 4. If the word appears more than once, you can click the Prev and Next arrows to jump to the next appearance. When the word is selected, it will be highlighted in darker yellow.
- 66. 5. Click X to close the dialog box.
- 67. To replace text: 1. Click Edit, then select Find and replace... The Find and replace dialog box will appear.
- 68. 2. Type the text you want to find in the Find field. Type the text you want to replace it with in the Replace with field.
- 69. 3. Click Next or Prev and then Replace to replace text. If you want to replace all occurrences of the text within the document, click Replace all.
- 70. To create and design quality documents, you need to know how to format text. In addition to making your document more appealing, formatted text can draw a reader's attention to specific parts of the document and help communicate your message. Formatting text and Adding Hyperlinks
- 71. In this lesson, you'll learn how to format font style, size, and color, as well as how to highlight text. In addition, you'll learn how to use the bold, italic, and underline shortcut buttons, as well as how to add a hyperlink.
- 72. Google Documents offers a variety of text formatting options you can use to modify the look and feel of your document. These options are located in the Toolbar Shortcut menu. In the next few pages, you'll learn how these options can help enhance your document's appearance. The Toolbar Shortcut menu
- 73. The Toolbar Shortcut menu
- 74. To change the font style: 1. Select the text you want to modify.
- 75. 2.Click the Font Style box from the toolbar. A drop-down menu of font styles appears. The name of each font style has been formatted to look like the style it describes.
- 76. 3. Select the font style you want to use. In our example, we will select the Lobster font style.
- 77. 4. The selected text will change to the new font style.
- 78. If you don't see the font style you're looking for—or if you would like more styles to choose from—Google Documents allows you to add additional fonts to the Font style drop-down menu. Locate and click Add fonts... from the bottom of the Font style drop- down menu to open the Add fonts dialog box.
- 79. To change the font size: 1. Select the text you want to modify.
- 80. 2. Click the Font size box from the toolbar. A drop-down menu of font sizes appears.
- 81. 3. Select the font size you want to use. In our example, we'll change the font size to 14 to make it larger.
- 82. 4. The text will change to the new font size.
- 83. To change the text color: 1.Select the text you want to modify.
- 84. 2.Click the Text color box from the toolbar. A drop- down menu of text colors appears. The box of the current text color is checked.
- 85. 3. Select the box of the text color you want to use. In our example, we'll choose blue.
- 86. 4.The text will change to the new color.
- 87. To use the bold, italic, and underline buttons: 1. Select the text you want to modify. 2. Click the bold (B), italic (I), or underline (U) button from the shortcut toolbar.
- 88. To change text alignment: There are four alignment buttons in Google Documents:
- 89. 1. Select the text you want to align.
- 90. 2. Click the desired alignment button.
- 91. 3. The text will realign.
- 92. Line and paragraph spacing In Google Documents, line spacing is measured in lines. For example, when text is double spaced, the line spacing is two lines high. You can reduce the line spacing to fit more lines on the page, or you can increase it to improve readability.
- 93. To format line spacing: 1. Select the text you want to format.
- 94. 2.Click the Line spacing button, then select the desired line spacing option from the drop-down menu.
- 95. 3. The line spacing will adjust in the document.
- 96. Paragraph spacing Just as you can format spacing between lines in your document, you can choose spacing options between each paragraph. Typically, extra spaces are added between paragraphs, headings, or subheadings. Extra spacing between paragraphs is another way to help to make a document easier to read.
- 97. To format paragraph spacing: 1.Select the text you want to format.
- 98. 2. Click the Line spacing button. 3.Select Add space before paragraph or Add space after paragraph from the drop-down menu.
- 99. 4. The paragraph spacing will adjust in the document.
- 100. To remove paragraph spacing, click the Line spacing button, then select Remove space before paragraph or Remove space after paragraph.
- 101. Hyperlinks A hyperlink is a link to a web address (or URL). If you want to include a web address in your Google document, you can format it as a hyperlink for someone to click. The hyperlink will then open the webpage in a new browser window. Hyperlinks have two basic parts: the address (URL) of the webpage and the display text. For example, the address could be http://www.apple.com/ipad and the display text could be Apple iPad. When you're creating a hyperlink in Google Documents, you'll be able to choose both the address and the display text.
- 102. To insert a hyperlink: 1. Select the text you want to make a hyperlink.
- 103. 2. Click the Insert link button, or right-click the selected text and click Link...
- 104. 3. The Edit Link dialog box will appear. In the Text to display field, the selected text will appear. You can modify this text if you want.
- 105. 4. Type the address you want to link to in the URL for the link field.
- 106. 5. Click OK. The text you selected will now be a hyperlink.
- 107. 6. Click the link to view the URL.
- 108. If you want to change or remove the hyperlink, click the link and select Change or Remove from the options that appear below the hyperlink.
- 109. A table is a grid of cells arranged into rows and columns. Tables can be customized and are useful for various tasks such as presenting text information and numerical data. In this lesson, you will learn how to create a blank table, modify an existing table, and edit table properties. Working with Tables
- 110. Inserting and modifying tables To insert a table: 1. Place the insertion point at the location where you want to insert a table.
- 111. 2. Click the Table drop-down menu and hover the mouse over Insert table. A grid of squares appears.
- 112. 3. Drag the mouse over the grid of squares to select the number of columns and rows in the table.
- 113. 4. Click the mouse, and the table appears in the document. The insertion point will now be in the top left cell.
- 114. To delete the table, right-click anywhere on the table and select Delete table from the menu that appears.
- 115. To add an additional row: 1. Right-click in a row adjacent to the location where you want to add a row, then select Insert row above or Insert row below from the menu that appears.
- 116. 2. The new row appears in the table.
- 117. To add an additional column: 1. Right-click in a column adjacent to the location where you want the new column to appear, then select Insert column left or Insert column right from the menu that appears.
- 118. 2. The new column appears in the table.
- 119. To delete a row or column: Right-click the mouse in the row or column you want to delete, then select Delete row or Delete column from the menu that appears.
- 120. In Google Documents, you can make modifications to an existing table by adjusting the table properties like cell dimensions, alignment, border size, and color. Editing table properties
- 121. To modify cell dimensions: 1. Hover over the border line you want to modify. The cursor will change into a double arrow
- 122. 2. Click, hold, and drag the border line. A blue guide line will appear to help you see the new length and width of the cell.
- 123. 3. Release the mouse at the desired location. The cell dimensions will change.
- 124. You can also enter exact cell dimensions using the Table Properties dialog box. Right-click the cell you want to modify, then select Table properties... from the menu that appears.
- 125. To modify horizontal cell alignment: You can modify the horizontal alignment of a cell so its contents are aligned to the left, center, or right side of the cell. In Google Documents, horizontal cell alignment is changed by selecting one of the four alignment buttons in the shortcut toolbar.
- 126. 1. Select the cell or cells you want to align.
- 127. 2.Click the desired alignment button from the four options in the shortcut toolbar.
- 128. 3. The text will realign.
- 129. To modify vertical cell alignment: Vertical cell alignment refers to aligning the contents of a cell to the top, middle, or bottom area of a cell. In Google Documents, you can change the vertical alignment of a cell by modifying the Cell vertical alignment in the Table properties dialog box.
- 130. 1. Select the cell or cells you want to align. 2. Right-click and select Table properties... from the menu that appears.
- 131. 3. The Table Properties dialog box appears. Click the Cell vertical alignment box.
- 132. 4. Select the desired alignment.
- 133. 5. Click OK. The text will realign.
- 134. To modify border size: 1. Right-click anywhere in the table. Select Table properties... from the menu that appears.
- 135. 2. The Table Properties dialog box will appear. Click the Table border size drop-down arrow, then select the desired size.
- 136. 3. Click OK. The new border size will appear in the document.
- 137. To change the cell background color: Select the cell or cells you want to modify. Right-click and select Table properties... from the menu that appears. The Table Properties dialog box will appear. Click the Cell background color drop-down arrow, then select the desired color.
- 138. Click OK.
- 139. The new color will be applied to the cells.
- 140. To modify border color: Right-click anywhere in the table. Select Table properties... from the menu that appears. The Table Properties dialog box will appear. Click the Table border color drop-down arrow, then select the desired color.
- 141. Click OK.
- 142. The new border color will be applied to the table.
- 143. There you go with the basics of Google Docs. Hope this tutorial was helpful to you. Continue to Explore and Enjoy!!! Congratulations!!!