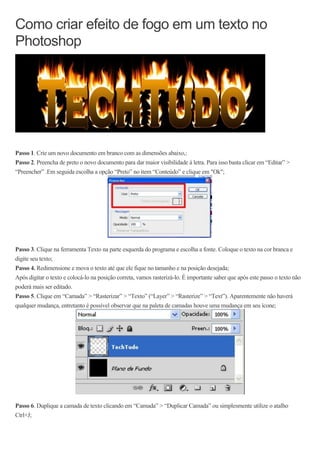
Criar efeito fogo texto Photoshop
- 1. Como criar efeito de fogo em um texto no Photoshop Passo 1. Crie um novo documento em branco com as dimensões abaixo,: Passo 2. Preencha de preto o novo documento para dar maior visibilidade à letra. Para isso basta clicar em “Editar” > “Preencher” .Em seguida escolha a opção “Preto” no item “Conteúdo” e clique em "Ok"; Passo 3. Clique na ferramenta Texto na parte esquerda do programa e escolha a fonte. Coloque o texto na cor branca e digite seu texto; Passo 4. Redimensione e mova o texto até que ele fique no tamanho e na posição desejada; Após digitar o texto e colocá-lo na posição correta, vamos rasterizá-lo. É importante saber que após este passo o texto não poderá mais ser editado. Passo 5. Clique em “Camada” > “Rasterizar” > “Texto” (“Layer” > “Rasterize” > “Text”). Aparentemente não haverá qualquer mudança, entretanto é possível observar que na paleta de camadas houve uma mudança em seu ícone; Passo 6. Duplique a camada de texto clicando em “Camada” > “Duplicar Camada” ou simplesmente utilize o atalho Ctrl+J;
- 2. Passo 7. Esconda a camada superior clicando em “Camada” > “Ocultar Camadas” (“Layer” > “Hide Layers”) ou simplesmente clique no olho da camada. Em seguida, selecione a camada de texto original clicando sobre ela na paleta de camadas. Sua paleta deverá ficar como a da foto abaixo; Passo 8. Rotacione o texto em 90° no sentido horário clicando em “Imagem” > “Rotação de Imagem” > “90° Horário” Passo 9. Aplique o filtro Vento clicando em “Filtro” > “Estilização” > “Vento” e configure da forma como está na imagem abaixo. Em seguida clique em "Ok"; Passo 10. Agora vamos reaplicar o filtro "Vento" mais algumas vezes até que o efeito fique da forma desejada. Para isso, basta clicar em Ctrl+F quantas vezes for necessário;
- 3. Passo 11. Rotacione o texto em 90° no sentido anti-horário clicando em “Imagem” > “Rotação de Imagem” > “90° Anti- Horário”; Passo 12. Aplique o filtro Desfoque Gaussiano clicando em “Filtro” > “Desfoque” > “Desfoque Gaussiano” Configure o raio em 1,2 pixels e clique em "Ok"; Passo 13. Agora duplique a Camada de Fundo clicando nela e em seguida em “Camada” > “Duplicar Camada; Passo 14. Mescle a camada de texto com a camada copiada do Plano de Fundo. Para isso selecione a camada de texto e, em seguida, clique no botão esquerdo do mouse sobre ela e escolha a opção “Mesclar para Baixo” Sua paleta de camadas deverá ficar da seguinte forma: Passo 15. Selecione o texto utilizando a ferramenta Letreiro Retangular como mostra a imagem abaixo; Passo 16. Aplique o filtro "Dissolver" clicando em “Filtro” > “Dissolver”. Com a ferramenta Deformação Progressiva selecionada, configure o item Opções de Ferramenta como mostrado na imagem a seguir; Passo 17. Clique com o mouse nas chamas que saem do texto e arraste-as para a esquerda ou para direita em pequenas distâncias. Tenha o cuidado de não clicar em cima do texto;
- 4. Passo 18. Diminua o tamanho da pincel para o valor aproximado de 15. Em seguida, clique nas bordas do texto e arraste-o para cima também em pequenas distâncias; Passo 19. Agora adicione chamas ainda maiores aumentando o tamanho do pincel para 50. Em seguida, continue clicando nas bordas do texto e arrastando-o para cima também em pequenas distâncias. Ao finalizar, cliquem em "Ok"; Passo 20. Adicione novo ajuste de camada e escolha a opção "Matiz/Saturação" . Passo 21. Configure a guia que se abrirá clicando em “Colorir” (“Colorize”) e ajustando os valores como mostrado na imagem. Em seguida, volte para a paleta de camadas; Passo 22. Adicione uma segunda camada de ajuste de "Matiz/Saturação" e deixe configurado como mostra a imagem a seguir. Em seguida, retorne à paleta de camadas; Passo 23. Vá até a opção "Normal" na paleta de camadas e troque pela opção "Sobrepor";
- 5. Passo 24. Clique na camada de cópia do texto e vá em “Camada” > “Mostrar Camadas” ou simplesmente clique no espaço vazio onde ficava o olho que você retirou no Passo 7; Passo 25. Adicione Sobreposição de Degradê (Gradient Overlay) clicando duas vezes na como mostrada a imagem abaixo; Passo 26. Ao clicar em Sobreposição de Degradê abrirá uma janela. Clique nas cores que estão representadas na opção Degradê para que uma segunda janela se abra. Em seguida, dê um duplo clique no limite de cor na parte inferior esquerda e configure a cor 1D0D01 na janela que se abrir. Clique em Ok; 1 2 3
- 6. Passo 27. Agora dê um duplo clique no limite de cor na parte inferior direita e configure a cor F8A007 na janela que se abrir. Em seguida clique em "Ok" duas vezes; Passo 28. Na janela "Estilo de Camada" deixe as configurações da forma como é mostrado na imagem abaixo. Clique em "Ok"; 1 2
