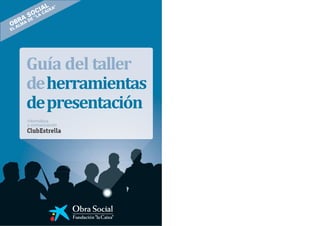
Guía de PowerPoint
- 3. Edita Fundación”la Caixa” ÓrganosdeGobiernodela ObraSocial”la Caixa” COMISIÓN DE OBRAS SOCIALES Presidente Vicepresidentes Vocales Secretario Directorgeneral de”la Caixa” Isidro FainéCasas SalvadorGabarró Serra; Jorge Mercader Miró; Manuel RaventósNegra Marta Domènech Sardà; JavierGodóMuntañola; InmaculadaJuan Franch; JustoB.NovellaMartínez; Magín Pallarés Morgades Alejandro García-Bragado Dalmau JuanMaría NinGénova DirectorejecutivodelaObraSocial JoséF.deConradoy Villalonga PATRONATO DE LA FUNDACIÓN ”LA CAIXA” Presidentede honor Presidente Vicepresidente 1º Vicepresidentes Patronos Secretario (no patrón) Vicesecretario (no patrón) Director general JoséVilarasau Salat Isidro FainéCasas RicardoFornesa Ribó SalvadorGabarró Serra; Jorge Mercader Miró; Juan María NinGénova RamónBalagueróGañet; M.a AmparoCamarasa Carrasco; JoséF.deConradoyVillalonga; Marta Domènech Sardà; Manuel García Biel; Javier GodóMuntañola; InmaculadaJuan Franch; Juan JoséLópez Burniol; Montserrat López Ferreres; Amparo Moraleda Martínez; Miguel Noguer Planas; Justo B . Novella Martínez; Vicente Oller Compañ; Magín Pallarés Morgades; Alejandro Plasencia García; Manuel Raventós Negra; Leopoldo Rodés Castañé; Luis Rojas Marcos; Lucas T o má s Munar; Francisco Tutzó Bennasar; José Vilarasau Salat; Nuria Esther Villalba Fernández; Josep Francesc Zaragozà Alba Alejandro García-Bragado Dalmau ÓscarCalderón deOya JoséF.deConradoyVillalonga S.A.R.LaInfanta DoñaCristina Personas Mayores Montserrat Caminal LuisAranda ÁreaSocial Directora Programa Subdirectora Coordinación de la publicación Publicación Autores Diseño Traducciónycorrección Impresión Fundación U P C Cèl·lula AgnèsPaltor; MarcAlba Talleres gráficos Soler © de la edición, Fundación”la Caixa”,2007 Av.Diagonal, 621 - 08028 Barcelona DL: Todoslos nombres propios de programas, sistemasoperativos,páginas web, etc., que aparecen en esta guía son marcasregistradas por sus respectivas compañías u organizaciones.
- 4. Índice Presentación p.6 Prólogo p. 7 1. PowerPointy la pantalla principal p. 9 Abrir el programa La interfaz gráfica La barra de menús La barra de botones El panel de tareas Las reglas y las guías 2. Las presentaciones p. 30 Crear una presentación desde una plantilla Crear una presentación con asistente Crear una presentación en blanco Ejercicios 3. El texto p. 49 Insertar un cuadro de texto Formato del texto Formato del área de cuadro: colores y líneas Alineaciones, sangrados y viñetas Ejercicios 4. Guardar las presentaciones p. 71 Guardado automático Formatos para guardar Guardar como página web Abrir las presentaciones Ejercicios 5. Trabajar con diapositivas p. 89 Insertar una nueva diapositiva Copiar una diapositiva Duplicar una diapositiva Mover y eliminar diapositivas Ejercicios 6. La barra de dibujo p. 115 Dibujar líneas rectas, flechas, rectángulos, elipses, círculos y autoformas Alinear y distribuir Ordenar y eliminar Ejercicios 7. Insertarimágenes, sonidos y películas p. 143 Insertar imágenes Insertar sonidos Insertar películas Ejercicios 8. Animaciones y transiciones p. 172 Animar texto y objetos Transiciones en diapositivas Intervalos Ejercicios 9. Ver las diapositivas p.207 Vista normal. Vista clasificador. Vista presentación con diapositivas Zoom Ejercicios 10. Impresión p. 218 Configurar páginas Vista previa Impresión Ejercicios
- 5. 6 7 Presentación Desde los inicios de los años noventa, la Fundación ”la Caixa” impulsó las tecnologías de la información y la comunicación como plataforma privilegia- da para contribuir a mejorar la calidad de vida de las personas mayores. El Programa de Informática y Comunicación ha realizado ya un buen recorri- do, con datos evidentes sobre el acierto de la apuesta. En este periodo se ha dotado de ciberaulas a más de 440 centros de dife- rentes lugares de España, y durante estos diez años más de 250.000 perso- nas han recibido formación en diferentes programas informáticos, algunas de las cuales se han incorporado después como voluntarios de informática y dinamizadores de las ciberaulas. Los 575 centros de la Fundación ”la Caixa”, propios o en convenio con otras instituciones, repartidos por la geografía española, posibilitan que las personas mayores amplíen su formación y desarrollen una vida más activa y participativa gracias al uso de las tecnologías. La Guía del taller de herramientas de presentación, que tiene en sus manos, se incorpora a la serie de publicaciones que se han editado y servirá como material de apoyo en el mencionado taller. Con este nuevo taller se quiere ayudar a crear presentaciones de calidad, con texto, sonido e imágenes, para mostrar de forma atractiva sus ideas y proyectos. Por este motivo, desde el Programa de Personas Mayores de la Fundación ”la Caixa” continuamos apostando por la idea que las personas mayores se desarrollen personalmente, se sientan socialmente útiles, se relacionen con otras personas, se acerquen a las generaciones más jóvenes y colaboren en la mejora de las necesidades de su entorno. S.A.R. la Infanta Doña Cristina Directora del Área Social Fundación ”la Caixa” Prólogo La Universidad Politécnica de Cataluña (UPC) es una institución pública de educación superior y de investigación, especializada en los ámbitos de la arquitectura, las ciencias y la ingeniería e implicada en el desarrollo tecno- lógico. La UPC desempeña una investigación de calidad —reconocida in- ternacionalmente— que, a su vez, facilita la formación de investigadores capaces de enfrentarse a los nuevos retos tecnológicos. La UPC, por su elevada capacidad de transferencia de tecnología a la sociedad, es gene- radora de conocimiento, investigación, innovación y desarrollo tecnológico, especialmente en Cataluña, Españay Europa. En el año 1994, la Universidad Politécnica de Cataluña creó la Fundación UPC para dar respuesta a las necesidades de formación permanente en los ámbitos tecnológicos y de gestión. Desde su creación se ha consolidado como un nexo entre la universidad y las empresas, con el fin de anticiparse a las transformaciones de nuestro entorno económico y social. Se ha con- vertido en un centro de excelencia en la formación permanente, que integra el conocimiento de las personas e incorpora las nuevas tecnologías de la información y la comunicación en un marco competitivo y globalizado. La Fundación UPC, como centro de excelencia técnica y científica, ha par- ticipado en la realización de esta Guía del taller de herramientas de presen- tación validando la calidad de los contenidos tecnológicos, dentro del pro- yecto de aproximación de las nuevas tecnologías a las personas mayores que se enmarca en la acción social que Fundación ”la Caixa” lleva a cabo en el Programa de Personas Mayores. Por último, desde estas líneas queremos agradecer a la Fundación ”la Caixa” y a todas las personas que participan en este programa su contribución para abrir y ampliar el espectro de la formación de nuevas tecnologías en la actual sociedad de la información. Sr. D. Antoni Giró Roca Rector Magnífico de la Universidad Politécnica de Cataluña y presidente de la Fundación UPC
- 6. 1. PowerPoint y la pantalla principal PowerPoint es un programa informático que nos permite crear presenta- ciones de gran calidad, útiles para mostrar de manera atractiva nuestras ideas. Podemos hacer presentaciones con texto, sonido e imágenes; estas presentaciones estarán formadas por diapositivas. A lo largo de esta guía iremos viendo el gran abanico de posibilidades que tenemos para crear presentaciones. Abrir el programa Para comenzar a trabajar con PowerPoint, lo primero que haremos será abrir el programa. Podemos hacerlo de varias maneras: 1. Desde el menú “Inicio” de la barra de tareas, haremos un clic sobre la opción “Programas”, se desplegará un submenú con los diferentes programas, seleccionaremos la opción “Microsoft Office”, se desple- gará otro menú y seleccionaremos la opción “Microsoft PowerPoint” haciendo un clic encima con el botón izquierdo del ratón. 2. Es posible que tengamos un icono en nuestro escritorio que nos per- mita acceder directamente al programa. En este caso haremos doble clic con el botón izquierdo del ratón sobre el icono de “Microsoft PowerPoint”. 2 2 2 1 8 9
- 7. Guía del taller de herramientas de presentación PowerPoint y la pantalla principal .1 La interfaz gráfica En la siguiente imagen veremos las partes más importantes de la pantalla principal de PowerPoint. 1. Barra de título. Aparece el nombre de la presentación (por defecto, al abrir el programa se abre una diapositiva en blanco que se llama “Presentación1”), el nombre del programa (“Microsoft PowerPoint”) y los botones para minimizar , maximizar o restaurar y cerrar el programa . 2. Barra de menú. Es la segunda línea de la ventana. Es la barra de acceso a los diferentes menús que contienen todas las opciones dis- ponibles del programa. 3/4/5. Barras de herramientas. Contienen una serie de botones que nos permiten seleccionar opciones más rápidamente que abriendo me- nús. En las barras de herramientas encontramos las opciones más utilizadas. Al abrir el programa vemos activas tres barras de herra- 1 2 3 4 5 6 7 8 9 10 mientas: la barra de herramientas estándar (3), la barra de herramien- tas de formato (4) y la de dibujo (5). La estándar y la de formato las visualizamos compactadas en una sola línea. Al pasar por encima de los diferentes botones con el puntero del ratón, si esperamos un se- gundo, aparece un rectángulo indicando el nombre de la acción que podemos ejecutar. 6. Panel de tareas. Esta herramienta se abre por defecto al abrir el pro- grama, está situada en la parte derecha de la pantalla y contiene op- ciones que nos permiten abrir una presentación ya existente, crear una nueva presentación en blanco, crear una presentación a partir de una plantilla de diseño, crear una presentación a partir de un asistente... El panel de tareas lo podemos ensanchar o es- trechar. Situándonos con el ratón sobre la línea vertical izquierda del panel, cuando el cursor del ratón adopte la forma de dos flechas haremos clic con el botón izquierdo del ratón y arrastrare- mos hacia la izquierda para ensancharlo o hacia la derecha para estrecharlo. 10 11
- 8. Guía del taller de herramientas de presentación PowerPoint y la pantalla principal .1 El área de esquema o diapositiva la podemos ensanchar o estrechar. Situándonos con el ra- tón sobre la línea vertical derecha, cuando el cursor del ratón adopte la forma de dos flechas haremos clic con el botón izquierdo del ratón y arrastraremos hacia la derecha para ensan- charla o hacia la izquierda para estrecharla. Por defecto, al abrir el programa veremosel panel de tareas en “Nueva presentación”; si no es así, tendremos que hacer clic sobre la flecha situada a la derecha del nombre del panel , veremos cómo se despliega un listado de opciones de visualización del panel y seleccio- naremos “Nueva presentación”. 7. Área de esquema. Esta herramienta se abre por defecto al abrir el programa, está situada en la parte izquierda de la pantalla y contiene las opciones para visualizar las presentaciones, nos permite visuali- zar los títulos, una vista en miniatura, una vista de presentación... 3 12 13
- 9. Guía del taller de herramientas de presentación PowerPoint y la pantalla principal .1 2. Por defecto, al abrir el programa tenemos activado este botón, que nos permite visualizar las diapositivas en miniatura. 3. Visualizaremos en miniatura las diapositivas de nuestra presentación y al seleccionar una diapositiva la veremos grande en el área de trabajo. 4. Desactivaremos la visualización de esta herramienta. 5. Visualizamos los diferentes botones de vistas de las diapositivas. A B C A. Vista normal. Permite visualizar las diapositivas en pequeño en el área de esquema o diapositivas, y la diapositiva actual en el área de trabajo también permite insertar notas en el área de notas. 1. Si hacemos un clic sobre este botón el área de diapositivas cambia a área de esquema y visualizaremos los títulos de las diapositivas. B. Vista clasificador de diapositivas. Desaparece el área de es- quema o diapositivas, en el área de trabajo vemos las diapositivas en pequeño y tenemos una visión global de nuestra presentación. C. Presentación. Comenzamos a visualizar la presentación desde la diapositiva actual con los efectos que previamente hemos progra- mado. 8. Área de notas. Situada debajo del área de trabajo, permite introdu- cir notas de recordatorio en las diapositivas. Estas notas no se visua- lizan en la presentación, pero podemos hacer que se visualicen en la impresión. 9. Barra de estado. Nos da información sobre el estado de determi- nados elementos de PowerPoint mediante mensajes. El número de presentación activa, el tipo de diseño utilizado, el idioma utilizado por el sistema... 10. Área de trabajo. Situada en la parte central de la ventana, es donde visualizamos y creamos las diapositivas. 14 15
- 10. Guía del taller de herramientas de presentación PowerPoint y la pantalla principal .1 En función del “zoom” que tengamos seleccionado veremos el área de trabajo completa sin las barras de desplazamiento o bien la vere- mos incompleta con las barras de desplazamiento vertical y/u hori- zontal activas. Éstas nos permiten desplazarnos vertical u horizon- talmente por toda la diapositiva haciendo clic sobre las flechas que aparecen en los extremos. La barra de menús Hay que recordar que todas las acciones que se pueden ejecutar con PowerPoint están en la barra de menús, por ello es importante familiari- zarnos con esta barra. No obstante, algunas acciones, las más comunes, también se pueden ejecutar desde las barras de herramientas. Menú “Archivo”: Muestra las opciones que afectan a toda la presentación (abrir una nueva, abrir una que ya existe, guardarla, imprimirla...). Las opciones que encontramos con siglas al lado (Ctrl+U) / (Ctrl+A) / (Ctrl+G) / (Ctrl+P) indican que utilizando esta combinación de teclas podemos ejecutar la misma función. Las opciones que encontramos con una flecha al lado indican que se abrirá un sub- menú con otras subopciones, como en la opción “Enviar a”. 16 17
- 11. Guía del taller de herramientas de presentación PowerPoint y la pantalla principal .1 Menú “Edición”: Muestra acciones que podemos ejecutar en una parte de la pre- sentación (seleccionar, cortar, copiar, bus- car una parte de la presentación...). Menú “Ver”: Este menú contiene opciones relativas a lo que el programa muestra en pantalla (permite escoger diferentes tipos de visualizaciones para nuestra presentación, activar/desactivar la visualización del panel de tareas en pantalla, ver el encabezamien- to o el pie de página...). Al abrir el programa, por defecto tendremos activas las barras de herramientas estándar, la de formato, la de dibujo y el panel de ta- reas. Menú “Insertar”: Muestra todo cuanto podemos insertar en nuestra presentación (una nueva diapositiva, el número de la dia- positiva, símbolos, comentarios, imágenes, películas y sonidos...). 18 19 Menú “Formato”: Muestra opciones que modificarán la forma de los componentes de nuestras presentaciones (modificar los formatos, las alineaciones, los estilos y dise- ños de las diapositivas...).
- 12. Guía del taller de herramientas de presentación PowerPoint y la pantalla principal .1 Menú “Herramientas”: Este menú mues- tra herramientas especiales que incorpora el programa (revisar la ortografía de la pre- sentación, comparar y combinar presenta- ciones...). Menú “Presentación”: Indica todas las op- ciones que podemos elegir para gestionar y tratar las presentaciones (las podremos vi- sualizar, configurar, hacer grabaciones, po- ner efectos...). También tenemos opciones para personali- zar nuestras diapositivas y presentaciones. Menú “Ventana”: Muestra las opciones que ofrece el programa cuando trabajamos con varias presentaciones a la vez, ya que cada presentación será una ventana (orga- nizar las ventanas de manera vertical, abrir una nueva ventana de la presentación...). Menú “?”: Éste es el menú de ayuda, que permite consultar los temas de ayuda que incorpora PowerPoint. La barra de botones Al abrir el programa visualizamos la barra de herramientas estándar, la de formato y la de dibujo. La estándar y la de formato las visualizamos compactadas en una sola lí- nea. Al pasar por encima de los diferentes botones con el puntero del ratón, si esperamos un segundo, aparece un rectángulo indicando el nombre de la acción que podemos ejecutar. Veamos las diferentes opciones de cada una de las barras: La barra de herramientas estándar La barra de herramientas estándar permite seleccionar las opciones más rápidamente que si las escogemos desde la barra de menús. 13 14 19 2021 1 2 3 4 5 6 7 8 9 101112 15161718 22 23 24 1. Permite abrir una nueva presentación. 2. Permite abrir una presentación ya existente. 3. Permite guardar una presentación. 4. Correo electrónico, hay que tener configurado el correo de Out- look para que funcione esta opción. 5. Permite ejecutar una búsqueda rápida de un archivo. 6. Permite imprimir la presentación. 20 21
- 13. Guía del taller de herramientas de presentación PowerPoint y la pantalla principal .1 7. Permite hacer una vista previa de la diapositiva seleccionada. 8. Permite hacer la revisión ortográfica y gramatical. 9. Podemos cortar una parte o toda la diapositiva. 10. Podemos copiar una parte o toda la diapositiva. 11. Podemos enganchar una parte o toda la diapositiva que previa- mente hemos cortado o copiado. 12. Permite copiar formato. 13. Permite deshacer escritura. 14. Permite rehacer escritura. 15. Permite insertar gráficos. 16. Permite insertar una tabla. 17. Permite definir la tabla y sus contornos. 18. Permite insertar hipervínculos. 19. Permite expandir el texto. 20. Muestra el formato. 21. Permite activar/desactivar la visualización de una cuadrícula que nos facilitará la alineación de los contenidos que insertemos en nuestras presentaciones. 22. Permite definir la visualización en color o en escala de grises. 23. Permite seleccionar el zoom para visualizar la presentación. 24. Podemos acceder a la ayuda de Microsoft PowerPoint. La barra de herramientas de formato Todas estas opciones sirven para dar formato a nuestra diapositiva. 1 2 3 4 5 6 7 8 9 1011 1213 1415 16 17 18 1. Permite seleccionar el tipo de letra que queremos utilizar. 2. Permite seleccionar el tamaño de letra que queremos utilizar. 3. Al hacer clic sobre este botón el texto que escribimos estará en negrita. Para dejar de escribir en negrita tendremos que volver a hacer clic sobre esta opción. 4. Al hacer clic sobre este botón el texto que escribimos estará en cursiva. Para dejar de escribir en cursiva tendremos que volver a hacer clic sobre esta opción. 5. Al hacer clic sobre este botón el texto que escribimos estará su- brayado. Para dejar de escribir en subrayado tendremos que vol- ver a hacer clic sobre esta opción. 6. Permite dar sombra al objeto seleccionado. 7. Permite alinear el texto a la izquierda de la pantalla. 8. Permite alinear el texto centrado en la pantalla. 9. Permite alinear el texto a la derecha de la pantalla. 10. Permite incluir numeración. 11. Permite incluir viñetas. 12. Permite aumentar el tamaño de la fuente. 13. Permite disminuir el tamaño de la fuente. 14. Permite aumentar el sangrado. 15. Permite disminuir el sangrado. 16. Permite escoger el color del texto. 17. Permite definir un estilo para la diapositiva. 18. Permite insertar una nueva diapositiva. 22 23
- 14. Guía del taller de herramientas de presentación PowerPoint y la pantalla principal .1 La barra de herramientas de dibujo 1 2 3 4 5 6 7 8 9 10 11 12 13 14 15 16 17 1819 20 1. Podemos definir opciones del dibujo previamente insertado. 2. Podemos seleccionar objetos. 3. Podemos crear nuestro propio diseño con autoformas prediseña- das para insertar en la diapositiva. 4. Podemos crear líneas rectas. 5. Podemos crear flechas. 6. Podemos crear cuadrados. 7. Podemos crear elipses. 8. Podemos insertar cuadros de texto. 9. Podemos insertar títulos con WordArt. 10. Podemos elaborar diagramas/organigramas. 11. Podemos insertar imágenes prediseñadas. 12. Podemos insertar imágenes almacenadas. 13. Podemos dar color de fondo a la diapositiva. 14. Podemos resaltar el texto que hemos escrito. 15. Podemos escoger el color del texto. 16. Podemos escoger el estilo de línea para el objeto seleccionado. 17. Podemos escoger el estilo de guión de línea para el objeto selec- cionado. 18. Podemos escoger el estilo de flechas para el objeto seleccionado. 19. Podemos escoger un estilo de sombra para el objeto seleccionado. 20. Podemos escoger un estilo 3D para el objeto seleccionado. El panel de tareas Muestra todas las opciones para abrir una presentación ya existente, para crear presentaciones a partir de plantillas, para crear nuevas presentacio- nes en blanco... Todas estas acciones también se pueden ejecutar desde la barra de menús. Aun así, las acciones más comunes (abrir, crear, guardar presentaciones) también se pueden ejecutar desde las barras de herra- mientas. Conforme tengamos más práctica con el pro- grama, más fácil será utilizar los menús. Hay que tener presente que en casi todos los programas de Microsoft el funcionamiento de la barra de menús es muy parecido. Si no lo tenemos activo, lo activaremos ha- ciendo un clic en el menú “Ver”, opción “Pa- nel de tareas”. 24 25
- 15. Guía del taller de herramientas de presentación PowerPoint y la pantalla principal .1 Las reglas y las guías Podemos activar la regla de guías verticales y horizontales para facilitar el trabajo con las guías. Para activar/desactivar esta herramienta haremos un clic en el menú “Ver” y seleccionaremos la opción “Regla”. Utilizaremos las guías para alinear elementos en relación con otros. Las guías son líneas rectas imaginarias no imprimibles que podemos mover arrastrando la línea con el ratón. Para activar/desactivar esta herramienta haremos clic sobre el menú “Ver” y sobre la opción “Cuadrícula y guías”. Se abre la ventana siguiente: Haremos clic sobre la casilla “Mostrar guías de dibujo en la pantalla” y después sobre el botón “Aceptar”. Utilizaremos la visualización de cuadrículas para organizar y alinear objetos vertical u horizontalmente en el área de trabajo. Las cuadrículas son líneas rectas intersecadas imaginarias no imprimibles. 26 27
- 16. Guía del taller de herramientas de presentación PowerPoint y la pantalla principal .1 Podemos activar/desactivar la visualización de la cuadrícula imaginaria ha- ciendo clic sobre el botón de la barra de herramientas estándar. También podemos hacer clic sobre el menú “Ver” y sobre la opción “Cuadrícula y guías”. Se abre la ventana siguiente: • En el apartado “Ajustar”, ajustaremos los objetos de la diapositiva a la cuadrícula o a otros objetos. • En el apartado “Configuración de la cuadrícula” podemos determi- nar el espacio entre las líneas de la cuadrícula haciendo un clic en la flecha de la derecha del cuadro “Espaciado”. Se abrirá un listado de opciones de espaciado donde podremos escoger la que mejor se adapte a nuestras necesidades. También podemos activar/desactivar la visualización de la cuadrícula en el área de trabajo haciendo clic en la casilla “Mostrar cuadrícula en la pantalla”. • En el apartado “Configuración de las guías” podemos activar/desac- tivar la visualización de las guías en el área de trabajo. 28 29
- 17. Guía del taller de herramientas de presentación Las presentaciones .2 2. Las presentaciones Veamos las diferentes maneras que ofrece PowerPoint para crear presen- taciones. Crear una presentación desde una plantilla Crearemos de una manera muy fácil una presentación utilizando las planti- llas prediseñadas que ofrece PowerPoint. Si no tenemos activo el panel de tareas lo activaremos haciendo un clic en el menú “Ver” y seleccionaremos la opción “Panel de tareas” en “Nueva pre- sentación”. Seleccionaremos la opción “De plantilla de di- seño” del panel de tareas. Vemos cómo en el panel de tareas tenemos varias plantillas de diseño para escoger. Haciendo clic en las flechas de la barra de desplaza- miento vertical del panel de tareas iremos viendo las di- ferentes plantillas que ofrece PowerPoint. Seleccionaremos la plantilla de diseño que más se adapte a nuestras nece- sidades haciendo un clic encima. Seleccionamos la plantilla “quimono”. 30 31
- 18. Guía del taller de herramientas de presentación Las presentaciones .2 Haremos clic sobre la opción “Combinaciones de colores” del panel de ta- reas para cambiar el color del diseño escogido. Haciendo clic en las flechas de la barra de desplaza- miento vertical iremos vien- do los diferentes colores que ofrece PowerPoint. Seleccionaremos la plantilla de diseño con el color que más se adapte a nuestras necesidades haciendo un clic encima. Veremos cómo la diapositi- va del área de trabajo cambia de color. Seleccionamos la plantilla de color verde. Al hacer clic sobre la flecha de la derecha de la diapositiva del panel de ta- reas se abre un submenú donde podemos escoger si aplicar el formato a todas las diapositivas o a las diapositivas seleccionadas. Seleccionaremos la opción “Aplicar a todas las diapositivas”. En caso de tener más de una diapositiva daremos a todas las diapo- sitivas de nuestra presentación el mismo formato. Si queremos cambiar el formato del diseño de nuestra diapositiva haremos clic en el menú “Formato” y seleccionaremos la opción “Diseño de la diapo- sitiva...”. 32 33
- 19. Guía del taller de herramientas de presentación Las presentaciones .2 Seleccionaremos desde la barra de tareas el diseño que queramos. Haremos un clic sobre el diseño “Título texto”. Ahora vamos a crear nuestra presentación: haremos un clic sobre “Haga clic para agregar título”, escribiremos “INTERNET” y haremos un clic so- bre el botón “centrar” de la barra de herramientas de formato para centrar nuestro título. Para insertar una nueva diapositiva y continuar creando nuestra presenta- ción haremos clic sobre el botón “Nueva diapositiva...” de la barra de he- rramientas de formato. Veamos cómo se inserta en el área de esquema la nueva diapositiva con el formato que hemos definido previamente. Os animamos a practicar las diferentes opciones vistas en el capítulo y a continuar creando vuestra primera presentación insertando diapositi- vas, cambiando el diseño, la combinación de colores... 34 35
- 20. Guía del taller de herramientas de presentación Las presentaciones .2 Crear una presentación con asistente Crearemos de una manera muy fácil una presentación que incluya sugeren- cias de texto para las diapositivas y a continuación podremos ir escribiendo el texto que queramos. Si no tenemos activo el panel de tareas lo activaremos haciendo un clic en el menú “Ver” y seleccionando la opción “Panel de tareas” en “Nueva pre- sentación”. Seleccionaremos la opción “Del Asistente para autocontenido” del panel de tareas. Se abre la ventana siguiente. Haremos clic sobre el botón “Siguiente”. Seleccionamos “General”. Haremos clic sobre el botón “Siguiente”. Seleccionaremos la opción “Presentación en pantalla”. Haremos clic sobre el botón “Siguiente”. 36 37
- 21. Guía del taller de herramientas de presentación Las presentaciones .2 Escribiremos el nombre de nuestro título, por ejemplo “PowerPoint”. Hare- mos clic sobre el botón “Siguiente”. Haremos clic sobre el botón “Finalizar”. Finalmente veremos: En el área de esquema vemos los títulos y subtítulos propuestos para este tipo de diapositivas; podremos ir cambiando el texto situándonos con el ratón sobre el texto que queremos cambiar e ir reescribiendo. Crear una presentaciónen blanco Crearemos una presentación definiendo diapositivas a las que no se ha apli- cado color y tienen un diseño mínimo. Si no tenemos activo el panel de tareas lo activaremos haciendo un clic en el menú “Ver” y seleccionando la opción “Panel de tareas” en “Nueva pre- sentación”. Seleccionaremos la opción “Presentación en blanco” del panel de tareas. 38 39
- 22. Guía del taller de herramientas de presentación Las presentaciones .2 Seleccionaremos desde el panel de tareas el diseño que queramos. Haremosunclic sobreel diseño “Títuloy texto”. Ahora crearemos nuestra presentación, haremos un clic sobre “Haga clic para agregar título” y escribiremos “POWERPOINT”. Haremos un clic so- bre el botón “centrar” de la barra de herramientas de formato para centrar nuestro título. Ahora daremos forma a la diapositiva. Insertaremos una autoforma, hare- mos clic sobre el botón “Autoformas” de la barra de dibujo, seleccionare- mos la opción “Formas básicas” y escogeremos “Cara sonriente”. Haremos un clic en el lugar del área de trabajo donde queramos insertarla y veremos el resultado. Para insertar una nueva diapositiva y continuar creando nuestra presenta- ción haremos clic sobre el botón “Nueva diapositiva...” situado en la barra de herramientas de formato. Veamos cómo se inserta en el área de esque- ma la nueva diapositiva; continuad dándole forma. Os animamos a practicar las diferentes opciones vistas en el capítulo y a continuar creando vuestra primera presentación insertando diapositi- vas, cambiando el diseño, la combinación de colores... 40 41
- 23. Guía del taller de herramientas de presentación Las presentaciones .2 Ejercicios Crear presentaciones Objetivo: Con estos ejercicios pretendemos que el alumno alcance los co- nocimientos de este capítulo y ponga en práctica los contenidos que he- mos impartido. Procedimiento: Abrir el programa PowerPoint. Haremos un clic sobre el botón de la barra de herramientas de formato y visualizaremos en la barra de tareas los diferentes formatos que ofrece PowerPoint para crear nuestras presentaciones. Seleccionaremos el diseño “Capas de cristal”. Haremos un clic sobre el texto “Haga clic para agregar título” y escribiremos el texto siguiente: TALLER DE HERRAMIENTAS DE PRESENTACIÓN Haremos un clic sobre el texto “Haga clic para agregar subtítulo” y escribire- mos el texto siguiente: POWERPOINT Visualizaremos: Ahora lo que haremos será insertar una nueva diapositiva; haremos un clic sobre el botón de la barra de herramientas de formato. Haremos un clic sobre el texto “Haga clic para agregar título” y escribiremos el texto siguiente: ÍNDICE 42 43
- 24. Guía del taller de herramientas de presentación Las presentaciones .2 Haremos un clic sobre el texto “Haga clic para agregar texto” y escribiremos el texto siguiente: PowerPoint y la pantalla principal Visualizaremos: Ahora cambiaremos el color de fondo de la diapositiva; haremos un clic con el botón derecho del ratón sobre el fondo de la diapositiva. Se abre un menú, seleccionaremos la opción “Fondo...”, se abre una venta- na donde haremos clic sobre la flecha que despliega un listado de colores y seleccionaremos el color amarillo. Haremos un clic sobre el botón “Aplicar” para asignar este color de fondo a la diapositiva actual. 44 45
- 25. Guía del taller de herramientas de presentación Las presentaciones .2 Ahora cambiaremos el color de letra de la palabra “ÍNDICE”. Seleccionaremos con el ratón la palabra “ÍNDICE” y haremos clic sobre el bo- tón “Color de fuente” de la barra de herramientas de formato del programa. Seleccionaremos el color verde. Visualizamos el resultado: Os proponemos que insertéis otra diapositiva y le deis forma. Ahora que ya hemos creado nuestra presentación, debemos guardarla. Lo que haremos será ir al menú “Archivo” y escoger la opción “Guardar”. Hay que tener en cuenta que al guardar una presentación por primera vez aparece la pantalla de “Guardar como...”, ya que el ordenador aún no sabe qué nombre queremos dar a la presentación ni en qué lugar queremos guardarla. Se abrirá la ventana siguiente: 46 47
- 26. Guía del taller de herramientas de presentación Debemos tener claro el nombre que le queremos poner y el lugar donde la queremos guardar. La guardaremos en “Escritorio” y la llamaremos “EJER- CICIO1”. El nombre del archivo lo pondremos en el rectángulo “Nombre de archivo” y haremos un clic con el botón izquierdo del ratón sobre el botón “Guardar”. Automáticamente se cierra la ventana y volvemos de nuevo a la presen- tación. En la barra de título aparece el nombre de la presentación, lo cual indica que le hemos asignado un nombre. Ahora podemos continuar traba- jando con ella, o bien salir de la aplicación. Si continuamos trabajando con la presentación habrá que ir guardando los cambios que hacemos. Podemos hacerlo mediante la opción de menú “Ar- chivo”, opción “Guardar”, o bien con el botón “Guardar” de la barra de he- rramientas . También podemos guardar nuestro archivo en otras unidades (disquete, memoria extraíble, CD-ROM...). 3. El texto PowerPoint nos permite insertar texto en los cuadros de texto que vienen definidos con el diseño de la diapositiva. También los podemos insertar se- leccionando la herramienta de cuadro de texto de la barra de herramientas de dibujo. Insertarun cuadro de texto Para comenzar a trabajar con PowerPoint lo primero que haremos será abrir el programa, desde el panel de tareas de “Nueva presentación” selec- cionaremos “Presentación en blanco” y seleccionaremos el diseño “Sólo el Título”. 48 49
- 27. Guía del taller de herramientas de presentación El texto .3 Haremos un clic sobre el cuadro “Haga clic para agregar título” y escribire- mos “POWERPOINT”. Ahora, para insertar un cuadro de texto, debemos hacer clic sobre el botón “Cuadro de texto” situado en la barra de herramientas de dibujo y hacer clic sobre el área de la diapositiva donde queremos comenzar a escribir el texto. Haremos un clic bajo el texto que acabamos de introducir y escribiremos en un nuevo cuadro de texto “POWERPOINT”. Vemos cómo el texto se inserta con el formato predefinido por PowerPoint, con tipo de letra “Arial” y tamaño “18” . Haciendo clic sobre cualquier espacio fuera del cuadro de texto de la dia- positiva vemos cómo el cuadro provisional, que se crea al escribir texto, desaparece; no obstante, al hacer clic sobre el texto vemos cómo se activa para que podamos continuar escribiendo texto. Podemos dar inclinación al texto haciendo clic en la bolita verde sobre el cuadro de texto y, sin dejar de pulsar el botón izquierdo del ratón, iremos moviendo el ratón hacia la derecha unos 45 grados aproximadamente y soltaremos el botón del ratón. Finalmente veremos: Ahora moveremos el cuadro de texto para darle otra ubicación dentro de la diapositiva, nos situaremos con el puntero del ratón sobre la línea del con- torno del cuadro de texto, veremos cómo en el puntero del ratón aparecen cuatro flechas , pulsaremos el botón izquierdo del ratón, arrastraremos el cuadro hasta el extremo superior derecho de la diapositiva y soltaremos el botón del ratón. 50 51
- 28. Guía del taller de herramientas de presentación El texto .3 Os proponemos que, siguiendo el mismo procedimiento, creéis otro cuadro de texto, con inclinación hacia la izquierda de aproximadamente 45 grados y lo mováis al extremo superior izquierdo de la diapositiva. Formato del texto Hemos visto cómo PowerPoint tiene predeterminado un tipo de fuente, co- lor y tamaño de letra, pero podemos cambiarlos. Modificaremos el formato de los tres cuadros de texto del ejemplo anterior. Seleccionaremos el cuadro de texto situado en el extremo superior izquier- do, haremos un clic para seleccionarlo y veremos cómo cambia la inclina- ción de 45 grados que previamente le habíamos dado. Haremos clic sobre la flecha que despliega el cuadro de diálogo de las fuen- tes y elegiremos el tipo de letra deseado. El nombre de la fuente está representado por el mismo tipo de letra para que podamos ver el aspecto que tiene antes de aplicarlo. El menú desplegable tiene dos zonas separadas por una doble línea hori- zontal: en la parte superior están las últimas fuentes utilizadas y en la parte inferior todas las disponibles. Podemos hacer clic en las flechas superior e inferior de la barra de desplazamiento, o bien mover la barra de desplazamiento con el ratón para poder ver todos los tipos de letra disponi- bles. Seleccionaremos el tipo de letra “Comic Sans”. Cuando hayamos encontrado la fuente que buscamos, tan solo hay que hacer clic encima para aplicarla a la selección de texto. 52 53
- 29. Guía del taller de herramientas de presentación El texto .3 Para cambiar el tamaño de la letra tenemos que seleccionar el cuadro de texto que contiene el texto a cambiar, hacer clic sobre la flecha que despliega el cuadro de diálogo de medidas y elegir la que queremos. Seleccionaremos el tamaño “20”. Para dar color de fondo al cuadro de texto haremos clic sobre la pequeña flecha de la derecha del botón “Color de relleno”; se despliega un cuadro donde se muestran los colores que podemos utilizar para resaltar el texto y seleccionaremos el color verde. El cambio se aplicará al cuadro de texto que esté seleccionado. Haremos un clic en cualquier lugar de la diapositiva fuera del cuadro de tex- to para ver el efecto final de las modificaciones que hemos realizado. Os animamos a modificar los formatos de los demás cuadros de texto, siguiendo el mismo procedimiento. Os proponemos imitar el ejemplo siguiente. Tipo de letra “Arial”, tamaño “18” y color de letra “Negro”. Hay que tener en cuenta que estas opciones (tipo de letra, tamaño, color de fondo y color de texto) también se pueden aplicar si no hemos hecho ninguna selección. Habrá que escoger la opción deseada antes de ponerse a escribir. 54 55
- 30. Guía del taller de herramientas de presentación El texto .3 Formato del área de cuadro: colores y líneas Ahora daremos formato al marco del cuadro de nuestros cuadros de texto, seleccionaremos el cuadro de texto situado en el extremo superior izquierdo. Para definir el grueso de lí- nea del cuadro haremos clic sobre el botón “Estilo de lí- nea” situado en la barra de herramientas de dibujo, se desplegará un cuadro de diálogo donde veremos los diferentes estilos de línea que ofrece PowerPoint y se- leccionaremos “6 pto”. Haremos un clic en cualquier lugar de la diapositiva fuera del cuadro de tex- to para ver el efecto final de las modificaciones que hemos aplicado. Ahora daremos formato al cuadro de texto situado en el extremo superior derecho. Lo seleccionaremos haciendo un clic con el botón izquierdo del ratón. Haremos clic sobre el botón “Estilo de guión” situado en la barra de herramientas de dibujo; se desplegará un cuadro de diálogo donde veremos los diferentes esti- los de guiones de línea que ofrece PowerPoint y selec- cionaremos “Estilo redon- do”. Haremos un clic en cualquier lugar de la diapositiva fuera del cuadro de tex- to para ver el efecto final de las modificaciones que hemos aplicado. 56 57
- 31. Guía del taller de herramientas de presentación El texto .3 Ahora daremos formato al cuadro de texto central. Lo seleccionaremos ha- ciendo un clic con el botón izquierdo del ratón. Haremos clic sobre el botón “Estilo 3D” situado en la ba- rra de herramientas de dibu- jo; se desplegará un cuadro de diálogo donde veremos los diferentes estilos en tres dimensiones que ofrece PowerPoint y seleccionare- mos “Estilo 3D 15”. Haremos un clic en cualquier lugar de la diapositiva fuera del cuadro de tex- to para ver el efecto final de las modificaciones que hemos aplicado. Alineaciones, sangrados y viñetas Alineación del texto Además de poder modificar el aspecto que tendrá nuestra presentación desde el punto de vista de la letra, PowerPoint también permite cambiar la presentación de los párrafos. PowerPoint considera que se ha producido un salto de párrafo cada vez que pulsamos la tecla “Intro” de nuestro teclado. Así, si escribimos una sola palabra en una línea y pulsamos la tecla “Intro”, PowerPoint considerará que esta palabra es un párrafo completo. Como pasaba con las modificaciones del tipo de letra, podremos hacer modificaciones a partir de la barra de herramientas de formato, o bien a partir del menú “Formato”. Las opciones que aparecen en la barra de herra- mientas son las que generalmente se utilizan más, mientras que en el menú “Formato” encontraremos todas las modificaciones que se pueden aplicar al párrafo, lo cual incluye algunas opciones especiales no tan utilizadas pero igualmente útiles. Para cambiar el formato de los párrafos situaremos el puntero del ratón en cualquier parte del cuadro de texto y se harán las modificaciones deseadas. PowerPoint entenderá que las modificaciones afectarán a todo el párrafo en que nos encontramos. Los párrafos pueden estar alineados a la izquierda, a la derecha, centrados o justificados. Para aplicar estas modificaciones en un párrafo, podemos situarnos encima de él y pulsar el botón correspondiente de la barra de he- rramientas: Los párrafos suelen estar alineados a la izquierda, ya que el texto principal se acostumbra a escribir así. Este párrafo está alineado a la izquierda ( ). En algunas ocasiones, para mejorar la presentación, se alinea algún párrafo a la derecha. Este tipo de alineación no se utiliza para la parte fundamental del texto, pero sí para poner algún dato concreto, como por ejemplo poner nombre y fecha de la presentación o el nombre del autor de la presentación. Este párrafo está alineado a la derecha ( ). Cuando queremos destacar un párrafo, o cuando queremos poner un título a nuestro documento, se puede utilizar la opción de centrar el párrafo para que destaque entre el resto. Este párrafo está centrado ( ). 58 59
- 32. Guía del taller de herramientas de presentación El texto .3 Una de las opciones más utilizadas para dar a nuestro trabajo una bue- na presentación es justificar el texto. Cuando un texto está justifi- cado, PowerPoint establece una separación entre las palabras de modo que el texto queda alineado a la izquierda y a la derecha a la vez, y ofrece así una presentación muy cómoda de leer y sin dien- tes al final de cada línea. Esta opción sólo es accesible desde el menú “Formato”, opción “Alineación”. Este párrafo está justificado ( ). Ahora haremos pruebas de alineaciones de texto con el ejemplo anterior. Primero insertaremos un nuevo cuadro de texto bajo nuestro título y escri- biremos el texto siguiente, con tipo de letra “Arial”, tamaño de letra “16” y color de fuente “Azul”. POWERPOINT PowerPoint es un programa informático que per- mite crear presentaciones útiles para mostrar de una manera atractiva nuestras ideas. Podemos hacer montajes con texto, sonido e imágenes. Estas presentaciones están formadas por diapositivas. Centraremos el primer párrafo, alinearemos a la derecha el segundo párrafo y el tercer párrafo lo alinearemos a la izquierda. POWERPOINT PowerPoint es un programa informático que permite crear presentaciones útiles para mostrar de una manera atractiva nuestras ideas. Podemos hacer montajes con texto, sonido e imágenes. Estas presentaciones están formadas por diapositivas. Los sangrados Una manera de destacar un párrafo del texto es asignarle un margen dife- rente al resto. En PowerPoint, los márgenes se denominan sangrados. En la barra de herramientas de formato hay dos botones que actúan exclu- sivamente sobre el sangrado izquierdo de la diapositiva aumentándolo o reduciéndolo cada vez que hacemos clic sobre el botón. Debemos tener en cuenta que sólo podemos aplicar modificaciones de sangrado a párrafos que estén dentro de los cuadros de texto de la diaposi- tiva y no a los que estén dentro de los cuadros de títulos. Disminuiremos el sangrado de un párrafo situando el cursor sobre cualquier parte del párrafo y haciendo clic sobre el botón “Disminuir sangría” situado en la barra de herramientas de formato. Aumentaremos el sangrado de un párrafo situando el cursor sobre cual- quier parte del párrafo y haciendo clic sobre el botón “Aumentar sangría” situado en la barra de herramientas de formato. En el ejemplo anterior, en el segundo párrafo aumentaremos el sangrado cuatro veces y lo que veremos en nuestra pantalla es lo siguiente: POWERPOINT PowerPoint es un programa informático que permite crear presentaciones útiles para mostrar de una manera atractiva nuestras ideas. Podemos hacer montajes con texto, sonido e imágenes. Estas presentaciones están formadas por diapositivas. 60 61
- 33. Guía del taller de herramientas de presentación El texto .3 Si ahora lo que queremos es reducir el sangrado del segundo párrafo, situa- remos el cursor sobre cualquier parte del párrafo y haremos un clic sobre el botón “Disminuir sangría”y lo que veremoses lo siguiente: POWERPOINT PowerPoint es un programa informático que permite crear presentaciones útiles para mostrar de una manera atractiva nuestras ideas. Podemos hacer montajes con texto, sonido e imágenes. Estas presentaciones están formadas por diapositivas. Numeraciones y viñetas Una manera de mejorar las presentaciones de los párrafos es numerarlos o colocar un carácter distintivo delante que sirve para destacarlos; este ca- rácter se denomina viñeta. Estas acciones las podemos ejecutar desde la barra de herramientas de formato o bien desde el menú “Formato” en la opción “Numeración y viñetas...”. Debemos tener en cuenta que en el texto de los cuadros de títulos no se pueden aplicar numeraciones ni viñetas, ya que estos tipos de cuadros tra- tan el texto como un único párrafo. Os proponemos insertar un nuevo cuadro de texto debajo del anterior y es- cribir el texto siguiente, con tipo de letra “Arial”, tamaño de letra “12” y color de fuente “Negro”. El ordenador, en comparación con otras herramientas de trabajo, ofrece innumerables ventajas, pero podríamos destacar principalmente tres: Es mucho más rápido y preciso. Permite hacer correcciones. Permite guardar todos los trabajos. Para incluir numeraciones o viñetas en el texto que hemos escrito habrá que seleccionar los párrafos y hacer clic sobre el icono de la barra de herra- mientas de formato. Seleccionaremos los tres últimos párrafos y haremos clic sobre el botón “Numeración”; lo que veremos en la pantalla será lo siguiente: El ordenador, en comparación con otras herramientas de trabajo, ofrece innumerables ventajas, pero podríamos destacar principalmente tres: 1. Es mucho más rápido y preciso. 2. Permite hacer correcciones. 3. Permite guardar todos los trabajos. Si queremos quitar la numeración volveremos a seleccionar los párrafos y haremos un clic sobre el botón “Numeración” y volveremos a tener el texto en su estado original. 62 63
- 34. Guía del taller de herramientas de presentación El texto .3 Ahora seleccionaremos los tres últimos párrafos y haremos clic sobre el bo- tón “Viñetas”; lo que veremos en la pantalla será lo siguiente: El ordenador, en comparación con otras herramientas de trabajo, ofrece innumerables ventajas, pero podríamos destacar principalmente tres: • Es mucho más rápido y preciso. • Permite hacer correcciones. • Permite guardar todos los trabajos. Si queremos modificar el tipo de numeración o viñeta que utilizamos, lo ha- remos desde el menú “Formato”. Seleccionamos la opción “Numeración y viñetas” y se abre la ventana siguiente: Habrá que escoger la pesta- ña que queremos modificar (por defecto nos aparece “Con números”); selecciona- remos con el ratón la opción que queremos y haremos clic sobre el botón “Acep- tar”. Ejercicios Crear presentaciones Objetivo: Con estos ejercicios pretendemos que el alumno alcance los co- nocimientos de este capítulo y ponga en práctica los contenidos que he- mos impartido. Procedimiento: Para comenzar a trabajar con PowerPoint lo primero que haremos será abrir el programa. Desde el panel de tareas, en “Nueva pre- sentación” seleccionaremos “Presentación en blanco” y seleccionaremos el diseño “Sólo el Título”. Ahora daremos un color de fondo a nuestra diapositiva. Encima de ella ha- remos un clic con el botón derecho del ratón y seleccionaremos la opción “Fondo...”. 64 65
- 35. Guía del taller de herramientas de presentación El texto .3 Haremos un clic sobre la flecha que despliega el menú de colores disponi- bles del apartado “Relleno de fondo” y seleccionaremos la opción “Efectos de relleno...” para definir un color de fondo con efecto. De la pestaña “Degradado” del apartado “Colores” seleccionaremos la op- ción “Preestablecer”, haremos un clic sobre la flecha que despliega el cua- dro que muestra las diferentes opciones del apartado “Colores preestable- cidos” y seleccionaremos la opción “Arco Iris II”. Haremos un clic sobre el botón “Aceptar” para visualizar las modificaciones de la diapositiva. Haremos un clic sobre el botón “Aplicar” para visualizar las modificaciones en la diapositiva actual. Finalmente veremos: 66 67
- 36. Guía del taller de herramientas de presentación El texto .3 Ahora ya podremos introducir un título a nuestra diapositiva, haremos clic sobre el cuadro de texto “Haga clic para agregar título” y escribiremos “MU- CHAS FELICIDADES” con tipo de letra “Comic Sans”, tamaño 54, color de fuente “Amarillo”. MUCHAS FELICIDADES Veremos: Bajo nuestro título insertaremos un cuadro de texto, en el que escribiremos con tipo de letra “Comic Sans”, tamaño 36, color de fuente “Azul” y esco- geremos la alineación al centro haciendo clic sobre el botón “Centrar” ( ), situado en la barra de herramientas de formato. Para insertar un cuadro de texto haremos clic sobre el botón situado en la barra de herramientas de dibujo. Haremos las modificaciones de formato (tipo de letra, tamaño y color) des- de la barra de herramientas de formato y haremos clic bajo nuestro título para comenzar a insertar el texto propuesto. Te deseo un feliz día Ahora insertaremos una autoforma, haremos clic sobre el botón “Autofor- mas” situado en la barra de herramientas de dibujo; se despliega un listado de opciones donde seleccionaremos “Cintas y estrellas” y la opción “Estre- lla de 5 puntas”. Haremos clic en la parte inferior izquierda de la diapositiva para insertarla. 68 69
- 37. Guía del taller de herramientas de presentación Os proponemos que, siguiendo el mismo procedimiento, insertéis más autoformas y decoréis la diapositiva. Guardaremos en “Mis documentos” esta presentación con el nombre “Fe- licitación”. Recordad que también podemos guardar nuestro archivo en otras unida- des (disquete, memoria extraíble, CD-ROM...). 4. Guardar las presentaciones Ahora que ya hemos creado alguna presentación, hay que guardarlas. PowerPoint permite guardar las presentaciones en diferentes formatos. En este capítulo los identificaremos y utilizaremos los más comunes en nues- tras presentaciones. Guardado automático Podemos configurar PowerPoint para que vaya guardando automáticamen- te nuestras presentaciones cada cierto tiempo y poder recuperar las últimas modificaciones efectuadas en cualquier momento, aunque no hayamos po- dido guardar bien nuestra presentación. Para configurar esta opción, haremos clic en el menú “Herramientas” y se- leccionaremos “Opciones”. 70 71
- 38. Guía del taller de herramientas de presentación Guardar las presentaciones .4 Se abre la ventana siguiente: Seleccionaremos la pestaña “Guardar”. En el apartado “Opciones de guardado” encontramos un cuadro situado a la derecha de la opción “Guardar información de Autorrecuperar cada x mi- nutos”, donde podremos definir el tiempo de autorrecuperación del archivo aumentando o disminuyendo los minutos haciendo clic sobre las flechas si- tuadas a la derecha de este cuadro; por defecto tenemos configurado que se vaya guardando cada 10 minutos. El formato en que guardaremos nuestras presentaciones viene definido en el apartado “Guardar archivos de PowerPoint como:”; por defecto se guar- dan en formato “Presentación de PowerPoint”. La ubicación predeterminada donde se guardarán nuestros archivos vie- ne definida en el apartado “Ubicación predeterminada de los archivos”; por defecto se guardan en la carpeta “Mis documentos”. Una vez hechas las modificaciones, aceptaremos haciendo un clic sobre el botón “Aceptar”. Formatos para guardar Cuando guardamos una presentación, PowerPoint permite determinar el formato con el que la queremos guardar. Si es la primera vez que guardamos la presentación, haremos clic en el menú “Archivo”, opción “Guardar”, o bien en el botón de la barra de herramientas estándar para que se abra la ventana “Guardar como”. Si, por contra, ya hemos guardado nuestra presentación y lo que queremos es darle un formato diferente tendremos que guardarla de nuevo. Haremos clic en el menú “Archivo”, opción “Guardar como...”; se abrirá la ventana “Guardar como” y escogeremos el tipo de formato. Haremos clic sobre la flecha que despliega el listado de opciones situada en el lado derecho del apartado “Guardar como tipo:”; utilizando la barra de desplazamiento del listado de opciones veremos todas las opciones dispo- nibles y escogeremos la que más se ajuste a nuestras necesidades. Los formatos más comunes y con los que trabajaremos son: “Presentación”: Es el tipo de formato con el que se guardan las presenta- ciones, el formato del archivo será de la versión de PowerPoint con la que estamos trabajando. El archivo contiene la extensión (*.ppt). 72 73
- 39. Guía del taller de herramientas de presentación Guardar las presentaciones .4 “Página Web”: Crea una página HTML y una carpeta con los archivos que utiliza. El archivo contiene la extensión (*.htm,*.html). “PowerPoint 95”: Guarda en formato “Presentación” y con versión Power- Point 95. El archivo contiene la extensión (*.ppt). “Presentación de PowerPoint 97-2002 y 95”: Guarda dos versiones en un único archivo; éste tiene el tamaño del archivo mayor. El archivo contiene la extensión (*.ppt). “Presentación con diapositivas PowerPoint”: Muy utilizado para hacer presentaciones formales; no visualizamos la interfaz de PowerPoint en nin- gún momento. El archivo contiene la extensión (*.pps). Guardar como página web Podemos guardar nuestra presentación en formato “Página Web” para po- derla visualizar en un navegador y publicarla en Internet. Abriremos la presentación “EJERCICIO1” creada en el capítulo 2 y la guar- daremos dándole el formato de página web. Recordad que para modificar el formato de la presentación la tendre- mos que guardar de nuevo y definir el formato desde la ventana “Guardar como...”. Hacemos clic sobre el menú “Archivo” y seleccionamos la opción “Guardar como...” para que se abra la ventana siguiente: El nombre del archivo no lo modificaremos; para dar formato de página web haremos un clic con el botón izquierdo del ratón sobre la flecha del lado de- recho del cuadro “Guardar como tipo:”, seleccionaremos la opción “Página Web” y finalmente haremos un clic sobre el botón “Guardar”. Por defecto se guarda dentro de la carpeta “Mis documentos”. Recordad que si queréis guardarlo en otras unidades tendremos que hacer clic sobre la flecha del lado derecho del cuadro “Guardar en:” y escoger la unidad deseada. 74 75
- 40. Guía del taller de herramientas de presentación Guardar las presentaciones .4 Al guardar en formato “Página Web” se abre la ventana siguiente: Personalizaremos la manera en que se guardará el contenido de la presenta- ción haciendo clic sobre el botón “Publicar...”; se abrirá la ventana siguiente: En el apartado “¿Qué desea publicar?” definiremos si queremos publicar la presentación entera, o bien si sólo queremos publicar un rango de diapo- sitivas. En el apartado “Exploradores admitidos” seleccionaremos la versión del navegador; es recomendable escoger siempre la más reciente. En el apartado “Publicar una copia como” definiremos el nombre y el lu- gar donde guardaremos una copia de nuestra presentación. Para configurar opciones de publicación, funcionalidades, modo de visua- lización... haremos clic sobre el botón “Opciones Web” del apartado “¿Qué desea publicar?” y se abrirá la ventana siguiente: Nosotros no haremos ninguna modificación, por lo tanto haremos clic so- bre el botón “Aceptar” y volveremos a la ventana anterior “Publicar como página Web”. Haremos clic sobre el botón “Publicar” y cerraremos el programa. 76 77
- 41. Guía del taller de herramientas de presentación Guardar las presentaciones .4 Ahora miraremos dentro de la carpeta “Mis documentos” cómo se ha inser- tado la presentación. Fijaos que tenemos un archivo en formato página web con extensión HTML y una carpeta con los archivos que utiliza. Haremos doble clic sobre el icono “EJERCICIO1” y abriremos nuestra pre- sentación en forma de página web: Abrir las presentaciones Tenemos varias opciones para abrir nuestras presentaciones: • Haciendo un clic sobre el botón abrir de la barra de herramientas . • Desde el panel de tareas haciendo un clic sobre la opción “Más pre- sentaciones...” del apartado “Abrir una presentación”. • O bien ir al menú “Archivo” de la barra de menús y hacer un clic con el botón izquierdo del ratón sobre la opción “Abrir...”. Utilizando cualquiera de las opciones se abrirá la ventana siguiente: 78 79
- 42. Guía del taller de herramientas de presentación Guardar las presentaciones .4 En la opción “Buscar en:” haremos un clic en la flecha del lado derecho y se desplegarán las diferentes opciones, buscaremos en “Mis documentos” o bien, si la tenemos guardada en otra unidad, la seleccionaremos, hare- mos un clic sobre la presentación y finalmente haremos clic sobre el botón “Abrir” para abrirla. Ejercicios Guardar presentaciones Objetivo: Con estos ejercicios pretendemos que el alumno alcance los co- nocimientos de este capítulo y ponga en práctica los contenidos que he- mos impartido. Procedimiento: Crearemos una presentación y la guardaremos con dife- rentes formatos: formato presentación, formato presentación con diapositi- vas PowerPoint y formato página web. Para comenzar, guardaremos nuestra presentación en formato “Presenta- ción (*.ppt)”; recordad que es el tipo de formato en que se guardan las pre- sentaciones por defecto. Abriremos PowerPoint y crearemos una presentación mediante el asisten- te, haremos clic sobre la opción “Del asistente para autocontenido” situado en el panel de tareas. Recordad que si no tenéis activo el panel de tareas lo activaremos haciendo un clic en el menú “Ver” y seleccionando la opción “Panel de tareas”. Se abre la ventana siguiente. Haremos clic sobre el botón “Siguiente”. Seleccionaremos el tipo de presentación “Ventas y mercadotecnia” y “Venta de productos o servicios”. Haremos clic sobre el botón “Siguiente”. Seleccionaremos la opción “Presentación para Web”. Haremos clic sobre el botón “Siguiente”. 80 81
- 43. Guía del taller de herramientas de presentación Guardar las presentaciones .4 Escribiremos el nombre de nuestro título, por ejemplo “VENTA” y haremos clic sobre el botón “Siguiente”. Haremos clic sobre el botón “Finalizar”. Finalmente veremos: En el área de esquema vemos los títulos y subtítulos propuestos para este tipo de diapositivas, podremos ir cambiando el texto haciendo clic con el ratón sobre el texto que queremos cambiar e ir reescribiendo. Ahora que ya hemos creado nuestra presentación, debemos guardarla. Lo que haremos será ir al menú “Archivo” y seleccionar la opción “Guardar”. Como guardamos esta presentación por primera vez aparece la pantalla de “Guardar como...”: El nombre del archivo lo pondremos en el cuadro “Nombre de archivo”: es- cribiremos “VENTA”. En el apartado “Guardar como tipo” vemos que por defecto ya se guarda en formato “Presentación”, haremos un clic sobre el botón “Guardar” para guardarlo en “Mis documentos”. 82 83
- 44. Guía del taller de herramientas de presentación Guardar las presentaciones .4 Ahora podemos mirar dentro de la carpeta “Mis documentos” cómo se ha guardado la presentación. Haremos doble clic sobre el icono “VENTA” y abriremos nuestra presenta- ción en forma de presentación. Visualizaremos: La cerraremos haciendo clic sobre el botón ( )de la ventana. Ahora guardaremos nuestra presentación en formato “Presentación con diapositivas de PowerPoint (*.pps)”. Primero abriremos el ejercicio anterior, haremos clic sobre el menú “Archi- vo”, seleccionaremos la opción “Abrir”; por defecto, en el apartado “Bus- car en:” tenemos seleccionado “Mis documentos”. Recordad que si hemos guardado el ejercicio en otra unidad tendríamos que hacer clic sobre la fle- cha de la derecha del cuadro del apartado “Guardar en” y seleccionar la unidad donde lo tenemos. Como ya lo hemos guardado una vez, para dar a nuestra presentación un formato diferente tendremos que volverla a guardar y definir en la ventana “Guardar como” el nuevo formato. Haremos clic en el menú “Archivo”, op- ción “Guardar como...”, para que se abra la ventana “Guardar como”. No modificaremos el nombre del archivo, pero sí el formato. Haremos un clic con el botón izquierdo del ratón sobre la flecha del lado derecho del cuadro “Guardar como tipo:”, seleccionaremos “Presentación con diaposi- tivas PowerPoint (*.pps)” y finalmente haremos un clic sobre el botón “Guar- dar” para guardarlo en “Mis documentos”. 84 85
- 45. Guía del taller de herramientas de presentación Guardar las presentaciones .4 Ahora podemos mirar dentro de la carpeta “Mis documentos” cómo se ha guardado la presentación. Para ver nuestra presentación en forma de diapositivas haremos doble clic sobre el icono “VENTA” creado. Finalmente guardaremos nuestra presentación en formato “Página Web” para poderla publicar en Internet. Primero abriremos el ejercicio anterior, haremos clic sobre el menú “Archi- vo”, seleccionaremos la opción “Abrir”; por defecto, en el apartado “Bus- car en:” tenemos seleccionado “Mis documentos”. Recordad que si hemos guardado el ejercicio en otra unidad tendríamos que hacer clic sobre la fle- cha de la derecha del cuadro del apartado “Guardar en” y seleccionar la unidad donde lo tenemos. Como ya lo hemos guardado una vez, para dar a nuestra presentación un formato diferente tendremos que volverla a guardar y definir en la ventana “Guardar como” el nuevo formato. Haremos clic en el menú “Archivo”, op- ción “Guardar como...”, para que se abra la ventana “Guardar como”. No modificaremos el nombre del archivo, pero sí el formato. Haremos un clic con el botón izquierdo del ratón sobre la flecha del lado derecho del cuadro “Guardar como tipo:”, seleccionaremos “Página Web” y finalmente haremos un clic sobre el botón “Guardar” para guardarlo en “Mis documentos”. Se abre la ventana siguiente: Haremos clic sobre el botón “Guardar” y cerraremos el programa. 86 87
- 46. Guía del taller de herramientas de presentación Ahora miraremos dentro de la carpeta “Mis documentos” cómo se ha guar- dado la presentación. Haremos doble clic sobre el icono “VENTA” y abriremos nuestra presenta- ción en forma de página web: 5. Trabajar con diapositivas Eneste capítulo veremos cómo insertar,duplicar y copiardiapositivas para crear presentacionesde unamanerasencilla con los recursosqueofrecePowerPoint. Insertaruna nueva diapositiva Tenemos varias alternativas para insertar una nueva diapositiva en nuestra presentación: • Haciendo un clic sobre el botón “Nueva diapositiva” de la barra de herramientas de formato . • Nos situamos en el área de esquema o de diapositiva y hacemos un clic con el botón derecho del ratón sobre el lugar donde queremos insertar una diapositiva; se abrirá un menú donde seleccionaremos “Nueva diapositiva...”. • Obien iremosal menú“Insertar”de la barra de menúsy haremosun clic con el botón izquierdo del ratón sobre la opción “Nueva diapositiva...”. En la opción “Nueva diapositiva...” se muestra la combinación de teclas (Ctrl+I) con la que también podremos insertar directamente una diapositiva. 88 89
- 47. Guía del taller de herramientas de presentación Trabajar con diapositivas .5 De esta manera insertaremos una nueva diapositiva con el formato prede- terminado que tenga PowerPoint en aquel momento. Ahora practicaremos un poco: abriremos el programa PowerPoint y hare- mos clic sobre el botón “Estilo” de la barra de herramientas de formato para visualizar el panel de tareas en modo “Estilo de la diapositiva - Plantillas de diseño”. Haremos un clic sobre el diseño “Arce” para seleccionarlo. Insertaremos una nueva diapositiva. Haremos clic sobre el botón “Nueva diapositiva...” de la barra de herramientas de formato. Vemos en el área de diapositivas cómo se inserta una nueva diapositiva, con estilo de diapositiva “Arce” y con diseño de diapositiva “Título y texto”. Ahora daremos a esta nueva diapositiva un estilo diferente. Haremos clic sobre el botón “Estilo” de la barra de herramientas de formato y desde el panel de tareas buscaremos el estilo “Océano”, si es necesario utilizare- mos lasbarras de desplazamientodel panelde tareas para localizar este estilo. 90 91
- 48. Guía del taller de herramientas de presentación Trabajar con diapositivas .5 Haciendo clic sobre la flecha de la derecha de la diaposi- tiva del panel de tareas, se abrirá un submenú donde po- dremos escoger si aplicamos el formato a todas las diapo- sitivas o lo aplicamos a las diapositivas seleccionadas. Seleccionaremos la opción “Aplicar a las diapositivas seleccionadas”. Así tan solo daremos formato “Océano” a la última diapositiva insertada. Finalmente veremos: Ahora insertaremos una nueva diapositiva entre la número “1” y la número “2”, o sea, entre la diapositiva con estilo “Arce” y la diapositivacon estilo “Océano”. Vemos dos alternativas para hacerlo: 1. Hacemos clic con el botón derecho sobre la diapositiva número “1” del área de diapositivas. Se abre un menú donde seleccionaremos la opción “Nueva diapositiva...”. 92 93
- 49. Guía del taller de herramientas de presentación Trabajar con diapositivas .5 2. O bien hacemos un clic con el botón derecho en el espacio en blanco que hay entre las dos diapositivas. Se abre un menú donde seleccionaremos la opción “Nueva diapositiva...”. Vemos en el área de diapositivas cómo se inserta una nueva diapositiva, con estilo de diapositiva “Arce” (que es como el estilo utilizado en la diapo- sitiva anterior) y con diseño de diapositiva “Título y texto”. Ahora daremos a esta nueva diapositiva un estilo diferente. Haremos clic sobre el botón “Estilo” de la barra de herramientas de formato y desde el panel de tareas buscaremos el estilo “Capas de cristal”, si es ne- cesario utilizaremos las barras de desplazamiento del panel de tareas para localizar este estilo. Haciendo clic sobre la flecha de la derecha de la diapositiva del panel de tareas, se abre un submenú donde podemos escoger si aplicamos el formato a todas las diapositivas o lo aplicamos a las diapositivas seleccionadas. 94 95
- 50. Guía del taller de herramientas de presentación Trabajar con diapositivas .5 Seleccionaremos la opción “Aplicar a las diapositivas seleccionadas”. Así tan solo daremos formato “Capas de cristal” a la última diapositiva insertada. Finalmente veremos: Copiaruna diapositiva Una de las opciones que más utilizaremos trabajando con PowerPoint es la de copiar, enganchar o cortar diapositivas en nuestra presentación. Lo haremos desde el área de diapositivas. Con la opción de cortar, lo que hacemos es mover la diapositiva de un lugar para engancharla luego en otro, y con la opción de copiar lo que hacemos es poner una copia de la diapositiva en otro lugar. Estas operaciones las podemos hacer desde los botones de la barra de herramientas estándar. 1 2 3 1. Cortar 2. Copiar 3. Enganchar • O bien desde el menú “Edición”. 96 97
- 51. Guía del taller de herramientas de presentación Trabajar con diapositivas .5 • O bien pulsando el botón derecho del ratón sobre el área de esque- ma o de diapositivas. • O bien con el teclado. Tenemos que pulsar al mismo tiempo las dos teclas para ejecutar las acciones. Cortar: Control + X Copiar: Control + C Enganchar: Control + V Cualquiera de los métodos que utilicemos es válido, pero tenemos que buscar el que sea más cómodo para nosotros. Para ejecutar estas acciones hay que tener en cuenta que previamente tendremos que seleccionar la diapositiva desde el área de esquema o de diapositivas. Continuaremos trabajando con el ejemplo anterior. Imaginemos que queremos cortar la diapositiva número “1” y ponerla al fi- nal. Lo primero que tendremos que hacer es seleccionarla, ir al menú “Edi- ción” y seleccionar la opción “Cortar”, situarnos con el cursor en el lugar donde la queremos enganchar, ir al menú “Edición” y seleccionar la opción “Pegar”. El aspecto que tendrá nuestra presentación es el siguiente: Vemos en el área de diapositivas cómo se ha insertado la nueva diapositiva, 98 99
- 52. Guía del taller de herramientas de presentación Trabajar con diapositivas .5 con el mismo estilo de diapositiva utilizado en la diapositiva anterior y con el mismo diseño de diapositiva que tenía la que hemos cortado, “Diapositiva de título”. Ahora daremos a esta nueva diapositiva el estilo “Arce”. Haremos clic sobre el botón “Estilo” de la barra de herra- mientas de formato y desde el panel de tareas buscare- mos el estilo “Arce”. Si es necesario utilizaremos las ba- rras de desplazamiento del panel de tareas para localizar este estilo. Haciendo clic sobre la flecha de la derecha de la diapositiva del panel de tareas, se abre un submenú, del que seleccionaremos la opción “Aplicar a las diapositivas seleccionadas”. Así tan solo daremos formato “Arce” a esta diapositiva. Ahora introduciremos texto en las diapositivas de nuestra presentación. Como título para la diapositiva número “1” escribiremos “PowerPoint -1-”. Como título para la diapositiva número “2” escribiremos “PowerPoint -2-”. 100 101
- 53. Guía del taller de herramientas de presentación Trabajar con diapositivas .5 Y como título para la diapositiva número “3” escribiremos “PowerPoint -3-”. Ahora copiaremos la diapositiva número “2” y engancharemos una copia en la última posición. Lo primero que tendremos que hacer es seleccionarla, ir al menú “Edición” y seleccionar la opción “Copiar”, situarnos con el cursor en el espacio en blanco que hay bajo la diapositiva número “3”, hacer un clic con el botón derecho del ratón y seleccionar la opción “Pegar”. El aspecto que tendrá nuestra presentación es el siguiente: Vemos en el área de diapositivas cómo se ha insertado la copia de la diapo- sitiva “2”, con el mismo estilo de diapositiva utilizado en la diapositiva ante- rior y con el mismo diseño de diapositiva que tenía la que hemos copiado “Título y texto”. Duplicar una diapositiva Podemos duplicar diapositivas, o sea, hacer copias exactas que se inserta- rán bajo la diapositiva original. Lo primero que tendremos que hacer es seleccionar la diapositiva a duplicar desde el área de esquema o de diapositivas, ir al menú “Insertar” y seleccio- nar la opción “Duplicar diapositiva”. 102 103
- 54. Guía del taller de herramientas de presentación Trabajar con diapositivas .5 Practicaremos con el ejemplo anterior y duplicaremos la diapositiva número “1”. Lo primero que tendremos que hacer es seleccionarla, ir al menú “In- sertar” y seleccionar la opción “Duplicar diapositiva”. El aspecto que tendrá nuestra presentación es el siguiente: Vemos en el área de diapositivas cómo se ha insertado la copia de la diapo- sitiva número “1”, con el mismo estilo y con el mismo diseño de diapositiva. Esta nueva copia se ha insertado a continuación de la original, o sea, en la posición número “2”. Movery eliminar diapositivas Como hemos visto al enganchar y duplicar diapositivas, estas diapositivas se insertan justo debajo de la original. Nos será muy útil saber moverlas de manera fácil y rápida para nuestra presentación. Utilizaremos el área de esquema o de diapositivas para cambiar la posición de nuestras diapositivas. Utilizaremos el ejemplo anterior. Moveremos la diapositiva situada en la posición número “2” hasta la última posición. Haremos un clic sobre la diapositiva situada en la posición “2” y, sin dejar de pulsar el botón izquierdo del ratón, la arrastraremos hasta el espacio debajo de la diapositiva “5”. Vemos que se crea una línea horizontal bajo la diapositiva número “5” que nos indica el punto de inserción de la dia- positiva seleccionada. Finalmente, dejaremos de hacer clic con el ratón y veremos que hemos mo- vido la diapositiva de posición. 104 105
- 55. Guía del taller de herramientas de presentación Trabajar con diapositivas .5 Utilizaremos el mismo procedimiento para mover la diapositiva de la posi- ción “3” hasta la posición “1”. Haremos un clic sobre la diapositiva situada en la posición número “3” y, sin soltar el botón izquierdo del ratón, la arrastraremos hasta el espacio que hay encima de la diapositiva número “1”. Vemos que se crea una línea horizontal sobre la diapositiva “1” que nos indica el punto de inserción de la diapositiva seleccionada. Finalmente, dejaremos de hacer clic con el ratón y veremos que hemos mo- vido la diapositiva de posición. Para eliminar diapositivas tenemos varias alternativas: • Seleccionamos desde el área de esquema o de diapositivas la diapo- sitiva que queremos eliminar y pulsamos la tecla “Supr”. • O bien hacemos clic con el botón derecho del ratón sobre la dia- positiva que queremos eliminar y seleccionamos la opción “Eliminar diapositiva”. 106 107
- 56. Guía del taller de herramientas de presentación Trabajar con diapositivas .5 Utilizando el ejemplo anterior eliminaremos la diapositiva situada en la posi- ción “3” del área de diapositivas. Haremos un clic con el botón derecho del ratón sobre la diapositiva y seleccionaremos la opción “Eliminar diapositiva”. Veremos cómo se elimina de nuestra presentación: Ejercicios Trabajar con diapositivas Objetivo: Con estos ejercicios pretendemos que el alumno alcance los co- nocimientos de este capítulo y ponga en práctica los contenidos que he- mos impartido. Procedimiento: Abrir el programa PowerPoint. Haremos un clic sobre el botón “Estilo” de la barra de herramientas de formato para visualizar el panel de tareas en modo “Estilo de la diapositiva - Plantillas de diseño”. Haremos un clic sobre el diseño “Telón” para seleccionarlo. 108 109
- 57. Guía del taller de herramientas de presentación Trabajar con diapositivas .5 Haremos clic sobre “Haga clic para agregar título” para insertar un título en la diapositiva y escribiremos: “PRESENTACIONES CON POWERPOINT” Ahorainsertaremosunanuevadiapositiva. Hacemos clic sobreel botón “Nue- va diapositiva...” de la barra de herramientas de formato . Vemos en el área de diapositivas cómo se inserta una nueva diapositiva, con el estilo de diapositiva “Telón” (que es como el último estilo utilizado) y con diseño de diapositiva “Título y texto”. Ahora daremos a esta nueva dia- positiva un estilo diferente. Haremos clic sobre el botón “Estilo” de la barra de herramientas de forma- to y desde el panel de tareas buscaremos el estilo “Fuegos artificiales”; si es necesario utilizaremos las barras de desplazamiento del panel de ta- reas para localizar este estilo. 110 111
- 58. Guía del taller de herramientas de presentación Trabajar con diapositivas .5 Haciendo clic sobre la flecha de la derecha de la diaposi- tiva del panel de tareas se abre un submenú donde po- demos escoger si aplicamos el formato a todas las dia- positivas o lo aplicamos a las diapositivas seleccionadas. Seleccionaremos la opción “Aplicar a las diapositivas seleccionadas”. Así tan solo daremos formato “Fuegos artificiales” a la última diapositiva inser- tada. Finalmente veremos: Haremos clic sobre “Haga clic para agregar título” para insertar un título en la diapositiva. Escribiremos: “PowerPoint y la pantalla principal” Haremos clic sobre “Haga clic para agregar texto” para insertar texto en nuestra diapositiva y escribiremos en forma de viñeta, ya que es el formato predefinido para esta diapositiva: • Abrir el programa. • La interfaz gráfica. Las barras de menús, de herramientas. • El panel de tareas. • Las reglas y las guías. Os proponemos que, siguiendo este procedimiento, insertéis dos diaposi- tivas más. La diapositiva “3”: • Utilizad el estilo “Cumbre”. • El título de la diapositiva: “Las presentaciones”. • Texto de diapositiva: o Crear una presentación desde una plantilla o Crear una plantilla con sugerencias de autocontenido o Crear una presentación desde una presentación en blanco o Ejercicios 112 113
- 59. Guía del taller de herramientas de presentación La diapositiva “4”: • Utilizad el estilo “Propuesta”. • El título de la diapositiva: “El texto”. • Texto de diapositiva: o Insertar cuadro de texto o Formato del texto o Formato del área de cuadro: colores y líneas o Alineaciones, sangrados y viñetas o Ejercicios Finalmente veremos: Guardaremos esta presentación en “Mis documentos” con el nombre “Guía PowerPoint”. 114
- 60. Primero comenzaremos a dibujar líneas rectas, haremos clic sobre el botón “Línea” situado en la barra de dibujo. Con el cursor del ratón nos situare- mos sobre el área de trabajo, haremos clic con el botón izquierdo del ratón donde queramos insertar el inicio de línea, en nuestro caso en el extremo superior izquierdo, y sin dejar de pulsar el botón arrastraremos el ratón ha- cia la dirección que queramos para crear la línea recta. Nosotros lo haremos en diagonal, soltaremos el botón izquierdo y veremos el resultado en el área de trabajo. 115 6. La barra de dibujo En nuestras presentaciones hechas con PowerPoint podemos insertar au- toformas, dibujar líneas rectas, flechas, rectángulos, elipses... Dibujar líneas rectas, flechas, rectángulos, elipses, círculos y autoformas Para comenzar a trabajar con la barra de dibujo lo primero que haremos será abrir el programa y seleccionar el diseño “En blanco”. Recordad que la barra de dibujo está situada debajo del área de trabajo.
- 61. Guía del taller de herramientas de presentación La barra de dibujo .6 Cada vez que queramos insertar una línea tendremos que seguir el mismo procedimiento. Tras insertar la línea, ésta queda seleccionada y, por lo tanto, podemos de- finir su forma. Si nos situamos con el puntero del ratón sobre el extremo de la línea creada, el puntero adopta la forma de dos flechas , lo cual indica que nos permite alargar o disminuir el tamaño de la línea y darle inclinación. Haremos clic con el botón izquierdo del ratón, arrastraremos hacia el extremo superior izquierdo para acortar la línea y soltaremos el botón del ratón. Ahora nos situaremos con el puntero del ratón sobre la línea creada; el pun- tero adopta la forma de cuatro flechas , lo cual indica que nos permite mover la línea de lugar. Haremos clic con el botón izquierdo del ratón, arras- traremos la línea hacia el centro de la diapositiva y soltaremos el botón del ratón. 116 117
- 62. Guía del taller de herramientas de presentación La barra de dibujo .6 Tras insertar la flecha, ésta queda seleccionada y, por lo tanto, podemos definir su forma. Si nos situamos con el puntero del ratón sobre el extremo de la flecha crea- da, el puntero adopta la forma de dos flechas , lo cual indica que nos per- mite alargar o disminuir el tamaño de la flecha y darle inclinación. Haremos clic con el botón izquierdo del ratón, arrastraremos el ratón hacia el extremo derecho para alargar la flecha y soltaremos el botón del ratón. Ahora nos situaremos con el puntero del ratón sobre la flecha creada; el puntero adopta la forma de cuatro flechas , lo cual indica que nos per- mite mover la línea de lugar. Haremos clic con el botón izquierdo del ratón, arrastraremos la flecha hacia la parte inferior de la diapositiva y soltaremos el botón del ratón. Os proponemos que, siguiendo el mismo procedimiento, insertéis una línea recta en el extremo superior derecho en diagonal, como en la ima- gen siguiente. Ahora crearemos flechas, haremos clic sobre el botón “Flecha” situado en la barra de dibujo. Con el cursor del ratón nos situaremos sobre el área de trabajo y haremos clic con el botón izquierdo del ratón donde queramos insertar el inicio de la flecha. En nuestro caso, en el extremo superior izquierdo dibujaremos una flecha horizontal y, sin dejar de pulsar el botón, arrastraremos el ratón en la dirección que queramos crear la flecha y soltaremos el botón izquierdo. 118 119
- 63. Guía del taller de herramientas de presentación La barra de dibujo .6 Ahora crearemos rectángulos, haremosclic sobre el botón “Rectángulo” situado en la barra de dibujo. Con el cursor del ratón nos situaremos sobre el área de trabajo, haremos clic con el botón izquierdo del ratón donde queramos insertar el inicio del rectángulo, lo dibujaremos en el extremo superior derecho y, sin dejar de pulsar el botón, arrastraremos el ratón en la dirección que queramos crear el rectángulo y soltaremos el botón izquierdo. Veremos cómo queda inser- tado el rectángulo con color de fondo predefinido. Tras insertar el rectángulo, éste queda seleccionado y, por lo tanto, pode- mos definir su forma. Si nos situamos con el puntero del ratón sobre el extremo del rectángulo creado, el puntero adopta la forma de dos flechas , lo cual indica que nos permite agrandar o reducir el tamaño del rectángulo. Haremos clic con el botón izquierdo del ratón, arrastraremos el rectángulo hacia el extremo derecho para hacerlo mayor y soltaremos el botón del ratón. Cada vez que queramos insertar una flecha tendremos que seguir el mismo procedimiento. Os proponemos que, siguiendo el mismo procedimiento, insertéis una flecha en la parte superior de la diapositiva, como en la imagen siguiente. 120 121
- 64. Guía del taller de herramientas de presentación La barra de dibujo .6 Os proponemos que, siguiendo el mismo procedimiento, insertéis un rectángulo en la parte superior derecha de la diapositiva, como en la imagen siguiente. Ahora crearemos una elipse, haremos clic sobre el botón “Elipse” situa- do en la barra de dibujo. Con el cursor del ratón nos situaremos sobre el área de trabajo, haremos clic con el botón izquierdo del ratón donde queramos insertar el inicio de la elipse, la dibujaremos en el extremo inferior derecho de la diapositiva y, sin soltar el botón, arrastraremos hacia la dirección en que queramos crear la elipse y soltaremos el botón izquierdo. Veremos cómo queda insertada con color de fondo predefinido. Ahora nos situaremos con el puntero del ratón sobre el rectángulo creado; el puntero adopta la forma de cuatro flechas , lo cual indica que nos per- mite mover el rectángulo de lugar. Haremos clic con el botón izquierdo del ratón, lo arrastraremos hacia el extremo superior izquierdo de la diapositiva y soltaremos el botón del ratón. Cada vez que queramos insertar un rectángulo tendremos que seguir el mismo procedimiento. Pulsando la tecla de mayúsculas al crear un rectángulo, forzamos que la figura dibujada sea un cuadrado. 122 123
- 65. Guía del taller de herramientas de presentación La barra de dibujo .6 Ahora nos situaremos con el puntero del ratón sobre la elipse creada; el puntero adopta la forma de cuatro flechas , lo cual indica que nos permi- te moverla de lugar. Haremos clic con el botón izquierdo del ratón, lo arras- traremos hacia el extremo inferior izquierdo de la diapositiva y soltaremos el botón del ratón. Cada vez que queramos insertar una elipse tendremos que seguir el mismo procedimiento. Pulsando la tecla de mayúsculas al crear la elipse, forzamos que la figura dibujada sea un círculo. Tras insertar la elipse, ésta queda seleccionada y, por lo tanto, podemos definir su forma. Si nos situamos con el puntero del ratón sobre el extremo de la elipse, el puntero adopta la forma de dos flechas , lo cual indica que nos permite agrandar o reducir la elipse, haremos clic con el botón izquierdo del ratón, arrastraremos hacia el extremo derecho para hacerla mayor y soltaremos el botón del ratón. 124 125
- 66. Guía del taller de herramientas de presentación La barra de dibujo .6 Se abre un menú donde, haciendo clic sobre una de las opciones, se abrirá un submenú con subopciones. Seleccionamos la op- ción “Líneas”, se abre un submenú donde se- leccionaremos la sub- opción “Flecha doble”. Con el cursor del ratón nos situaremos sobre el área de trabajo, haremos clic con el botón izquierdo del ratón donde queramos insertar el inicio de la flecha, en nuestro caso en el extremo superior izquierdo, y, sin dejar de pulsar el botón, arrastraremos el ratón en la dirección que queramos para crear la línea recta; nosotros lo haremos en diagonal, soltaremos el botón izquierdo y la veremos en el área de trabajo. Os proponemos que, siguiendo el mismo procedimiento, insertéis una elipse en la parte inferior derecha de la diapositiva, como en la imagen siguiente. También podemos insertar autoformas. Primero insertaremos una nueva diapositiva en nuestra presentación; recordad que para hacerlo haremos clic sobre el botón “Nueva diapositiva...” situado en la barra de herramien- tas de formato y seleccionaremos el diseño “En blanco” . Para insertar una autoforma haremos clic so- bre el botón “Autoformas” situado en la barra de herramientas de dibujo. 126 127
- 67. Guía del taller de herramientas de presentación La barra de dibujo .6 Ahora insertaremos una autoforma con forma de sol. Haremos clic sobre el botón “Autoformas” situado en la barra de herramientas de dibujo, selec- cionaremos la opción “Formas básicas” del menú, se abrirá un submenú con subopciones y seleccionaremos la opción “Sol”. Con el cursor del ratón nos situaremos sobre el área de trabajo, haremos clic con el botón izquierdo del ratón donde queramos insertar la autoforma; nosotros lo haremos en el extremo superior derecho de la diapositiva. Vere- mos cómo queda insertada en el área de trabajo. Tras insertar la autoforma, ésta queda seleccionada y, por lo tanto, pode- mos definir su forma. Si nos situamos con el puntero del ratón sobre el extremo de la flecha crea- da, el puntero adopta la forma de dos flechas , lo cual indica que nos per- mite alargar o disminuir el tamaño de la flecha y darle inclinación. Haremos clic con el botón izquierdo del ratón, arrastraremos el ratón hacia el extremo superior izquierdo para acortar la flecha y soltaremos el botón del ratón. Ahora nos situaremos con el puntero del ratón sobre la flecha creada, el puntero adopta la forma de cuatro flechas , lo cual indica que nos permi- te moverla de lugar. Haremos clic con el botón izquierdo del ratón, arrastra- remos la línea hacia la parte inferior derecha de la diapositiva y soltaremos el botón del ratón. 128 129
- 68. Guía del taller de herramientas de presentación La barra de dibujo .6 Guardaremos esta presentación en “Mis Documentos” con el nombre de “pruebas autoformas” y cerraremos la presentación. Alinear y distribuir Ahora abriremos una nueva presentación, haremos clic sobre el botón “Nuevo” situado en la barra de herramientas estándar. Seleccionaremos el diseño “En blanco”. Tras insertar la autoforma, ésta queda seleccionada y, por lo tanto, pode- mos definir su forma. Si nos situamos con el puntero del ratón sobre el pun- to del extremo que se crea al seleccionar la autoforma, el puntero adopta la forma de dos flechas , lo cual indica que nos permite definir el tamaño de la autoforma. Haremos clic con el botón izquierdo del ratón sobre este pun- to, arrastraremos hacia el extremo superior izquierdo para acortar la línea y soltaremos el botón del ratón. Pulsando la tecla de mayúsculas al crear la autoforma, forzamos que la figu- ra dibujada sea redonda y proporcionada. Ahora nos situaremos con el puntero del ratón sobre la autoforma de sol creada; el puntero adopta la forma de cuatro flechas , lo cual indica que nos permite moverla de lugar. Haremos clic encima con el botón izquierdo del ratón, lo arrastraremos hacia el extremo izquierdo de la diapositiva y sol- taremos el botón del ratón. 130 131
- 69. Guía del taller de herramientas de presentación La barra de dibujo .6 PowerPoint nos permite alinear o distribuir tanto las autoformas insertadas como los cuadros de texto. Para ello tendremos que seleccionar el objeto y a continuación hacer clic sobre el botón “Dibujo” , situado en la barra de herramientas de dibujo, para que se abra un menú donde tendremos que seleccionar la opción “Alinear o distribuir”. Veremos todos los tipos de alineaciones que ofrece PowerPoint. Ahora alinearemos horizontalmente la autoforma que acabamos de insertar. Haremos clic sobre la subopción “Alinear horizontalmente”. Ahora insertaremos una autoforma con forma de luna, haremos clic sobre el botón “Autoformas” situado en la barra de herramientas de dibujo, selec- cionaremos la opción “Formas básicas” del menú, se abrirá un submenú con subopciones y seleccionaremos la opción “Luna”. Con el cursor del ratón nos situaremos sobre el área de trabajo y haremos clic con el botón izquierdo del ratón en la parte central superior de la diapo- sitiva. Veremos cómo se inserta la autoforma. 132 133
- 70. Guía del taller de herramientas de presentación La barra de dibujo .6 Ahora lo alinearemos horizontalmente, haremos clic sobre el botón “Dibujo” , situado en la barra de herramientas de dibujo, para que se abra un menú donde seleccionaremos la opción “Alinear o distribuir” y la subopción “Alinear horizontalmente”. Vemos cómo queda insertado y superpuesto. Os proponemos que, siguiendo el mismo procedimiento, probéis los otros tipos de alineación disponibles. Finalmente veremos cómo queda alineada horizontalmente la autoforma. Ahora insertaremos un cuadro de texto en nuestra diapositiva; recordemos que para insertar un cuadro de texto haremos clic sobre el botón “Cuadro de texto” situado en la barra de herramientas de dibujo . Haremos un clic sobre la diapositiva y escribiremos “POWERPOINT” bajo la luna. 134 135
- 71. Guía del taller de herramientas de presentación La barra de dibujo .6 Finalmente veremos: Para eliminar autoformas, cuadros de texto o cuadros de títulos: Seleccionaremos el objeto haciendo un clic en él con el botón izquierdo del ratón encima y pulsaremos la tecla “Supr”. Os proponemos que, utilizando este procedimiento, eliminéis de la diapositiva la autoforma “Luna” y el cuadro de texto. Posteriormente cerrad la aplicación. Ordenar y eliminar PowerPoint nos permite definir el orden de superposición de los objetos insertados. Para definir este orden tendremos que seleccionar el objeto y a continuación hacer clic sobre el botón “Dibujo” situado en la barra de herramientas de dibujo; se abrirá un menú donde tendremos que se- leccionar la opción “Ordenar”. Veamos todos los tipos de superposiciones disponibles: Ahora alinearemos la autoforma “Luna” superponiéndola en primer plano. Primero seleccionaremos la autoforma “Luna” haciendo un clic encima de ella, a continuación haremos clic sobre el botón “Dibujo” situado en la barra de herramientas de dibujo; se abrirá un menú donde seleccionaremos la opción “Ordenar” y la subopción “Traeral frente”. 136 137
- 72. Guía del taller de herramientas de presentación La barra de dibujo .6 Ahora insertaremos una autoforma con forma de luna, haremos clic sobre el botón “Autoformas” situado en la barra de herramientas de dibujo, selec- cionaremos la opción “Formas básicas”, se abrirá un submenú y seleccio- naremos la opción “Luna”. Con el cursor del ratón nos situaremos sobre el área de trabajo y haremos clic con el botón izquierdo del ratón en la parte central de la diapositiva. Ve- remos cómo se inserta la autoforma. Ejercicios Trabajar con diapositivas Objetivo: Con estos ejercicios pretendemos que el alumno alcance los co- nocimientos de este capítulo y ponga en práctica los contenidos que he- mos impartido. Procedimiento: Abrir el programa PowerPoint. Haremos un clic sobre el botón “Estilo” de la barra de herramientas de formato para visualizar el panel de tareas en modo “Estilo de la diapositiva - Plantillas de diseño”. Seleccionaremos sobre el diseño “Cumbre” haciendo un clic encima de él. 138 139
- 73. Guía del taller de herramientas de presentación La barra de dibujo .6 Ahora alinearemos la autoforma, seleccionaremos el objeto y a continuación haremos clic sobre el botón “Dibujo” situado en la barra de herramien- tas de dibujo y se abrirá un menú donde seleccionaremos la opción “Alinear o distribuir”. Veremos todos los tipos de alineaciones donde escogeremos “Alinear en la parte superior”. Ahora insertaremos una autoforma con forma de estrella, haremos clic so- bre el botón “Autoformas” situado en la barra de herramientas de dibujo, seleccionaremos la opción “Formas básicas” del menú, se abrirá un sub- menú con subopciones y seleccionaremos la opción “Estrella de 5 puntas”. Con el cursor del ratón nos situaremos sobre el área de trabajo y en la parte derecha de la luna anteriormente insertada haremos clic con el botón iz- quierdo del ratón. Veremos cómo se inserta la autoforma. Ahora le daremos otro color de fondo. A continuación, haremos un clic sobre el botón “Color de fondo” situado en la barra de dibujo; se abre un menú donde escogeremos el color verde. 140 141
- 74. Guía del taller de herramientas de presentación Finalmente veremos: Ahora guardaremos en “Mis Documentos” esta presentación con el nombre “dibujo PowerPoint” y cerraremos el programa. 7.Insertar imágenes, sonidosy películas PowerPoint nos permite insertar imágenes prediseñadas, sonidos y pelícu- las para animarnuestras presentaciones. Insertarimágenes Para insertar imágenes con PowerPoint lo primero que haremos será abrir el programa y, desde el panel de tareas en modo “Diseño de la diapositiva”, seleccionar el diseño “En blanco”. Ahora insertaremos una imagen de las que contiene por defecto PowerPo- int; tendremos que hacer clic sobre el menú “Insertar” situado en la barra de menús, hacer clic sobre la opción “Imagen” para que se despliegue un submenú y seleccionar la opción “Imágenes prediseñadas...”. 142 143
- 75. Guía del taller de herramientas de presentación Insertar imágenes, sonidos y películas .7 Veremos cómo el panel de tareas cambia a modo “Insertar imagen predise- ñada” y desde aquí seleccionaremos la imagen que queremos insertar. Veamos el panel de tareas: En el apartado “Buscar” del panel de tareas encontramos la opción “Buscar texto:”. En este cuadro escribiremos la palabra clave de lo que queremos encontrar. Si lo dejamos en blanco nos mostrará todas las imágenes, soni- dos o películas que por defecto contiene PowerPoint. Haremos clic sobre el botón “Buscar” para indicar que nos lo muestretodo. 144 145
- 76. Guía del taller de herramientas de presentación Insertar imágenes, sonidos y películas .7 En el apartado “Otras opciones de búsqueda”, en la opción “Buscar en:”, haremos clic sobre la flecha de la derecha del cuadro y se abrirá un sub- menú donde escogeremos una de las opciones que determinarán el lugar donde queremos que busque nuestras imágenes, sonidos o películas. Por defecto la búsqueda se realiza en todos los lugares disponibles, “Mis colec- ciones”, “Colecciones de Office”, “Colecciones Web”. En el apartado “Otras opciones de búsqueda”, en la opción “Los resultados deben ser:” haremos clic sobre la flecha de la derecha del cuadro y se abrirá un submenú donde escogeremos el tipo de archivo que queremos buscar. Por defecto nos muestra todos los medios disponibles, imágenes, fotogra- fías, películas y sonidos. En el apartado “Buscar” del panel de tareas, opción “Buscar texto:”, escri- biremos “ordenador”. En el apartado “Los resultados deben ser:” haremos clic sobre la flecha de la derecha del cuadro y se abrirá un submenú donde dejaremos seleccionada la opción “Imágenes”; finalmente haremos clic so- bre el botón “Buscar”. Vemos cómo PowerPoint nos muestra todas las imágenes disponibles con el motivo “ordenador”. 146 147