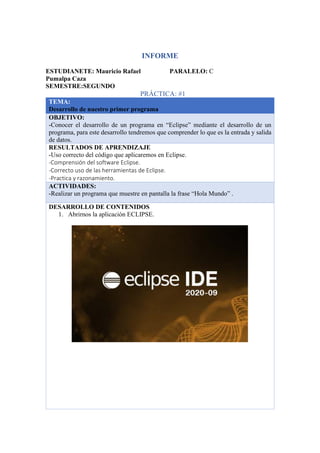
Desarrollo de nuestro primer programa en Eclipse - Hola Mundo
- 1. INFORME ESTUDIANETE: Mauricio Rafael Pumalpa Caza SEMESTRE:SEGUNDO PARALELO: C PRÁCTICA: #1 TEMA: Desarrollo de nuestro primer programa OBJETIVO: -Conocer el desarrollo de un programa en “Eclipse” mediante el desarrollo de un programa, para este desarrollo tendremos que comprender lo que es la entrada y salida de datos. RESULTADOS DE APRENDIZAJE -Uso correcto del código que aplicaremos en Eclipse. -Comprensión del software Eclipse. -Correcto uso de las herramientas de Eclipse. -Practica y razonamiento. ACTIVIDADES: -Realizar un programa que muestre en pantalla la frase “Hola Mundo” . DESARROLLO DE CONTENIDOS 1. Abrirnos la aplicación ECLIPSE.
- 2. 2. Seleccionar la dirección en la que queramos guardar nuestro proyecto, en este caso lo vamos a guardar en Escritorio (workspace). 3. Creamos un proyecto nuevo de Java. 4. Le ponemos un nombre a nuestro proyecto (Hola-Mundo) y le damos clic en Finish.
- 3. 5. Dentro de nuestro nuevo proyecto crearemos una nueva clase que la dominamos HolaMundo. 6. Al crear una nueva clase tenemos que asegurarnos que la opción de: “public static void main (String[]args) esté marcada.
- 4. 7. Se nos abrirá el siguiente código; aquí es donde empezaremos a programar donde desarrollaremos, desde la línea de código #6. 8. Ingresaremos el siguiente código 14. Por último utilizaremos el botón (Run Menú) para correr el programa y verificamos que no nos muestre ningún error.
- 5. 15. Finalmente visualizamos que el programa creado corre correctamente y podemos visualizar la palabra “Hola Mundo” sin errores. 17.- Por último, dejaré la línea de código que utilicé. package HolaMundo; public class HolaMundo { public static void main(String[] args){ System.out.println("¡Hola Mundo!:v"); } } f.) f.) __________________ MSc. Víctor Zapata ESTUDIANTE DOCENTE
- 6. INFORME ESTUDIANETE: Mauricio Rafael Pumalpa Caza SEMESTRE: SEGUNDO PARALELO: C PRÁCTICA: #2 TEMA: Desarrollo de nuestro segunda practica en ECLIPSE. OBJETIVO: -Conocer el desarrollo de un programa en “Eclipse”, para este desarrollo tendremos que comprender lo que es la entrada y salida de datos. RESULTADOS DE APRENDIZAJE -Conocer para qué se utilizan el int, string y double. -Uso correcto del código que aplicaremos en Eclipse. -Comprensión del software Eclipse. -Correcto uso de las herramientas de Eclipse. -Practica y razonamiento. ACTIVIDADES: -Realizar un programa que me imprima los números que nos facilitó el Magister sabiendo que los números pueden ser de tipo entero o de tipo decimal. DESARROLLO DE CONTENIDOS 1. Abrirnos la aplicación ECLIPSE.
- 7. 2. Seleccionar la dirección en la que queramos guardar nuestro proyecto, en este caso lo vamos a guardar en Escritorio (workspace). 3. Creamos un proyecto nuevo de Java que denominamos (Números). 4. Le ponemos un nombre a nuestro proyecto en mi caso (Números) y le damos clic en Finish.
- 8. 5. Dentro de nuestro nuevo proyecto crearemos una nueva clase. 6. Al crear una nueva clase tenemos que asegurarnos que la opción de: “public static void main (String[]args) esté marcada. 7. Se nos abrirá el siguiente código; aquí es donde empezaremos a programar desde la línea de código#6.
- 9. 8. Ingresaremos el siguiente código, este código contiene el int que nos sirve para los datos enteros, el string que utiliza cadenas para almacenar y procesar textos, y el double que nos sirve para datos decimales. Para imprimir dichos datos utilizaremos el System.out.print(); 14. Por último utilizaremos el botón para correr el programa y verificar que no tenga errores. 15. Finalmente visualizamos que el programa creado corre correctamente y podemos visualizar los números solicitados por el docente que están correctamente como lo solicito.
- 10. 17.- Por último, dejaré la línea de código que utilicé. public class Números { public static void main(String[] args) { // TODO Auto-generated method stub int n1=123098; String n2="00123098"; String n3="+123098"; double n4=123.098; String n5="+123,098"; double n6=3.141596; double n7=3.142; double n8= 3.142; double n9=3.1416; String n10="3,1416"; System.out.print(n1+"n"+n2+"n"+n3+"n"+n4+"n"+n5+"n"+n6+"n"+n7+"n"+" "+n8+"son nueve espacios"+"n"+n9+"n"+n10); } } f.) f.) __________________ MSc. Víctor Zapata ESTUDIANTE DOCENTE
- 11. INFORME ESTUDIANETE: Mauricio Rafael Pumalpa Caza SEMESTRE: SEGUNDO PARALELO: C PRÁCTICA: #3 TEMA: Desarrollo de la tercera practica en ECLIPSE. OBJETIVO: -Conocer el desarrollo de un programa en “Eclipse”, para este desarrollo tendremos que desarrollar un programa que comprender lo que es la entrada y salida de datos en este caso días faltantes para culminar la semana. RESULTADOS DE APRENDIZAJE -Uso correcto del código que aplicaremos en Eclipse. -Conocer el uso de la sentencia switch case -Comprensión del software Eclipse. -Practica y razonamiento. ACTIVIDADES: -Realizar un programa que muestre en pantalla cuántos días faltan para que se termine la semana escogiendo cualquier día y mostrando el día que escogimos. DESARROLLO DE CONTENIDOS 1. Abrimos la aplicación ECLIPSE.
- 12. 2. Seleccionar la dirección en la que queramos guardar nuestro proyecto, en este caso lo vamos a guardar en Escritorio (workspace). 3. Creamos un proyecto nuevo de Java que lo denominamos eje. 4. Le ponemos un nombre a nuestro proyecto en mi caso (Eje) y le damos clic en Finish.
- 13. 5. Dentro de nuestro nuevo proyecto crearemos una nueva clase con el nombre (Días). 6. Al crear una nueva clase tenemos que asegurarnos que la opción de: “public static void main (String[]args) esté marcada.
- 14. 7. Se nos abrirá el siguiente código; aquí es donde empezaremos a programar desde la línea de código#6. 8. Ingresaremos el siguiente código, aquí utilizaremos el scanner para ingresar los datos y de igual manera utilizaremos también el System.out.println(); para imprimir nuestro resultado.
- 15. 14. Por último utilizaremos el botón para correr el programa y verificamos que el programa no tenga errores. 15. final mente podemos observar que el programa esta correcto y no presenta ningún error. 17.- Por último, dejaré la línea de código que utilicé. package eje; import java.util.Scanner; public class dias { public static void main(String[] args) { // TODO Auto-generated method stub
- 16. int dia; try { Scanner sc = new Scanner(System.in); System.out.println("ingrese un número"); dia = sc.nextInt(); // instrucción switch con tipo de datos int switch (dia) { case 1: System.out.println("es eld ia Lunes y faltan 6 dias para que se termine la semana "); break; case 2: System.out.println("es el dia Martes y faltan 5 dias para que se termine la semana "); break; case 3: System.out.println("es el dia Miércoles y faltan 4 dias para que se termine la semana "); break; case 4: System.out.println("es el dia Jueves y faltan 3 dias para que se termine la semana "); break; case 5: System.out.println(" es el dia Viernes y faltan 2 dias para que se termine la semana "); break; case 6: System.out.println(" Es el dia Sábado y falta 1 dia para que se termine la semana "); break; case 7: System.out.println("Es el dia Domingo y no falta ningun dia "); break; default: System.out.println("Día inválido"); break; } } catch (Exception e) { // TODO: handle exception System.out.println("DIGITE UN NÚMERO ENTERO"); } } } f.) f.) __________________ MSc. Víctor Zapata ESTUDIANTE DOCENTE
- 17. INFORME ESTUDIANETE: Mauricio Rafael Pumalpa Caza SEMESTRE: SEGUNDO PARALELO: C PRÁCTICA: #4 TEMA: Desarrollo de nuestra cuarta practica en ECLIPSE. OBJETIVO: - Desarrollar un programa que desglosé las cantidades desde billetes de 100 hasta monedas de 0.01 centavos. RESULTADOS DE APRENDIZAJE - Comprensión del software Eclipse. -Interpretar el ejercicio con paciencia y ver la forma de desarrollar el programa de desglose. -Correcto uso de las herramientas de Eclipse. -Practica y razonamiento. ACTIVIDADES: -Desarrollar un programa que te muestre en pantalla la cantidad desglosada con billetes de: $100, $50, $20, $10, $5 y $1 y monedas de: 0.50, 0.25, 0.10, 0.05 y 0.01. DESARROLLO DE CONTENIDOS 6. Abrirnos la aplicación ECLIPSE.
- 18. 1. Seleccionar la dirección en la que queramos guardar nuestro proyecto, en este caso lo vamos a guardar en Escritorio (workspace). 2. Creamos un proyecto nuevo de Java que denominamos (Desglose). 3. Le ponemos un nombre a nuestro proyecto en mi caso (Desglose) y le damos clic en Finish.
- 19. 4. Dentro de nuestro nuevo proyecto crearemos una nueva clase. 6. Al crear una nueva clase tenemos que asegurarnos que la opción de: “public static void main (String[]args) esté marcada.
- 20. 7. Se nos abrirá el siguiente código; aquí es donde empezaremos a programar desde la línea de código#6. 8.-Identificar las variables.
- 21. 9. Agregaremos un Scanner. El Scanner es una clase en el paquete JAVA utilizada para obtener la entrada de los tipos primitivos como int. 10. Desarrollo de proceso de monedas y billetes. En este desglose se demuestran las cantidades de los billetes de 100,50,20,10. 14. Por último utilizaremos el botón para correr el programa y verificar que no tenga errores. 15. Al correr el programa en la parte de la consola nos aparecerán las opciones de: -Introduzca una cantidad entera -Introduzca los decimales Aquí debemos ingresar los valores que queramos.
- 22. 15. Finalmente visualizamos que el programa creado corre correctamente y podemos visualizar la cantidad solicitados dad que se ira desglosando hasta no quedar nada. 17.- Por último, dejaré la línea de código que utilicé. package BILLETES; import java.util.Scanner; public class BILLETES { public static void main(String[] args) { // TODO Auto-generated method stub int entero; int decimal; int b100,b50,b20,b10,b5,b1; int m50,m25,m10,m5,m1; int r100; int rs100; int rs50; int r20; int rs20; int r10; int rs10; int r5; int rs5; int r1; int rs1; int rsf5; int rm50;
- 23. int rsm50; int rs25; int rm10; int rsm10; int rsm5; int rm1; int rm5; Scanner sc= new Scanner(System.in); System.out.print("nIntrodusca una cantidad entera: "); entero= sc.nextInt(); System.out.print("Intriduzca los decimales: "); decimal= sc.nextInt(); //PROCESO PARA LOS BILLETES DE $100 b100=entero/100; System.out.print("nBilletes de 100: "+b100); //PROCESO PARA BILLETES DE $50 r100=b100*100; rs100=entero-r100; b50=rs100/50; System.out.print("nBilletes de 50: "+b50); //PROCESO PARA BILLETES DE $20 rs50=b50*50; r20=rs100-rs50; b20=r20/20; System.out.print("nBilletes de 20: "+b20); //PROCESO PARA BILLETES DE $10 rs20=b20*20; r10=r20-rs20; b10=r10/10; System.out.print("nBilletes de 10: "+b10); //PROCESO PARA BILLETES DE $5 rs10=b10*10; r5=r10-rs10; b5=r5/5; System.out.print("nBilletes de 5: "+b5); //PROCESO PARA BILLETES DE $1 rsf5=b5*5; r1=r5-rsf5; b1=r1/1; System.out.print("nBilletes de 1: "+b1);
- 24. //PROCESO PARA MONEDAS DE 0.50 m50=decimal/50; System.out.print("nMonedas de 0.50: "+m50); //PROCESO PARA MONEDAS DE 0.25 rm50=m50*50; rsm50=decimal-rm50; m25=rsm50/25; System.out.print("nMonedas de 0.25: "+m25); //PROCESO PARA MONEDAS DE 0.10 rs25=m25*25; rm10=rsm50-rs25; m10=rm10/10; System.out.print("nMonedas de 0.10: "+m10); //PROCESO PARA MONEDAS DE 0.05 rsm10=m10*10; rm5=rm10-rsm10; m5=rm5/5; System.out.print("nMonedas de 0.05: "+m5); //PROCESO PARA MONEDAS DE 0.01 rsm5=m5*5; rm1=rm5-rsm5; m1=rm1/1; System.out.print("n Monedas de 0,01: "+m1); } } f.) f.) __________________ MSc. Víctor Zapata ESTUDIANTE DOCENTE
- 25. INFORME ESTUDIANETE: Mauricio Rafael Pumalpa Caza SEMESTRE: SEGUNDO PARALELO: C PRÁCTICA: #5 TEMA: Desarrollo de nuestra quinta practica en ECLIPSE. OBJETIVO: -Conocer el desarrollo de un programa en “Eclipse”, para este desarrollo tendremos que comprender lo que es la entrada y salida de datos. RESULTADOS DE APRENDIZAJE -Uso correcto del código que aplicaremos en Eclipse. -Comprensión del software Eclipse. -Correcto uso de las herramientas de Eclipse. -Practica y razonamiento. ACTIVIDADES: -Realizar un programa que muestre en pantalla la suma, resta, multiplicación y división de los números que ingrese el usuario. DESARROLLO DE CONTENIDOS 1. Abrimos la aplicación ECLIPSE.
- 26. 2. Seleccionar la dirección en la que queramos guardar nuestro proyecto, en este caso lo vamos a guardar en Escritorio (workspace). 3. Creamos un proyecto nuevo de Java. 4. Le ponemos un nombre a nuestro proyecto en mi caso con el nombre (ejercicios) y le damos clic en Finish.
- 27. 5. Dentro de nuestro nuevo proyecto crearemos una nueva clase que la denomine (Clases). 6. Al crear una nueva clase tenemos que asegurarnos que la opción de: “public static void main (String[]args) esté marcada. 7. Se nos abrirá el siguiente código; aquí es donde empezaremos a programar y empezamos desde la línea de código#6.
- 28. 8. Ingresaremos el siguiente código, en este código ingresaremos el int para poner valores de tipo entero, y de igual manera utilizaremos el scanner para ingresar los datos. Por último, usaremos el System.out.println(); para imprimir nuestros resultados 14. Por último utilizaremos el botón para correr el programa. 15.- Por último, dejaré la línea de código que utilicé. package Clases; import java.util.Scanner; public class clases {
- 29. //atributos int num1; int num2; int suma; int resta; int multiplicacion; int division; //metodos //metodos para ingresar datos public void ingresenumeros() { Scanner sc= new Scanner(System.in); System.out.print("Intriduzca un numero entero: "); num1= sc.nextInt(); System.out.print("Intriduzca otro numero entero: "); num2= sc.nextInt(); } public void sumar() { suma=num1+num2; } public void restar() { resta=num1-num2; } public void multiplicar() { multiplicacion=num1*num2; } public void dividir() { division=num1/num2; } public void resultado() { System.out.print("nla suma es:" +suma); System.out.print("nla resta es:" +resta); System.out.print("nla multiplicacion es:" +multiplicacion); System.out.print("nla division es:" +division); }
- 30. } f.) f.) __________________ MSc. Víctor Zapata ESTUDIANTE DOCENTE
- 31. INFORME ESTUDIANETE: Mauricio Rafael Pumalpa Caza SEMESTRE: SEGUNDO PARALELO: C PRÁCTICA #6 TEMA: Desarrollo de nuestro sexta practica en ECLIPSE. OBJETIVO: -Conocer el desarrollo de un programa en “Eclipse”, para este desarrollo tendremos que comprender lo que es la entrada, salida de datos y crear clases que operen en diferentes proyectos RESULTADOS DE APRENDIZAJE Conocer para qué se utilizan el case. -Uso correcto del código que aplicaremos en Eclipse. -Comprensión del software Eclipse. -Practica y razonamiento. -Uso correcto del código que aplicaremos en Eclipse. -Aprender el uso de 2 proyectos java para la resolución de ejercicios matemáticos ACTIVIDADES: -Realizar un programa que contenga un menú que me permita elegir el tipo de operación que quiero realizar DESARROLLO DE CONTENIDOS 1. Abrirnos la aplicación ECLIPSE.
- 32. 2. Seleccionar la dirección en la que queramos guardar nuestro proyecto, en este caso lo vamos a guardar en Escritorio (workspace). 3. Creamos un proyecto nuevo de Java en mi caso con el nombre “CASE”. 4. Le ponemos un nombre a nuestro proyecto “CASE” y le damos clic en Finish.
- 33. 5. Dentro de nuestro nuevo proyecto crearemos una nueva clase. 6. Al crear una nueva clase tenemos que asegurarnos que la opción de: “public static void main (String[]args) esté marcada.
- 34. 7. Debemos crear 2 proyectos Java, uno para ingresar el menú y el otro para la resolución de los resultados, los 2 proyectos deben llevar esta estructura. 8. Ingresaremos el siguiente código en el proyecto java titulado operación.
- 35. 8.El el proyecto java ingreso, utilizaremos el siguiente código. 9. Por último utilizaremos el botón para correr el programa y verificar que el programa no tenga errores. 10. Al correr el programa en la parte de la consola nos aparecerá lo siguiente, aquí debemos digitar la opción que queramos resolver, en este caso yo escogí la multiplicación. En la última línea se nos desplegará el resultado.
- 36. 11.- Por último, dejaré la línea de código que utilicé. En el proyecto operación utilicé el siguiente código: package ejerciciocase; import java.util.Scanner; public class menú { public static void main(String args[] ) { int ingreso,opción=0; try { System.out.print("t MENÚ DE OPCIONES"); System.out.print("n"); System.out.print("n ELIJA SU OPCIÓN"); System.out.print("n"); System.out.print("n 1 PARA SUMA"); System.out.print("n 2 PARA RESTA"); System.out.print("n 3 PARA MULTIPLICACIÓN"); System.out.print("n 4 PARA DIVISIÓN"); Scanner alli=new Scanner(System.in); System.out.print("n"); System.out.print("n Ingrese su opción: "); ingreso=alli.nextInt(); operacion in=new operacion(); switch(ingreso) { case 1: ingreso=1; in.ingreso(); in.suma(); break; case 2:ingreso=2; in.ingreso(); in.resta(); break; case 3:ingreso=3; in.ingreso(); in.multiplicación(); break;
- 37. case 4:ingreso=4; in.ingreso(); in.división(); break; default: System.out.println("ERROR, La opción no existe en el menú"); break; } } catch (Exception e) { // TODO: handle exception System.out.println("ERROR, DIGITE UN NÚMERO ENTERO"); } } } f.) f.) __________________ MSc. Víctor Zapata ESTUDIANTE DOCENTE
- 38. INFORME ESTUDIANETE: Mauricio Rafael Pumalpa Caza SEMESTRE: SEGUNDO PARALELO: C PRÁCTICA#7 TEMA: Desarrollo de nuestro segunda practica en ECLIPSE. OBJETIVO: -Conocer el desarrollo de un programa en “Eclipse”, para este desarrollo tendremos que comprender lo que es la entrada, salida de datos y crear clases que operen en diferentes proyectos RESULTADOS DE APRENDIZAJE -Comprensión de la aplicación de Eclipse. -Uso correcto del código que aplicaremos en Eclipse. -Aprender las operaciones entre conjuntos -Aprender la sentencia else if ACTIVIDADES: -Realizar un programa que me permita ingresar el conjunto A y B, de dicho conjunto que me desarrolle la unión, intersección y me indique si es un conjunto vacío; todo el programa a desarrollar lo tenemos que hacer con la sentencia else if. DESARROLLO DE CONTENIDOS 1. Abrimos la aplicación ECLIPSE.
- 39. 2. Seleccionar la dirección en la que queramos guardar nuestro proyecto, en este caso lo vamos a guardar en Escritorio (workspace). 3. Creamos un proyecto nuevo de Java que le denominamos “Ejercicios”. 4. Le ponemos un nombre a nuestro proyecto en mi caso “Ejercicios” y le damos clic en Finish.
- 40. 5. Dentro de nuestro nuevo proyecto crearemos una nueva clase. 6. Al crear una nueva clase tenemos que asegurarnos que la opción de: “public static void main (String[]args) esté marcada.
- 41. 7. Debemos crear 2 proyectos Java, uno para ingresar el menú y el otro para la resolución de los resultados, los 2 proyectos deben llevar esta estructura. 8. Ingresaremos el siguiente código en este proyecto ingresaremos variables de tipo entero, el scanner para ingresar datos por el teclado, el system.out.printl para imprimir la respuesta y para dicha resolución utilizaremos la sentencia else if.
- 42. 8. Por último utilizaremos el botón para correr el programa. 9. Al correr el programa en la parte de la consola nos aparecerá lo siguiente, aquí debemos digitar los datos que queremos para nuestro conjunto. 11.- Por último, dejaré la línea de código que utilicé. En el proyecto operación utilicé el siguiente código: package Ejercicio; import java.util.Scanner; public class ejercicio { public static void main(String[] args) { // TODO Auto-generated method stub int num1; int num2; int num3;
- 43. Scanner sc=new Scanner(System.in); System.out.print("nIntroduzca el primer número del Conjunto A: "); num1= sc.nextInt(); System.out.print("nIntroduzca el segundo número del Conjunto A: "); num2= sc.nextInt(); System.out.print("nIntroduzca el Conjunto B: "); num3= sc.nextInt(); System.out.println("nLa union del conjunto es: " +num1+","+num2+" y "+num3); if(num1==num3) { System.out.print("nLa unión es: "); } else if(num2==num3) { System.out.print("nla intersección es: "+num3); } else { if(num1==num2) { System.out.print("nConjunto Vacio: "+num2); } } } } f.) f.) __________________ MSc. Víctor Zapata ESTUDIANTE DOCENTE
- 44. INFORME ESTUDIANETE: Mauricio Rafael Pumalpa Caza SEMESTRE: SEGUNDO PARALELO: C PRÁCTICA: #8 TEMA: Desarrollo de nuestro octava practica en ECLIPSE. OBJETIVO: -Conocer el desarrollo de un programa en “Eclipse”, para este desarrollo tendremos que comprender lo que es la entrada, salida de datos, así como también comprender el uso de la Sentencia String. RESULTADOS DE APRENDIZAJE -Aprender el uso correcto de la sentencia String -Uso correcto del código que aplicaremos en Eclipse. -Comprensión del software Eclipse. -Correcto uso de las herramientas de Eclipse. -Practica y razonamiento. ACTIVIDADES: -Realizar un programa que me permita ingresar al usuario lo siguiente: mi nombre, apellido, cédula, edad y me imprima los datos que ingresé. DESARROLLO DE CONTENIDOS 1. Abrimos la aplicación ECLIPSE.
- 45. 2. Seleccionar la dirección en la que queramos guardar nuestro proyecto, en este caso lo vamos a guardar en Escritorio (workspace). 3. Creamos un proyecto nuevo de Java que le denominamos “Cedula”. 4. Le ponemos un nombre a nuestro proyecto que en este caso “Cedula” y le damos clic en Finish.
- 46. 5. Dentro de nuestro nuevo proyecto crearemos una nueva clase. 6. Al crear una nueva clase tenemos que asegurarnos que la opción de: “public static void main (String[]args) esté marcada.
- 47. 7. Debemos crear 2 proyectos Java, uno para ingresar el menú y el otro para la resolución de los resultados, los 2 proyectos deben llevar esta estructura. 8. Ingresaremos el siguiente código en el proyecto, para este programa utilizaremos la sentencia String la cual nos permite crear cadenas de secuencias ordenada, así como también utilizaremos el System.out.println para imprimir el resultado.
- 48. 9. Por último utilizaremos el botón para correr el programa y verificamos que no tenga errores. 10. Al correr el programa en la parte de la consola nos aparecerá lo siguiente, aquí debemos digitar nuestros datos. En las próximas líneas se nos desplegarán los resultados. c 11.- Por último, dejaré la línea de código que utilicé. En el proyecto operación utilicé el siguiente código: import java.util.Scanner; public class ClaseDatos { public static void main(String[] args) { // TODO Auto-generated method stub Scanner ac = new Scanner (System.in); String nom=" " ; String ape=" "; int ced= 0; int ed=0;
- 49. System.out.print("Ingrese su nombre: "); nom = ac.nextLine (); System.out.print("Ingrese su apellido: "); ape = ac.nextLine (); System.out.print("Ingrese su cédula: "); ced = ac.nextInt (); System.out.print("Ingrese su edad "); ed = ac.nextInt (); System.out.print("Su nombre es: "+nom+"n"+"Su apellido es: "+ape+"n"+"Su cédula es: "+ced+"n"+ "Su edad es: "+ed+"n"); } } f.) f.) __________________ MSc. Víctor Zapata ESTUDIANTE DOCENTE
- 50. INFORME ESTUDIANETE: Mauricio Rafael Pumalpa Caza SEMESTRE: SEGUNDO PARALELO: C PRÁCTICA#9 TEMA: Desarrollo de nuestro novena practica en ECLIPSE. OBJETIVO: -Conocer el desarrollo de un programa en “Eclipse”, para este desarrollo tendremos que comprender lo que es la entrada, salida de datos y sobre todo conocer la sentencia Switch Case RESULTADOS DE APRENDIZAJE -Comprensión de la aplicación de Eclipse. -Uso correcto del código que aplicaremos en Eclipse. -Aprender el uso correcto de la sentencia Switch Case ACTIVIDADES: -Realizar un programa que contenga un menú que me permita elegir el tipo de operación que quiero realizar y que me permita ingresar los números de dicha operación DESARROLLO DE CONTENIDOS 1. Abrir la aplicación ECLIPSE.
- 51. 2. Seleccionar la dirección en la que queramos guardar nuestro proyecto, en este caso lo vamos a guardar en Escritorio (workspace). 3. Creamos un proyecto nuevo de Java. 4. Le ponemos un nombre a nuestro proyecto y le damos clic en Finish.
- 52. 5. Dentro de nuestro nuevo proyecto crearemos una nueva clase. 6. Al crear una nueva clase tenemos que asegurarnos que la opción de: “public static void main (String[]args) esté marcada. 7. Debemos crear 2 proyectos Java, uno para ingresar el menú y el otro para la resolución de los resultados, los 2 proyectos deben llevar esta estructura.
- 53. 8. Ingresaremos el siguiente código en dicho código estaremos ingresando variables de tipo entero y tipo decimal, para el menú utilizaremos la sentencia switch.
- 54. 9. Por último utilizaremos el botón para correr el programa. 10. Al correr el programa en la parte de la consola nos aparecerá lo siguiente, aquí debemos digitar la opción que queramos resolver, en este caso yo escogí la multiplicación. En la última línea se nos desplegará el resultado. 11.- Por último, dejaré la línea de código que utilicé. import java.util.Scanner; public class menu { public static void main(String[] args) { // TODO Auto-generated method stub int opcion ; double num1 ; double num2 ; double suma; double resta; double multiplicacion;
- 55. double division; try { Scanner sc = new Scanner(System.in); System.out.println("MENU DE OPCIONES"); System.out.println("OPCION 1: SUMA"); System.out.println("OPCION 2: RESTA"); System.out.println("OPCION 3: MILTIPLICACION"); System.out.println("OPCION 4: DIVISION"); System.out.println("ingrese una opcion "); opcion = sc.nextInt(); // instrucción switch con tipo de datos int switch (opcion ) { case 1: System.out.println("SUMA"); System.out.println("ingrese un primer número"); num1 = sc.nextDouble(); System.out.println("ingrese un segundo número"); num2 = sc.nextDouble(); suma=num1+num2; System.out.println("La suma es: "+suma); break; case 2: System.out.println("RESTA"); System.out.println("ingrese un primer número"); num1 = sc.nextInt(); System.out.println("ingrese un segundo número"); num2 = sc.nextInt(); resta=num1-num2; System.out.println("La resta es: "+resta); break; case 3: System.out.println("MULTIPLICACION ");
- 56. System.out.println("ingrese un primer número"); num1 = sc.nextDouble(); System.out.println("ingrese un segundo número"); num2 = sc.nextDouble(); multiplicacion =num1*num2; System.out.println("La multiplicacion es: "+multiplicacion); break; case 4: System.out.println("DIVISION"); System.out.println("ingrese un primer número"); num1 = sc.nextDouble(); System.out.println("ingrese un segundo número"); num2 = sc.nextDouble(); division=num1/num2; System.out.println("La division es: "+division); break; default: System.out.println("NUMERO INVALIDO"); break; } } catch (Exception e) { // TODO: handle exception System.out.println("DIGITE UN NÚMERO ENTERO"); } } } f.) f.) __________________ MSc. Víctor Zapata ESTUDIANTE DOCENTE
- 57. INFORME ESTUDIANETE: Mauricio Rafael Pumalpa Caza SEMESTRE: SEGUNDO PARALELO: C PRÁCTICA #10 TEMA: Desarrollo de nuestro decima practica en ECLIPSE. OBJETIVO: -Conocer el desarrollo de un programa en “Eclipse”, para este desarrollo tendremos que comprender lo que es la entrada, salida de datos . RESULTADOS DE APRENDIZAJE -Comprensión de la aplicación de Eclipse. -Uso correcto del código que aplicaremos en Eclipse. -Aprender el uso de la sentencia for ACTIVIDADES: -Realizar un programa que me permita ingresar un número y las tabla de multiplicar de dicho número DESARROLLO DE CONTENIDOS 1. Abrir la aplicación ECLIPSE.
- 58. 2. Seleccionar la dirección en la que queramos guardar nuestro proyecto, en este caso lo vamos a guardar en Escritorio (workspace). 3. Creamos un proyecto nuevo de Java. 4. Le ponemos un nombre a nuestro proyecto y le damos clic en Finish.
- 59. 5. Dentro de nuestro nuevo proyecto crearemos una nueva clase. 6. Al crear una nueva clase tenemos que asegurarnos que la opción de: “public static void main (String[]args) esté marcada. 7. Debemos crear 2 proyectos Java, uno para ingresar el menú y el otro para la resolución de los resultados, los 2 proyectos deben llevar esta estructura.
- 60. 8. Ingresaremos el siguiente código en el este código ingresaremos variables de tipo entero, utilizaremos la sentencia for para la resolución de la operación y para imprimir la respuesta utilizaremos el system.out.println. 9. Por último utilizaremos el botón para correr el programa. 10. Al correr el programa en la parte de la consola nos aparecerá la tabla de multiplicar que deseamos que nos haga, en este caso yo utilicé el 5. 11.- Por último, dejaré la línea de código que utilicé. En el proyecto operación utilicé el siguiente código: import java.util.Scanner;
- 61. public class ejercicio { public static void main(String[] args) { // TODO Auto-generated method stub int num1,i,r; Scanner in=new Scanner(System.in); System.out.print("Introduzca un número: "); num1=in.nextInt(); for (i=1; i<=10; i++) { r= i*num1; System.out.print(num1+"*"+i+"="+r+"n"); } } } f.) f.) __________________ MSc. Víctor Zapata ESTUDIANTE DOCENTE
- 62. INFORME ESTUDIANETE: Mauricio Rafael Pumalpa Caza SEMESTRE: SEGUNDO PARALELO: C PRÁCTICA #11 TEMA: Desarrollo de nuestra practica once en ECLIPSE. OBJETIVO: -Conocer el desarrollo de un programa en “Eclipse”, para este desarrollo tendremos que comprender lo que es la entrada, salida de datos. RESULTADOS DE APRENDIZAJE -Comprensión de la aplicación de Eclipse. -Uso correcto del código que aplicaremos en Eclipse. -Aprender el uso de la sentencia for y vectores ACTIVIDADES: -Realizar un programa que permita ingresar mi número de cédula, la suma de pares e impares y a qué provincia pertenece dicha cédula. DESARROLLO DE CONTENIDOS 1. Abrir la aplicación ECLIPSE.
- 63. 2. Seleccionar la dirección en la que queramos guardar nuestro proyecto, en este caso lo vamos a guardar en Escritorio (workspace). 3. Creamos un proyecto nuevo de Java. 4. Le ponemos un nombre a nuestro proyecto y le damos clic en Finish.
- 64. 5. Dentro de nuestro nuevo proyecto crearemos una nueva clase. 6. Al crear una nueva clase tenemos que asegurarnos que la opción de: “public static void main (String[]args) esté marcada. 7. Debemos crear 2 proyectos Java, uno para ingresar el menú y el otro para la resolución de los resultados, los 2 proyectos deben llevar esta estructura.
- 65. 8. Ingresaremos el siguiente código, en dicho código utilizaremos el scanner para ingresar datos, el for para realizar las operaciones y el system.out.println para imprimir los resultados.
- 66. 9. Por último utilizaremos el botón para correr el programa. 10. Al correr el programa en la parte de la consola nos aparecerá lo siguiente, aquí debemos digitar nuestra cédula y en el resultado nos aparecerá la suma de los números pares e impares y a qué provincia pertenecemos.
- 67. 11.- Por último, dejaré la línea de código que utilicé. En el proyecto operación utilicé el siguiente código: package cedula; import java.util.Scanner; public class CÉDULA { public static void main(String[] args) { // TODO Auto-generated method stub int[] cedula = new int[10]; int x=0,nv, re,pares = 0, impares = 0, i, suma=0; Scanner ingresar = new Scanner(System.in); for(i=0;i<10;i++){ System.out.println("n"); cedula [i] = ingresar.nextInt(); } for(i=1;i<=7;i=i+2){ pares=pares+cedula[i]; } System.out.println("nLa suma de pares es: "+pares); for(i=0;i<=8;i=i+2){ x=cedula[i]*2; if(x>=9){ x=x-9; } impares=impares+x; } System.out.println("nLa suma de impares es: "+impares);
- 68. suma=pares+impares; re=suma%10; if(re==0){ nv=re; } else{ nv=10-re; } if (nv==cedula[9]){ System.out.println("nCédula correcta"); } else { System.out.println("nCédula incorrecta"); } if (cedula[0]==0&&cedula[1]==1){ System.out.println("Provincia de Azuay"); } if (cedula[0]==0&&cedula[1]==2){ System.out.println("Provincia de Bolivar"); } if (cedula[0]==0&&cedula[1]==3){ System.out.println("Provincia de Cañar"); } if (cedula[0]==0&&cedula[1]==4){ System.out.println("Provincia de Carchi"); } if (cedula[0]==0&&cedula[1]==5){ System.out.println("Provincia de Cotopaxi"); } if (cedula[0]==0&&cedula[1]==6){ System.out.println("Provincia de El Chimborazo"); } if (cedula[0]==0&&cedula[1]==7){ System.out.println("Provincia de El Oro"); } if (cedula[0]==0&&cedula[1]==8){ System.out.println("Provincia de Esmeraldas"); }
- 69. if (cedula[0]==0&&cedula[1]==9){ System.out.println("Provincia de Guayas"); } if (cedula[0]==1&&cedula[1]==0){ System.out.println("Provincia de Imbabura"); } if (cedula[0]==1&&cedula[1]==1){ System.out.println("Provincia de Loja"); } if (cedula[0]==1&&cedula[1]==2){ System.out.println("Provincia de Los Ríos"); } if (cedula[0]==1&&cedula[1]==3){ System.out.println("Provincia de Manabi"); } if (cedula[0]==1&&cedula[1]==4){ System.out.println("Provincia de Morona Santiago"); } if (cedula[0]==1&&cedula[1]==5){ System.out.println("Provincia de Napo"); } if (cedula[0]==1&&cedula[1]==6){ System.out.println("Provincia de Pastaza"); } if (cedula[0]==1&&cedula[1]==7){ System.out.println("Provincia de Pichincha"); } if (cedula[0]==1&&cedula[1]==8){ System.out.println("Provincia de Tungurahua"); } if (cedula[0]==1&&cedula[1]==9){ System.out.println("Provincia de Zamora Chinchipe"); } if (cedula[0]==2&&cedula[1]==0){ System.out.println("Provincia de Galapagos"); }
- 70. if (cedula[0]==2&&cedula[1]==1){ System.out.println("Provincia de Sucumbios"); } if (cedula[0]==2&&cedula[1]==2){ System.out.println("Provincia de Orellana"); } if (cedula[0]==2&&cedula[1]==3){ System.out.println("Provincia de Santo Domingo de los Tsáchilas"); } if (cedula[0]==2&&cedula[1]==4){ System.out.println("Provincia de Santa Elena"); } } } f.) f.) __________________ MSc. Víctor Zapata ESTUDIANTE DOCENTE
- 71. INFORME ESTUDIANETE: Mauricio Rafael Pumalpa Caza SEMESTRE: SEGUNDO PARALELO: C PRÁCTICA #12 TEMA: Desarrollo de nuestra practica doce en ECLIPSE. OBJETIVO: -Conocer el desarrollo de un programa en “Eclipse”, para este desarrollo tendremos que comprender lo que es la entrada, salida de datos. RESULTADOS DE APRENDIZAJE -Comprensión de la aplicación de Eclipse. -Uso correcto del código que aplicaremos en Eclipse. -Aprender el uso de la sentencia while ACTIVIDADES: -Realizar un programa que me imprima la tabla de multiplicar del número que ingresemos. DESARROLLO DE CONTENIDOS 1. Abrir la aplicación ECLIPSE.
- 72. 2. Seleccionar la dirección en la que queramos guardar nuestro proyecto, en este caso lo vamos a guardar en Escritorio (workspace). 3. Creamos un proyecto nuevo de Java. 4. Le ponemos un nombre a nuestro proyecto y le damos clic en Finish.
- 73. 5. Dentro de nuestro nuevo proyecto crearemos una nueva clase. 6. Al crear una nueva clase tenemos que asegurarnos que la opción de: “public static void main (String[]args) esté marcada. 7. Debemos crear 2 proyectos Java, uno para ingresar el menú y el otro para la resolución de los resultados, los 2 proyectos deben llevar esta estructura.
- 74. 8. Ingresaremos el siguiente código en el proyecto java titulado operación. 9. Por último utilizaremos el botón para correr el programa. 10. Al correr el programa en la parte de la consola nos aparecerá lo siguiente, aquí debemos digitar el número de la tabla que queramos que se imprima. 11.- Por último, dejaré la línea de código que utilicé. En el proyecto operación utilicé el siguiente código:
- 75. import java.util.Scanner; public class whil { public static void main(String[] args) { // TODO Auto-generated method stub int num1; int i=0; int r; Scanner in=new Scanner(System.in); System.out.print("Introduzca un número: "); num1=in.nextInt(); while (i<=10 ) { i++; r= i*num1; System.out.print(num1+"*"+i+"="+r+"n"); } } } f.) f.) __________________ MSc. Víctor Zapata ESTUDIANTE DOCENTE
- 76. INFORME ESTUDIANETE: Mauricio Rafael Pumalpa Caza SEMESTRE: SEGUNDO PARALELO: C PRÁCTICA #13 TEMA: Desarrollo de nuestra practica trece en ECLIPSE. OBJETIVO: -Conocer el desarrollo de un programa en “Eclipse”, para este desarrollo tendremos que comprender lo que es la entrada, salida de datos. RESULTADOS DE APRENDIZAJE -Comprensión de la aplicación de Eclipse. -Uso correcto del código que aplicaremos en Eclipse. -Aprender el uso de la sentencia for ACTIVIDADES: -Realizar un programa que me permita ingresar un número e imprima la tabla de multiplicar de dicho número, esto con la sentencia for DESARROLLO DE CONTENIDOS 1. Abrir la aplicación ECLIPSE.
- 77. 2. Seleccionar la dirección en la que queramos guardar nuestro proyecto, en este caso lo vamos a guardar en Escritorio (workspace). 3. Creamos un proyecto nuevo de Java. 4. Le ponemos un nombre a nuestro proyecto y le damos clic en Finish.
- 78. 5. Dentro de nuestro nuevo proyecto crearemos una nueva clase. 6. Al crear una nueva clase tenemos que asegurarnos que la opción de: “public static void main (String[]args) esté marcada. 7. Debemos crear 2 proyectos Java, uno para ingresar el menú y el otro para la resolución de los resultados, los 2 proyectos deben llevar esta estructura.
- 79. 8. Ingresaremos el siguiente código digitaremos el for para la resolución de las operaciones y el system.out.println para imprimir la respuesta. 9. Por último utilizaremos el botón para correr el programa. 10. Al correr el programa en la parte de la consola nos aparecerá lo siguiente, aquí debemos digitar el número de la tabla de multiplicar que queremos.
- 80. 11.- Por último, dejaré la línea de código que utilicé. En el proyecto operación utilicé el siguiente código: import java.util.Scanner; public class multiplicación { public static void main(String[] args) { // TODO Auto-generated method stub int i,j,r; for (i=1; i<=10; i++) { System.out.print("Tablas de multiplicar de "+i+"n"); for (j=1; j<=10; j++) { r=i*j; System.out.print(i+"*"+j+"="+r+"n"); } } } } f.) f.) __________________ MSc. Víctor Zapata ESTUDIANTE DOCENTE
- 81. INFORME ESTUDIANETE: Mauricio Rafael Pumalpa Caza SEMESTRE: SEGUNDO PARALELO: C PRÁCTICA #14 TEMA: Desarrollo de nuestra practica catorce en ECLIPSE. OBJETIVO: -Conocer el desarrollo de un programa en “Eclipse”, para este desarrollo tendremos que comprender lo que es la entrada, salida de datos. RESULTADOS DE APRENDIZAJE -Comprensión de la aplicación de Eclipse. -Uso correcto del código que aplicaremos en Eclipse. -Aprender el uso de vectores en Eclipse ACTIVIDADES: -Realizar un programa que me permita ingresar matrices por teclado DESARROLLO DE CONTENIDOS 1. Abrir la aplicación ECLIPSE. 2. Seleccionar la dirección en la que queramos guardar nuestro proyecto, en este caso lo vamos a guardar en Escritorio (workspace).
- 82. 3. Creamos un proyecto nuevo de Java. 4. Le ponemos un nombre a nuestro proyecto y le damos clic en Finish.
- 83. 5. Dentro de nuestro nuevo proyecto crearemos una nueva clase. 6. Al crear una nueva clase tenemos que asegurarnos que la opción de: “public static void main (String[]args) esté marcada. 7. Debemos crear 2 proyectos Java, uno para ingresar el menú y el otro para la resolución de los resultados, los 2 proyectos deben llevar esta estructura.
- 84. 8. Ingresaremos el siguiente código en el proyecto java titulado operación. 9. Por último utilizaremos el botón para correr el programa. 10. Al correr el programa en la parte de la consola nos aparecerá lo siguiente, aquí debemos ingresar la matriz.
- 85. 11.- Por último, dejaré la línea de código que utilicé. En el proyecto operación utilicé el siguiente código: package Matriz; import java.util.Scanner; public class Matriz { public static void main(String[] args) { // TODO Auto-generated method stub int i,j; Scanner ingresar = new Scanner(System.in); int[] [] matriz0= new int[2][2]; int[] [] matriz1= new int[2][2]; int[] [] matriz2= new int[2][2]; for(i=0;i<2;i++) { for(j=0;j<2;j++) { System.out.println("Ingreso de la primera matrizn"); matriz0 [i] [j] = ingresar.nextInt(); } } for(i=0;i<2;i++) { for(j=0;j<2;j++) { System.out.println("Ingreso de la segunda matrizn"); matriz1 [i] [j] = ingresar.nextInt(); } } for(i=0;i<2;i++) { for(j=0;j<2;j++) { matriz2 [i] [j] = matriz0 [i] [j] + matriz1 [i] [j];
- 86. } } for(i=0;i<2;i++) { for(j=0;j<2;j++) { System.out.print (matriz2 [i] [j]+"t"); } System.out.print ("n"); } } } f.) f.) __________________ MSc. Víctor Zapata ESTUDIANTE DOCENTE
- 87. INFORME ESTUDIANETE: Mauricio Rafael Pumalpa Caza SEMESTRE: SEGUNDO PARALELO: C PRÁCTICA #15 TEMA: Desarrollo de nuestra practica quince en ECLIPSE. OBJETIVO: -Conocer el desarrollo de un programa en “Eclipse”, para este desarrollo tendremos que comprender lo que es la entrada, salida de datos . RESULTADOS DE APRENDIZAJE -Comprensión de la aplicación de Eclipse. -Uso correcto del código que aplicaremos en Eclipse. -Aprender ejercicios unidimensionales y bidimensionales ACTIVIDADES: -Realizar un programa que me permita ingresar el número de filas y columnas de una matriz , así como también ingresar los datos de dichas matrices y al final la matriz resultante. DESARROLLO DE CONTENIDOS 1. Abrir la aplicación ECLIPSE.
- 88. 2. Seleccionar la dirección en la que queramos guardar nuestro proyecto, en este caso lo vamos a guardar en Escritorio (workspace). 3. Creamos un proyecto nuevo de Java. 4. Le ponemos un nombre a nuestro proyecto y le damos clic en Finish.
- 89. 5. Dentro de nuestro nuevo proyecto crearemos una nueva clase. 6. Al crear una nueva clase tenemos que asegurarnos que la opción de: “public static void main (String[]args) esté marcada. 7. Debemos crear 2 proyectos Java, uno para ingresar el menú y el otro para la resolución de los resultados, los 2 proyectos deben llevar esta estructura. 8. Ingresaremos el siguiente código en este código ingresaremos las matrices, en dicho código utilizamos variables de tipo entero, la sentencia for para la operación y el system.out.println para imprimir los resultados
- 90. 9. Por último utilizaremos el botón para correr el programa. 10. Al correr el programa nos pedirá ingresar las matrices
- 91. 11.- Por último, dejaré la línea de código que utilicé. En el proyecto operación utilicé el siguiente código: package Matriz; import java.util.Scanner; public class Matrizmultiplicación { public static void main(String[] args) { // TODO Auto-generated method stub int i,j,h; Scanner in=new Scanner(System.in); System.out.println("Ingrese numero de filas de la primera matriz"); int x1=in.nextInt(); System.out.println("Ingrese numero de columnas de la primera matriz"); int z1=in.nextInt(); System.out.println("Ingrese numero de filas de la segunda matriz"); int x2=in.nextInt(); System.out.println("Ingrese numero de columnas de la segunda matriz"); int z2=in.nextInt(); int[][] m1=new int[x1][z1]; int[][] m2=new int[x2][z2];
- 92. int[][] mR=new int[x1][z2]; for(i=0;i<x1;i++){ for(j=0;j<z1;j++){ System.out.println("Ingrese la primera matrizn"); m1[i][j] = in.nextInt(); } } System.out.println("La matriz 1"); for( i=0;i<x1;i++){ System.out.print("[ "); for( j=0;j<z1;j++){ System.out.print(m1[i][j]+" "); } System.out.print("]"); System.out.println(""); } // for(i=0;i<x2;i++){ for(j=0;j<z2;j++){ System.out.println("Ingrese la segunda matrizn"); m2[i][j] = in.nextInt(); } } System.out.println("La matriz 2"); for( i=0;i<x2;i++){ System.out.print("[ "); for( j=0;j<z2;j++){ System.out.print(m2[i][j]+" "); } System.out.print("]"); System.out.println(""); }
- 93. if(z1==x2){ System.out.println("La matriz resultante es: "); for( i=0;i<x1;i++){ System.out.print("[ "); for( j=0;j<z2;j++){ for( h=0;h<z1;h++){ mR[i][j]+=m1[i][h]*m2[h][j]; } System.out.print(mR[i][j]+" "); } System.out.print("]"); System.out.println(""); } } else{ System.out.println("Los rangos de las Matrices son incorrectos"); } } } f.) f.) __________________ MSc. Víctor Zapata ESTUDIANTE DOCENTE
- 94. INFORME ESTUDIANETE: Mauricio Rafael Pumalpa Caza SEMESTRE: SEGUNDO PARALELO: C PRÁCTICA #16 TEMA: Desarrollo de nuestra practica dieciséis en ECLIPSE. OBJETIVO: -Conocer el desarrollo de un programa en “Eclipse”, para este desarrollo tendremos que comprender lo que es la entrada, salida de datos . RESULTADOS DE APRENDIZAJE -Comprensión de la aplicación de Eclipse. -Uso correcto del código que aplicaremos en Eclipse. -Aprender el uso de la sentencia else if ACTIVIDADES: -Realizar un programa que me permita ingresar notas, de dicho promedio que me imprima si la nota es mayor a 18 excelente, si es mayor a 16 y menor a 18 que me imprima muy buena, si e smayor a 14 y menor a 16 próximo a alcanzar, si es mayor a 11 y menor a 13 regular y si es mayor a 0 y menor a 10 insuficiente; si ingresamos un número que no esté dentro del rango que me imprima que no está dentro del rango. DESARROLLO DE CONTENIDOS 1. Abrir la aplicación ECLIPSE.
- 95. 2. Seleccionar la dirección en la que queramos guardar nuestro proyecto, en este caso lo vamos a guardar en Escritorio (workspace). 3. Creamos un proyecto nuevo de Java. 4. Le ponemos un nombre a nuestro proyecto y le damos clic en Finish.
- 96. 5. Dentro de nuestro nuevo proyecto crearemos una nueva clase. 6. Al crear una nueva clase tenemos que asegurarnos que la opción de: “public static void main (String[]args) esté marcada. 7. Debemos crear 2 proyectos Java, uno para ingresar el menú y el otro para la resolución de los resultados, los 2 proyectos deben llevar esta estructura. 8. Ingresaremos el siguiente código digitaremos la nota del estudiante.
- 97. 9. Por último utilizaremos el botón para correr el programa. 10. Al correr el programa en la parte de la consola nos aparecerá lo siguiente, aquí debemos digitar la nota del estudiante, y se nos desplazará el resultado. 11.- Por último, dejaré la línea de código que utilicé. En el proyecto operación utilicé el siguiente código: import java.util.Scanner; public class Rango { public static void main(String[] args) { // TODO Auto-generated method stub double num; Scanner sc=new Scanner(System.in); System.out.print("nIntroduzca la nota: "); num= sc.nextFloat();
- 98. if (num>18 && num<=20){ System.out.print("nExelente"); } else if(num>16 && num<=18) { System.out.print("nMuy Buena "); } else { if(num>14 && num<16) { System.out.print("nPróximo a Alcanzar"); } else { if(num>11 && num<=13) { System.out.print("nRegular"); } else if (num>0 && num<=10) { System.out.print("nInsuficiente "); } else if (num>20) { System.out.print("nIngrese un número correcto"); } } } } } f.) f.) __________________ MSc. Víctor Zapata ESTUDIANTE DOCENTE
- 99. INFORME ESTUDIANETE: Mauricio Rafael Pumalpa Caza SEMESTRE: SEGUNDO PARALELO: C PRÁCTICA #17 TEMA: Desarrollo de nuestra practica diecisiete en ECLIPSE. OBJETIVO: -Conocer el desarrollo de un programa en “Eclipse”, para este desarrollo tendremos que comprender lo que son los formularios en Windows builder. RESULTADOS DE APRENDIZAJE -Comprensión de la aplicación de Eclipse. -Uso correcto del código que aplicaremos en Eclipse. -Aprender el uso correcto de los formularios ACTIVIDADES: -Realizar un programa en el que ingrese un botón que me permita cambiar el color del formulario DESARROLLO DE CONTENIDOS 1. Abrir la aplicación ECLIPSE.
- 100. 2. Seleccionar la dirección en la que queramos guardar nuestro proyecto, en este caso lo vamos a guardar en Escritorio (workspace). 3. Creamos un proyecto nuevo de Java. 4. Le ponemos un nombre a nuestro proyecto y le damos clic en Finish.
- 101. 5. Dentro de nuestro nuevo proyecto crearemos un JFrame, le pondremos cualquier título. 6. Al crear un JFrame nos aparecerá el siguiente código, aquí podemos empezar a programar 7. Debemos ir a Design para entrar al formulario 8. Una vez que ingresemos al formulario podemos hacer las modificaciones que necesitemos
- 102. 9. Pondremos 3 botones , uno que me permita cambiar de color y otro que me permita salir 10. En el botón de cambiar de color ingresaremos el siguiente código, el cual nos va a permitir cambiar de color el fondo. JButton btnNewButton = new JButton("CAMBIAR DE COLOR"); btnNewButton.setBounds(62, 135, 306, 23); btnNewButton.addActionListener(new ActionListener() { public void actionPerformed(ActionEvent arg0) { contentPane.setBackground(Color.BLUE); 11. En el botón de salir ingresaremos el siguiente código, el cual nos va a permitir Salir del formulario. JButton btnNewButton_1 = new JButton("SALIR"); btnNewButton_1.addActionListener(new ActionListener() { public void actionPerformed(ActionEvent arg0) { System.exit(WIDTH);
- 103. } 12. Por último utilizaremos el botón para correr el programa. 13.- Si damos clic en cambiar de color nos aparecerá el color azul. 14.- Este formulario está en azul. 11.- Por último, dejaré la línea de código que utilicé. En el proyecto operación utilicé el siguiente código: import java.awt.BorderLayout; import java.awt.EventQueue; import javax.swing.JFrame; import javax.swing.JPanel; import javax.swing.border.EmptyBorder;
- 104. import javax.swing.JButton; import java.awt.Color; import java.awt.event.ActionListener; import java.awt.event.ActionEvent; import javax.swing.JComboBox; import javax.swing.JLabel; public class Form1 extends JFrame { private JPanel contentPane; /** * Launch the application. */ public static void main(String[] args) { EventQueue.invokeLater(new Runnable() { public void run() { try { Form1 frame = new Form1(); frame.setVisible(true); } catch (Exception e) { e.printStackTrace(); } } }); } /** * Create the frame. */ public Form1() { setDefaultCloseOperation(JFrame.EXIT_ON_CLOSE); setBounds(100, 100, 450, 300); contentPane = new JPanel(); contentPane.setBackground(Color.YELLOW); contentPane.setBorder(new EmptyBorder(5, 5, 5, 5)); setContentPane(contentPane); JButton btnNewButton = new JButton("CAMBIAR DE COLOR"); btnNewButton.setBounds(62, 135, 306, 23); btnNewButton.addActionListener(new ActionListener() { public void actionPerformed(ActionEvent arg0) { contentPane.setBackground(Color.BLUE); } }); contentPane.setLayout(null);
- 105. contentPane.add(btnNewButton); JButton btnNewButton_1 = new JButton("SALIR"); btnNewButton_1.addActionListener(new ActionListener() { public void actionPerformed(ActionEvent arg0) { System.exit(WIDTH); } }); btnNewButton_1.setBounds(168, 180, 89, 23); contentPane.add(btnNewButton_1); JButton btnNewButton_2 = new JButton("REGRESAR"); btnNewButton_2.addActionListener(new ActionListener() { public void actionPerformed(ActionEvent arg0) { Form4 verForm4=new Form4 (); verForm4.setVisible(true); Form1.this.dispose(); } }); btnNewButton_2.setBounds(168, 209, 89, 23); contentPane.add(btnNewButton_2); } } f.) f.) MSc. Víctor Zapata ESTUDIANTE DOCENTE
- 106. INFORME ESTUDIANETE: Mauricio Rafael Pumalpa Caza SEMESTRE: SEGUNDO PARALELO: C PRÁCTICA #18 TEMA: Desarrollo de nuestra practica dieciocho en ECLIPSE. OBJETIVO: -Conocer el desarrollo de un programa en “Eclipse”, para este desarrollo tendremos que comprender lo que son los formularios en Windows builder. RESULTADOS DE APRENDIZAJE -Comprensión de la aplicación de Eclipse. -Uso correcto del código que aplicaremos en Eclipse. -Aprender el uso correcto de los formularios ACTIVIDADES: -Realizar un programa en el que ingrese 3 botones, uno que me cambie de color el fondo del formulario, otro que cambie las palabras y otro para salir. DESARROLLO DE CONTENIDOS 1. Abrir la aplicación ECLIPSE.
- 107. 2. Seleccionar la dirección en la que queramos guardar nuestro proyecto, en este caso lo vamos a guardar en Escritorio (workspace). 3. Creamos un proyecto nuevo de Java. 4. Le ponemos un nombre a nuestro proyecto y le damos clic en Finish.
- 108. 5. Dentro de nuestro nuevo proyecto crearemos un JFrame, le pondremos cualquier título. 6. Al crear un JFrame nos aparecerá el siguiente código, aquí podemos empezar a programar 7. Debemos ir a Design para entrar al formulario 8. Una vez que ingresemos al formulario podemos hacer las modificaciones que necesitemos
- 109. 9. Pondremos 1 label que diga Universidad Central del Ecuador, y 4 botones, uno que diga cambiar color, otro que diga cambiar tipo de letra, otro de regresar y otro de salir 10. En el botón de cambiar de color ingresaremos el siguiente código, el cual nos va a permitir cambiar de color el fondo. JButton btnNewButton = new JButton("CAMBIAR DE COLOR"); btnNewButton.setBounds(62, 135, 306, 23); btnNewButton.addActionListener(new ActionListener() { public void actionPerformed(ActionEvent arg0) { contentPane.setBackground(Color.BLUE); 11. En el botón de cambiar tipo de letra ingresaremos el siguiente código, el cual nos va a permitir cambiar de color el fondo. JButton btnNewButton_1 = new JButton("CAMBIAR TIPO DE LETRA"); btnNewButton_1.addActionListener(new ActionListener() { public void actionPerformed(ActionEvent arg0) { lblNewLabel.setText("FILOSOFÍA");
- 110. } 12. En el botón de salir ingresaremos el siguiente código, el cual nos va a permitir Salir del formulario. JButton btnNewButton_1 = new JButton("SALIR"); btnNewButton_1.addActionListener(new ActionListener() { public void actionPerformed(ActionEvent arg0) { System.exit(WIDTH); } 13. En el botón de regresar ingresaremos el siguiente código, el cual nos va a permitir Salir del formulario. JButton btnNewButton_3 = new JButton("REGRESAR"); btnNewButton_3.addActionListener(new ActionListener() { public void actionPerformed(ActionEvent arg0) { Form4 verForm4=new Form4 (); verForm4.setVisible(true); Form2.this.dispose(); 12. Por último utilizaremos el botón para correr el programa. 13.- Si damos clic en cambiar de color nos aparecerá el color celeste 14.- Si le damos click en cambiar tipo de letra nos cambiara a FILOSOFIA
- 111. 14.- Si le damos click en SALIR se saldrá del programa 11.- Por último, dejaré la línea de código que utilicé. En el proyecto operación utilicé el siguiente código: import java.awt.BorderLayout; import java.awt.Color; import java.awt.EventQueue; import javax.swing.JFrame; import javax.swing.JPanel; import javax.swing.border.EmptyBorder; import javax.swing.JLabel; import javax.swing.JButton; import java.awt.event.ActionListener; import java.awt.event.ActionEvent; public class Form2 extends JFrame { private JPanel contentPane; /** * Launch the application. */ public static void main(String[] args) { EventQueue.invokeLater(new Runnable() { public void run() { try { Form2 frame = new Form2(); frame.setVisible(true); } catch (Exception e) { e.printStackTrace(); } } }); } /** * Create the frame.
- 112. */ public Form2() { setDefaultCloseOperation(JFrame.EXIT_ON_CLOSE); setBounds(100, 100, 450, 300); contentPane = new JPanel(); contentPane.setBorder(new EmptyBorder(5, 5, 5, 5)); setContentPane(contentPane); contentPane.setLayout(null); JLabel lblNewLabel = new JLabel("UNIVERSIDAD CENTRAL DEL ECUADOR "); lblNewLabel.setBounds(124, 89, 244, 44); contentPane.add(lblNewLabel); JButton btnNewButton = new JButton("CAMBIAR DE COLOR "); btnNewButton.addActionListener(new ActionListener() { public void actionPerformed(ActionEvent arg0) { contentPane.setBackground(Color .CYAN); } }); btnNewButton.setBounds(126, 133, 197, 23); contentPane.add(btnNewButton); JButton btnNewButton_1 = new JButton("CAMBIAR TIPO DE LETRA"); btnNewButton_1.addActionListener(new ActionListener() { public void actionPerformed(ActionEvent arg0) { lblNewLabel.setText("FILOSOFÍA"); } }); btnNewButton_1.setBounds(124, 167, 197, 23); contentPane.add(btnNewButton_1); JButton btnNewButton_2 = new JButton("SALIR"); btnNewButton_2.addActionListener(new ActionListener() { public void actionPerformed(ActionEvent arg0) { System.exit(0); } });
- 113. btnNewButton_2.setBounds(182, 238, 89, 23); contentPane.add(btnNewButton_2); JButton btnNewButton_3 = new JButton("REGRESAR"); btnNewButton_3.addActionListener(new ActionListener() { public void actionPerformed(ActionEvent arg0) { Form4 verForm4=new Form4 (); verForm4.setVisible(true); Form2.this.dispose(); } }); btnNewButton_3.setBounds(182, 204, 89, 23); contentPane.add(btnNewButton_3); } } f.) f.) MSc. Víctor Zapata ESTUDIANTE DOCENTE
- 114. INFORME ESTUDIANETE: Mauricio Rafael Pumalpa Caza SEMESTRE: SEGUNDO PARALELO: C PRÁCTICA #19 TEMA: Desarrollo de nuestra practica diecinueve en ECLIPSE. OBJETIVO: -Conocer el desarrollo de un programa en “Eclipse”, para este desarrollo tendremos que comprender lo que son los formularios en Windows builder. RESULTADOS DE APRENDIZAJE -Comprensión de la aplicación de Eclipse. -Uso correcto del código que aplicaremos en Eclipse. -Aprender el uso correcto de los formularios ACTIVIDADES: -Realizar un programa en el que ingrese 1 label que contenga una imagen, 3 botones, uno que me permita ocultar la imagen, otro que visibilice la imagen y otro para salir del formulario DESARROLLO DE CONTENIDOS 1. Abrir la aplicación ECLIPSE.
- 115. 2. Seleccionar la dirección en la que queramos guardar nuestro proyecto, en este caso lo vamos a guardar en Escritorio (workspace). 3. Creamos un proyecto nuevo de Java. 4. Le ponemos un nombre a nuestro proyecto y le damos clic en Finish.
- 116. 5. Dentro de nuestro nuevo proyecto crearemos un JFrame, le pondremos cualquier título. 6. Al crear un JFrame nos aparecerá el siguiente código, aquí podemos empezar a programar 7. Debemos ir a Design para entrar al formulario 8. Una vez que ingresemos al formulario podemos hacer las modificaciones que necesitemos
- 117. 9. Pondremos 1 label que contenga una imagen , y 4 botones, uno que diga cambiar visible, otro que diga ocultar, otro de regresar y otro de salir 10. En el botón de visible ingresaremos el siguiente código, el cual nos va a permitir visibilizar la imagen. JButton btnNewButton = new JButton("VISIBLE"); btnNewButton.addActionListener(new ActionListener() { public void actionPerformed(ActionEvent arg0) { lblNewLabel.setVisible(true); } 11. En el botón de ocultar ingresaremos el siguiente código, el cual nos va a permitir ocultar la imagen JButton btnNewButton_1 = new JButton("OCULTAR"); btnNewButton_1.addActionListener(new ActionListener() {
- 118. public void actionPerformed(ActionEvent arg0) { lblNewLabel.setVisible(false); } 12. En el botón de salir ingresaremos el siguiente código, el cual nos va a permitir Salir del formulario. JButton btnNewButton_1 = new JButton("SALIR"); btnNewButton_1.addActionListener(new ActionListener() { public void actionPerformed(ActionEvent arg0) { System.exit(WIDTH); } 13. En el botón de regresar ingresaremos el siguiente código, el cual nos va a permitir Salir del formulario. JButton btnNewButton_3 = new JButton("REGRESAR"); btnNewButton_3.addActionListener(new ActionListener() { public void actionPerformed(ActionEvent arg0) { Form4 verForm4=new Form4 (); verForm4.setVisible(true); Form2.this.dispose(); 12. Por último utilizaremos el botón para correr el programa. 13.- Si damos clic ocultar, se nos ocultará la imagen 14.- Si le damos visible, se nos aparecerá la imagen
- 119. 14.- Si le damos click en SALIR se saldrá del programa 11.- Por último, dejaré la línea de código que utilicé. En el proyecto operación utilicé el siguiente código: import java.awt.BorderLayout; import java.awt.EventQueue; import javax.swing.JFrame; import javax.swing.JPanel; import javax.swing.border.EmptyBorder; import javax.swing.JButton; import javax.swing.JLabel; import javax.swing.ImageIcon; import java.awt.event.ActionListener; import java.awt.event.ActionEvent; import java.awt.Color; public class form3 extends JFrame { private JPanel contentPane; /** * Launch the application. */ public static void main(String[] args) { EventQueue.invokeLater(new Runnable() { public void run() { try { form3 frame = new form3(); frame.setVisible(true); } catch (Exception e) { e.printStackTrace(); } } }); }
- 120. /** * Create the frame. */ public form3() { setDefaultCloseOperation(JFrame.EXIT_ON_CLOSE); setBounds(100, 100, 450, 300); contentPane = new JPanel(); contentPane.setBackground(Color.CYAN); contentPane.setBorder(new EmptyBorder(5, 5, 5, 5)); setContentPane(contentPane); contentPane.setLayout(null); JLabel lblNewLabel = new JLabel(""); lblNewLabel.setIcon(new ImageIcon("C:UsersmiltoDesktopUCE_SEGUNDO SEMESTRESELLOS UNIVERSITARIOS EN PNGEscudo_de_la_Universidad_Central_del_Ecuador.png")); lblNewLabel.setBounds(88, 11, 200, 125); contentPane.add(lblNewLabel); JButton btnNewButton = new JButton("VISIBLE"); btnNewButton.addActionListener(new ActionListener() { public void actionPerformed(ActionEvent arg0) { lblNewLabel.setVisible(true); } }); btnNewButton.setBounds(10, 147, 89, 23); contentPane.add(btnNewButton); JButton btnNewButton_1 = new JButton("OCULTAR"); btnNewButton_1.addActionListener(new ActionListener() { public void actionPerformed(ActionEvent arg0) { lblNewLabel.setVisible(false); } }); btnNewButton_1.setBounds(268, 147, 89, 23); contentPane.add(btnNewButton_1); JButton btnNewButton_2 = new JButton("SALIR"); btnNewButton_2.addActionListener(new ActionListener() { public void actionPerformed(ActionEvent arg0) {
- 121. System.exit(WIDTH); } }); btnNewButton_2.setBounds(10, 199, 89, 23); contentPane.add(btnNewButton_2); JButton btnNewButton_3 = new JButton("REGRESAR"); btnNewButton_3.addActionListener(new ActionListener() { public void actionPerformed(ActionEvent arg0) { Form4 verForm4=new Form4 (); verForm4.setVisible(true); form3.this.dispose(); } }); btnNewButton_3.setBounds(268, 199, 89, 23); contentPane.add(btnNewButton_3); } } f.) f.) ____________ MSc. Víctor Zapata ESTUDIANTE DOCENTE
- 122. INFORME ESTUDIANETE: Mauricio Rafael Pumalpa Caza SEMESTRE: SEGUNDO PARALELO: C PRÁCTICA #20 TEMA: Desarrollo de nuestra practica veinte en ECLIPSE. OBJETIVO: -Conocer el desarrollo de un programa en “Eclipse”, para este desarrollo tendremos que comprender lo que son los formularios en Windows builder. RESULTADOS DE APRENDIZAJE -Comprensión de la aplicación de Eclipse. -Uso correcto del código que aplicaremos en Eclipse. -Aprender el uso correcto de los formularios - Aprender a crear un menú ACTIVIDADES: -Realizar un programa el cual tenga un menú que tenga botones de formularios anteriormente hechos y botones de regresar DESARROLLO DE CONTENIDOS 1. Abrir la aplicación ECLIPSE.
- 123. 2. Seleccionar la dirección en la que queramos guardar nuestro proyecto, en este caso lo vamos a guardar en Escritorio (workspace). 3. Creamos un proyecto nuevo de Java. 4. Le ponemos un nombre a nuestro proyecto y le damos clic en Finish.
- 124. 5. Dentro de nuestro nuevo proyecto crearemos un JFrame, le pondremos cualquier título. 6. Al crear un JFrame nos aparecerá el siguiente código, aquí podemos empezar a programar
- 125. 7. Debemos ir a Design para entrar al formulario 8. Una vez que ingresemos al formulario podemos hacer las modificaciones que necesitemos 9. Pondremos 1 label que diga Menú de Opciones , y 4 botones, el primero que diga: Primer formulario, el segundo que diga: Segundo formulario, el tercero que diga: Tercer formulario, y el cuarto que diga: Salir
- 126. 10. En el botón de primer formulario ingresaremos el siguiente código, el cual nos va a permitir ir al primer formulario JButton btnNewButton = new JButton("PRIMER FORMULARIO"); btnNewButton.addActionListener(new ActionListener() { public void actionPerformed(ActionEvent arg0) { Form1 verForm1= new Form1(); verForm1.setVisible(true); Form4.this.dispose(); 11. En el botón de segundo formulario ingresaremos el siguiente código, el cual nos va a permitir ir al segundo formulario btnNewButton.setBounds(32, 95, 168, 23); contentPane.add(btnNewButton); JButton btnNewButton_1 = new JButton("SEGUNDO FORMULARIO"); btnNewButton_1.addActionListener(new ActionListener() { public void actionPerformed(ActionEvent arg0) { Form2 abrir= new Form2(); abrir.setVisible(true); setVisible(false); } }); 12. En el botón de tercer formulario ingresaremos el siguiente código, el cual nos va a permitir ir al tercer formulario btnNewButton_1.setBounds(210, 95, 177, 23); contentPane.add(btnNewButton_1); JButton btnNewButton_2 = new JButton("TERCER FORMULARIO");
- 127. btnNewButton_2.addActionListener(new ActionListener() { public void actionPerformed(ActionEvent arg0) { form3 abrir= new form3(); abrir.setVisible(true); setVisible(false); } 13. En el botón de salir ingresaremos el siguiente código, el cual nos va a permitir Salir del formulario. JButton btnNewButton_1 = new JButton("SALIR"); btnNewButton_1.addActionListener(new ActionListener() { public void actionPerformed(ActionEvent arg0) { System.exit(WIDTH); } 14. En el botón de regresar ingresaremos el siguiente código, el cual nos va a permitir Salir del formulario. JButton btnNewButton_3 = new JButton("REGRESAR"); btnNewButton_3.addActionListener(new ActionListener() { public void actionPerformed(ActionEvent arg0) { Form4 verForm4=new Form4 (); verForm4.setVisible(true); Form2.this.dispose(); 15. Por último utilizaremos el botón para correr el programa. 16.- Si damos clic en el primer formulario, nos aparecerá el primer formulario.
- 128. 17.- Si damos clic en el segundo formulario, nos aparecerá el segundo formulario. 18.- Si damos clic en el tercer formulario, nos aparecerá el tercer formulario. 19.- Por último, dejaré la línea de código que utilicé. En el proyecto operación utilicé el siguiente código: import java.awt.BorderLayout; import java.awt.EventQueue; import javax.swing.JFrame; import javax.swing.JPanel; import javax.swing.border.EmptyBorder; import javax.swing.JLabel; import javax.swing.JButton; import java.awt.event.ActionListener;
- 129. import java.awt.event.ActionEvent; public class Form4 extends JFrame { private JPanel contentPane; /** * Launch the application. */ public static void main(String[] args) { EventQueue.invokeLater(new Runnable() { public void run() { try { Form4 frame = new Form4(); frame.setVisible(true); } catch (Exception e) { e.printStackTrace(); } } }); } /** * Create the frame. */ public Form4() { setDefaultCloseOperation(JFrame.EXIT_ON_CLOSE); setBounds(100, 100, 450, 300); contentPane = new JPanel(); contentPane.setBorder(new EmptyBorder(5, 5, 5, 5)); setContentPane(contentPane); contentPane.setLayout(null); JLabel lblNewLabel = new JLabel("MENU DE OPCIONES "); lblNewLabel.setBounds(164, 63, 153, 14); contentPane.add(lblNewLabel); JButton btnNewButton = new JButton("PRIMER FORMULARIO"); btnNewButton.addActionListener(new ActionListener() { public void actionPerformed(ActionEvent arg0) { Form1 verForm1= new Form1(); verForm1.setVisible(true); Form4.this.dispose();
- 130. } }); btnNewButton.setBounds(32, 95, 168, 23); contentPane.add(btnNewButton); JButton btnNewButton_1 = new JButton("SEGUNDO FORMULARIO"); btnNewButton_1.addActionListener(new ActionListener() { public void actionPerformed(ActionEvent arg0) { Form2 abrir= new Form2(); abrir.setVisible(true); setVisible(false); } }); btnNewButton_1.setBounds(210, 95, 177, 23); contentPane.add(btnNewButton_1); JButton btnNewButton_2 = new JButton("TERCER FORMULARIO"); btnNewButton_2.addActionListener(new ActionListener() { public void actionPerformed(ActionEvent arg0) { form3 abrir= new form3(); abrir.setVisible(true); setVisible(false); } }); btnNewButton_2.setBounds(32, 147, 168, 23); contentPane.add(btnNewButton_2); JButton btnNewButton_3 = new JButton("SALIR"); btnNewButton_3.addActionListener(new ActionListener() { public void actionPerformed(ActionEvent arg0) { System.exit(0); } }); btnNewButton_3.setBounds(210, 147, 168, 23); contentPane.add(btnNewButton_3); } }
- 131. f.) f.) MSc. Víctor Zapata ESTUDIANTE DOCENTE INFORME
- 132. ESTUDIANETE: Mauricio Rafael Pumalpa Caza SEMESTRE: SEGUNDO PARALELO: C PRÁCTICA #21 TEMA: Desarrollo de nuestra practica veintiuno en ECLIPSE. OBJETIVO: -Conocer el desarrollo de un programa en “Eclipse”, para este desarrollo tendremos que comprender lo que son los formularios en Windows builder. RESULTADOS DE APRENDIZAJE -Comprensión de la aplicación de Eclipse. -Uso correcto del código que aplicaremos en Eclipse. -Aprender el uso correcto de los formularios - Aprender a hacer operaciones básicas en un formulario ACTIVIDADES: -Realizar un programa en el que ingrese 3 label, uno que diga: Operaciones Básicas, otro que diga: ingrese el primer número y otro que diga: ingrese el segundo número en los 2 botones debe haber un textfield y en un último textfield pondremos el resultado; así como poner 5 botones , el primero para la suma, el segundo para la resta, el tercero para la multiplicación, el cuarto para la división y el quinto para salir DESARROLLO DE CONTENIDOS 1. Abrir la aplicación ECLIPSE.
- 133. 2. Seleccionar la dirección en la que queramos guardar nuestro proyecto, en este caso lo vamos a guardar en Escritorio (workspace). 3. Creamos un proyecto nuevo de Java. 4. Le ponemos un nombre a nuestro proyecto y le damos clic en Finish.
- 134. 5. Dentro de nuestro nuevo proyecto crearemos un JFrame, le pondremos cualquier título. 6. Al crear un JFrame nos aparecerá el siguiente código, aquí podemos empezar a programar 7. Debemos ir a Design para entrar al formulario 8. Una vez que ingresemos al formulario podemos hacer las modificaciones que necesitemos
- 135. 9. Pondremos 3 label, uno que diga: Operaciones Básicas, otro que diga: ingrese el primer número y otro que diga: ingrese el segundo número en los 2 botones debe haber un textfield y en un último textfield pondremos el resultado; así como poner 5 botones , el primero para la suma, el segundo para la resta, el tercero para la multiplicación, el cuarto para la división y el quinto para salir. 10. En el botón suma ingresaremos el siguiente código. JButton btnNewButton = new JButton("SUMA"); btnNewButton.addActionListener(new ActionListener() { public void actionPerformed(ActionEvent arg0) { int num1, num2,suma; num1=Integer.parseInt(textField.getText()); num2=Integer.parseInt(textField_1.getText()); suma=num1+num2; textField_2.setText(String.valueOf(suma)); }
- 136. 11. En el botón resta ingresaremos el siguiente código. JButton btnNewButton_1 = new JButton("RESTA"); btnNewButton_1.addActionListener(new ActionListener() { public void actionPerformed(ActionEvent arg0) { int num1, num2,resta; num1=Integer.parseInt(textField.getText()); num2=Integer.parseInt(textField_1.getText()); resta=num1-num2; textField_2.setText(String.valueOf(resta)); 12. En el botón multiplicación ingresaremos el siguiente código. JButton btnNewButton_2 = new JButton("MULTIPLICACIu00D3N"); btnNewButton_2.addActionListener(new ActionListener() { public void actionPerformed(ActionEvent arg0) { int num1, num2,multiplicacion; num1=Integer.parseInt(textField.getText()); num2=Integer.parseInt(textField_1.getText()); multiplicacion=num1*num2; textField_2.setText(String.valueOf(multiplicacion)); 13. En el botón división ingresaremos el siguiente código. JButton btnNewButton_3 = new JButton("DIVISIu00D3N"); btnNewButton_3.addActionListener(new ActionListener() { public void actionPerformed(ActionEvent arg0) { int num1, num2,division; num1=Integer.parseInt(textField.getText()); num2=Integer.parseInt(textField_1.getText()); division=num1/num2; textField_2.setText(String.valueOf(division)); 14. En el botón de salir ingresaremos el siguiente código, el cual nos va a permitir Salir del formulario. JButton btnNewButton_1 = new JButton("SALIR"); btnNewButton_1.addActionListener(new ActionListener() {
- 137. public void actionPerformed(ActionEvent arg0) { System.exit(WIDTH); } verForm4.setVisible(true); Form2.this.dispose(); 15. Por último utilizaremos el botón para correr el programa y verificamos que no tenga errores. 16.- Ingresaremos el primer y segundo número. 17.- Si le damos clic en suma nos desplegará el resultado 18.- Si le damos clic en resta nos desplegará el resultado
- 138. 19.- Si le damos clic en multiplicación nos desplegará el resultado 20.- Si le damos clic en división nos desplegará el resultado
- 139. 14.- Si le damos clic en SALIR se saldrá del programa 11.- Por último, dejaré la línea de código que utilicé. En el proyecto operación utilicé el siguiente código: import java.awt.BorderLayout; import java.awt.EventQueue; import javax.swing.JFrame; import javax.swing.JPanel; import javax.swing.border.EmptyBorder; import javax.swing.JLabel; import javax.swing.JTextField; import javax.swing.JButton; import java.awt.event.ActionListener; import java.awt.event.ActionEvent; public class Form5 extends JFrame { private JPanel contentPane; private JTextField textField; private JTextField textField_1; private JTextField textField_2; /** * Launch the application. */ public static void main(String[] args) { EventQueue.invokeLater(new Runnable() { public void run() {
- 140. try { Form5 frame = new Form5(); frame.setVisible(true); } catch (Exception e) { e.printStackTrace(); } } }); } /** * Create the frame. */ public Form5() { setDefaultCloseOperation(JFrame.EXIT_ON_CLOSE); setBounds(100, 100, 450, 300); contentPane = new JPanel(); contentPane.setBorder(new EmptyBorder(5, 5, 5, 5)); setContentPane(contentPane); contentPane.setLayout(null); JLabel lblNewLabel = new JLabel("OPERACIONES Bu00C1SICAS"); lblNewLabel.setBounds(109, 11, 176, 60); contentPane.add(lblNewLabel); JLabel lblNewLabel_1 = new JLabel("INGRESE EL PRIMER Nu00DAMERO"); lblNewLabel_1.setBounds(36, 82, 170, 14); contentPane.add(lblNewLabel_1); JLabel lblNewLabel_2 = new JLabel("INGRESE EL SEGUNDO NUMERO"); lblNewLabel_2.setBounds(36, 119, 154, 14); contentPane.add(lblNewLabel_2); textField = new JTextField(); textField.setBounds(216, 82, 86, 20); contentPane.add(textField); textField.setColumns(10); textField_1 = new JTextField(); textField_1.setBounds(216, 116, 86, 20); contentPane.add(textField_1); textField_1.setColumns(10); textField_2 = new JTextField(); textField_2.setBounds(146, 147, 86, 20); contentPane.add(textField_2);
- 141. textField_2.setColumns(10); JButton btnNewButton = new JButton("SUMA"); btnNewButton.addActionListener(new ActionListener() { public void actionPerformed(ActionEvent arg0) { int num1, num2,suma; num1=Integer.parseInt(textField.getText()); num2=Integer.parseInt(textField_1.getText()); suma=num1+num2; textField_2.setText(String.valueOf(suma)); } }); btnNewButton.setBounds(10, 194, 89, 23); contentPane.add(btnNewButton); JButton btnNewButton_1 = new JButton("RESTA"); btnNewButton_1.addActionListener(new ActionListener() { public void actionPerformed(ActionEvent arg0) { int num1, num2,resta; num1=Integer.parseInt(textField.getText()); num2=Integer.parseInt(textField_1.getText()); resta=num1-num2; textField_2.setText(String.valueOf(resta)); } }); btnNewButton_1.setBounds(109, 194, 89, 23); contentPane.add(btnNewButton_1); JButton btnNewButton_2 = new JButton("MULTIPLICACIu00D3N"); btnNewButton_2.addActionListener(new ActionListener() { public void actionPerformed(ActionEvent arg0) { int num1, num2,multiplicacion; num1=Integer.parseInt(textField.getText()); num2=Integer.parseInt(textField_1.getText()); multiplicacion=num1*num2; textField_2.setText(String.valueOf(multiplicacion));
- 142. } }); btnNewButton_2.setBounds(208, 194, 86, 23); contentPane.add(btnNewButton_2); JButton btnNewButton_3 = new JButton("DIVISIu00D3N"); btnNewButton_3.addActionListener(new ActionListener() { public void actionPerformed(ActionEvent arg0) { int num1, num2,division; num1=Integer.parseInt(textField.getText()); num2=Integer.parseInt(textField_1.getText()); division=num1/num2; textField_2.setText(String.valueOf(division)); } }); btnNewButton_3.setBounds(304, 194, 89, 23); contentPane.add(btnNewButton_3); JButton btnNewButton_4 = new JButton("SALIR"); btnNewButton_4.addActionListener(new ActionListener() { public void actionPerformed(ActionEvent arg0) { System.exit(0); } }); btnNewButton_4.setBounds(146, 228, 89, 23); contentPane.add(btnNewButton_4); } } f.) f.) __________________ MSc. Víctor Zapata ESTUDIANTE DOCENTE