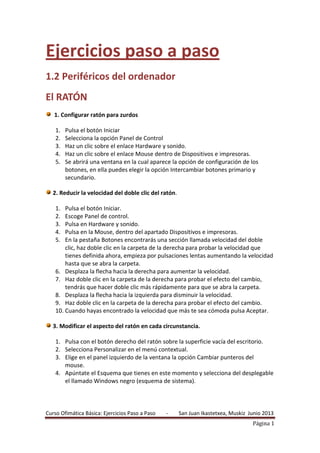
Ejercicios pasoapaso
- 1. Curso Ofimática Básica: Ejercicios Paso a Paso - San Juan Ikastetxea, Muskiz Junio 2013 Página 1 Ejercicios paso a paso 1.2 Periféricos del ordenador El RATÓN 1. Configurar ratón para zurdos 1. Pulsa el botón Iniciar 2. Selecciona la opción Panel de Control 3. Haz un clic sobre el enlace Hardware y sonido. 4. Haz un clic sobre el enlace Mouse dentro de Dispositivos e impresoras. 5. Se abrirá una ventana en la cual aparece la opción de configuración de los botones, en ella puedes elegir la opción Intercambiar botones primario y secundario. 2. Reducir la velocidad del doble clic del ratón. 1. Pulsa el botón Iniciar. 2. Escoge Panel de control. 3. Pulsa en Hardware y sonido. 4. Pulsa en la Mouse, dentro del apartado Dispositivos e impresoras. 5. En la pestaña Botones encontrarás una sección llamada velocidad del doble clic, haz doble clic en la carpeta de la derecha para probar la velocidad que tienes definida ahora, empieza por pulsaciones lentas aumentando la velocidad hasta que se abra la carpeta. 6. Desplaza la flecha hacia la derecha para aumentar la velocidad. 7. Haz doble clic en la carpeta de la derecha para probar el efecto del cambio, tendrás que hacer doble clic más rápidamente para que se abra la carpeta. 8. Desplaza la flecha hacia la izquierda para disminuir la velocidad. 9. Haz doble clic en la carpeta de la derecha para probar el efecto del cambio. 10. Cuando hayas encontrado la velocidad que más te sea cómoda pulsa Aceptar. 3. Modificar el aspecto del ratón en cada circunstancia. 1. Pulsa con el botón derecho del ratón sobre la superficie vacía del escritorio. 2. Selecciona Personalizar en el menú contextual. 3. Elige en el panel izquierdo de la ventana la opción Cambiar punteros del mouse. 4. Apúntate el Esquema que tienes en este momento y selecciona del desplegable el llamado Windows negro (esquema de sistema).
- 2. Curso Ofimática Básica: Ejercicios Paso a Paso - San Juan Ikastetxea, Muskiz Junio 2013 Página 2 5. En Personalizar selecciona el puntero de Selección normal y pulsa Examinar. Busca el puntero llamado pen_i. Puedes escribir su nombre para agilizar la búsqueda. Verás que ahora el puntero del ratón toma la forma de un bolígrafo. 6. Pulsa Aplicar para comprobar que cambia. 7. Vuelve a dejar el esquema que tenías definido. 8. Pulsa Aceptar. 4. Modificar la velocidad del ratón. 1. Pulsa el botón Iniciar. 2. Escoge Panel de control. 3. Pulsa en Hardware y sonido. 4. Pulsa en la Mouse, dentro del apartado Dispositivos e impresoras. 5. En la pestaña Opciones del puntero encontrarás una sección llamada Movimiento. Desplaza la flecha hacia la izquierda para reducir la velocidad del ratón. Desplaza el ratón para ver el efecto. 6. En la sección de Visibilidad marca la opción Mostrar rastro del puntero del mouse. Desplaza el ratón para ver el efecto. 7. Deja los valores que te sean más cómodos. 8. Pulsa Aceptar.
- 3. Curso Ofimática Básica: Ejercicios Paso a Paso - San Juan Ikastetxea, Muskiz Junio 2013 Página 3 LA PANTALLA 1. Aplicar un protector de pantalla. 1. Pulsa con el botón derecho del ratón sobre el fondo del Escritorio. 2. Del menú contextual que se despliega selecciona la opción Personalizar. 3. Pulsa el botón Protector de pantalla de la zona inferior. Es conveniente que te fijes en el protector de pantalla que tienes y el tiempo que hay en Esperar por si al acabar el ejercicio prefieres volver a ponerlo. 4. De la pestaña Protector de Pantalla selecciona el protector llamado Texto 3D. 5. Pulsa el botón Configuración.... 6. Elige el Texto Personalizado, por ejemplo, escribiendo tu nombre en la caja de texto. Y cambia la fuente desde el botón Elegir fuente. 7. Pulsa Aceptar. 8. Pulsa el botón Vista previa para ver cómo ha quedado. Recuerda que para finalizar la vista previa debes mover el ratón. 9. Cambia el tiempo de espera (Esperar) a 2 minutos. 10. Pulsa Aplicar. 11. Espera 2 minutos sin tocar el ordenador y verás que aparece el nuevo protector. 12. Pulsa cualquier tecla o mueve el ratón para que vuelva a aparecer la pantalla. 13. Pon el protector que prefieras y vuelve a establecer el tiempo de espera que tenías. 14. Pulsa Aceptar. 15. 2. Cambiar la resolución de la pantalla. 1. Pulsa con el botón derecho del ratón sobre el fondo del Escritorio. 2. Del menú contextual que se despliega selecciona la opción Resolución de pantalla. 3. Pon la resolución a 800 x 600. Si estás utilizando esa resolución, escoge otra. 4. Pulsa Aceptar. 5. Observa el resultado. 6. Espera 15 segundos o pulsa Revertir para que no se guarden los cambios. 7. Cierra la ventana Resolución de pantalla. 8. Cambiar la resolución de la pantalla. 9. 3. Personalizar el fondo del Escritorio 1. Pulsa con el botón derecho del ratón sobre el fondo del Escritorio. 2. Del menú contextual que se despliega selecciona la opción Personalizar.
- 4. Curso Ofimática Básica: Ejercicios Paso a Paso - San Juan Ikastetxea, Muskiz Junio 2013 Página 4 3. Fíjate en el tema que tengas seleccionado. Si el seleccionado es un tema propio (está en la categoría Mis Temas) y no tiene nombre, pulsa Guardar tema y dale un nombre, por ejemplo: Tema original. 4. Ahora que ya hemos guardado tu tema actual, vamos a modificar la apariencia del escritorio. Selecciona Fondo de escritorio. 5. En la Ubicación de la imagen, selecciona Biblioteca de imágenes. 6. Pulsa Borrar todo para que se desmarquen todas las casillas. 7. Haz clic sobre la categoría que contiene las imágenes de muestra. La ruta que se mostrará como nombre de categoría seguramente será similar a la siguiente: C:UsuariosAcceso PúblicoImágenes públicas Imágenes de muestra(8). 8. Selecciona 10 segundos de la lista Cambiar la imagen cada. 9. Deja marcada la opción Orden aleatorio. 10. Minimiza todas las ventanas excepto la que estás utilizando para cambiar el fondo de forma que veas el fondo que has elegido y ve cambiando la Posición de imagen para ver cómo se ven las imágenes en cada uno de los valores. 11. Pulsa Guardar cambios. 12. Observa la categoría Mis temas. Ahora contiene un nuevo Tema sin guardar. 13. Si deseas conservarlo, pulsa Guardar cambios y dale un nombre. 14. Si no quieres conservar el tema que has creado, elige el tema que tenías anteriormente (Tema original) y pulsa el botón derecho del ratón sobre el que acabas de crear. Haz clic en la opción Eliminar tema que aparecerá y confirma que deseas eliminarlo.
- 5. Curso Ofimática Básica: Ejercicios Paso a Paso - San Juan Ikastetxea, Muskiz Junio 2013 Página 5 1.3 El Escritorio: Sistema Operativo WINDOWS 7 1. Cambiar la hora y la fecha del reloj 1. Haz clic sobre el reloj de Windows (la hora que aparece en el área de notificación a la derecha de la barra de tareas) y luego en Cambiar la configuración de fecha y hora.... 2. Haz clic en Cambiar fecha y Hora. 3. Selecciona el mes siguiente haciendo clic en el triángulo de la derecha del mes actual. 4. Con el botón izquierdo del ratón haz un clic sobre el día 27. 5. Sitúate sobre los dígitos de la hora y disminúyela en dos horas con las flechas. 6. En el valor de los minutos escribe 34 y en el de los segundos escribe 00. 7. Pulsa Aceptar. 8. Repite la operación para restablecer los valores reales. 2. Crear un Acceso Directo 1. Sitúate sobre el fondo del escritorio de Windows 7. 2. Pulsa sobre el fondo del escritorio con el botón derecho del ratón. 3. Selecciona la opción Nuevo y dentro del menú que se muestra, la opción Acceso directo. 4. Pulsa Examinar para buscar el archivo de mspaint.exe del programa Paint. 5. Despliega el contenido de Equipo y selecciona la unidad donde tenemos instalado el Sistema Operativo, en nuestro caso es la unidad C: 6. Buscamos entre las carpetas el archivo MsPaint (también puede llamarse mspaint.exe). Lo habitual es que esté situado en c:Windowssystem32 7. Pulsa Aceptar. 8. Pulsa Siguiente. 9. Cámbiale el nombre y ponle Editor de dibujos. 10. Pulsa Finalizar. Ya hemos creado un acceso directo en el escritorio al programa Microsoft Paint.
- 6. Curso Ofimática Básica: Ejercicios Paso a Paso - San Juan Ikastetxea, Muskiz Junio 2013 Página 6 3. Crear y eliminar archivos y carpetas 1. Abre el Explorador de Windows desde la opción Documentos del menú Inicio. 2. Pulsa el botón Nueva Carpeta de la Barra de herramientas. 3. Verás que en la Lista de Archivos aparece una nueva carpeta que tiene como nombre predeterminado Nueva Carpeta y está en modo edición. Escribe su nuevo nombre: Mi nueva carpeta. Observarás que el antiguo nombre desaparece directamente, esto es porque el texto Nueva Carpeta estaba seleccionado. 4. Una vez cambiado el nombre entra en la carpeta haciendo doble clic sobre ella. 5. Haz clic con el botón derecho del ratón sobre la zona en blanco de la parte derecha, es decir, sobre el espacio vacío de la Lista de Archivos. 6. Selecciona la opción Nuevo en el menú contextual y haz clic en la opción Documento de texto. 7. Ponle Mi archivo de texto como nombre. 8. Repite los pasos del 5 al 6 cuatro veces, para obtener cuatro archivos de texto más. Puedes renombrarlos si quieres. Ya tienes una carpeta Mi nueva carpeta que contiene en su interior Mi archivo de texto. Vamos a borrarlos. 9. Selecciona tres de los archivos que has creado. Asegúrate de seleccionar archivos alternativos, es decir, uno sí y uno no. Para hacerlo sólo debes mantener pulsada la tecla Ctrl mientras los seleccionas con el ratón. 10. Pulsa la tecla Supr y acepta el cuadro de diálogo que pregunta si está seguro de querer eliminarlos. De esta forma hemos practicado cómo seleccionar elementos alternativos para, por ejemplo, borrarlos. Ahora vamos a borrar el resto de elementos que hemos creado en este ejercicio. 11. Haz clic con el botón derecho sobre Mi nueva carpeta en el Panel de navegación y elige la opción Eliminar. 12. Se abre la ventana de confirmación. Pulsamos Sí. Así borramos la carpeta y su contenido, es decir, los archivos que habíamos creado. Ahora se encuentran en la papelera de reciclaje.
