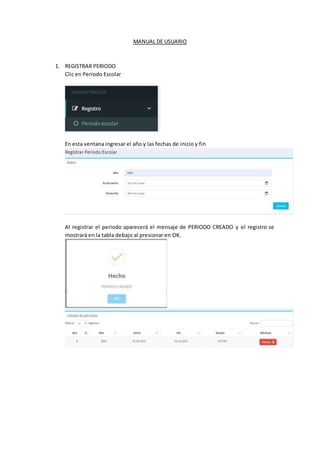
Manual de usuario
- 1. MANUAL DE USUARIO 1. REGISTRAR PERIODO Clic en Periodo Escolar En esta ventana ingresar el año y las fechas de inicio y fin Al registrar el periodo aparecerá el mensaje de PERIODO CREADO y el registro se mostrará en la tabla debajo al presionar en OK.
- 2. 2. REGISTRAR CONCEPTOS DE PAGO Pueden ser : Pagos por concepto de matricula, pensiones , libros, buzos, apafa,etc Se debe tenerencuentaque el conceptode pago puede serobligatoriouopcional yse debe seleccionarel nivel(inicial,primariaosecundaria) al que se aplicaraese concepto. Cuando el concepto se marca como obligatorio, quiere decir que a todo alumno matriculadoysegúnel nivel al quese le aplicoel conceptode pago.El conceptode pago se cargará automáticamentecomouna“deuda”o“montopendientede pago”que debe realizar. Como ejemplo registramos un pago opcional para todos los niveles. Nota: El campo Ultimo dia de pago, sirve para controlar las Moras (cargos adicionales que se suma al importe original)
- 3. Se mostrará el siguiente mensaje Presionarmos OK y veremos que se registro con éxito en la tabla debajo Cada item de la lista se puede eliminar o editar según se requiera 3. REGISTRAR CURSOS El sistemapermiteregistrarcursosque se dictan enel colegioyasignaresoscursosaun profesor que será el encargado de dictarlos.
- 4. Basta con escribir el nombre del curso y presionar guardar Veremos la lista de cursos creados en la tabla debajo
- 5. 4. REGISRAR MORAS: El sistemapermiteasignarunmontodeterminadoacadaconceptode pagoquese tenga registrado , con la finalidad de obtener una ganancia adicional cuando no se pague a tiempo un determinado concepto que podemos elegir en la siguiente pantalla. Para fijar la mora a un concepto , basta con seleccionarlo digitar el monto y presionar grabar El listado de moras configuradas se vera en la tabla debajo
- 6. 5. REGISTRAR BECAS El sistema permite configurar “Becas” media o completa , asignar un porcentaje de descuento por concepto de pago elegido. Vamosaregistrarundescuentode 10% sobre el costototaldelbuzode educaciónfísica, y le denominamos tipo “Media Beca”: Y la lista de todos los descuentos o becas podremos verla en la tabla debajo
- 7. 6. DISEÑO DE RECIBOS , DATOS DEL COLEGIO En estasecciónpodemosactualizarlosdatos del colegioy el logoque se visualizaraen el login , en los recibos de pago y en la ficha de matricula. Ante cualquier cambio presionaremos guardar
- 8. 7. Backup Esta opción permite realizar una descarga o backup de la base datos con fecha en formato sql: Captura carpeta descargas : 8. REGISTRAR USUARIOS En esta sección podemos dar de alta usuarios. El listado de personas incluyen (secretarias, profesores, padres, madres y apoderados). El administrador o superadmin no aparecerá en esta lista, por lo que se tiene que editar directamente en la base de datos. Ingresando a PHYMYADMIN
- 9. Ubicamos el usuario “admin” Y su persona_id es 1. Buscamos en la tabla “Personas” y encontraremos los datos del admin. Presionarmos “Editar” En este formulario se puede editar los datos
- 10. Si ingresamos al sistema, ya podremos ver los datos actualizados. Cerrando y abriendo sesión nuevamente. Debajo se mostrara la lista de usuarios actuales que tienen acceso al sistema excepto el administrador. Nota: cada usuariose puede editarodesactivar(Quitarel accesoal sistema)/activar(habilitarel acceso al sistema).
- 11. PANEL PRINCIPAL: En esta sección se puede ver un grafico de los conceptos de pago que se han asignado automáticamente al matricular a los alumnos Jose, Marcos y Roger(ver lista abajo) La leyendaindicaque :Nose vencióningúnconceptode pago,que se se hapagado 1 concepto y que quedan pendientes de pago 6 conceptos.
- 12. 9. REGISTRAR PADRES El formulario a completar es el siguiente tanto para padres ,madres y apoderados. Asi lospadresno vivanconel alumnoo no esténvivos.Se deberánregistrarsusdatosy ademáslosdatosde algúnapoderado.Lasfotosdebeserentamañocarnetopasaporte y en formato JPG no mayor de 5 megas. RegistraremosaDominicAyalaPerez,DionisaSanchezDibuy a su hijoValentinoAyala Sanchez.
- 13. Para ver al padre registrado, tenemos que ir a la opción de reportes Y cada registro tiene las siguientes opciones Registro de la Madre
- 14. Registro del Alumno Esos son los pasos básicos para registrar padres o apoderados y al alumno. Ahora procederemos a realizar la matricula desde la siguiente opción. 10. REGISTRAR MATRICULA Comose indicó,pararealizarlamatriculapreviamentedebenregistrarselosdatosde lospadres y del alumno.
- 16. Presionamos el botón verde parar buscar el alumno que deseamos matricular Al seleccionarlo se carga la información previamente registrada Y haremos lo mismo con los padres. El ultimo apartado esta relacionado con la persona responsable del rendimiento académico y aquella que tendrá un usuario y contraseña para ver sus pagos pendientes, realizados y poder reemprimir sus recibos si asi lo requiere.
- 17. Al presionar el botón verde aparecerán todos los padres y madres registrados Selecionaremos a Dominic Y la matricula se registra con éxito.
- 18. Imprimir Ficha de Matricula : Para ello ir a la opción de Reportes / Matricula , aquí se listaran todos los alumnos matriculas y en los cuales se podrá realizar la impresión por cada uno de ellos La opciones son de eliminar e imprimir. Obtendremos la Ficha en formato PDF.
- 19. Como se indicó en las opciones de Conceptos de Pago, los pagos registrados como Obligatorios son : Ver en Administracion /Registro/Conceptos de Pago Esto quiere decirque cadaalumnomatriculadose lecargaránesos3 conceptosde pago como deuda, hasta que los pague. Para validarlo tenemos que ir a la opcion Reportes/deudas Podemos ver que para Valentino , el alumno que acabamos de matricular tiene pendientes de pago 3 conceptos. Informacion global que incluye a este nuevo matriculado, se puede ver en Reportes/Morosos, en el cual se pueden ver todos los alumnos que estan debiendo algun concepto
- 20. Ahora realizaremos el pago de algún concepto pendiente de pago para el alumno Valentino, esta operación la podemos realizar en Operaciones /Pagos 11. REGISTRAR PAGO En esta opciónse deberátenerpreviamenteel numerode voucherodel ticketde pago realizar en agentes/bancos etc. El primerpasoesseleccionarala personaque realizaráel pago,en este caso el Padre Dominic
- 21. Una vesse tenganlosdatosde lapersonaque pagaydel alumno,se debeescogerque concepto se va a pagar. Seleccionarmos Matricula y añadimos el pago con el botón +. Se pueden pagar 1 o varios conceptos a la vez.
- 22. datos del pago completo, se procede a guardar el pago. Nos aparece el mensaje de éxito con el tiempo que demoramos en hacer la operación Para comprobar que el pago se realizó tenemos 4 caminos como administradores : Reporte/Deudas
- 23. Reporte/Morosos: Reporte/pagos: Donde se puede verel concepto,el nombre del alumno,lafechadel pago,el numerode recibo y el monto. Desde este reporte se puede exportar a Excel, pdf o imprimir Reporte/Recibos: Este reporte esútil cuando algúnpadre requiere que le reimprimanunreciboporalgúnmotivo pudo perder o no lo tiene a la mano.
- 24. Vista impresión Recibo: Reporte/Compromisos de Pagos Permite visualizar todos los compromisos de pago que se han pagado Ahora que pasa si el señorDominic quisieratenerunacuenta para poderlos pagospendientes o pagos que debe. Para eso se le debe crear una cuenta con el rol de apoderado desde la opciones Administracion/Registro/Usuarios.
- 25. 12. CREAR USUARIOS Para crear los usuarios de los padres se debe tener el cuenta lo que se indicó al momento de realizar la matricula y asignar un responsable académico(ver proceso matricula). Este responsable será la persona que podrá ver los pagos realizados o pendientes de su(s) hijo(s) Es decir para el caso de valentino, si le creamos una cuenta a su Madre. Ella no podrá ver los recibos pagados o que debe. Unicamente el Señor Dominic. Le asignamos el rol apoderado y una clave. Con ello , el usuario puede ingresar y ver el recibo pendiente y los que aun debe.
- 26. Usuario Apoderado : En el inicio puede ver sus próximos pagos a realizar Iimprimir sus recibos Ver compromisos de pago
- 27. Ver deudas : Ver pagos : 13. ASIGNACIONES 13.1. ASIGNACION DE CURSOS Para asignar cursos a los profesores , buscamos al profesor y lo seleccionamos Ahora se busca el curso para asignárselo.
- 28. Una vezasignadolos cursos, el profesorpuede entrarcon su clave y usuario para ver que cursos tiene a su cargo. Usuario Profesor: Lista de cursos asignados:
- 29. 13.2. ASIGNACION DE BECAS: Si se requiereasignarle descuentosobecasalosalumnos,se debe realizarlaasignación desde esta opción Al asignarle media beca, se le aplicaran los descuentos para todos los conceptos que tengan media beca registrados. Para verificarque se aplicoel descuentode mediabecaconel porcentaje del 10% ,ir a Operaciones/Pagos Y de 50 soles que vale el buzo, se muestra 45.
- 30. 13.3. ASIGNACION DE COMPROMISOS DE PAGO Si se requiere asignarunconceptode pago opcionalcomocompromisode pagoque debepagar algún alumno se utilizar esta opción : En este caso asignamos el pago de apafa como compromiso para Valentino. Vemos que el compromiso fue asignado :
- 31. 14. REPORTE DE ALUMNOS 15. REPORTE DE PADRES, MADRES Y APODERADOS 15.REPORTE DE PROFESORES