Brain HUD quickstart guide
•Download as PPTX, PDF•
0 likes•277 views
This is guide for using the Brains R Us Brain HUD in Second Life
Report
Share
Report
Share
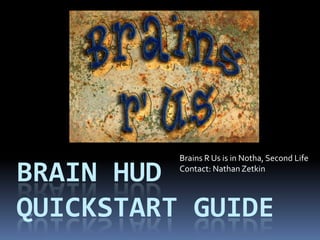
Recommended
Recommended
More Related Content
Similar to Brain HUD quickstart guide
Similar to Brain HUD quickstart guide (11)
10 Keyboard Shortcuts that Every Scan2CAD User Should Know

10 Keyboard Shortcuts that Every Scan2CAD User Should Know
Recently uploaded
Recently uploaded (20)
SOQL 201 for Admins & Developers: Slice & Dice Your Org’s Data With Aggregate...

SOQL 201 for Admins & Developers: Slice & Dice Your Org’s Data With Aggregate...
Introduction to FDO and How It works Applications _ Richard at FIDO Alliance.pdf

Introduction to FDO and How It works Applications _ Richard at FIDO Alliance.pdf
UiPath Test Automation using UiPath Test Suite series, part 1

UiPath Test Automation using UiPath Test Suite series, part 1
Powerful Start- the Key to Project Success, Barbara Laskowska

Powerful Start- the Key to Project Success, Barbara Laskowska
FDO for Camera, Sensor and Networking Device – Commercial Solutions from VinC...

FDO for Camera, Sensor and Networking Device – Commercial Solutions from VinC...
10 Differences between Sales Cloud and CPQ, Blanka Doktorová

10 Differences between Sales Cloud and CPQ, Blanka Doktorová
Agentic RAG What it is its types applications and implementation.pdf

Agentic RAG What it is its types applications and implementation.pdf
ASRock Industrial FDO Solutions in Action for Industrial Edge AI _ Kenny at A...

ASRock Industrial FDO Solutions in Action for Industrial Edge AI _ Kenny at A...
Behind the Scenes From the Manager's Chair: Decoding the Secrets of Successfu...

Behind the Scenes From the Manager's Chair: Decoding the Secrets of Successfu...
Secure Zero Touch enabled Edge compute with Dell NativeEdge via FDO _ Brad at...

Secure Zero Touch enabled Edge compute with Dell NativeEdge via FDO _ Brad at...
Free and Effective: Making Flows Publicly Accessible, Yumi Ibrahimzade

Free and Effective: Making Flows Publicly Accessible, Yumi Ibrahimzade
The Value of Certifying Products for FDO _ Paul at FIDO Alliance.pdf

The Value of Certifying Products for FDO _ Paul at FIDO Alliance.pdf
Integrating Telephony Systems with Salesforce: Insights and Considerations, B...

Integrating Telephony Systems with Salesforce: Insights and Considerations, B...
Brain HUD quickstart guide
- 1. Brains R Us is in Notha, Second Life Contact: Nathan Zetkin Brain hudquickstart guide
- 2. Basic controls 2 1 3 4 1. Brain Connected Indicator 2. Minimize Brain HUD 3. Receive email indicator 4. Send email indicator 5. Previous menu 6. Menu 7. Next menu 8. Picture browser 9. Sim performance indicators 10. Help button 11. Delete button (for pictures) 12. Region name13. Radar on/off 14. Radar 15. Map 16. Alignment indicator 17. Message area 18. Stop button 19. Look at button 20. Sim stats 21. AV monitors (3) 7 5 6 8 10 11 9 14 12 13 15 18 16 17 20 19 21
- 3. Look at anyone on your radar Click name then click look at
- 4. Using menus Click arrows to cycle thru menus Click menu name to open and close menu Click menu text to perform action Default menu colors are: Blue– normal Red – off Black – not available
- 5. Teleport from menu Go to landmarks menu Click desired landmark Click teleport Up to 16 landmarks can be placed in brain.
- 6. Help and Picture Browsing Drag to see more pics. Click help or picture button Click desired image in browser Picture may be resized by dragging on it. Click picture to make it disappear. Click help or picture button to go thru picture groups and to hide browser.
- 7. Using email To send an email type: /999 subject This is my subject /999 message This is my message /999 email address@somewhere.com Instead of typing /999 email …. you can use the address book defined in your email config You can include pictures and links in your emails!! You can share your messages with others as bubble text!! Pictures show up in the pic browser. Click here to create bubble text
- 8. Using the tracking indicator Click the name of the avatar you wish to track Click their name on the HUD The green brackets [ ] come closer as you get closer The green line indicates which way to turn to face them Tracking indicator
- 9. Avatar menu Click dot by name to select avatar. Avatar menu will appear. look at – see the avatar face on move to – walk to avatar go to – warp to avatar even thru walls! teleport to – creates a teleport link in open chat track – makes the avatar target of tracking indicator target – makes the avatar target for particles monitor – will monitor avatars online/offline status give brain to – gives the avatar a brain send home – sends avatar home if on your land* eject – ejects avatar from your land* temp ban – bans avatar for 60 minutes* ban – permanent ban* unban – removes avatar from land ban list* * These commands only work on your land
- 10. Particles The particles menu lets you turn particles on and off and select different effects. Particle effects can be added to your brain via notecard. Particle textures can be selected from the picture browser. Particle targets can be selected from the avatar menu.
