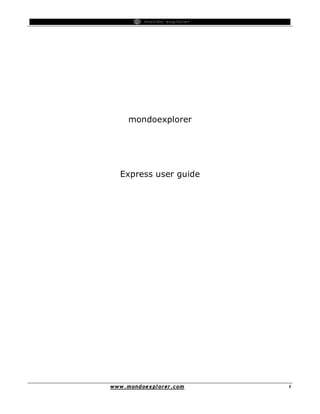
Mondo Guide V02 - PDF
- 1. mondoexplorer Express user guide w w w . m ond oe x pl orer .c o m 1
- 2. Index 1. Access to backoffice 2. The “city” page 2.1 General Information 2.2 Launch website 2.3 Add an additional main menu 2.4 Edit/Delete the extra main menu option 2.5 Location List 2.5.1 Add a new location 2.5.2 Delete a location 2.6 Gallery 2.7 Main Links 2.8 Links 2.9 Script Codes 3. Home Section 3.1 The Welcome area 3.2 The Featured area 3.3 Tour links 3.4 Banners 3.5 Right column Links Box 2 3.6 Right column Links Box 3 3.7 Header – for SEO optimization 4. Info Section 4.1 Edit the submenu option 4.2 Delete a submenu option 4.3 Add a submenu option 4.4 how to create content 4.4.1 Undo 4.4.2 Link 4.4.3 Unlink 4.4.4 Images 4.4.5 Templates 4.4.6 HTML 4.4.7 Save your work 4.5 Extra pages 4.6 Banners 4.7 Top 5: Accommodations and Restaurants 5. Explore Section 6. Stay Section 6.1 Add a new accommodation 6.2 Upload images and additional data 6.2.1 Add extra data 6.2.2 Rooms types and its rates 6.2.2.1 Add a room type and its rates 6.2.2.2 Edit a room type and its rates 6.2.2.3 Delete a room type and its rates 6.2.2.4 Going back to the hotel data 6.2.3 Related Images 6.3 Header w w w . m ond oe x pl orer .c o m 2
- 3. 6.4 Section intro 6.5 Extra Pages 6.6 Banners 6.7 Features 6.8 Tops 6.8.1 1-Top 5 (Position 1) 6.8.2 2-Top 5 (Position 2) 6.8.3 3-Top 5 (Position 3) 7. Eat Section 8. See&Do section 9. Events Section 10. Nightlife Section w w w . m ond oe x pl orer .c o m 3
- 4. 1. Access to backoffice To access the mondoexplorer backoffice demo click http://dev.mondoexplorer.com/login.php Enter username and password: User: mondodemo Password: test123 Click login. Click on your city name to access the control panel where you’ll be able to manage your city’s content. In this case, click Demo City. w w w . m ond oe x pl orer .c o m 4
- 5. 2. The “City” page 2.1 General Information Click the EDIT button. w w w . m ond oe x pl orer .c o m 5
- 6. In this page you’ll be able to: • Set the name of the city that will be shown in the top of the website • Set the currency of the city website • Set the country to where the city belongs • Set the city status: online or offline • Site Style: choose the color combination of your preference to be applied to the website Click on update to save your choices. 2.2 Launch website You can see how your settings look online by clicking on “Launch website”. 2.3 Add an additional main menu option The system allows adding an extra Main Menu option, after nightlife. Click Main Menu Add. Write the name of the new option in the box. Eg: SHOP. Click Save. 2.4 Edit/Delete the extra main menu option To change the name or delete the extra main menu option added, click Main Menu Edit. Change the name or click on the red trash icon. w w w . m ond oe x pl orer .c o m 6
- 7. Then, click Save. 2.5 Locations List These are the neighborhoods, boroughs, and areas that are part of your city and will be referenced when adding hotels, restaurants, events, etc. 2.5.1 Add a location To ADD a new location click on and write the name of the new location within the Location Name box. For example, write Location 1. Then click on Save. w w w . m ond oe x pl orer .c o m 7
- 8. See how your location was successfully added: Try to add more locations. Make sure to add the ones that will be referred later. 2.5.2 Delete a location If you want to delete a location, select it by clicking on the check box next to it and click on Two warnings will ask you to confirm your decision to delete the location because it can’t be undone. In any time, if you want to go back to the City page, click on the button. w w w . m ond oe x pl orer .c o m 8
- 9. 2.6 Gallery Use this option to upload all images you want to be part of your city Image Gallery. To do so, every image has to be uploaded to the Mondoexplorer image server. You can create categories so that images can be saved within a thematic group. Click on Gallery. Use the icons to edit, create and delete a category. Let’s create the category Downtown. Click on the category Downtown. Then click on New. Enter a title for the picture, the author name and also write a small description of it –up to 500 characters- Click on the Choose File button in order to find in your computer the picture you want to add in the gallery. w w w . m ond oe x pl orer .c o m 9
- 10. Finally, you can write a name for the page that will show the picture. If you don’t write anything, the system will automatically create one. Click save. Note: it is recommended to first organize all pictures in your computer so they can easily be located before uploading. Images cannot be heavier than 1.5 M. The added picture will be listed. To edit the picture’s name or its content, double click on the picture. To delete it, click on the trash symbol. To go back to the Gallery menu, click the green arrow 2.7 Main Links Assign a URL to each option of the module. It will be shown on the right side of the screen. Click Save. 2.8 Links –Links box 1- Links can be added to one of the modules located in the right side column of the city guide. Click Links. To add a new link, click en New and complete the required fields, as shown in the following example w w w . m ond oe x pl orer .c o m 10
- 11. Click on save when you’re done adding links. They will be shown on the right side of the screen as follows: 2.9 Script Code Google Analytics Click Edit. Paste the script code, it will be inserted in all pages. The code will be kept hidden. Adsense Click Edit. Paste the Adsense Script code. It will be shown in all city pages. w w w . m ond oe x pl orer .c o m 11
- 12. 3. Home Section To customize the home page contents, click “Home”. Seven areas/items can be edited in the Home page. 3.1 The Welcome area 3.2 The Featured area 3.3 Tour links 3.4 Banners 3.5 Right column Links Box 2 3.6 Right column Links Box 3 3.7 Header – for SEO optimization 3.1 and 3.2 In the case of the Welcome and the Featured areas, if you click the button, the area is opened and the content manager tool bar gets available for any text, template or image to be inserted. Welcome area Featured area 3.3 Tour Links To change the Tour links, click on the edit button: w w w . m ond oe x pl orer .c o m 12
- 13. Double click on any of the listed items in the left column and they will appear on the right side as part of the selected links that will de shown in the home page. The “Tour Links” title can also be changed. Then click OK. 3.4 Banners To change the banners in the home page, click the edit button. and then click on New… w w w . m ond oe x pl orer .c o m 13
- 14. and complete the required fields: Link: write the Url of the page to where the banner will be linked and then decide if you want it be opened in the same window or in a new one. Page position: choose one of the available positions/sizes: Copy banner on the entire site: check/uncheck Upload new banner: click the Choose banner button and find in your computer the image you want to upload. The system only accepts jpg, png or gif images. Click Save 3.5 Home - right column: “1-Top5 Right Column” w w w . m ond oe x pl orer .c o m 14
- 15. Click “1-Top 5 right column”. Select the links of your preference by double clicking on each of them. Then click OK. The assigned links will be shown in the following position: 3.6 Home - right column: “2-Top 5 Right Column” Click “2-Top 5 right column”. Select the links of your preference by double clicking on each of them. w w w . m ond oe x pl orer .c o m 15
- 16. Then click OK. The assigned links will be shown as follows: 3.7 Header Select this option for SEO optimization. Complete the required fields and click save. w w w . m ond oe x pl orer .c o m 16
- 17. 4. Info Section By default, there is only one option within the INFO Section: the “Information” submenu option: You can leave it as it is or you can change its name. Regarding its content, a template is available by default. Change the text, images and format as needed. 4.1 Edit a submenu option Click on the EDIT button. w w w . m ond oe x pl orer .c o m 17
- 18. A pop up window will appear and you’ll be able to change the current submenu option name. Then, click save. The number next to the text box allows you to set the position of the submenu option within the submenu options list. 4.2 Delete a submenu option Click on the Edit button. Then, click on next to the submenu option you want to delete. Then click OK. 4.3 Add a submenu option This Add button is used only to create submenu options on the left side column. Click Add and write in the box the name of the new submenu option. Then click OK. A new page will be created with the new submenu option. Regarding content, a template is available by default. Change the text, images and format as desired. Then, click SAVE 4.4 How to create content Content can be created for each submenu option within the INFO and EXPLORE Sections. Be sure to be positioned on the submenu option where you want the content to be created. As if it was a Word document, you can use different features to give format to your content by applying any of the buttons in the tools bar. w w w . m ond oe x pl orer .c o m 18
- 19. 4.4.1 Undo Press Ctrl-Z to undo any action and go back to a prior step. 4.4.2 Link Select the text you want to link. Click on the link Button and write the link URL. Then click on Save. 4.4.3 Unlink Select the text you want to unlink. Click on the unlink Button . Then click on Save. 4.4.4 Images Click on the image button to insert an image. Write the image URL or click on the browse button to find the image you want to insert: If you click the browse button, you will be taken to the Mondoexplorer images server. Any image can be chosen from there or new images can be uploaded. To upload a new image to the server, click on upload –on the left side- and browse your computer in order to find a jpg o gif file. Then, click on upload. To select a listed image, click on the check box and then click on OK. After that, you’ll see that the image URL box is now filled with the URL of the image you already selected. This image is shown in the preview box. You can write a description and a title for this image, but that’s optional. w w w . m ond oe x pl orer .c o m 19
- 20. To finally insert the image in your page, click on Insert 4.4.5 Templates Use the template button in order to easily add content with a pre-design look and feel that matches with the whole website. Select one template from the list. Then click on Insert. Then replace the default texts and images with the definitive content. Impo rta nt No te: templates are table structures: rows and columns can be merged, splitted, added and deleted on your needs. Remember to click on the right side button of your mouse to find the table, cell, rows and column options and properties. w w w . m ond oe x pl orer .c o m 20
- 21. The combined keys Control and Z allow you to undo any task!! 4.4.6 HTML Use this option only if you have experience in html programming. BY clicking on the button you’ll be able to add your html code. 4.4.7 Save your work Once the new content is inserted, click on SAVE, in the bottom of the screen. Remember you can always see your changes online by going to CITY->Launch website. If you already did this, remember to refresh the page so that the new changes can be seen. 4.5 Extra pages If the content you’re developing gets too long, it’s better to split it in more than one page instead of having it in an endless page. To create a new page linked to one you’re working, click on EXTRA PAGES, over the tools bar. Then, click on NEW … and write the name of the new page in the box w w w . m ond oe x pl orer .c o m 21
- 22. Click on Save. 4.6 Banners Click Banners. Click on New. w w w . m ond oe x pl orer .c o m 22
- 23. Select the position where the banner will be inserted. You can choose the left position, right position or bottom. The system will show you a preview of it. Then, click the browse button to find the banner image. Click on save. 4.7 Top 5. Accommodations and Restaurants Select from the list of hotels the ones you want to be included as the Top 5 Accommodations. Double click on the selected hotel. Make sure to write a title for the selected group, ie. The preferred accommodations. The selected accommodations will be shown en the Info Section, on the right side column: w w w . m ond oe x pl orer .c o m 23
- 24. The same will happen with the top 5 restaurants: 5. Explore Section By default, there is only one option within the EXPLORE Section: the “Neighborhoods” submenu option. You can leave it as it is or you can change its name. Please refer to the Info Section in order to see how to create submenu options and to learn how to use the most used buttons in the content manager tools bar. w w w . m ond oe x pl orer .c o m 24
- 25. 6. Stay Section Click on Stay to upload accommodations. 6.1 Add a new accommodation Click Add button. Then, complete each of the fields: w w w . m ond oe x pl orer .c o m 25
- 26. Name: name of the accommodation Page name: this field refers to the html page name. If you don’t know much about how to complete this field, leave it blank and the system will generate its content automatically. General Description: general description of the accommodation IAN ID: IAN ID number. If you don’t work with IAN, leave this field blank Reservation link: URL reservation. If you don’t have this information, leave this field blank. Reservation email 1, 2, 3: Any time a reservation is made, a copy of it will be sent to these 3 email accounts. Address: accommodation address Location: select the accommodation location from the list. If you don’t find the right location, save your work and go to CITY->Locations in order to add the location you need. Zip Code Phone 1 Phone 2 Fax URL: accommodation website Mail: contact email Stars: select the number of stars of the accommodation Rate by mondoexplorer: select your choice w w w . m ond oe x pl orer .c o m 26
- 27. Lowest average price per person ($) Style: select your choice Type: select your choice Atmosphere: select your choice Map: introduce here the correspondent google map code Amenities: select the amenities that feature the accommodation Associate with submenu options: select the Stay menu options where the hotel will be included. Click on OK. Then, the hotel will appear listed… 6.2 Upload Images and Additional data If you click on one of the added accommodations you will be able to add more information related to it, such as: • Extra data • Room rates • Related images w w w . m ond oe x pl orer .c o m 27
- 28. 6.2.1 Add Extra Data This option allows adding extra data related to the accommodation. The content manager tool bar is available. Any text can be entered and also html code. Click on Save and then click on Back. The system will show the extra data this way: w w w . m ond oe x pl orer .c o m 28
- 29. 6.2.2 Rooms: types and rates 6.2.2.1 Add a room rate Click on rooms. Click the green sum icon to add a room and its rates. Complete the fields: w w w . m ond oe x pl orer .c o m 29
- 30. Click Save. The room type and rate added will appear listed. 6.2.2.2 Edit a room type and its rates Select the room type you want to edit and click on it. 6.2.2.3 Delete a room type and its rates Select the room type you want to delete and click on the trash icon 6.2.2.4 Going back to the hotel data Don’t use the browser’s back button. Click on the back icon 6.2.3 Related Images 6.2.3.1 Add a hotel image You can add up to 9 photos per hotel. Click the green sum icon . w w w . m ond oe x pl orer .c o m 30
- 31. A new window will open showing the current images uploaded in the mondoexplorer server. Select one of them and click OK. If you want to add a new image to the server, click on Upload. Then browse your computer in order to find the picture and click upload. w w w . m ond oe x pl orer .c o m 31
- 32. The new image will appear listed. Note: it is recommended to first organize all pictures so they can easily be located before uploading. 6.2.3.2 Delete a hotel image Click on the red cross of the image you want to delete: The system will ask you to confirm the deletion two times. 6.3 Header Click Header. Complete the fields. The inserted content will be kept hidden. It is defined for SEO purposes. w w w . m ond oe x pl orer .c o m 32
- 33. Title: write a title for the page. Description: write a description of the page. Try to write a different description in every page. Keywords: “key” words related to the content of the page. Click Save. 6.4 Section Intro Select this option to add the text and the image that will be part of the STAY front page. The content manager tools are available for this section. Write a short paragraph in the box, select the image for the Stay front page or use one of the available templates. Click Save. The text and image added will appear in the top of the page, below the main menu. w w w . m ond oe x pl orer .c o m 33
- 34. 6.5 Extra Pages If you want to add a whole page with content instead of a short paragraph, click on Extra Pages. Please refer to point 4.4.7 for more details about how to create new pages. 6.6 Banners Please refer to point 4.4.8 for more details about how to add banners. 6.7 Featured Click Featured. Select from the list the hotel that will be inserted in the Stay front page as “featured”. Then click SELECT. The featured hotel will be shown below the STAY Intro Section. w w w . m ond oe x pl orer .c o m 34
- 35. 6.8 Modules (links boxes) 6.8.1 1-Top 5 (Position 1) Click 1-Top 5 to create a module with links with selected hotels on the right side column, below the “links” module (Position 1). Write a title that identifies the selected group of hotels. Double click on the hotel name you want to include. Click ok. The Top 5 module will be shown as follows: w w w . m ond oe x pl orer .c o m 35
- 36. 6.8.2 2-Top 5 (Position 2) Click “2-Top 5” to create a module with links with selected hotels on the right side column, below the “1-Top 5” module (Position 1). 6.8.3 3-Top 5 (position 3) Click “3-Top 5” to create a module with links with selected hotels on the right side column, below the “2-Top 5” module (Position 2). w w w . m ond oe x pl orer .c o m 36
- 37. 7. EAT Click Eat to manage the city restaurants. 7.1 Add a new restaurant Click Add. Then, complete the fields: w w w . m ond oe x pl orer .c o m 37
- 38. Name: name of the restaurant. Page name: this field refers to the html page name. If you don’t know much about how to complete this field, leave it blank and the system will generate its content automatically. General Description: general description of the restaurant. Reservation link: URL reservation. If you don’t have this information, leave this field blank. Reservation email 1, 2, 3: Any time a reservation is made, a copy of it will be sent to these 3 email accounts. Address: restaurant address. Location: select the restaurant location from the list. If you don’t find the right location, save your work and go to CITY->Locations in order to add the location you need. Zip Code Phone 1 Phone 2 Fax URL: restaurant website. w w w . m ond oe x pl orer .c o m 38
- 39. Mail: contact email. Stars: select the number of stars of the restaurant. Rate by mondoexplorer: select your choice. Estimated price ($): Select a choice from the options list. Dress Code: select your choice. When: schedules and days of the week the restaurant is open. Map: introduce here the correspondent google map code. Cuisine Type Specialty 1 Specialty 2 Chef Payment: select your choice. Amenities: select the amenities that feature the restaurant. Associate with submenu options: select the EAT menu options where the restaurant will be included. w w w . m ond oe x pl orer .c o m 39
- 40. Click OK. Then, the restaurant will appear in the restaurant’s list. 7.2 Upload Images and Additional data Double click on one of the listed restaurants. 7.2.1 Add Extra Data This option allows adding extra data related to the restaurant. Clcik Add extra data. w w w . m ond oe x pl orer .c o m 40
- 41. The content manager tool bar is available. Any text can be entered and also html code. Click on Save and then click on Back. 7.2.2 Related images Please refer to point 6.2.3 8. SEE&DO Click See&Do to manage all activities that must be seen or done. 8.1 Add a new activity Click Add. Then, complete the fields: w w w . m ond oe x pl orer .c o m 41
- 42. Name: name of the activity. Page name: this field refers to the html page name. If you don’t know much about how to complete this field, leave it blank and the system will generate its content automatically. General Description: general description of the event or activity. Reservation link: URL reservation. If you don’t have this information, leave this field blank. Reservation email 1, 2, 3: Any time a reservation is made, a copy of it will be sent to these 3 email accounts. Address: activity address. Location: select the event or activity location from the list. If you don’t find the right location, save your work and go to CITY->Locations in order to add the location you need. Zip Code Phone 1 Phone 2 Fax w w w . m ond oe x pl orer .c o m 42
- 43. URL: activity website. Mail: contact email. Rate by mondoexplorer: select your choice. Estimated ticket price ($) Starts: Select the starting date Ends: Select the ending date When: schedules and days of the week the activity is available. Map: introduce here the correspondent google map code. Cuisine Type Specialty 1 Specialty 2 Chef Payment: select your choice. Amenities: select the amenities that feature the activity or event. w w w . m ond oe x pl orer .c o m 43
- 44. 9. EVENTS Click Events to manage all events. 9.1 Add a new event Click Add. Then, complete the fields: w w w . m ond oe x pl orer .c o m 44
- 45. Name: name of the event. Page name: this field refers to the html page name. If you don’t know much about how to complete this field, leave it blank and the system will generate its content automatically. General Description: general description of the event. Reservation link: URL reservation. If you don’t have this information, leave this field blank. Reservation email 1, 2, 3: Any time a reservation is made, a copy of it will be sent to these 3 email accounts. Address: event address. Location: select the activity location from the list. If you don’t find the right location, save your work and go to CITY->Locations in order to add the location you need. Zip Code w w w . m ond oe x pl orer .c o m 45
- 46. Phone 1 Phone 2 Fax URL: event website. Mail: contact email. Rate by mondoexplorer: select your choice. Estimated price ($) Starts: Select the starting date Ends: Select the ending date When: schedules and days of the week the event is available. Map: introduce here the correspondent google map code. Payment: select your choice. Amenities: select the amenities that feature the event. w w w . m ond oe x pl orer .c o m 46
- 47. Click OK to save. 10. NIGHTLIFE Click nightlife. Clik Add. Complete the fields, w w w . m ond oe x pl orer .c o m 47
- 48. w w w . m ond oe x pl orer .c o m 48
- 49. Click Ok to Save. w w w . m ond oe x pl orer .c o m 49
