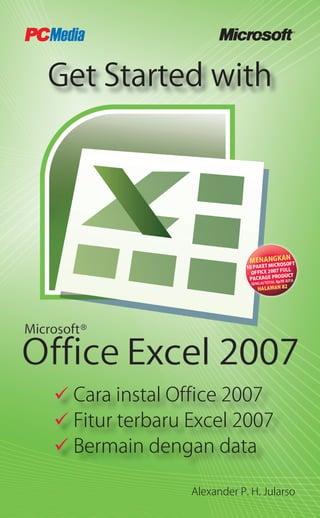
Tutorial Microsoft Excel 2007
- 3. Chief Editor Get Started with Anton R. Pardede Microsoft Writer Alexander P. H. Jularso Office Excel Editor Renny Fitriastuti 2007 Graphic Design & Layout © Majalah PC Media, 2008 Lely Yulaena Mardiana Hak cipta dilindungi oleh undang-undang. Dilarang memperbanyak sebagian atau seluruh isi buku ini Secretary dalam bentuk apapun tanpa izin tertulis dari penerbit. Evawani Utami Putri Publishing PT Dian Digital Media, Jakarta Printing PT Dian Rakyat, Jakarta Merk Dagang Seluruh merk dagang yang digunakan dalam buku Editorial Address ini merupakan hak cipta dari pemegang merk Gedung Warta Lt.4 dagang masing-masing. Jl. Kramat IV/11 Jakarta Pusat-10430 Telp. (021) 315-3731 Peringatan dan Pernyataan Fax. (021) 315-3732 Segala daya upaya telah dikerahkan agar buku ini dapat selengkap dan seakurat mungkin, walau Circulation Address begitu tidak ada pernyataan apapun mengenai Jl. Rawagirang No. 8 kebenaran maupun kecocokannya. Segala Kawasan Industri Pulogadung informasi di buku ini disediakan berdasarkan apa Jakarta Timur-13930, adanya. Penulis dan penerbit dengan segala Telp. (021) 4682-6816, 7079-6499 hormat tidak bertanggung jawab pun tidak Fax. (021) 4682-8919 memiliki pertanggungjawaban kepada apapun atau siapapun akibat terjadinya kehilangan atau kerusakan yang mungkin timbul yang berasal dari informasi yang dikandung dalam buku ini. : Get Started with Microsoft Office Excel 2007 3
- 4. Daftar Isi Pendahuluan.................................................................. 7 Bab 1. Instalasi Microsoft Office 2007.......... 9 Instalasi Software............................................................... 9 Microsoft Office 2007 Installation..................................... 10 Bab 2. Office 2007 User Interface.................... 21 Menggunakan Menu Ribbon ......................................... 22 Lebih Lanjut dengan Ribbon ......................................... 24 Interface baru di Office 2007............................................. 29 Bab 3. Mulai dengan Excel 2007....................... 33 Membuat Workbooks Baru................................................ 34 Memodifikasi Workbooks dan Worksheets...................... 36 Fitur Formatting Baru......................................................... 37 Bab 4. Conditional Formatting.......................... 47 Conditional Formatting Menu........................................... 49 Bab 5. Let’s Fun with Data................................... 61 Meng-input Data................................................................ 62 Mengubah Data Secara Cepat........................................... 64 Melakukan Filtering Data.................................................. 66 Melakukan Sorting Data.................................................... 67 4 : Get Started with Microsoft Office Excel 2007
- 5. Bab 6. Saving Files!................................................... 73 Type Saving di Office 2007................................................. 76 Kuis....................................................................................... 82 : Get Started with Microsoft Office Excel 2007 5
- 7. OFFICE 2007 BEGIN « Pendahuluan Office 2007 Begin Anda tentu tidak asing lagi dengan produk office yang satu ini. Apa saja kelebihan yang dimilikinya dibandingkan versi sebelumnya? Ditujukan untuk Pemula Sedikit banyak buku kali ini akan membahas hal yang mendasar dari Office 2007, bagaimana cara instalasi, penggunaan fitur-fitur baru, dan sebagainya. Buku ini ditujukan untuk para pemula yang ingin menggunakan Office 2007, baik step-by-step penggunaannya dan bagaimana mengoptimalkannya. Diharapkan sambil membaca buku ini, Anda langsung mempraktikkan perintah-perintah dalam buku ini di komputer Anda, karena dengan begitu Anda akan lebih mudah memahami cara penggunaan Office 2007. Buku ini sangat tidak disarankan bagi Anda yang malas mencoba sesuatu yang baru dan juga malas dalam hal mempraktikkan hal baru, karena dengan sifat seperti itu Anda tidak akan mendapatkan apa-apa dari buku ini. Tentang Office 2007 Sedikit sejarah, diciptakannya Office 2007 adalah bermula dengan nama Office 12 yang rencananya akan dirilis pada November tahun 2006, dengan nama yang sama. Namun, Microsoft, dalam hal ini yang mengembangkan aplikasi tersebut, ingin suatu perubahan yang besar dari aplikasi : Get Started with Microsoft Office Excel 2007 7
- 8. » OFFICE 2007 BEGIN Office ini. Maka, pada tahun 2006 tersebut urung dirilis produk Office 12 dan kemudian pengembangan dilakukan kembali hingga akhirnya benar-benar tercipta produk yang bukan saja diinginkan oleh Microsoft, tapi juga ditunggu kehadirannya oleh para pengguna setia Office. Lalu akhirnya, pada Januari tahun 2007 diluncurkanlah secara resmi Microsoft Office 2007 bersamaan dengan diluncurkannya Windows Vista. Office Evaluation Copy Pada PC Media edisi kali ini akan sekaligus diberikan aplikasi Microsoft Office 2007, namun dengan tipe evaluation copy yang bisa Anda gunakan selama 60 hari trial, di mana hanya terdapat aplikasi Office Sharepoint Designer 2007 dan Office OneNote 2007 yang bisa Anda gunakan secara bebas dan gratis. Aplikasi tersebut bisa Anda dapatkan di dalam CD PC Media pada folder :Buku MicrosoftOffice Evaluation. Anda bisa mendapatkan serial number untuk bisa menjalankan Office Evaluation tersebut pada link http://www.trymicrosoftoffice.com/referrer.aspx?r=36df46d2- 22da-4fc9-baee-25d2b1109e33. Selamat mencoba! Kuisioner Buku Microsoft Office 2007 Seperti yang sudah-sudah, kami akan mengadakan survai yang dapat diikuti oleh seluruh pembaca setia PC Media untuk menjawab satu pertanyaan yang akan kami lontarkan kepada Anda. Dan dengan itu, kami akan memberikan 10 paket aplikasi Microsoft Office 2007 Full Packaged Product (Not For Resale) dengan total nilai jika dirupiahkan adalah Rp39 juta. Undian akan dilakukan secara acak dan Anda yang beruntung akan mendapatkan aplikasi tersebut. Segera buka halaman 82 dan jawab pertanyaannya melalui SMS sebanyak- banyaknya, siapa tahu Anda akan beruntung. Pengumuman pemenang akan dimuat pada PC Media edisi 07/2008. 8 : Get Started with Microsoft Office Excel 2007
- 9. INSTALASI MICROSOFT OFFICE 2007 « Bab 1 Instalasi Microsoft Office 2007 Kami akan menjelaskan instalasi Office 2007 secara detail langkah per langkah pada bab ini. Instalasi Software Bagi sebagian orang, melakukan instalasi pada PC milik mereka adalah suatu pekerjaan yang biasa dilakukan atau malah mereka mensyaratkan bahwa pemilik sebuah PC atau sebuah laptop setidaknya mengetahui cara melakukan instalasi sebuah software pada perangkat miliknya tersebut. Namun, tidak bisa dipungkiri bahwa tidak semua orang berpikiran seperti itu. Ada juga beberapa user (atau kebanyakan) malah tidak mengetahui sama sekali cara instalasi. Mereka hanya menyerahkan pekerjaan tersebut kepada teknisi di kantornya atau cukup membayar sejumlah uang dan terima beres dari sebuah toko komputer. Apakah Anda termasuk orang seperti itu? Kami harap tidak. Dengan adanya buku ini, kami berharap Anda yang belum bisa melakukan instalasi akan menjadi fasih dalam melakukan instal menginstal software pada perangkat milik Anda. : Get Started with Microsoft Office Excel 2007 9
- 10. » INSTALASI MICROSOFT OFFICE 2007 Utamanya yang kami tekankan pada bab ini adalah cara penginstallan Microsoft Office 2007. Microsoft Office 2007 Installation Ada beberapa cara instalasi office 2007 yang bisa Anda lakukan, yaitu dengan cara upgrade. Jika Anda sudah memiliki Microsoft Office versi sebelumnya, dalam hal ini adalah Microsoft Office XP atau 2003, cara yang berikutnya adalah dengan cara clean install, di mana hal ini biasa dilakukan jika pada sistem PC Anda yang tidak memiliki aplikasi Microsoft Office sama sekali. Kedua cara ini bisa Anda lakukan dengan cepat dan mudah jika Anda mengikuti petunjuk dari kami. Tidak sabar ingin segera mencoba melakukan instalasi? Simak langkah-langkah berikut! LANGKAH 1 Masukkan CD atau DVD Microsoft Office 2007 ke dalam optical disk pada PC atau laptop Anda. Biasanya dalam keadaan standar CD atau DVD tersebut akan dijalankan secara autorun. Jika tidak bisa berjalan secara autorun, Anda bisa memilih Start > Run > D:setup.exe. Cara memulai instalasi dengan bantuan RUN. 10 : Get Started with Microsoft Office Excel 2007
- 11. INSTALASI MICROSOFT OFFICE 2007 « LANGKAH 2 Setelah langkah 1, kemudian tidak lama akan muncul sebuah menu di mana Anda harus mengisikan product key yang tertera pada cover atau packaging dari CD-DVD Microsoft Office 2007 tersebut. Simpan baik-baik kode tersebut, karena itu sebagai bukti bahwa Anda telah membeli sebuah produk yang asli. Setelah selesai mengisikan product key dengan benar, kemudian pilih tombol Continue. Anda harus memasukkan product key terlebih dulu. LANGKAH 3 Kemudian akan muncul sebuah window yang menampilkan banyak tulisan yang disebut dengan Software License Terms. Beri tanda centang ( ) pada tulisan ″I accept the terms of this aggrement″, kemudian klik tombol Continue untuk meneruskan ke langkah selanjutnya. : Get Started with Microsoft Office Excel 2007 11
- 12. » INSTALASI MICROSOFT OFFICE 2007 License Terms, Anda harus menyetujuinya untuk melanjutkan. LANGKAH 4 Seperti yang sudah disebutkan sebelumnya, ada dua pilihan untuk melakukan instalasi Office 2007. Yaitu, dengan cara Upgrade dan Customize. Cara Upgrade digunakan jika Anda ingin meng-upgrade versi Office lama Anda (Office 2003) ke dalam Office 2007 dan secara otomatis akan menghilangkan Office lama Anda. Cara Customize bisa dilakukan jika Anda ingin mempertahankan Office lama Anda, sehingga Anda memiliki dua aplikasi Office pada PC atau laptop Anda. Jika Anda ingin melakukan Upgrade langsung, ikuti langkah ke 5. Untuk melakukan Customize, ikuti langkah 4A dan seterusnya. 12 : Get Started with Microsoft Office Excel 2007
- 13. INSTALASI MICROSOFT OFFICE 2007 « Dua pilihan instalasi. LANGKAH 4A Pada Command Upgrade, pilih ″Keep all previous versions″, kemudian setelah itu pilih command Installation Options. Akan muncul drop down box. Lalu arahkan kursor mouse ke pilihan Microsoft Office, klik kanan pada mouse kemudian pilih ″Run all from My Computer″. Setelah itu, pilih tombol Install Now. : Get Started with Microsoft Office Excel 2007 13
- 14. » INSTALASI MICROSOFT OFFICE 2007 Langkah melakukan instalasi dengan pilihan upgrade. 14 : Get Started with Microsoft Office Excel 2007
- 15. INSTALASI MICROSOFT OFFICE 2007 « LANGKAH 5 Proses instalasi akan berjalan kurang lebih 15−30 menit ter- gantung pada spesifikasi hardware dari PC atau laptop Anda. Proses instalasi berjalan. LANGKAH 6 Setelah proses instalasi selesai, akan muncul window bahwa Microsoft Office 2007 telah selesai diinstal dalam PC Anda. Klik pilihan Close untuk mengakhiri proses instalasi. Proses instalasi selesai. : Get Started with Microsoft Office Excel 2007 15
- 16. » INSTALASI MICROSOFT OFFICE 2007 LANGKAH 7 Pada saat kali pertama Anda menjalankan aplikasi Office 2007, entah Word, Excel, atau PowerPoint, Anda akan diarahkan untuk melakukan aktivasi produk tersebut. Jika Anda memiliki koneksi Internet, pilihan default tidak perlu diubah. Cukup klik Next pada pilihan tombolnya. Anda diharuskan melakukan aktivasi. LANGKAH 8 Tunggu beberapa saat, kemudian akan muncul window yang memberitahukan bahwa Office 2007 Anda telah teraktivasi. Kemudian pilih tombol Close. 16 : Get Started with Microsoft Office Excel 2007
- 17. INSTALASI MICROSOFT OFFICE 2007 « Aktivasi telah berhasil dilakukan. LANGKAH 9 Setelah itu, akan muncul window ″selamat datang″. Dengan munculnya window ini, berarti Anda sudah berhasil menginstal Office 2007 sekaligus mengaktivasinya. Pilih OK untuk mulai menggunakan Office 2007. Instalasi dan aktivasi berhasil dilakukan. : Get Started with Microsoft Office Excel 2007 17
- 18. » INSTALASI MICROSOFT OFFICE 2007 Microsoft Office 2007 Editions Microsoft Office Basic 2007 Tidak dijual secara retail, hanya paket OEM saja. Di dalamnya hanya terdapat Word, Excel, dan Outlook. Microsoft Office Home and Student 2007 Dijual, baik secara retail dan juga menjadi paket OEM. Di dalamnya terdapat Word, Excel, PowerPoint, dan OneNote. Microsoft Office Standard 2007 Dijual, baik secara retail, OEM, dan secara Volume License. Di dalamnya terdapat Word, Excel, PowerPoint, dan Outlook. Microsoft Office Small Business 2007 Dijual, baik secara retail, OEM, dan secara Volume License. Di dalamnya terdapat Word, Excel, PowerPoint, Accounting Express, dan Publisher. Microsoft Office Professional 2007 Dijual, baik secara retail dan juga menjadi paket OEM. Di dalamnya terdapat Word, Excel, PowerPoint, Accounting Express, Publisher, dan Access. Microsoft Office Ultimate 2007 Dijual hanya secara retail saja dan Limited edition student license. Di dalamnya terdapat Word, Excel, PowerPoint, Accounting Express, Publisher, Access, InfoPath, Groove, dan OneNote. 18 : Get Started with Microsoft Office Excel 2007
- 19. INSTALASI MICROSOFT OFFICE 2007 « Microsoft Office Professional Plus 2007 Dijual hanya secara Volume License. Di dalamnya terdapat Word, Excel, PowerPoint, Publisher, Access, InfoPath, dan Communicator. Microsoft Office Enterprise 2007 Dijual hanya secara Volume License. Di dalamnya terdapat Word, Excel, PowerPoint, Publisher, Access, InfoPath, Groove, OneNote, dan Communicator. : Get Started with Microsoft Office Excel 2007 19
- 21. OFFICE 2007 USER INTERFACE « Bab 2 Office 2007 User Interface Interface terbaru dari Office 2007 menjadi perubahan yang paling terasa pada aplikasi tersebut. Apa saja fitur terbarunya? Setelah selesai melakukan instalasi, Anda akan segera dihadapkan dengan aplikasi Office 2007 yang sebenarnya. Akan terlihat perbedaan yang sangat dramatis pada tampilan interface maupun fitur-fiturnya. Seluruh tampilan dan interface didesain ulang sedemikian rupa sehingga membuatnya menjadi sangat mudah untuk dinavigasi, lebih menarik dilihat, dan yang terpenting adalah lebih user friendly. Para developer Office 2007 ingin memberikan suatu aplikasi yang mudah digunakan dan tidak terlalu rumit. Seiring banyaknya permintaan saat itu dari para user yang menginginkan adanya sebuah aplikasi Office yang membantu dalam pekerjaan mereka dan bukannya malah merepotkan mereka dalam mengerjakan pekerjaan. Hasilnya bisa dilihat pada Office 2007 yang lebih disederhanakan, namun memiliki kemampuan yang sangat cerdas untuk mengikuti kemauan dari pengguna. Anda tidak perlu melakukan lagi klik melalui menu, submenu, dan dialog box yang bertingkat-tingkat. Hanya dengan satu klik command atau perintah yang Anda : Get Started with Microsoft Office Excel 2007 21
- 22. » OFFICE 2007 USER INTERFACE inginkan, bisa dimunculkan dan digunakan secara cepat dan mudah. Menggunakan Menu ″Ribbon″ Salah satu fitur yang sangat baru dan diandalkan oleh Office 2007 adalah fitur yang dinamakan Ribbon. Ribbon adalah pengganti dari sistem menu yang cukup rumit pada versi Office sebelumnya. Ribbon terletak pada bagian atas dari work area pada seluruh aplikasi Office 2007 seperti Word, Excel, Powerpoint, dan Access yang akan memberikan kepada Anda tabs, contextual command, dan sebagainya sesuai dengan operasi apa yang akan Anda kerjakan. Menu Riboon, baru dari Office 2007. Ribbon pada excel 2007. Ribbon terdiri atas beberapa komponen seperti di bawah ini: Quick Access Toolbar Terletak di sebelah kiri atas dari window yang bisanya bergambar lambang Microsoft Office untuk membuka file 22 : Get Started with Microsoft Office Excel 2007
- 23. OFFICE 2007 USER INTERFACE « menu. Dan di sebelahnya Anda bisa melakukan save, undo, dan redo yang dilambangkan dengan icon. Quick access toolbar. Commands Tabs Biasanya terdapat beberapa pilihan, yaitu Home, Insert, Page Layout, References, Mailings, Review, dan View pada Word 2007. Letaknya adalah di bawah window title bar, memanjang dari kiri ke kanan. Command Tabs. Command Sets Adalah perintah yang terdapat pada setiap tab yang Anda pilih dan yang ingin gunakan. Nama dari command set terdapat di bawah perintah tersebut, contohnya Clipboard, Font, Paragraph, Styles, dan Editing dalam Word 2007. Command Sets. : Get Started with Microsoft Office Excel 2007 23
- 24. » OFFICE 2007 USER INTERFACE Contextual Command Fitur ini sama fungsinya dengan help, di mana hanya akan muncul jika kursor dari mouse Anda menyorot salah satu objek yang akan Anda gunakan atau pilih. Contextual Command. Lebih Lanjut dengan ″Ribbon″ COMMAND TABS Command tabs berhubungan langsung dengan pekerjaan yang ingin Anda lakukan atau ciptakan. Misalnya, di Excel 2007, terdapat command tabs, antara lain Home, Insert, Page Layout, Formulas, Data, Review, dan View. Ketika membuat sebuah worksheet, Anda tentu memerlukan salah satu command tersebut apakah itu data entry yang ada di dalam command home, editing di dalam command insert, atau formatting di dalam command Page Layout. Semua terserah Anda. Setelah itu di dalam proses berikutnya, Anda juga mungkin akan memerlukan analyzing di dalam command formula, melakukan sorting, filtering, consolidating, dan validating di dalam command data. Command Tabs di Excel 2007. 24 : Get Started with Microsoft Office Excel 2007
- 25. OFFICE 2007 USER INTERFACE « COMMAND SETS Bermacam-macam command sets akan muncul di dalam ribbon tergantung pada berapa tab atau perintah yang akan Anda pilih. Kita ambil contoh pada PowerPoint 2007, ketika Anda memilih command tabs Home misalkan, akan muncul beberapa set perintah yang di bawah dari masing-masing perintah tersebut memiliki nama grup tersendiri. Ini yang dinamakan command sets, di mana perintah-perintah yang ada sudah diatur per grup sesuai dengan fungsi dan kegunaannya. Command Sets di PowerPoint 2007. CONTEXTUAL TOOLS Berbeda dengan command sets, contextual tools hanya akan muncul jika Anda memilih sebuah objek tertentu pada dokumen pekerjaan Anda. Kita ambil saja contoh pada Word. Jika Anda membuat tabel pada Word, contextual tools akan muncul secara otomatis pada ribbon, tepatnya ada di atasnya. Pada kasus ini, tools set hanya akan menunjukkan dua buah : Get Started with Microsoft Office Excel 2007 25
- 26. » OFFICE 2007 USER INTERFACE tab yang lebih spesifik terhadap objek tabel, yaitu Design dan Layout. Tab Design bisa Anda gunakan untuk mengatur tampilan tabel tersebut sesuka Anda. Dan tab Layout bisa digunakan untuk mengatur posisi data pada tabel dan pengaturan cells dari tabel tersebut. Contextual Tools. DIALOG LAUNCHERS Beberapa command sets pada ribbon juga bisa ditampilkan dalam bentuk dialog box tradisional. Adanya sebuah icon panah pada sebelah kanan bawah di setiap command sets mengindikasikan bahwa Anda bisa memilih ″launcher″ tersebut untuk menampilkan perintah-perintah tersebut dalam bentuk dialog box konvensional. Contohnya, jika Anda memilih command Font pada excel 2007, kemudian Anda mengklik tombol launcher-nya, maka akan muncul dialog box format cells secara lengkap, sama dengan versi Office sebelumnya. 26 : Get Started with Microsoft Office Excel 2007
- 27. OFFICE 2007 USER INTERFACE « Dialog Launchers. Anda juga akan menemukan dialog launcher pada setiap gallery yang menunjukkan adanya advanced option yang ditunjukkan dengan bentuk panah drop down. Dialog Launcher dengan advanced option. GALLERIES Fitur galleries adalah salah satu fitur terbaru dari Office 2007, di mana Anda bisa menentukan tampilan dokumen sesuka hati Anda hanya dengan cara point and click saja. Sangat mudah dilakukan. : Get Started with Microsoft Office Excel 2007 27
- 28. » OFFICE 2007 USER INTERFACE Office 2007 memiliki dua tipe galleries. Salah satunya adalah galleries dengan sedikit pilihan yang ditampilkan langsung pada ribbon dan satunya lagi adalah tipe galleries dengan pilihan yang sangat lengkap seperti pilihan styles, themes, dan margins pada Word 2007, misalkan. Galleries dengan pilihan yang lengkap berbentuk drop down menu yang dibagi per grup, sehingga Anda bisa memilih galleries yang diinginkan. Sebelum menentukan pilihan ada fungsi yang disebut dengan Live Preview, di mana Anda akan mengetahui hasil dari dokumen Anda tersebut setelah Anda memilih galleries yang ditentukan, sehingga Anda bisa menentukan galleries tersebut sesuai dengan yang diinginkan atau tidak. Galleries. 28 : Get Started with Microsoft Office Excel 2007
- 29. OFFICE 2007 USER INTERFACE « Interface Baru di Office 2007 NEW FILES MENU Salah satu yang paling terlihat dari Office 2007 adalah tombol File Menu. Berbeda dengan File Menu versi yang lama, kali ini pada Office 2007 file menu diubah sedemikian rupa sehingga lebih bersahabat. Tombol file menu terletak di sebelah kiri atas yang berbentuk gambar lambang Office. Pada file menu yang baru terdapat dua panel. Panel yang pertama adalah panel utama di mana di situ terdapat pilihan task seperti New, Open, Save, Save As, Print, dan sebagainya. Sedangkan, di sisi kanan adalah pengembangan dari task-task yang berhubungan dengan task utama. Misalkan Anda memilih task Prepare, maka secara otomatis di sebelah kanan akan muncul segala sesuatu yang berhubungan dengan task prepare. Files Menu terbaru di Office 2007. : Get Started with Microsoft Office Excel 2007 29
- 30. » OFFICE 2007 USER INTERFACE QUICK ACCESS TOOLBAR Pada button di sebelah lambang Microsoft (File Menu) terdapat beberapa icon yang menandakan itu adalah Quick Access Toolbar. Beberpa tombol yang sangat familiar dengan Anda adalah save, undo, dan redo. Quick Access ini terdapat pada seluruh aplikasi Office 2007, baik Word, Excel, Powerpoint, dan lainnya. Karena fitur ini merupakan fitur core dari Office 2007. Anda juga bisa meng-customize quick access toolbar ini dengan menambahkan tools yang sering digunakan. Quick Access Toolbar. NEW VIEW CONTROLS Command yang berubah cukup drastis adalah command view controls yang bisa Anda gunakan untuk melakukan setting bentuk dari dokumen Anda. Anda akan melihat pilihan lengkap pada command view tersebut yang sangat berbeda dari versi sebelumnya. View tools yang sudah sangat Anda kenal akan tetap muncul di sebelah kiri bawah dari dokumen Anda, sedangkan pada kanan bawah dokuman terdapat fungsi untuk melakukan Zoom, di mana fungsi ini bisa Anda jalankan 30 : Get Started with Microsoft Office Excel 2007
- 31. OFFICE 2007 USER INTERFACE « ketika sedang bekerja. Fungsi ini tidak ada pada Office versi sebelumnya. Fitur Zoom di Office 2007. View Controls baru di Office 2007. : Get Started with Microsoft Office Excel 2007 31
- 33. MULAI DENGAN EXCEL 2007 « Bab 3 Mulai dengan Excel 2007 Selain membahas proses instalasi dan fitur terbaru dari Office 2007, buku ini juga akan membahas sedikit tentang Excel 2007. Saat Anda memulai bekerja dengan Excel 2007, aplikasi ini akan mulai dengan workbook yang kosong dengan tiga bagian worksheet yang bisa terlihat di bagian kiri bawah dari workbook. Anda bisa men-delete, menambah, mengubah, menyembunyikan worksheet di dalam workbook tanpa harus men-delete-nya secara bebas. Anda juga bisa meng-copy worksheet tersebut ke dalam workbook baru, atau memindahkan worksheet tersebut ke dalam workbook baru tanpa meninggalkan bekas. Pada bab ini akan dijelaskan segala sesuatunya tentang workbook, bagaimana Anda membuatnya, memodifikasinya untuk menjadikan workbook tersebut mudah untuk kustomisasi pada Excel 2007. Juga tak ketinggalan adalah fitur-fitur dan fungsi menarik yang tidak akan Anda jumpai pada versi Office manapun selain di Office 2007, utamanya pada aplikasi Excel 2007. Seperti fungsi cell style, table style, shapes, dan fungsi conditional formating yang sungguh berbeda. : Get Started with Microsoft Office Excel 2007 33
- 34. » MULAI DENGAN EXCEL 2007 Membuat Workbooks Baru Setiap Anda ingin menyimpan data atau pekerjaan yang tidak ada relasi keterkaitannya satu dengan yang lain, Anda tentu memiliki inisitaif untuk membuat suatu workbook baru dengan tujuan supaya Anda tidak dibingungkan kemudian. Secara default, workbook baru di Excel 2007 memiliki tiga buah worksheets. Anda bisa men-delete atau menambah worksheets tersebut sesuka hati, tergantung pada kebutuhan. Membuat sebuah workbook baru menjadi cara yang sangat mudah dibandingkan harus menambah worksheets. Cukup klik pada Microsoft office button, pilih menu new, dan kemudian pilih bentuk workbook yang ingin Anda pakai. Anda juga bisa men-download template-template yang sangat menarik dan berguna bagi Anda langsung di situs resmi Microsoft Office. Pilihan workbook akan digolongkan terhadap fungsinya, kebanyakan yang sudah digolongkan adalah berbentuk template, namun Anda tetap bisa mengubahnya secara manual. Jika ingin memulai halaman yang benar-benar baru dan kosong, pilih blank workbook. Pilihan membuat workbook baru di Excel 2007. 34 : Get Started with Microsoft Office Excel 2007
- 35. MULAI DENGAN EXCEL 2007 « Setelah sukses membuat workbook baru yang sesuai dengan kebutuhan, selanjutnya Anda bisa menambahkan informasi tambahan yang lebih detail terhadap workbook Anda tersebut. Hal ini perlu dilakukan jika menginginkan workbook Anda nantinya mudah dicari, hanya dengan mengetikkan kata yang spesifik yang sudah Anda atur sebelumnya dalam workbook tersebut. Untuk mengisikan properties tambahan, klik pada file menu, kemudian pilih prepare, kemudian properties. Akan muncul menu baru di bawah ribbon yang mengindikasikan document properties. Di sini Anda bisa mengisikan properties di workbook Anda secara lebih detail. Properties tambahan untuk melengkapi dokumen Anda. Anda juga bisa memilih custom properties dengan memilih Advanced properties pada workbook tersebut. Letaknya ada di tab document properties. Custom Properties bisa juga Anda aplikasikan. : Get Started with Microsoft Office Excel 2007 35
- 36. » MULAI DENGAN EXCEL 2007 Memodifikasi Workbooks dan Worksheets Kebanyakan Anda menggunakan aplikasi Excel ini adalah untuk melakukan perhitungan bisnis atau pekerjaan yang ada hubungannya dengan hitung-menghitung dan laporan- laporan yang lebih banyak diwakili dengan tabel-tabel mulai dari yang mudah sampai dengan yang sangat rumit. Pada aktivitas sebuah bisnis, tentu terdapat beberapa laporan yang berbeda, entah itu laporan keuangan, distribusi barang, atau laporan yang mewakili bulan dan tahun, dan sebagainya. Untuk itu, Excel menyediakan fitur yang dinamakan worksheets yang ada di dalam woorkbook. Pada posisi default worksheet terdiri dari tiga worksheet yang berbeda yang nantinya bisa Anda delete atau tambah sesuai dengan keperluan. Worksheet tersebut terletak dibagian kiri bawah dari workbook di Excel 2007. Worksheets dalam workbook. Sangat mudah untuk menambahkan worksheets baru, cukup klik kanan pada worksheets manapun dan pilih insert atau gunakan shortcut Shift+F11. Anda bisa membuat worksheets sesuai dengan kebutuhan. Menambahkan worksheet baru. Anda juga bisa memindahkan atau meng-copy dari worksheets lain ke dalam workbook yang sedang Anda 36 : Get Started with Microsoft Office Excel 2007
- 37. MULAI DENGAN EXCEL 2007 « kerjakan tersebut. Klik kanan pada bagian worksheets dan pilih Move or copy. Kemudian ikuti perintah selanjutnya. Memindahkan atau meng-copy worksheet antar-workbook. Untuk melakukan delete, hide, unhide, dan rename masing-masing worksheets lakukan dengan cara di atas, namun pilih perintah yang sesuai yang Anda ingin lakukan dengan worksheets tersebut. Pilihan lain untuk mengatur worksheets Anda. Fitur Formatting Baru Pada Excel 2007, juga ada beberapa fitur baru yang tidak bisa Anda temukan pada versi Office sebelumnya. Fitur ini dibuat oleh developer bertujuan untuk memudahkan pekerjaan : Get Started with Microsoft Office Excel 2007 37
- 38. » MULAI DENGAN EXCEL 2007 Anda, supaya lebih friendly dan enak digunakan dan tentunya enak juga dibaca. Di antaranya formatting baru yang akan kami bahas adalah cell style, table style, shapes, smartart, dan wordart. CELL STYLE Salah satu fitur yang menarik dari Excel 2007 dibanding versi yang lain adalah Cell Style. Pada fitur ini, Anda bisa menciptakan kolom pada workbook Anda dengan cukup menarik. Fitur ini hanya bisa digunakan untuk kolom tertentu saja, apakah Anda ingin membuat heading atau membuat kolom dengan warna-warni yang menarik. Caranya cukup mudah. Pilih terlebih dahulu kolom yang ingin Anda percantik, kemudian pilih command Cell Styles. Akan muncul menu drop down, di mana Anda bisa langsung memilih bentuk style yang Anda inginkan, tentunya akan ditampilkan secara Live Preview terlebih dahulu sebelum Anda memilih style yang tepat bagi kolom Anda tersebut. 38 : Get Started with Microsoft Office Excel 2007
- 39. MULAI DENGAN EXCEL 2007 « Fitur Cell Style. TABLE STYLE Fitur selanjutnya yang cukup membantu adalah table style. Di sini Anda bisa membuat bentuk tabel secara cepat yang tentunya sesuai dengan kebutuhan. Sebelum menggunakan fitur ini, Anda harus menentukan seberapa besar tabel yang akan dibuat terlebih dahulu. Setelah sudah ditentukan, baru pilihlah command format as table dan kemudian akan muncul menu drop down. Di sini Anda bisa memilih table style sesuai dengan keinginan mulai dari type light, medium, dan dark. Sesuaikan dengan selera Anda. : Get Started with Microsoft Office Excel 2007 39
- 40. » MULAI DENGAN EXCEL 2007 Fitur Table Style. 40 : Get Started with Microsoft Office Excel 2007
- 41. MULAI DENGAN EXCEL 2007 « SHAPES Fitur yang satu ini sangat menarik dan berguna. Bukan hanya pada di aplikasi Excel 2007, namun pada setiap aplikasi yang ada di Office 2007 semua dilengkapi dengan fitur ini. Dengan fitur ini, Anda akan dokumen atau pekerjaan yang Anda buat, khususnya di workbook pada Excel 2007 akan semakin terlihat menarik untuk dilihat. Dengan fitur shape, Anda bisa membuat berbagai tanda simbol pada woorkbook Anda, baik berbentuk dua dimensi atau malah dua dimensi. Dijamin workbook milik Anda akan semakin indah dilihat. Caranya, cukup mudah saja, pilih command insert, kemudian pilih shape, lalu akan muncul menu drop down yang cukup panjang. Di sini Anda bisa memilih shape apa yang ingin ditampilkan pada woorkbook Anda tersebut. : Get Started with Microsoft Office Excel 2007 41
- 42. » MULAI DENGAN EXCEL 2007 Fitur shapes yang bisa Anda gunakan bebas di Excel 2007. SMARTART Fitur ini merupakan salah satu fitur andalan dari Office 2007. Bukan hanya di aplikasi Excel 2007 saja, namun di semua aplikasi yang ada di Office 2007 terdapat juga fitur SmartArt. SmartArt adalah sebuah wizard yang berbentuk graphics, di mana Anda bisa memilih berbagai macam bentuk mulai dari bentuk List, Process, Cycle, Hierarchy, Relationship, Matrix, dan Pyramid. Dari berbagai bentuk tersebut, Anda bisa menentukan lagi mana graphics yang benar-benar tepat untuk pekerjaan Anda tersebut. Anda akan dipandu sepenuhnya dengan SmartArt ini, dengan demikian meskipun Anda seorang yang awam sekalipun, Anda pasti bisa memukau atasan Anda dengan laporan bulanan yang sudah susah payah dikerjakan. Tentunya dengan bantuan dari SmartArt. Caranya cukup mudah, pilih command insert, kemudian pilih SmartArt. Di sini akan muncul pilihan menu yang 42 : Get Started with Microsoft Office Excel 2007
- 43. MULAI DENGAN EXCEL 2007 « digolongkan dengan berbagai bentuk, pilih salah satu graphics yang ingin ditampilkan pada woorkbook Anda tersebut. Ikuti wizard yang diharuskan oleh SmartArt tersebut, seperti mengisikan text, data angka, dan sebagainya. Dan tidak lama SmartArt Anda akan terbentuk dengan sempurna. Fitur yang menarik di Office 2007. : Get Started with Microsoft Office Excel 2007 43
- 44. » MULAI DENGAN EXCEL 2007 WORDART Fitur ini sebenarnya sudah ada pada versi Office terdahulu, di mana dengan fitur ini Anda bisa membentuk huruf atau biasa digunakan untuk membentuk judul dengan ukuran yang lain dari biasa dan juga bentuk juga lain dari biasanya. Pada Office 2007, fitur WordArt terdapat pada semua aplikasi di dalam Office 2007 tanpa terkecuali. Pada versi terbaru ini, WordArt menampilkan bentuk yang lebih sempurna. Mulai dari bentuk yang biasa digunakan, bentuk timbul, sampai dengan berbentuk tiga dimensi semua ada di sini sehingga Anda lebih bebas menentukan bentuk dari text WordArt Anda. WorArt lebih lengkap pada Office 2007. 44 : Get Started with Microsoft Office Excel 2007
- 45. MULAI DENGAN EXCEL 2007 « Caranya pilih command insert, kemudian pilih WordArt yang ditandai dengan icon huruf A berwarna biru. Kemudian akan muncul banyak pilihan huruf, klik bentuk huruf yang Anda inginkan, kemudian Anda diharuskan mengisikan huruf atau kalimat yang ingin ditulis. Setelah selesai, akan muncul contextual tools, di mana Anda bisa lebih membentuk kalimat Anda tersebut sesuai dengan keinginan. : Get Started with Microsoft Office Excel 2007 45
- 47. CONDITIONAL FORMATTING « Bab 4 Conditional Formatting Apa saja kelebihan Conditional Formatting dan bagaimana cara menggunakannya? Simak pada bab ini! Conditional Formatting bukan hal yang baru di Excel, namun khusus untuk Excel 2007 fitur ini diubah sedemikian lengkap, hingga dari sisi user interface-nya sangat mudah digunakan. Tentunya hal ini berimbas pada cara penggunaan conditional formatting secara mudah, bahkan untuk orang awam sekalipun. Conditional formatting ini sendiri ditujukan untuk membuat rule-rule atau aturan terhadap data yang sudah Anda kerjakan pada workbook di Excel 2007. Tujuannya supaya data yang ada di workbook Anda bisa terbaca dengan baik dan tidak membingungkan bagi yang membaca workbook Anda tersebut. Malahan dengan conditional formatting ini, diharapkan workbook Anda akan lebih menarik untuk disimak, daripada Anda menggunakan workbook dengan data yang tidak dibarengi dengan fungsi conditional formatting. Sebagai contoh, misalkan Anda ingin membuat sebuah data dari angka 10−100 dengan dilengkapi aturan bahwa angka 1 merupakan angka terkecil dan angka 100 merupakan angka terbesar. Anda bisa menggunakan fitur conditional : Get Started with Microsoft Office Excel 2007 47
- 48. » CONDITIONAL FORMATTING formatting dengan pilihan warna, di mana semakin tebal warna yang ada pada data tabel tersebut, maka semakin besar angka yang ada pada data tersebut. Menu Conditional Formatting dan contoh yang sudah kami buat. 48 : Get Started with Microsoft Office Excel 2007
- 49. CONDITIONAL FORMATTING « Conditional Formatting Menu Khusus pada bab ini, kami akan menjelaskan segala sesuatunya yang ada pada conditional formatting di Excel 2007. Seluruh menu yang ada di dalamnya akan dijelaskan secara detail, beserta contoh penggunaanya supaya Anda yang awam menggunakan fitur ini juga bisa ikut merasakan kemudahan dan keasyikan dari fitur conditional formatting tersebut. Highlight Cell Rules Sesuai dengan namanya, fungsi ini digunakan untuk mengatur rule atau menerapkan aturan terhadap data di dalam workbook Anda. Data yang akan Anda atur akan di- highlight dengan warna untuk membedakan antara data yang ada di satu kolom dengan kolom lainnya. Beberapa submenu yang disediakan pada pilihan ini adalah sebagai berikut: Greater Than Fungsi ini digunakan untuk mengatur data yang ingin Anda tandai dengan rule bahwa data yang diberi warna atau ornamen berbeda adalah lebih besar dari data yang lain. Biasanya dalam hal ini adalah data yang mengandung angka. Fungsi Greater Than. : Get Started with Microsoft Office Excel 2007 49
- 50. » CONDITIONAL FORMATTING Less Than Fungsi ini adalah kebalikan dari fungsi di atas, rule yang diterapkan adalah seluruh data yang diberi warna atau ornamen tertentu adalah data yang lebih kecil dari data lainnya. Masih data yang dimaksud pasti berbentuk angka. Fungsi Less Than. Between Jika Anda ingin menandai data mana saja di antara data yang lain secara mudah, gunakan fungsi ini. Contohnya, Anda ingin menandai angka antara 33 sampai 78, mana saja yang terma- suk di dalamnya secara otomatis akan tertandai. Cukup mudah, bukan? Fungsi Between. 50 : Get Started with Microsoft Office Excel 2007
- 51. CONDITIONAL FORMATTING « Equal To Jika Anda memiliki banyak data dan kemudian ingin secara mudah menemukan data yang diinginkan, maka gunakan fungsi ini. Dengan fungsi ini, seluruh angka atau data yang anda ketikkan pada dialog box yang muncul akan ditandai secara otomatis. Sehingga Anda akan lebih mudah menemukan data yang diinginkan. Fungsi Equal To. Text That Contains Jika ingin menandai text tertentu, atau hanya ingin sekadar mengetahui di mana letak teks yang Anda cari dalam data workbook Anda, gunakan fungsi ini. Fungsi Text That Contains. : Get Started with Microsoft Office Excel 2007 51
- 52. » CONDITIONAL FORMATTING Duplicate Values Di setiap Data, pasti ada kemiripan satu sama lain atau yang biasa disebut dengan duplikat. Untuk bisa menemukan dan menandai duplikat tersebut jika diperlukan, Anda bisa menggunakan fungsi yang satu ini. Dengan begitu, Anda tidak perlu mencari lagi satu persatu secara manual. Selain duplikat, pada fungsi ini juga ada pilihan unique, di mana jika ada satu angka atau huruf/kalimat yang unik akan ditandai secara otomatis. Fungsi Duplicate Values. TOP/BOTTOM RULES Perintah ini digunakan untuk melakukan short terhadap data pada workbook Anda, khususnya digunakan terhadap data yang berbentuk angka. Secara garis besar, perintah ini akan mencari angka tertinggi, terendah, dan rata-rata dari data yang ingin Anda short. Seperti halnya pada perintah Highlight Cell Rules, pada perintah ini juga terdapat beberapa macam fungsi. Top 10 Items Fungsi ini digunakan untuk melakukan shorting angka-angka pada data Anda untuk mencari nilai yang terbesar. Dalam contoh, kami mencari 10 nilai terbesar dari data yang ada. 52 : Get Started with Microsoft Office Excel 2007
- 53. CONDITIONAL FORMATTING « Fungsi Top 10 Items. Top 10% Fungsi ini hampir sama dengan fungsi sebelumnya, perbeda- annya data yang di-sorting adalah data yang memiliki angka terbesar di dalam data yang dimaksud. Seperti contoh, kami mencoba men-sorting data sebanyak 10% dari total data yang ada. Fungsi Top 10%. : Get Started with Microsoft Office Excel 2007 53
- 54. » CONDITIONAL FORMATTING Bottom 10 Items Kebalikan dari Top 10 Items, kali ini fungsi tersebut digunakan untuk men-sorting data yang terendah dari data yang disediakan. Pada contoh, kami men-sorting 10 angka terendah dari data yang sudah disiapkan. Fungsi Bottom 10 Items. Bottom 10% Kebalikan juga dari fungsi Top 10%. Fungsi ini bisa digunakan untuk melakukan sorting data terendah dari beberapa persen data yang kita inginkan. Dalam contoh kami melakukan sorting sebanyak 10% dari data yang ada. 54 : Get Started with Microsoft Office Excel 2007
- 55. CONDITIONAL FORMATTING « Fungsi Bottom 10%. Above Average Fungsi ini digunakan untuk mencari data yang menunjukkan nilai di atas rata-rata dari data yang sudah Anda tentukan sebelumnya. Fungsi Above Average. : Get Started with Microsoft Office Excel 2007 55
- 56. » CONDITIONAL FORMATTING Below Average Fungsi ini digunakan untuk mencari data yang menunjukkan nilai di bawah rata-rata dari data workbook yang sudah ada. Biasanya data ini berbentuk angka. Kebalikan dari fungsi above average. Fungsi Below Average. DATA BARS Conditional Formatting jenis ini digunakan untuk lebih memperjelas berapa perbedaan angka tersebut dengan angka terbesar dari suatu data dalam workbook. Perbedaan tersebut ditandai dengan adanya bar yang dilengkapi dengan gradasi warna yang cukup bagus, sehingga secara langsung Anda akan bisa melihat perbedaan dari satu angka dengan angka yang lainnya. Anda bisa memilih berbagai format data baris yang sudah disediakan di Excel 2007, namun perbedaan format tersebut didasarkan pada perbedaan warna saja. 56 : Get Started with Microsoft Office Excel 2007
- 57. CONDITIONAL FORMATTING « Fungsi Data Bars. COLOR SCALES Perintah ini bisa digunakan untuk membuat data Anda lebih berwarna. Color scales akan membuat data Anda memiliki perbedaan antara satu data dengan yang lain. Perbedaan didasarkan dari besar kecilnya suatu angka atau bilangan. Anda bisa memilih beberapa macam format, apakah Anda ingin menggunakan dua warna atau tiga warna bergradasi. Sebagai contoh, kami menggunakan data dari beberapa bilangan yang kami buat secara acak. Kami menggunakan tiga warna bergradasi dan hasilnya warna solid terdapat pada bilangan yang terbesar, bilangan yang dianggap bernilai ditengah dibedakan lagi warnanya, begitu juga dengan bilangan yang nilainya paling rendah. : Get Started with Microsoft Office Excel 2007 57
- 58. » CONDITIONAL FORMATTING Fungsi Color scales. ICON SETS Command Icon Sets ini yang paling kami suka dari fungsi yang lain. Dengan fitur ini, Anda bisa membuat data Anda terlihat lebih menarik. Icon-icon yang akan Anda tampilkan akan sesuai dengan bilangan yang sudah ditentukan. Misalkan Anda ingin membuat sebuah report dengan menampilkan bilangan dari 10-100, maka icon sets akan menerjemahkan bilangan itu ke dalam bentuk icon. Sehingga report Anda tidak hanya berupa bilangan saja, namun juga ada icon di samping bilangan tersebut. 58 : Get Started with Microsoft Office Excel 2007
- 59. CONDITIONAL FORMATTING « Fungsi Icon Sets. Icon yang disediakan cukup banyak, bahkan Anda juga bisa melakukan kustomisasi terhadap rule-rule yang ada. Icon seperti bendera, tanda panah, dan tanda bulatan sudah disediakan pada fitur ini. Cukup diperlukan sedikit kreasi dari Anda. : Get Started with Microsoft Office Excel 2007 59
- 61. LET’S FUN WITH DATA « Bab 5 Let’s Fun with Data Bermain main dengan data di Excel 2007? Mengapa tidak? Simak cara-cara berikut supaya Anda tidak bosan. Dalam Microsoft Excel 2007, Anda bisa memvisualisasikan data atau informasi yang sedang dikerjaan saat ini dengan menggunakan bantuan charts, graphics, dan formatting. Namun, yang terpenting dalam workbook Anda tersebut tentunya adalah data. Dengan belajar meng-input data secara efektif, tentunya Anda akan mendapatkan hasil yang lebih sempurna, kesalahan yang minim, dan waktu Anda untuk menganalisis data yang sudah di-input tersebut menjadi banyak sehingga Anda bisa lebih teliti dalam memutuskan sesuatu. Excel 2007 menyediakan berbagai macam tool yang bisa digunakan untuk mengatur data yang di-input secara lebih efektif. Contohnya pada Excel 2007, Anda bisa mengatur data Anda langsung ke dalam bentuk tabel supaya Anda bisa menganalisis dan kemudian menyimpan data tersebut secara cepat dan mudah. Juga Anda bisa meng-input data berbentuk series secara cepat, mengulang satu atau lebih data value, atau Anda bisa juga mengontrol Excel 2007 dalam melakukan format cell, colums, atau rows antara satu worksheet dengan worksheet : Get Started with Microsoft Office Excel 2007 61
- 62. » LET’S FUN WITH DATA yang lainnya. Dan Anda bisa melakukan kegiatan tersebut dengan sangat mudah di Excel 2007. Selain itu, dalam Excel 2007 Anda juga bisa melakukan pengecekan terhadap spelling yang ada dalam text di worksheet, mencari kata alternatif di fungsi Thesaurus, dan bahkan menerjemahkan satu kata ke bahasa lain. Meng-input Data Setelah Anda membuka workbook untuk mulai bekerja, tentu hal yang berikutnya akan Anda lakukan adalah memasukkan data pada workbook tersebut. Cara yang paling mudah adalah langsung memilih salah satu cell kemudian Anda mengetikkan data. Hal ini sangat efektif jika data yang ingin Anda input tidak terlalu banyak dan rumit, namun jadi bermasalah dan tidak ideal jika cara ini digunakan untuk meng-input banyak data dengan tingkat kesulitan cukup rumit. Sebagai contoh, kami akan membuat layout workbook dengan isian data yang cukup banyak. Jika Anda ingin membuat suatu urutan bulan, misalnya, tanpa ingin mengetikkan data tersebut, maka Anda bisa melakukan copy paste terhadap data tersebut. Namun, ada cara yang lebih mudah lagi, yaitu dengan menggunakan fungsi AutoFill. Dengan fungsi ini, Anda cuma harus mengetikkan data pertama, misalkan saja Anda mengetikkan bulan January dan Anda ingin membuat data bulan sampai September, cukup arahkan cell pada teks January kemudian pada sisi kanan bawah kursor mouse Anda drag ke bawah atau ke samping sesuai kebutuhan. Secara otomatis, teks akan bertambah menjadi January, February, March, April, dan seterusnya. 62 : Get Started with Microsoft Office Excel 2007
- 63. LET’S FUN WITH DATA « Cara mudah meng-input data dengan fasilitas AutoFill. Anda juga bisa menggunakan fungsi Copy Cell pada menu fill handle tersebut. Fungsi ini digunakan untuk meng-copy salah satu data di dalam cell ke cell lain sesuai dengan keinginan, sehingga Anda tidak perlu mengetikkan ulang data tersebut. : Get Started with Microsoft Office Excel 2007 63
- 64. » LET’S FUN WITH DATA Gunakan Copy Cell untuk menduplikat data Anda. Mengubah Data Secara Cepat Excel 2007 memiliki sangat banyak data, lebih dari jutaan kolom jika mau dihitung. Jika ingin menemukan data Anda di antara jutaan kolom tersebut, rasanya tidak mungkin jika Anda harus mencari satu per satu dengan menyusuri seluruh kolom yang ada di worksheet Anda. Di samping akan sangat menyita waktu Anda tentu akan sangat menyulitkan. Solusinya, Anda bisa menggunakan command Find and Replace, di mana dialog box tersebut memiliki dua buah tab, yaitu Find dan lainnya adalah Replace. Dengan fungsi Find ini Anda bisa mencari data yang diinginkan secara mudah, sedangkan untuk mengubahnya Anda tinggal berpindah tab saja ke pilihan Replace. Jangan lupa, jika Anda memerlukan 64 : Get Started with Microsoft Office Excel 2007
- 65. LET’S FUN WITH DATA « control tambahan pada dialog box find and replace supaya Anda bisa mencari data secara lebih detail lagi, Anda cukup mengklik tombol option yang secara otomatis akan menambah pilihan pada menu dialog box tersebut. Command pilihan untuk Find and Replace. Dialog box dengan menu Find. : Get Started with Microsoft Office Excel 2007 65
- 66. » LET’S FUN WITH DATA Dialog box dengan menu Replace. Melakukan Filtering Data Fungsi lain yang cukup menarik untuk digunakan adalah Filtering data, di mana dengan fungsi ini Anda bisa melakukan filtering terhadap data yang sudah dipilih. Pilihan Anda terhadap data tersebut akan menyebabkan seluruh data yang sama dengan data yang dipilih akan muncul berapapun banyaknya. Sebaliknya, jika data tidak cocok dengan data yang Anda pilih, maka data tersebut tidak akan dimunculkan dalam workbook, otomatis akan di-hide. Untuk melakukan filtering cukup mudah, klik kanan pada data yang ingin Anda filter. Kemudian pilih menu filtering, di situ ada beberapa pilihan filtering berdasarkan apa yang Anda inginkan, berdasar pada value (jika data berbentuk angka), atau berdasarkan warna (jika data memiliki ciri warna tertentu), dan lain sebagainya. Sebagai contoh, kami menggunakan filtering data berdasarkan value. 66 : Get Started with Microsoft Office Excel 2007
- 67. LET’S FUN WITH DATA « Cara melakukan filtering data. Kiri: data sebelum filtering. Kanan: data setelah dilakukan filtering. Melakukan Sorting Data Selain bisa melakukan filtering data, Anda juga bisa menggunakan fungsi sorting data di Excel 2007. Fungsi ini masih sama seperti yang ada pada versi Office sebelumnya. Namun pada Excel 2007, fungsi ini lebih disempurnakan lagi. : Get Started with Microsoft Office Excel 2007 67
- 68. » LET’S FUN WITH DATA Jika pada versi sebelumnya, Anda harus bersusah payah mencari tombol fungsi sorting ini pada command tools di bagian atas workbook, pada Excel 2007 letak fungsi sorting sangat mudah ditemukan. Yaitu, pada saat Anda mengklik kanan sebuah data di dalam cell workbook Anda, maka secara otomatis fungsi sorting data akan muncul dengan segera. Sorting data pada pekerjaan Anda bisa dilakukan tehadap data dengan tipe teks ataupun yang bertipe angka. Ada dua fungsi sorting data yang bisa diterapkan pada data Anda. Fungsi pertama adalah Ascending dan fungsi kedua adalah Descending. Menu sorting pada ribbon. Cara melakukan sorting data. 68 : Get Started with Microsoft Office Excel 2007
- 69. LET’S FUN WITH DATA « Sorting Data Secara Ascending Fungsi ini bisa Anda gunakan untuk mengurutkan data dari atas ke bawah, atau dari samping kiri ke samping kanan sesuai dengan yang diinginkan. Ascending akan mengurutkan data Anda mulai dari nilai yang terkecil sampai dengan yang terbesar. Untuk data dengan bentuk angka, ia akan mencari nilai yang terkecil dari angka tersebut, kemudian secara berurutan ke bawah sampai dengan nilai yang terbesar. Untuk data yang berbentuk teks, ia akan dilihat dari huruf awalnya dan akan mengurutkannya dari huruf yang pertama (sesuai abjad) dan seterusnya sampai dengan huruf yang terakhir. Melakukan sorting data secara ascending. Sorting Data Secara Descending Kebalikan dari fungsi ascending, fungsi descending digunakan untuk mengurutkan data baik teks atau angka dari nilai terbesar terlebih dahulu kemudian berurutan ke nilai yang terkecil. Untuk sorting data yang berbentuk angka, sorting akan dimulai dari nilai yang terbesar dahulu kemudian : Get Started with Microsoft Office Excel 2007 69
- 70. » LET’S FUN WITH DATA berlanjut ke nilai yang terkecil. Untuk data yang bertipe teks, sorting akan dimulai dari huruf terakhir dari abjad dan berlanjut seterusnya ke huruf pertama dari abjad. Masing- masing teks diurutkan dari huruf pertamanya. Melakukan sorting secara descending. Custom Sorting Satu lagi yang bisa Anda dapatkan pada fungsi sorting tersebut adalah custom sorting, di mana Anda bisa melakukan sorting data tidak hanya secara ascending atau descending, namun sesuai dengan keinginan. Andalah yang harus menentukan aturan atau rule yang ingin dilakukan dalam melakukan sorting data. Ketika memilih custom sorting, Anda akan dihadapkan pada sebuah dialog box, di mana di dalamnya Anda harus mengisi field- field yang sudah tersedia. Jika Anda sudah mengisi field tersebut sesuai dengan keinginan, maka hasil sorting juga akan muncul sesuai dengan apa yang Anda isikan dalam dialog box tersebut. 70 : Get Started with Microsoft Office Excel 2007
- 71. LET’S FUN WITH DATA « Melakukan sorting data secara custom. Dialog box pada custom sorting. : Get Started with Microsoft Office Excel 2007 71
- 73. SAVING FILES! « Bab 6 Saving Files! Anda bisa menyimpan data pada Excel 2007 dengan berbagai macam format. Apa saja fitur saving yang dimiliki oleh Excel 2007? Simak selengkapnya pada bab ini. Berbagai fitur dan fungsi menarik sudah kami berikan pada bab-bab sebelumnya. Pada bab ini, Anda akan mengetahui apa saja format yang didukung dalam melakukan saving sebuah dokumen workbook khususnya. Hal ini menjadi penting, mengingat cara peyimpanan pada Excel 2007 meskipun terlihat sama dengan versi-versi Office sebelumnya, namun hasil saving dokumen yang diberikan cukup berbeda. Hal yang paling terlihat adalah format yang dihasilkan saat disimpan berbeda dari Office sebelumnya yang biasanya ber- ekstensi .doc, .xls, atau .ppt. Kali ini untuk dokumen yang disimpan pada Office 2007 secara umum akan berubah ekstensinya dengan .docx, .xlsx, atau .pptx. Di mana yang cukup disayangkan bahwa ekstensi tipe baru dari Office 2007 tersebut tidak bisa dijalankan pada Office yang memiliki versi di bawahnya, baik Office XP ataupun Office 2003. Jika dibandingkan secara besar files yang dihasilkan saat penyimpanan dokumen, terlihat perbedaan jumlah yang sangat signifikan dibandingkan jika Anda menyimpan dokumen dalam bentuk .doc, .xls, atau.ppt, yang tentunya dilakukan pada Office versi lama. Untuk Office 2007, besar files saat dilakukan saving akan mengecil hingga kurang lebih 50% jika dibandingkan dengan cara penyimpanan yang dihasilkan oleh Office versi lama. Tentunya, hal ini menjadi : Get Strated with Microsoft Office Excel 2007 73
- 74. » SAVING FILES! penting ketika Anda memiliki space atau ruang harddisk yang terbatas, atau mungkin Anda memiliki UFD dengan kapasitas cukup kecil. Hal ini tentunya berpengaruh juga dari lama tidaknya proses penyimpanan itu berlangsung, meskipun kita semua tahu bahwa untuk menyimpan satu file dokumen, baik pada Word, Excel, atau aplikasi Office yang lainnya tidaklah diperlukan waktu yang lama, hanya sekedipan mata saja. Cara menyimpan pekerjaan Anda di Office 2007. Anda juga bisa menyimpan file dokumen Anda secara langsung (Save) atau dengan menekan tombol shortcut, yaitu Ctrl+S. 74 : Get Strated with Microsoft Office Excel 2007
- 75. SAVING FILES! « Menyimpan dokumen dengan Ctrl+S. Hasil saving dari salah satu file bisa Anda lihat pada gambar berikut. Kapasitas file-nya lebih besar dan file yang disimpan memiliki ekstensi Office seperti biasa, yaitu .xls. MIC UGM pernah melakukan suatu penelitian kecil-kecilan dimana hasil saving dari dokumen di Office 2007 akan jauh lebih kecil sekitar 64% dibandingkan dengan saving dokumen di Office 2003. Anda bisa melihat langsung pada link berikut http://micresearch.net/post/Office-2007-New-File-Format- Analysis.aspx. : Get Strated with Microsoft Office Excel 2007 75
- 76. » SAVING FILES! Hasil saving di Office 2003. Hasil penyimpanan untuk file Excel pada Office 2007. Kapasitas file yang dimilikinya lebih kecil dan bentuk ekstensi- nya adalah .xlsx. Hasil saving di Ofice 2007. Type Saving di Office 2007 Seperti yang sudah kami singgung pada awal bab, bahwa pada Office 2007 secara umum Anda bisa melakukan berbagai 76 : Get Strated with Microsoft Office Excel 2007
- 77. SAVING FILES! « macam jenis saving. Di sini selain disediakan saving file dalam bentuk standar Office 2007, Anda juga dapat melakukan saving ke bentuk Office 97-2003, di mana hasil ekstensinya bisa dibaca oleh Office versi di bawahnya. Berikut adalah tipe dari saving yang bisa Anda temukan di Office 2007. Perlu diketahui, jenis saving antara satu aplikasi Office dengan yang lain adalah berbeda. Contohnya, pada aplikasi Excel Anda bisa menyimpan dokumen dalam bentuk excel binary workbook, sedangkan dalam aplikasi Word Anda tidak bisa menyimpan dokumen dalam tipe tersebut. Secara khusus, kami akan memberikan contoh fitur saving yang dimiliki oleh aplikasi Excel 2007. (Save As) Excel Workbook Fungsi ini adalah standar dari fungsi saving di Excel 2007, di mana jika Anda melakukan saving dokumen dalam bentuk ini format atau ekstensi terakhir yang akan diperoleh dokumen tersebut adalah .xlsx. File dokumen dalam bentuk ini nantinya hanya bisa dibuka oleh aplikasi Excel 2007, dan Excel versi di bawahnya tidak akan bisa membuka format tersebut. Menyimpan workbook dengan cara standar. : Get Strated with Microsoft Office Excel 2007 77
- 78. » SAVING FILES! (Save As) Macro-Enabled Workbook Jika pada workbook tersebut Anda membuat fungsi macro, maka file dokumen Anda tersebut harus disimpan dalam bentuk ini. Nantinya file yang akan Anda simpan akan berbentuk .xlsm. Menyimpan dalam bentuk macro dan XLM. (Save As) Excel Binary Workbook Dengan pilihan saving yang memakai fungsi ini, maka file workbook Anda akan secara otomatis disimpan dalam bentuk binary code, dengan tujuan supaya akses load dan saving akan semakin cepat. Fungsi ini cocok digunakan untuk workbook dengan data yang sangat banyak dan rumit di dalamnya. Format ekstensi dari file Anda tersebut akan menjadi .xlsb, yang menunjukkan file tersebut adalah file binary. 78 : Get Strated with Microsoft Office Excel 2007
- 79. SAVING FILES! « Menyimpan dalam bentuk binary. (Save As) Excel 97-2003 Workbook Mungkin di antara pilihan yang lain, fungsi saving yang satu ini yang nantinya akan banyak Anda gunakan. Dengan fungsi ini, dokumen milik Anda yang akan disimpan akan berubah menjadi bentuk .doc, atau .xls, yang berarti file dokumen tersebut bukan hanya bisa dibaca oleh Office 2007, namun juga oleh Office versi sebelumnya seperti Office XP atau Office 2003. : Get Strated with Microsoft Office Excel 2007 79
- 80. » SAVING FILES! Menyimpan dalam bentuk Office versi lama. (Save As) Finds Ads-in for Other File Formats Dengan mengklik pilihan ini, secara otomatis Anda akan langsung dihubungkan ke dalam menu help, di mana di sana dijelaskan bagaimana cara mendapatkan format file tambahan yang dalam hal ini adalah format file berbentuk PDF dan XPS. Namun, jika Anda sudah memiliki ads-in untuk kedua file format tersebut yang tentunya bisa Anda dapatkan pada situs resmi Microsoft Office dengan cara men-download-nya, maka Anda secara langsung sudah dapat menyimpan file dokumen Anda ke dalam bentuk PDF dan XPS. Di mana memang kedua file tersebut yang saat ini banyak dijadikan standart untuk dokumen resmi, karena selain mudah untuk dibaca, format PDF dan XPS tidak mudah diubah oleh orang lain yang hanya mempunyai hak membaca saja. 80 : Get Strated with Microsoft Office Excel 2007
- 81. SAVING FILES! « Menyimpan dalam bentuk PDF atau XPS. (Save As) Other Formats Pilihan saving ini bisa dilakukan jika Anda ingin melakukan penyimpanan data dalam bentuk custom, dalam hal ini jika format yang diinginkan tidak terdapat pada beberapa pilihan fungsi di atasnya. Di sini Anda bisa memilih lebih banyak lagi format, tidak hanya beberapa fungsi yang sudah kami jelaskan tersebut. : Get Strated with Microsoft Office Excel 2007 81
- 82. » SAVING FILES! Menyimpan dengan bentuk custom. Raih kesempatan mendapatkan 10 paket "Microsoft Office 2007 Full Package Product" senilai total Rp39.000.000,- bagi 10 orang pemenang PERTANYAAN: Menurut Anda, topik apa yang paling tepat untuk diangkat dalam ekstra buku PC Media berikutnya? A. Programming B. Sekuriti & Virus Komputer C. Step-by-step Excel 2007 D. Server E. Step-by-step Windows Vista (Vista Advanced) CARA MENJAWAB: Pelanggan Indosat (Ma trix, IM3, Mentari, Starone); Telkomsel (Halo, Simpati, As); XL (Xplor, Bebas, Jempol); Flexi; Mobile-8 (Fr en); atau Esia kirim SMS ke 7 66 9: Ketik SMS: PCMEDIA<spasi>05 <spasi>EXCE L<spasi>[Jawaban A/B/C/ D/E]<spasi>N AMA Contoh: PC MEDIA 05 EXCEL C BUDI SMS diterima selambat-lambatnya 30 Me i 2 00 8. Nama pemenang diumumkan pada PC Media 07 /2 00 8 halaman 1 42 yang t erbit 19 Juni 2 00 8. 82 : Get Strated with Microsoft Office Excel 2007
