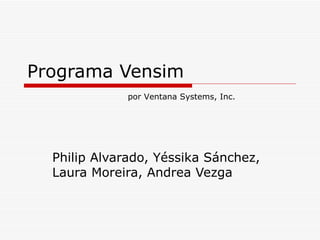
Vensim!!!
- 1. Programa Vensim Philip Alvarado, Yéssika Sánchez, Laura Moreira, Andrea Vezga por Ventana Systems, Inc.
- 7. Aquí podemos ver la barra de herramientas principal: También veremos la barra de herramientas de dibujo: La barra de herramientas de Análisis: Y la barra de formato:
- 11. Ahora si: Manos a la obra!
- 12. Para crear una nueva simulación, hacemos click en File/New Model
- 15. Para relacionar las variables de flujo con la variable central, haremos click a la izquierda de Población y guiaremos el cursor hacia Población, hacemos click y nos pedirá el nombre de la variable: Nacimientos, después de un Enter, se verá así: Hacemos lo mismo con las Muertes, pero esta vez comenzamos haciendo click en Población, y luego lo dirigimos a la derecha, luego de hacer click y ponerle nombre, todo se verá así:
- 17. Cuando hemos pulsado el icono hacemos click en población y arrastramos la flecha hasta Nacimientos y hacemos click, hasta que se vea de la siguiente manera: Para que la flecha azul se vea un poco más, podemos utilizar el circulo azul, y darle una forma mas apropiada: Repetimos el proceso de Población a Muertes, de TN a Nacimientos y de TM a Muertes, hasta que todo se vea como en la siguiente diapositiva:
- 22. Ahora continuaremos con Nacimientos, utilizamos el mismo icono y hacemos click en Nacimientos. En este caso tenemos que agregar la fórmula que define nacimientos, en este caso damos click en TN (dentro del cuadro que nos salio en las opciones que nos dan) luego el símbolo x (en la pequeña calculadora que aparece) y luego click en Población. También en Units ponemos “ personas/año” y hacemos click en OK una vez que el cuadro se ve así:
- 23. Hacemos lo mismo con Muertes (TMxPoblacion) y Units hasta que se vea así: Para introducir el valor de la variable constante TN, hacemos click en TN, ponemos el valor de la Tasa de Natalidad: 0.0186 y en Units ponemos “1/año”, hasta que se vea como en la siguiente diapositiva, luego pinchamos OK.
- 28. A partir de la versión 5.0 de Vensim, hay una opción llamada SyntheSim: con este icono podemos realizar cambios en la TN y en la TM, viendo cómo afectará esto en tiempo real todas las variables.
- 30. Tabla de Valores: Primero vamos a agregar las dos variables utilizando los pasos que vimos al inicio de la presentación, hasta que tengamos algo que se vea como esto:
- 32. Luego editaremos la variable de Muertes, y le agregaremos el Factor que afecta la Población (FAP) a la ecuación con un símbolo x de la calculadora hasta que quede así:
- 33. Una vez hecho esto procederemos a darle click a la variable FAP, y llenaremos con la ecuación, hasta que quede así: