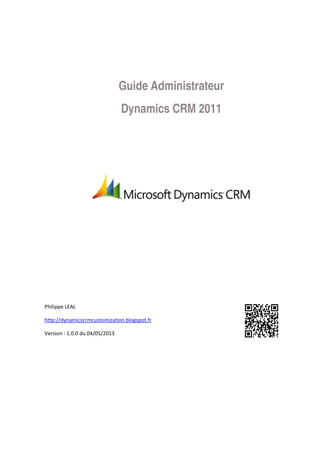
Microsoft Dynamics CRM 2011 - Guide administrateur
- 1. Guide Administrateur Dynamics CRM 2011 Philippe LEAL http://dynamicscrmcustomization.blogspot.fr Version : 1.0.0 du 04/05/2013
- 3. Droits d’auteur Ce document est fourni « en l’état ». Les informations et les avis contenus dans ce document, y compris les URL et autres références à des sites Web Internet, pourront faire l’objet de modifications sans préavis. Vous êtes seul responsable de leur utilisation. Certains exemples sont fournis à titre d’illustration uniquement et sont fictifs. Toute ressemblance avec des noms ou des événements réels est purement fortuite et involontaire. Vous pouvez copier et utiliser ce document pour votre information uniquement. Toutes les autres marques appartiennent à leurs détenteurs respectifs. Guide Administrateur2011 Guide Administrateur i
- 4. Sommaire Droits d’auteur .......................................................................................................... i Configurer votre organisation ................................................................................ 1 Définir la numérotation automatique.............................................................................................. 1 Définir des paramètres pour l’ensemble du système ..................................................................... 2 Définir les paramètres de l’année fiscale ....................................................................................... 4 Définir les préférences pour les mises à jour de produit ................................................................ 6 Utiliser des sites ........................................................................................................................... 6 Créer ou modifier un site .......................................................................................................... 7 Ajouter des ressources à un site .............................................................................................. 8 Supprimer des ressources d’un site ......................................................................................... 9 Définir les options de confidentialité au niveau du système ......................................................... 10 Configurer l’accès à la messagerie de votre entreprise ............................................................... 11 Contrôler l’accès aux données ............................................................................. 13 Utiliser les rôles de sécurité ........................................................................................................ 14 Copier un rôle de sécurité ...................................................................................................... 14 Créer ou modifier un rôle de sécurité ..................................................................................... 15 Attribuer un rôle de sécurité à un utilisateur............................................................................ 16 Utiliser les divisions .................................................................................................................... 16 Créer une division .................................................................................................................. 16 ii Guide Administrateur2011 Guide Administrateur
- 5. Modifier une division .............................................................................................................. 17 Attribuer une autre division mère ............................................................................................ 17 Changer la division d’un enregistrement ................................................................................. 17 Activer ou désactiver une division .......................................................................................... 18 Utiliser les équipes ...................................................................................................................... 18 Créer ou modifier une équipe ................................................................................................. 19 Ajouter ou supprimer des membres d’une équipe ................................................................... 19 Gestion des utilisateurs ........................................................................................ 21 Ajouter ou supprimer des utilisateurs sur un secteur de vente ..................................................... 22 Gérer l’enregistrement d’un utilisateur ......................................................................................... 23 Créer ou modifier un enregistrement d’utilisateur .................................................................... 23 Définition de l’option pour envoyer et recevoir des messages électroniques d’un utilisateur ou d’une file d’attente ................................................................................................................... 25 Définition et affichage des quotas d’un vendeur ...................................................................... 26 Activation ou désactivation d’un enregistrement d’utilisateur ................................................... 26 Réattribuer des enregistrements d’utilisateur en bloc ou individuellement ............................... 28 Attribuer un rôle de sécurité à un utilisateur ............................................................................ 28 Ajouter plusieurs enregistrements d’utilisateur............................................................................. 28 Pour les abonnements via Microsoft Dynamics CRM .................................................................. 29 Guide Administrateur2011 Guide Administrateur iii
- 6. Utiliser son enregistrement d’utilisateur et ses heures de travail .................................................. 30 Créer ou modifier un rôle de sécurité .......................................................................................... 38 Communication avec d’autres utilisateurs Microsoft Dynamics CRM .............. 42 Afficher les annonces ................................................................................................................. 42 Créer ou modifier une annonce ................................................................................................... 42 Utiliser la messagerie instantanée intégrée ................................................................................. 43 Activation de la présence en ligne .......................................................................................... 43 Envoyer ou copier un raccourci vers un enregistrement .............................................................. 44 Configuration de la messagerie électronique ..................................................... 46 Installer Microsoft Dynamics CRM E-mail Router ........................................................................ 46 Configuration de l’accès à la messagerie de votre entreprise ................................................. 46 Définir l’option pour envoyer et recevoir des courriers électroniques d’un utilisateur ou d’une file d’attente ........................................................................................................................ 46 Utiliser des modèles de courrier électronique .............................................................................. 47 Créer ou modifier un modèle de courrier électronique ............................................................ 47 Ajouter et modifier des champs de données dans un modèle de courrier électronique ............ 50 Autorisations liées au courrier électronique ................................................................................. 51 Autorisation nécessaires pour les tâches associées au courrier électronique .......................... 51 Définition des connexions .................................................................................... 53 Utiliser les connexions pour définir la relation entre des enregistrements .................................... 53 Créer une connexion.............................................................................................................. 53 iv Guide Administrateur2011 Guide Administrateur
- 7. Supprimer une connexion ...................................................................................................... 53 Afficher les connexions .......................................................................................................... 54 Utiliser les connexions et les rôles de connexion ......................................................................... 54 Gestion des rôles Relation .......................................................................................................... 54 Utilisation des rôles Création de relations ............................................................................... 54 Types de relations .................................................................................................................. 55 Gestion des rôles Relation ..................................................................................................... 55 Paramétrage de Microsoft Dynamics CRM pour les organisations internationales ............................................................................................................. 56 Modifier des options régionales et linguistiques pour votre organisation ...................................... 56 Définition de la langue de base .............................................................................................. 56 Activation et désactivation des langues .................................................................................. 56 Ajout ou suppression de devises ............................................................................................ 56 Activation et désactivation d’enregistrements de devise ......................................................... 56 Ajout ou suppression d’une devise .............................................................................................. 57 Activer ou désactiver une devise ................................................................................................. 58 Boîte de dialogue des paramètres linguistiques ........................................................................... 58 Traduire une entité personnalisée et le label des attributs ........................................................... 59 Exporter un texte personnalisé pour la traduction ................................................................... 59 Guide Administrateur2011 Guide Administrateur v
- 8. Importer un texte traduit ......................................................................................................... 59 Exporter les labels des attributs et de l’entité personnalisé pour la traduction .............................. 60 Configuration des ventes...................................................................................... 61 Utiliser les secteurs de vente ...................................................................................................... 61 Création ou modification d’un secteur de vente ...................................................................... 61 Utilisation des paramètres de l’année fiscale............................................................................... 62 Utiliser les commerciaux ............................................................................................................. 63 Création du catalogue des produits..................................................................... 63 Utiliser les listes de remises ........................................................................................................ 63 Créer ou modifier des types de remise ................................................................................... 63 Créer ou modifier une remise ................................................................................................. 64 Désactiver ou activer un type de remise ................................................................................. 65 Vente de produits individuellement et en groupes ....................................................................... 66 Utiliser les groupes d’unités ........................................................................................................ 67 Créer un groupe d’unités........................................................................................................ 67 Ajouter ou modifier une unité dans un groupe d’unités ........................................................... 68 Utiliser les tarifs .......................................................................................................................... 69 Création ou modification des tarifs ......................................................................................... 69 Ajouter ou modifier des éléments tarifaires ............................................................................. 70 Désactiver ou activer des tarifs .............................................................................................. 73 vi Guide Administrateur2011 Guide Administrateur
- 9. Création d’un produit dans un catalogue des produits ................................................................. 74 Utilisation des produits ................................................................................................................ 75 Création ou modification d’un produit ..................................................................................... 75 Reclasser un produit .............................................................................................................. 78 Définir les tarifs par défaut ..................................................................................................... 78 Ajouter ou supprimer des produits substituts .......................................................................... 79 Ajouter ou modifier des éléments tarifaires ............................................................................. 79 Convertir un produit en kit ...................................................................................................... 82 Ajouter des produits à un kit ................................................................................................... 83 Désactiver ou activer un produit ............................................................................................. 84 Configuration du Marketing .................................................................................. 85 Autorisation liées au Marketing ................................................................................................... 85 Configuration des services ................................................................................... 90 Planification de services pour vos clients .................................................................................... 90 Configuration de la planification des services ......................................................................... 90 Navigation dans le calendrier de service ................................................................................ 91 Affichage des rendez-vous et des activités de service ............................................................ 91 Affichage des détails pour ressources, rendez-vous et activités de service ............................. 92 Guide Administrateur2011 Guide Administrateur vii
- 10. Utilisation du volet Calendrier pour modifier l’affichage de la date........................................... 92 Planification d’une activité de service ..................................................................................... 92 Utilisation du calendrier de l’espace de travail ...................................................................... 103 Utiliser des rendez-vous....................................................................................................... 103 Fourniture des contrats et des incidents au service clientèle ......................... 108 Création d’un contrat............................................................................................................ 108 Facturation et activation d’un contrat .................................................................................... 108 Affichage des contrats ......................................................................................................... 108 Vérification des droits pour un incident en affichant un contrat.............................................. 108 Suspension ou annulation d’un contrat ................................................................................. 109 Renouvellement d’un contrat................................................................................................ 109 Utilisation des contrats.............................................................................................................. 109 Création ou modification d’un contrat ................................................................................... 109 Ajout ou modification d’une ligne de contrat ......................................................................... 111 Facturation et activation d’un contrat .................................................................................... 113 Fonction de service clientèle dans Microsoft Dynamics CRM .................................................... 113 Enregistrement des droits par le biais de contrats ................................................................ 114 Suivi du service clientèle par le biais d’incidents................................................................... 114 viii Guide Administrateur2011 Guide Administrateur
- 11. Service d’acheminement et de mise en file d’attente............................................................. 114 Partage d’informations dans la Base de connaissances ....................................................... 114 Planification des services ..................................................................................................... 114 Gestion des performances et de la productivité par le biais de rapports ................................ 115 Utilisation des incidents ............................................................................................................ 115 Configuration de l’audit des données ................................................................ 120 Configurer et gérer l’audit .......................................................................................................... 120 Démarrer ou arrêter l’audit pour l’organisation ...................................................................... 120 Journal d’audit des détails des utilisateurs dans Microsoft Dynamics CRM ........................... 121 Activer ou désactiver l’audit pour les entités ......................................................................... 121 Activer ou désactiver l’audit pour les champs ....................................................................... 122 Libération d’espace de bases de données par la suppression de journaux d’audit ..................... 123 Afficher la synthèse d’audit ....................................................................................................... 124 Afficher l’historique d’audit d’enregistrements distincts .............................................................. 126 Suivi des modifications pour les entités-relations ....................................................................... 127 Autorisations requises pour les tâches de tableau de bord ........................................................ 128 Configuration de la gestion des documents ..................................................... 130 Activation de la gestion des documents sur des entités ............................................................. 130 Présentation du fonctionnement de la gestion des documents................................................... 130 Guide Administrateur2011 Guide Administrateur ix
- 12. Présentation du mode de création des bibliothèques de documents et des dossiers ................. 131 Autorisations requises pour les tâches associées à la gestion de documents ............................ 132 Activer ou désactiver la gestion de documents ......................................................................... 134 Créer ou modifier des enregistrements de site .......................................................................... 136 Validation et correction des URL de site SharePoint ................................................................. 137 Créer ou modifier des enregistrements d’emplacement de documents ...................................... 138 Installer le composant de liste Microsoft Dynamics CRM ........................................................... 139 Suivi des tâches systèmes ................................................................................. 141 Surveillance et gestion des tâches systèmes ............................................................................ 141 Gestion des tâches système ................................................................................................ 141 Utiliser les tâches systèmes ...................................................................................................... 141 Annuler une tâche système ou modifier son statut .................................................................... 141 Création des workflows ...................................................................................... 143 Plusieurs méthodes pour créer des workflows ...................................................................... 143 Création de workflows à l’aide de l’application Web.............................................................. 143 Utilisation des workflows ...................................................................................................... 143 Cycle de vie des workflows ....................................................................................................... 143 Création de workflows .......................................................................................................... 144 Publication de workflows ...................................................................................................... 144 Suivi des tâches d’un workflow ............................................................................................ 144 x Guide Administrateur2011 Guide Administrateur
- 13. Structure des workflows ............................................................................................................ 144 Propriétés des workflows ..................................................................................................... 144 Logique de workflow ............................................................................................................ 145 Surveiller et gérer les workflows ................................................................................................ 146 Utiliser les workflows................................................................................................................. 146 Création ou modification d’un workflow................................................................................. 147 Ajoutez des actions dans la logique de votre workflow .............................................................. 150 Insertion ou modification des valeurs dynamiques dans un workflow ......................................... 151 Formulaire de spécification d’une condition de workflow ............................................................ 152 Définir des conditions applicable à une étape de workflow.................................................... 152 Démarrer un workflow à la demande ......................................................................................... 153 Présentation de la structure des dialogues ................................................................................ 154 Utiliser les dialogues ................................................................................................................. 157 Démarrer un dialogue ............................................................................................................... 157 Créer ou modifier un dialogue ................................................................................................... 158 Ajouter ou modifier des valeurs dynamiques dans une boîte de dialogue .................................. 165 Activer ou désactiver un dialogue .............................................................................................. 166 Guide Administrateur2011 Guide Administrateur xi
- 15. Configurer votre organisation Définir la numérotation automatique Les contrats, incidents, articles, devis, commandes, factures et campagnes marketing sont automatiquement numérotés. Si votre organisation utilise un format de numérotation standard, vous pouvez modifier les préfixes par défaut de 3 caractères et le format des nombres afin qu’ils correspondent à celui de votre organisation. 1. Dans le volet de navigation, cliquez sur Paramètres, sur Administration, puis sur Numérotation automatique. 2. Dans la boîte de dialogue Définir la numérotation automatique, cliquez sur un onglet pour sélectionner le type d’enregistrement que vous souhaitez modifier. Guide Administrateur 1
- 16. Dynamics CRM 2011: Configurer votre organisation 3. Dans la zone Préfixe, entrer jusqu’à 3 caractères, symboles ou numéros. Remarque Si vous modifiez le préfixe pour un type d’enregistrement, ces modifications ne s’appliquent pas au préfixe des numéros déjà attribués. 4. Dans la zone Numéro, entrez le premier numéro. Remarque Si vous n’avez pas défini auparavant un format de numérotation, la zone Numéro affiche 1000. Une fois que vous avez défini le format de numérotation et que vous avez enregistré vos paramètres, ce champ passe en lecture seule et ne peut plus être modifié. 5. Si vous définissez des formats de numérotation automatique dans chaque onglet excepté Article, dans la liste Longueur du suffixe, cliquez sur un numéro. Dans le message de confirmation, cliquez sur OK. 6. Pour enregistrer vos paramètres, cliquez sur OK. Définir des paramètres pour l’ensemble du système 2 Guide Administrateur
- 17. Dynamics CRM 2011: Configurer votre organisation 1. Dans le volet de navigation, cliquez sur Paramètres, sur Système, sur Administration, puis sur Paramètres système. 2. Dans les onglets suivants, définissez les options requises : • Général Définissez les options qui spécifient le mode d’affichage des noms et de la devise, le mode de partage des enregistrements et l’autorisation ou non d’utiliser les pièces jointes. • Calendrier Guide Administrateur 3
- 18. Dynamics CRM 2011: Configurer votre organisation Définissez la durée maximale d’un rendez-vous. • Formats Définissez le format régional d’affichage des nombres, devises, heures et dates. • Audit Choisissez de démarrer l’audit et sélectionnez les domaines à auditer. • Courrier électronique Définissez les options qui contrôlent le mode de suivi et de gestion du courrier électronique. • Marketing Définissez les options qui contrôlent la gestion des fonctions de courrier électronique dans le cadre des campagnes marketing. • Personnalisation Définissez si Microsoft Dynamics CRM peut être ouvert en mode Application. • Outlook Définissez les options permettant aux utilisateurs de se synchroniser avec Microsoft Dynamics CRM pour Outlook. • Rapports Spécifiez les catégories de rapport. • Objectif Définissez la fréquence de report et l’heure d’expiration. 3. Pour enregistrer vos modifications et fermer la boîte de dialogue, cliquez sur OK. Définir les paramètres de l’année fiscale 4 Guide Administrateur
- 19. Dynamics CRM 2011: Configurer votre organisation Remarque Les paramètres de l’exercice n’interviennent que lorsque vous définissez des quotas de ventes pour les utilisateurs de votre organisation dotés du rôle de sécurité Vendeur. Avertissement Les options relatives à l’exercice affectent le mode de stockage des données de votre organisation dans la base de données. Par conséquent, vous ne pouvez définir les options de l’exercice qu’une seule fois. Vous ne pouvez pas modifier ces paramètres après les avoir définis. 1. Dans le volet de navigation, cliquez sur Paramètres, sur Gestion d’entreprise, puis sur Paramètres de l’exercice. 2. Vous devez renseigner les champs suivants : • Date de début Sélectionnez la date de début de l’exercice Guide Administrateur 5
- 20. Dynamics CRM 2011: Configurer votre organisation • Modèle de période fiscale Sélectionnez le modèle qui décrit comment votre exercice est divisé. • Exercice Sélectionnez le mode d’affichage de l’exercice. • Nommé sur la base de Ce paramètre détermine si le nom de l’exercice est affiché selon sa date de début ou de fin. • Période fiscale Sélectionnez l’abréviation de la période fiscale à afficher. • Afficher en tant que Indiquez si vous souhaitez un espace, aucun espace, un trait d’union ou un tiret entre l’abréviation de l’exercice et l’année. 3. Pour enregistrer vos paramètres, cliquez sur OK. Définir les préférences pour les mises à jour de produit Pour connaître la date de lancement des mises à jour de Microsoft Dynamics CRM, vous pouvez vous inscrire afin de recevoir des notifications par courrier électronique. Ces notifications peuvent comprendre des informations sur les mises à jour de sécurité, les mises à jour de Microsoft Dynamics CRM qui répondent à des demandes de fonctionnalités des clients ou le lancement d’une nouvelle version de Microsoft Dynamics CRM. 1. Dans le volet de navigation, cliquez sur Paramètres, sur Administration, puis sur Mises à jour du produit. 2. Dans le formulaire Mises à jour du produit Microsoft Dynamics CRM, inscrivez-vous au Service Windows Live ID. 3. Activer la case S’abonner, confirmez le format de votre courrier électronique, votre adresse électronique et les options de confidentialité, puis cliquez sur Continuer. Utiliser des sites 6 Guide Administrateur
- 21. Dynamics CRM 2011: Configurer votre organisation Le site détermine le lieu où un service peut être assuré. Les sites sont utilisés dans le cadre de la planification des services. Créer ou modifier un site 1. Dans le volet de navigation, cliquez sur Paramètres, sur Gestion d’entreprise, puis sur Sites. 2. Dans la barre d’outils, cliquez sur Nouveau. 3. Sous l’onglet Général, vous devez entrer des informations dans les zones suivantes : Nom : Entrez un nom significatif pour le site. Ce nom apparaît dans la liste des sites disponibles. Guide Administrateur 7
- 22. Dynamics CRM 2011: Configurer votre organisation Vous pouvez entrer des informations sur le contact pour ce site, par exemple les numéros de téléphone, de télécopie et les adresses de messagerie. 4. Pour entrer l’adresse physique du site, cliquez sur Adresse. 5. Si le fuseau horaire du site est différent de celui du reste de l’organisation, dans la liste Fuseau horaire, cliquez sur le fuseau horaire. 6. Cliquez sur Enregistrer. 7. Pour ajouter des ressources, sous Eléments communs, cliquez sur Ressources. 8. Cliquez sur Enregistrer ou sur Enregistrer et fermer. Ajouter des ressources à un site Une fois un site créé, vous pouvez ajouter des utilisateurs, un équipement ou une installation. 1. Dans le volet de navigation, cliquez sur Paramètres, sur Gestion d’entreprise, puis sur Sites. 2. Dans la liste des sites, ouvrez le site auquel vous souhaitez ajouter des ressources. 3. Sous Association, cliquez sur le lien Ressources. 8 Guide Administrateur
- 23. Dynamics CRM 2011: Configurer votre organisation 4. Dans la barre d’outils, cliquez sur Ajouter des ressources. 5. Dans la boîte de dialogue Rechercher des enregistrements, sélectionnez les utilisateurs, installations ou équipements à ajouter, puis cliquez sur OK. 6. Cliquez sur Enregistrer ou sur Enregistrer et fermer. Supprimer des ressources d’un site 1. Dans le volet de navigation, cliquez sur Paramètres, sur Gestion d’entreprise, puis sur Sites. 2. Dans la liste des sites, ouvrez le site auquel vous souhaitez supprimer des ressources. 3. Sous Association, cliquez sur Ressources. 4. Dans la barre d’outils Actions , cliquez sur Supprimer des ressources. 5. Dans le message de confirmation, cliquez sur OK. Guide Administrateur 9
- 24. Dynamics CRM 2011: Configurer votre organisation 6. Cliquez sur Enregistrer ou sur Enregistrer et fermer. Définir les options de confidentialité au niveau du système Votre organisation peut prendre part au Programme d’amélioration du produit pour Microsoft Dynamics CRM. Si vous participez au programme, Microsoft collecte des informations anonymes sur votre configuration matérielle et sur la façon dont vous utilisez le matériel et les services Microsoft, afin d’identifier des tendances et des modèles d’utilisation. Les données personnelles ne sont pas collectées. Microsoft exploite ces informations pour améliorer les produits et services que vous utilisez le plus souvent. 1. Dans le volet de navigation, cliquez sur Paramètres, sur Administration, puis sur Préférences de confidentialité. Pour plus d’information sur le Programme d’amélioration du produit, cliquez sur le lien En savoir plus sur les données Microsoft Dynamics CRM collectée et envoyées à Microsoft. 10 Guide Administrateur
- 25. Dynamics CRM 2011: Configurer votre organisation 2. Activez ou désactivez la case à cocher. 3. Cliquez sur Enregistrer ou sur Enregistrer et fermer. Configurer l’accès à la messagerie de votre entreprise Les personnes de votre organisation peuvent envoyer ou recevoir du courrier électronique avec Microsoft Dynamics CRM, les messages sont enregistrés en tant qu’activités de courrier électronique. Si votre organisation n’utilise pas Microsoft Dynamics CRM pour envoyer ou recevoir des messages, vous n’avez aucune opération à effectuer, et la suite de cette rubrique ne vous concerne pas. Important Si une personne tente d’envoyer du courrier électronique sur votre système et si celui-ci n’est pas correctement configuré, le statut du courrier électronique peut être Envoyé, mais un avertissement indique que celui-ci est en attente d’envoi. Quand installer Microsoft Dynamics CRM pour Outlook Si votre organisation utilise déjà Outlook pour la messagerie, vous devez ajouter Microsoft Dynamics CRM pour Outlook. Gérez vos messages électroniques à l’aide de vos enregistrements Microsoft Dynamics CRM. Guide Administrateur 11
- 26. Dynamics CRM 2011: Configurer votre organisation Quand installer Microsoft Dynamics CRM E-mail Router Installez Microsoft Dynamics CRM E-mail Router si les conditions suivantes sont vérifiées : • Votre organisation ne possède pas Microsoft Exchange et utilise un service POP3. • Le compte de messagerie se trouve sur un ordinateur qui n’est pas surveillé ou qui est parfois éteint. Cela peut poser un problème, tout particulièrement si les comptes de messagerie sont utilisés avec des files d’attente, ce qui nécessite généralement que l’ordinateur soit toujours allumé. • Votre organisation utilise des boîtes aux lettres de transfert, qui sont fréquemment utilisées par les files d’attente. • Votre organisation utilise des workflows et des travaux planifiés pour envoyer les messages des utilisateurs sont l’ordinateur n’est pas toujours allumé (ordinateur portable). Configurer les enregistrements utilisateur Pour tous les utilisateurs et toutes les files d’attente, la configuration d’accès à la messagerie doit être définie pour refléter la manière dont les messages électroniques sont gérés. 12 Guide Administrateur
- 27. Dynamics CRM 2011: Contrôler l’accès aux données Contrôler l’accès aux données Pour contrôler l’accès aux données, vous devez configurer une structure d’organisation qui protège à la fois les données sensibles et autorise la collaboration lorsqu’elle est applicable. A cette fin, configurer les divisions, rôles de sécurité et profiles de sécurité de champs. Divisions Une division est un groupe d’utilisateurs. Les organisations importantes avec plusieurs bases de données de clients utilisent souvent plusieurs divisions pour contrôler l’accès aux données et définir les rôles de sécurité, afin que les utilisateurs accèdent uniquement aux enregistrements de leur propre division. Rôle de sécurité Un rôle de sécurité définit comment une catégorie d’utilisateurs, comme les commerciaux, peut accéder à différent types d’enregistrements. Pour contrôler l’accès aux données, vous pouvez modifier les rôles de sécurité existants, en créer de nouveau ou modifier ceux qui sont attribués à chaque utilisateur. Chaque utilisateur peut avoir plusieurs rôles de sécurité. Les privilèges des rôles de sécurité sont cumulatifs : lorsqu’un utilisateur a plusieurs rôles de sécurité, il dispose de tout privilège associé à n’importe lequel d’entre eux. Chaque rôle de sécurité se compose de privilèges d’enregistrement et de privilèges appliqués aux tâches. Le niveau d’accès de chaque privilège détermine les enregistrements auxquels il est possible d’accéder : Aucun, Utilisateur, Division, Parent : division enfant et Organisation. Chaque type d’enregistrement est propriété de l’utilisateur ou propriété de l’organisation. Les privilèges de niveau enregistrement définissent les tâches qu’un utilisateur ayant accès à l’enregistrement peut effectuer, telles que Lire, Créer, Supprimer, Ecrire, Attribuer, Partager, Ajouter et Ajouter à. Remplacement des rôles de sécurité Le propriétaire d’un enregistrement ou la personne disposant du privilège Partager sur un enregistrement peut partager un enregistrement avec d’autres utilisateurs ou équipes. Le partage peut ajouter les privilèges Lire, Ecrire, Supprimer, Ajouter, Attribuer et Partager pour des enregistrements spécifiques. Les équipes servent principalement à partager les enregistrements auxquels ses membres n’ont généralement pas accès. Il n’est pas possible de supprimer l’accès à un enregistrement particulier. Toute modification apportée à un privilège de rôle de sécurité s’applique à tous les enregistrements de ce type. Sécurisation des champs personnalisés Dans Microsoft Dynamics CRM, les champs de formulaires peuvent faire l’objet d’autorisation de lecture, de création et de mise à jour. Créez ou modifiez les autorisations relatives aux champs personnalisés en utilisant le paramètre Nom de champ du formulaire de personnalisation de champ et en établissant des Profils de sécurité de champs. Guide Administrateur 13
- 28. Dynamics CRM 2011: Contrôler l’accès aux données Les profils de sécurité de champs sont semblables aux rôles de sécurité dans Microsoft Dynamics CRM. Tous les deux spécifient ce que les utilisateurs ou les groupes d’utilisateurs peuvent afficher, modifier ou créer dans Microsoft Dynamics CRM. Lors de la création d’un champ personnalisé sur un formulaire, vous avez la possibilité d’utiliser la sécurité de champ. L’utilisation de la sécurité de champ permet de limiter l’accès à un champ en fonction du profil de sécurité de champ d’un utilisateur. La non-utilisation de la sécurité de champ implique que les restrictions s’appliquent au champ uniquement en fonction du rôle de sécurité d’un utilisateur. Utiliser les rôles de sécurité Copier un rôle de sécurité Si vous souhaitez créer un rôle de sécurité similaire à un autre, vous pouvez copier un rôle de sécurité avec un nouveau nom, puis modifier les privilèges et les niveaux d’accès du nouveau rôle de sécurité. Vous ne pouvez pas copier un rôle de sécurité vers une autre division. 1. Dans le volet de navigation, cliquez sur Paramètres, sur Administration, puis sur Rôles de sécurité. 2. Sélectionnez le rôle de sécurité que vous voulez copier. 3. Dans la barre d’outils Actions , cliquez sur Copier un rôle. 4. Dans la boîte de dialogue Copier un rôle de sécurité, tapez dans la zone Nouveau nom du rôle le nom du nouveau rôle de sécurité. 5. Si vous souhaitez modifier les privilèges du nouveau rôle de sécurité, activez la case à cocher Ouvrir un nouveau rôle de sécurité après la copie. 6. Cliquez sur OK. Remarque Si vous devez sauvegarder les modifications apportées aux rôles de sécurité, ou exporter les rôles de sécurité pour les utiliser dans une autre implémentation de Microsoft Dynamics CRM, vous pouvez les exporter dans le cadre de l’exportation des personnalisations. 14 Guide Administrateur
- 29. Dynamics CRM 2011: Contrôler l’accès aux données Créer ou modifier un rôle de sécurité Avant de modifier un rôle de sécurité, vous devez comprendre la façon dont l’accès aux données est contrôlé. La méthode recommandée pour créer un rôle de sécurité est de copier un rôle de sécurité existant et de la modifier. 1. Dans le volet de navigation, cliquez sur Paramètres, sur Administration, puis sur Rôles de sécurité. 2. Pour modifier un rôle de sécurité, double-cliquer dessus. - ou Pour créer un rôle de sécurité, dans la barre d’outils Actions Éléments communs, tapez le nom du rôle de sécurité. , cliquez Nouveau puis, sous l’onglet Conseil Vous ne pouvez pas modifier le rôle de sécurité Administrateur système. Pour créer un rôle de sécurité similaire au rôle de sécurité Administrateur système, copiez le rôle Administrateur système vers un nouveau rôle de sécurité, puis apportez des modifications au nouveau rôle de sécurité. 3. Définissez les privilèges sous chaque onglet. Pour modifier le niveau d’accès d’un privilège, cliquez sur le symbole. Chaque fois que vous cliquez, le niveau d’accès change et les symboles applicables défilent pour l’enregistrement et le niveau d’accès. Les niveaux d’accès possibles dépendent du type d’enregistrement, à savoir propriété de l’organisation ou propriété de l’utilisateur. Conseil Pour faire défiler les niveaux d’accès, vous pouvez également cliquer sur l’en-tête de colonne de privilège ou sur le type d’enregistrement à plusieurs reprises. 4. Cliquez sur Enregistrer ou sur Enregistrer et fermer. Important La modification des privilèges de quelque manière que ce soit peut entraîner des comportements inattendus et peu souhaitables dans l’application. Remarque Si vous devez sauvegarder les modifications apportées aux rôles de sécurité, ou exporter les rôles de sécurité pour les utiliser dans une autre implémentation de Microsoft Dynamics CRM, vous pouvez les exporter dans le cadre de l’exportation des personnalisations. Guide Administrateur 15
- 30. Dynamics CRM 2011: Contrôler l’accès aux données Attribuer un rôle de sécurité à un utilisateur 1. Dans le volet de navigation, cliquez sur Paramètres, sur Administration, puis sur Utilisateurs. 2. Dans la liste, sélectionnez l’utilisateur à qui vous souhaitez attribuer un rôle de sécurité. 3. Dans la barre d’outils Actions , cliquez sur Gérer les rôles. Les rôles de sécurité répertoriés dans cette page sont ceux qui ont été créés pour la division associée aux utilisateurs, ca qui signifie que les utilisateurs ne peuvent se voir attribuer que les rôles de sécurité de la division à laquelle ils ont été associés. 4. Dans la boîte de dialogue Gérer les rôles d’utilisateurs, sélectionnez un ou plusieurs rôles de sécurité à attribuer aux utilisateurs, puis cliquez sur OK. Utiliser les divisions Créer une division 1. Dans le volet de navigation, cliquez sur Paramètres, sur Administration, puis sur Divisions 2. Dans la barre d’outils, cliquer sur Nouveau. 3. Dans le formulaire de division, entrez les informations sur la nouvelle division. Dans l’onglet Général, entrez un nom pour la nouvelle division. Microsoft Dynamics CRM remplit le champ Division mère avec le nom de la division racine. Vous pouvez utiliser le bouton Rechercher un parent différent. pour changer la valeur du champ Division mère si une nouvelle division a Vous pouvez également remplir d’autres champs, et entrer notamment des informations sur la division et des informations de contact. Dans l’onglet Adresses, vous pouvez entrer des informations relatives aux adresses de facturation et d’envoi de la division. 4. Cliquez sur Enregistrer ou sur Enregistrer et fermer. 16 Guide Administrateur
- 31. Dynamics CRM 2011: Contrôler l’accès aux données Modifier une division 1. Sous Éléments communs, cliquez sur Informations, puis sélectionnez l’onglet Général ou Adresse et entrez ou modifiez les valeurs. Remarque Il est impossible de supprimer ou de renommer une division. Conseil Pour ajouter des utilisateurs à une division: 1. Dans le Volet de navigation, cliquez sur Paramètres, sur Administration, puis sur Utilisateurs. 2. Sélectionnez un ou plusieurs utilisateurs puis, dans la barre d’outils Actions, cliquez sur Changer la division. Attribuer une autre division mère Lorsque vous réattribuez une division, toutes ses sous-divisions sont déplacées avec elle 1. Dans le Volet de navigation, cliquez sur Paramètres, sur Administration, puis sur Divisions. 2. Sélectionnez la division dont vous souhaitez modifier les paramètres. 3. Dans la barre d’outils Actions , cliquez sur Changer la division mère. 4. Dans la boîte de dialogue Changer la division mère, recherchez dans la zone Nouvelle division mère la division souhaitée. 5. Dans la boîte de dialogue Changer la division mère, cliquez sur OK. Changer la division d’un enregistrement Vous pouvez changer la division d’une installation, d’un équipement ou d’un utilisateur. Avertissement En modifiant la division d’un utilisateur, vous supprimez toutes les attributions du rôle de sécurité de l’utilisateur. Au moins un rôle de sécurité doit être attribué à l’utilisateur dans la nouvelle division. 1. Dans le volet de navigation, cliquez sur Paramètres, sur Administration, puis sur Divisions 2. Double-cliquez sur une division pour l’ouvrir. Guide Administrateur 17
- 32. Dynamics CRM 2011: Contrôler l’accès aux données 3. Sous Organisation, cliquez sur Installations/Equipements. - ou Sous Organisation, cliquez sur Utilisateurs. 4. Sélectionnez l’installation, l’équipement ou l’utilisateur dont vous voulez modifier la division. 5. Dans la barre d’outils Actions , cliquez sur Changer de division. 6. Dans la boîte de dialogue Changer de division, sélectionnez une nouvelle division, puis cliquez sur OK. 7. Pour enregistrer vos modifications et fermer la boîte de dialogue, cliquez sur OK. Activer ou désactiver une division Lorsque vous désactivez une division, la division et toutes ses sous-divisions sont également désactivées, et tous les utilisateurs de ces divisions ne peuvent plus se connecter à Microsoft Dynamics CRM. Il est impossible de supprimer ou de renommer une division. 1. Dans le volet de navigation, cliquez sur Paramètres, sur Administration, puis sur Divisions. 2. Sélectionnez les divisions que vous souhaitez activer ou désactiver. 3. Dans la barre d’outils Actions : Cliquez sur Activer pour activer une division. Cliquez sur Désactiver pour désactiver une division. 4. Dans le message de confirmation, cliquez sur OK. Conseil Si vous ne souhaitez pas désactiver une sous-division qui n’appartient plus à sa division mère, vous pouvez la déplacer vers une autre division mère. Utiliser les équipes 18 Guide Administrateur
- 33. Dynamics CRM 2011: Contrôler l’accès aux données Vous pouvez supprimer une équipe après sa création ou désactiver une équipe en supprimant tous ses membres. Pour réactiver l’équipe, il vous suffit de lui ajouter des membres. Créer ou modifier une équipe 1. Dans le volet de navigation, cliquez sur Paramètres, sur Administration, puis sur Equipes. 2. Sous l’onglet Gestion des enregistrements, cliquez sur Nouveau. 3. Sous Informations, cliquez sur Général, puis entrez des informations ou observez toutes les restrictions ou les exigences requises : • Nom de l’équipe Tapez un nom unique qui décrit le but poursuivi par l’équipe, son objectif commercial, son emplacement ou d’autres caractéristiques significatives. • Division Cliquez sur le bouton Rechercher pour rechercher et sélectionner une division. Par défaut, Microsoft Dynamics CRM sélectionne la division racine, à savoir la division de niveau supérieur en fonction du nom de l’organisation saisi pendant l’installation. • Administrateur Cliquez sur le bouton Rechercher l’équipe. • pour rechercher et sélectionner un administrateur pour Description Entrer toute information supplémentaire sur l’équipe. 4. Cliquez sur Enregistrer ou sur Enregistrer et fermer. Ajouter ou supprimer des membres d’une équipe Après avoir créé une équipe, vous pouvez y ajouter des membres. Ces membres peuvent appartenir à une même division, ou à plusieurs divisions différentes. Lorsque des membres sont attribués au sein de votre organisation, vous pouvez les supprimer d’une équipe et les ajouter à une autre. Vous pouvez également supprimer des membres d’une équipe qui quittent l’organisation. 1. Dans le volet de navigation, cliquez sur Paramètres, sur Administration, puis sur Equipes. 2. Sélectionnez les équipes que vous souhaitez modifier. 3. Dans la barre d’outils Actions , cliquez sur Ajouter des membres ou Supprimer des membres. 4. Dans la boîte de dialogue Ajouter des membres ou Supprimer des membres, cliquez sur le bouton Rechercher . Guide Administrateur 19
- 34. Dynamics CRM 2011: Contrôler l’accès aux données 5. Recherchez les utilisateurs et sélectionnez ceux que vous souhaitez ajouter ou supprimer. 6. Cliquez sur OK. Conseils Lors de l’enregistrement d’une équipe, vous pouvez ajouter des membres à une équipe ou les supprimer de celle-ci. Dans un enregistrement utilisateur, vous pouvez ajouter cet utilisateur à une équipe ou le supprimer de celle-ci. 20 Guide Administrateur
- 35. Dynamics CRM 2011: Gestion des utilisateurs Gestion des utilisateurs Ajout et suppression d’utilisateur Lorsque des employés quittent l’organisation de façon définitive, ne les supprimez pas d’Active Directory. Supprimez à la place leurs privilèges d’accès en désactivant leur enregistrement d’utilisateur dans le système. La suppression des privilèges d’accès des utilisateurs leur interdit l’accès au système, mais leurs informations sont conservées dans la base de données. La plupart des enregistrements qui appartiennent à un utilisateur peuvent être réattribués, à l’exception des enregistrements personnels ou à l’état de brouillon, tels que les articles à l’état de brouillon, les activités de courrier électronique à l’état de brouillon et les modèles de courrier électronique personnels. Vous pouvez ajouter un ou plusieurs à l’aide de la zone Paramètres. Gestion des licences utilisateur Microsoft Dynamics CRM en ligne utilise des licences utilisateur pour permettre l’accès à votre organisation. Vous devez disposer d’une licence utilisateur par personne avec un enregistrement d’utilisateur actif pour permettre à ce dernier de se connecter à votre organisation. Un abonnement Microsoft Dynamics CRM en ligne comprend au minimum cinq licences utilisateur. Lorsque vous ajoutez une nouvelle personne, l’Assistant Ajout d’utilisateurs affiche le nombre de licences utilisateur disponibles. Si vous atteignez la limite, le bouton Suivant n’est plus disponible. Vous pouvez ajouter des licences supplémentaires via l’Assistant Ajout d’une licence utilisateur. Une invitation non accepté requiert une licence utilisateur jusqu’à ce que l’invitation expire deux semaines après son émission. Si vous avez davantage de licences utilisateur que nécessaire, contactez le service de support technique pour réduire le nombre de licences. Vous ne pouvez pas réduire le nombre de licences à une valeur inférieure au nombre de licences utilisées actuellement ou au nombre de licences incluses dans votre offre commerciale. Les modifications sont répercutées dans votre prochain cycle de facturation. Méthodes facultatives pour organiser les utilisateurs Guide Administrateur 21
- 36. Dynamics CRM 2011: Gestion des utilisateurs Selon la façon dont vous utilisez Microsoft Dynamics CRM, vous pouvez aussi découvrir d’autres méthodes permettant d’organiser les utilisateurs. Ces groupements n’ont aucun effet sur le contrôle de l’accès aux données. Secteurs de vente : Ils permettent d’organiser les données dans les rapports des ventes. Groupes de ressources : Ils permettent de planifier les ressources. Files d’attente : Elles permettent de regrouper les incidents et les activités. Toute personne associée à la même file d’attente peut résoudre l’incident ou effectuer l’activité. Tâches pouvant être effectuées par les utilisateurs Les utilisateurs peuvent exécuter eux-mêmes les tâches suivantes : • Afficher leurs informations personnelles et celles de l’organisation, notamment : • Division • Secteur de vente • Directeur • Site • Rôles de sécurité • Service • Rejoindre les équipes et les groupes de ressources • Gérer leurs propres heures de travail • Gérer leurs propres options personnelles Ajouter ou supprimer des utilisateurs sur un secteur de vente 1. Dans le volet de navigation, cliquez sur Paramètres, sur Gestion d’entreprise, puis sur Secteurs de vente. 2. Dans la liste, cliquez sur le secteur de vente sur lequel ajouter ou supprimer un utilisateur. Ajouter des membres au secteur de vente: a. Dans le groupe Gestion des enregistrements, cliquez sur Ajouter de nouveaux utilisateurs ou sur Ajouter un utilisateur existant. b. Dans la boîte de dialogue Rechercher des enregistrements, ajoutez ou sélectionnez le membre, puis cliquez sur OK. 22 Guide Administrateur
- 37. Dynamics CRM 2011: Gestion des utilisateurs Supprimer des membres du secteur de vente: a. Dans la liste d’utilisateurs, sélectionnez les enregistrements que vous souhaitez supprimer. b. Dans le groupe Gestion des enregistrements, cliquez sur Suppression en bloc. 3. Dans le message de confirmation, cliquez sur OK. 4. Sous l’onglet Secteur de vente, cliquez sur Enregistrer et fermer. Gérer l’enregistrement d’un utilisateur Cette liste d’enregistrements permet d’ajouter, de modifier, d’activer et de désactiver des utilisateurs, d’attribuer des rôles de sécurité et de changer des divisions ou des directeurs pour un utilisateur. Vous pouvez également gérer les heures de travail d’un utilisateur pour la planification. Créer ou modifier un enregistrement d’utilisateur Les utilisateurs que vous ajoutez doivent déjà exister dans le service d’annuaire Active Directory. Une fois configurés, les utilisateurs emploient leur mot de passe à partir d’Active Directory pour accéder à Microsoft Dynamics CRM. 1. Dans le volet de navigation, cliquez sur Paramètres, sur Administration, puis sur Utilisateurs. 2. Dans la section Gestion des enregistrements, cliquez sur Nouveau. 3. Sous Informations, cliquez sur Général, puis entrez des informations ou observez toutes les restrictions ou les exigences requises : • Nom d’utilisateur Entrez un nom unique pour identifier l’utilisateur • Prénom Entrez un prénom comptant entre 1 et 50 caractères. • Nom Entrez un nom comptant entre 1 et 50 caractères • Division Cliquez sur le bouton Rechercher pour rechercher et sélectionner une division. Par défaut, Microsoft Dynamics CRM sélectionne la division racine pour ce champ. 4. Entrez des informations supplémentaires sur cet utilisateur. • Secteur de vente Si votre organisation gère les comptes et les ventes par l’intermédiaire des secteurs de vente, sélectionnez-en un. • Site Guide Administrateur 23
- 38. Dynamics CRM 2011: Gestion des utilisateurs Si votre organisation utilise la planification de service, sélectionnez un site pour cet utilisateur. 5. Sous Configuration de l’accès au courrier électronique, sélectionnez le mode d’accès aux courriers entrants et sortants. • Aucun Le courrier électronique n’est pas envoyé ou reçu. • Boîte aux lettres de transfert Le courrier électronique est transféré à partir d’une autre adresse de messagerie. • Microsoft Dynamics CRM pour Outlook Le courrier électronique est envoyé et reçu avec Microsoft Dynamics CRM pour Outlook. • E-mail Router Le courrier électronique est envoyé et reçu avec Microsoft Dynamics CRM E-mail Router. Si cet élément est sélectionné, la case à cocher Autoriser les informations d’identification apparaît. Pour imposer la saisie d’informations d’identification, activez la case à cocher. 6. Sélectionnez le niveau d’accès attribué à cet utilisateur. Choisissez le niveau d’accès pour l’utilisateur. • Complet L’utilisateur aura un accès total aux éléments de Microsoft Dynamics CRM pour lesquels il dispose de rôles de sécurité. • Lecture seule L’utilisateur aura un accès en lecture seule aux éléments de Microsoft Dynamics CRM pour lesquels il dispose de rôles de sécurité. • Administratif L’utilisateur n’aura pas accès aux zones Ventes, Marketing et Service. Ce mode d’accès permet à votre organisation de créer un compte pour un membre du service informatique, afin que celui-ci administre et personnalise Microsoft Dynamics CRM sans utiliser un utilisateur de votre licence Microsoft Dynamics CRM. Sélectionnez le type de licence pour l’utilisateur ou le périphérique sur lequel Microsoft Dynamics CRM est installé. • Complet Les utilisateurs disposeront de l’accès en lecture et en écriture. • Limité Les utilisateurs disposeront uniquement de l’accès en lecture. • Périphérique complet Les utilisateurs se servant du périphérique exécutant Microsoft Dynamics CRM disposeront de l’accès en lecture et en écriture. 24 Guide Administrateur
- 39. Dynamics CRM 2011: Gestion des utilisateurs • Périphérique limité Les utilisateurs se servant du périphérique exécutant Microsoft Dynamics CRM disposeront uniquement de l’accès en lecture. 7. Sous l’onglet Adresses, entrez toutes les informations dont vous disposez en termes d’adresse. Dans la zone suivante, observez toutes les restrictions ou les exigences requises : • Code postal Entrez un code comprenant 20 caractères au maximum. 8. Lorsque vous avez enregistré cet enregistrement d’utilisateur, vous pouvez modifier les équipes, les rôles de sécurité, les quotas (pour les vendeurs avec quotas), les heures de travail et les services de l’utilisateur. 9. Cliquez sur Enregistrer ou sur Enregistrer et fermer. Important L’accès au formulaire Utilisateurs n’est pas restreint. Tout le monde peut donc consulter les informations qui y figurent. Définition de l’option pour envoyer et recevoir des messages électroniques d’un utilisateur ou d’une file d’attente Si cette option n'est pas définie correctement, le message électronique n'est pas envoyé et vous recevez un message d'avertissement du type : « Ce message n'a pas encore été envoyé pour la livraison ». 1. Dans le Volet de navigation, cliquez sur Paramètres, sur Administration, puis sur Utilisateurs. - ou Dans le volet de navigation, cliquez sur Paramètres, sur Gestion d’entreprise, puis sur Files d’attente. 2. Ouvrez l'utilisateur ou la file d'attente à modifier. 3. Sous Configuration de l'accès au courrier électronique, sélectionnez le mode d’accès au courrier électronique pour le courrier entrant et le courrier sortant. • Aucune Le courrier électronique n’est pas envoyé ou reçu. • Boîte aux lettres de transfert Le courrier électronique est transféré à partir d’une autre adresse de messagerie. • Microsoft Dynamics CRM pour Outlook Le courrier électronique est envoyé et reçu avec Microsoft Dynamics CRM pour Outlook. Guide Administrateur 25
- 40. Dynamics CRM 2011: Gestion des utilisateurs • E-mail Router Le courrier électronique est envoyé et reçu avec Microsoft Dynamics CRM E-mail Router. Si cet élément est sélectionné, la case à cocher Autoriser les informations d’identification apparaît. Pour imposer la saisie d’informations d’identification, activez la case à cocher. 4. Cliquez sur Enregistrer ou sur Enregistrer et fermer. Remarques • Si vous avez sélectionné une option de messagerie, vérifiez qu'une adresse électronique valide figure dans la zone Courrier électronique. • Si vous sélectionnez Microsoft Dynamics CRM pour Outlook comme option de messagerie, vous devez également autoriser Microsoft Dynamics CRM à envoyer le courrier via Microsoft Dynamics CRM pour Outlook. Définition et affichage des quotas d’un vendeur 1. Dans le Volet de navigation, cliquez sur Paramètres, sur Administration, puis sur Utilisateurs. 2. Ouvrez l’enregistrement d’utilisateur du vendeur auquel vous souhaitez attribuer un quota de ventes. 3. Dans la barre d’outils Actions bouton du menu Action, cliquez sur Gérer les quotas. 4. Dans la liste Exercice, sélectionnez l’exercice pour lequel vous souhaitez ajouter un quota de ventes. 5. Dans la colonne Devis, tapez le quota (la quantité) attribué au vendeur pour l’exercice sélectionné. 6. Cliquez sur Appliquer, puis sur OK. 7. Répétez les étapes 4 à 6 pour chaque exercice auquel vous souhaitez attribuer un quota pour ce vendeur. 8. Lorsque vous avez terminé d’attribuer des quotas de ventes à ce vendeur, cliquez sur OK. 9. Cliquez sur Enregistrer ou sur Enregistrer et fermer. Important Les quotas ne peuvent pas être définis pour les vendeurs tant que l’exercice n’a pas été défini pour votre organisation. Activation ou désactivation d’un enregistrement d’utilisateur Les étapes permettant d’effectuer cette tâche diffèrent selon l’endroit sur lequel vous gérez votre abonnement Microsoft Dynamics CRM en ligne. Si vous gérez votre abonnement sur Microsoft Dynamics 26 Guide Administrateur
- 41. Dynamics CRM 2011: Gestion des utilisateurs CRM, suivez les étapes de la première section. Si vous le gérez sur Microsoft Office 365, reportez-vous à la deuxième section. Pour les abonnements via Microsoft Dynamics CRM Vous ne pouvez pas supprimer un utilisateur à partir de Microsoft Dynamics CRM en ligne, car l’enregistrement d'utilisateur peut contenir des associations ou dépendances avec d'autres enregistrements. Par contre, vous pouvez désactiver un enregistrement d'utilisateur pour empêcher l'utilisateur d'accéder à Microsoft Dynamics CRM en ligne. Si vous activez un enregistrement d'utilisateur désactivé, vous devez envoyer une nouvelle invitation pour que l'utilisateur puisse accéder au système. Activation d'un enregistrement d'utilisateur 1. Dans le Volet de navigation, cliquez sur Paramètres, sur Administration, puis sur Utilisateurs. 2. Dans la liste des utilisateurs, sélectionnez les enregistrements à activer. 3. Sous l'onglet Gestion des enregistrements, cliquez sur Activer. 4. Dans le message de confirmation, cliquez sur OK. Désactivation d'un enregistrement d'utilisateur 1. Dans le Volet de navigation, cliquez sur Paramètres, sur Administration, puis sur Utilisateurs. 2. Cliquez sur Utilisateurs activés dans la liste déroulante Afficher. 3. Dans la liste des utilisateurs, sélectionnez les enregistrements à désactiver. 4. Sous l'onglet Gestion des enregistrements, cliquez sur Désactiver. 5. Dans le message de confirmation, cliquez sur OK. Pour les abonnements via Microsoft Office 365 Supprimez des utilisateurs sur la page Utilisateurs du portail d'administration d'Office 365. Lorsque vous supprimez un utilisateur de votre abonnement, la licence qui lui est attribuée devient disponible pour une attribution à un autre utilisateur. Si vous souhaitez que l'utilisateur puisse toujours accéder aux autres applications que vous gérez via Office 365, Exchange Online ou Windows SharePoint par exemple, ne le supprimez pas en tant qu'utilisateur. Supprimez plutôt la licence Microsoft Dynamics CRM en ligne qui lui était attribuée. Guide Administrateur 27
- 42. Dynamics CRM 2011: Gestion des utilisateurs Remarque Vous pouvez également activer, désactiver ou supprimer des utilisateurs par programme à l'aide du Kit de développement logiciel (SDK). Pour plus d'informations, consultez Microsoft Dynamics CRM SDK. Vous devez être membre d’un rôle d’administrateur approprié pour exécuter ces tâches. Attention Lorsque vous vous déconnectez du Portail d'administration Microsoft Office 365, vous n'êtes pas déconnecté de Microsoft Dynamics CRM en ligne. Vous devez mener ces deux opérations séparément. Réattribuer des enregistrements d’utilisateur en bloc ou individuellement 1. Dans le Volet de navigation, cliquez sur Paramètres, sur Administration, puis sur Utilisateurs. 2. Dans la liste des utilisateurs, sélectionnez les enregistrements à modifier. 3. Pour réattribuer les enregistrements d'utilisateurs sélectionnés à une autre division, dans le groupe Actions, sous l'onglet Utilisateurs, cliquez sur Changer de division. a. Dans le champ Division, cliquez sur le bouton Rechercher , sélectionnez une division, puis cliquez sur OK. b. Dans la boîte de dialogue Changer de division, cliquez sur OK. 4. Pour réattribuer les enregistrements d'utilisateurs sélectionnés à un autre directeur, dans le groupe Actions, sous l'onglet Utilisateurs, cliquez sur Changer de directeur. a. Dans le champ Directeur, cliquez sur le bouton Rechercher , sélectionnez un directeur, puis cliquez sur OK. b. Dans la boîte de dialogue Changer de directeur, cliquez sur OK. Attribuer un rôle de sécurité à un utilisateur 1. Dans le Volet de navigation, cliquez sur Paramètres, sur Administration, puis sur Utilisateurs. 2. Dans la liste, sélectionnez l'utilisateur à qui vous souhaitez attribuer un rôle de sécurité. 3. Dans la barre d’outils Actions, cliquez sur Gérer les rôles. Les seuls rôles de sécurité disponibles pour la division de cet utilisateur sont affichés. 4. Dans la boîte de dialogue Gérer les rôles d’utilisateurs, sélectionnez le rôle de sécurité ou les rôles de votre choix, puis cliquez sur sujet souhaité, puis cliquez sur OK. Ajouter plusieurs enregistrements d’utilisateur 28 Guide Administrateur
- 43. Dynamics CRM 2011: Gestion des utilisateurs Les étapes permettant d’effectuer cette tâche diffèrent selon l’endroit sur lequel vous gérez votre abonnement Microsoft Dynamics CRM. Si vous gérez votre abonnement sur Microsoft Dynamics CRM, suivez les étapes de la première section. Si vous le gérez sur Microsoft Office 365, reportez-vous à la deuxième section. Pour les abonnements via Microsoft Dynamics CRM L'Assistant Ajouter des utilisateurs permet d'ajouter simultanément plusieurs enregistrements d'utilisateur pour la même série de rôles de sécurité. Une fois les utilisateurs créés dans Microsoft Dynamics CRM, vous pouvez leur envoyer une invitation à rejoindre votre organisation. Le nombre d'utilisateurs que vous pouvez ajouter est limité par le nombre de licences achetées avec l'abonnement par votre organisation. Chaque utilisateur doit avoir un Windows Live ID unique. Dans le Volet de navigation, cliquez sur Paramètres, sur Administration, puis sur Utilisateurs. Dans le menu Actions, pointez sur Nouveau, puis cliquez sur Plusieurs utilisateurs. L'Assistant Ajouter des utilisateurs s'ouvre. 1. Si vous travaillez avec plusieurs divisions, dans la boîte de dialogue Sélectionner une division, sélectionnez la division avec laquelle vous voulez travailler, puis cliquez sur Suivant. 2. Dans la page Sélectionner des rôles de sécurité, sélectionnez un ou plusieurs rôles de sécurité, puis cliquez sur Suivant. 3. Dans la page Sélectionner des utilisateurs, entrez les informations sur l'utilisateur, puis cliquez sur Ajouter. Répétez cette étape pour tous les utilisateurs à ajouter, puis cliquez sur Suivant. Chaque utilisateur doit avoir un Windows Live ID unique. 4. Si, sur la page Sélectionner des rôles de sécurité, vous avez sélectionné des rôles de sécurité pour les nouveaux utilisateurs, vous pouvez envoyer une invitation à utiliser l'application maintenant ou plus tard. 5. Pour ajouter d'autres utilisateurs, par exemple, avec un autre jeu de rôles de sécurité, cliquez sur Ajouter d’autres utilisateurs. L'Assistant redémarre. 6. Une fois tous les utilisateurs ajoutés, cliquez sur Fermer. Remarques • Pour modifier un enregistrement d'utilisateur spécifique, fermez l'Assistant, puis ouvrez l'enregistrement dans la liste. • Lorsque vous atteignez le nombre de licences que vous avez achetées avec votre abonnement pour Microsoft Dynamics CRM, le bouton Suivant n’est plus disponible dans l’Assistant Ajouter des utilisateurs. • Pour ajouter d’autres utilisateurs, vous devez désactiver les enregistrements d’utilisateurs que vous n’utilisez plus, ou acheter des licences supplémentaires pour votre abonnement. Guide Administrateur 29
- 44. Dynamics CRM 2011: Gestion des utilisateurs Pour les abonnements via Microsoft Office 365 Ajoutez de nouveaux utilisateurs sur la page Utilisateurs du portail d'administration de Microsoft Office 365. Quand vous ajoutez un utilisateur à votre abonnement, vous pouvez décider de lui attribuer immédiatement l'une des licences que vous avez achetées, ou de lui en attribuer une ultérieurement. Vous pouvez également ajouter un ou plusieurs utilisateurs par programme à l'aide du Kit de développement logiciel (SDK). Les types d'utilisateurs suivants doivent être ajoutés par programme, en utilisant le Kit de développement logiciel (SDK) : • Un utilisateur dont les données doivent figurer dans <crm_short>, mais qui ne possède pas de licence et qui n'est pas ajouté en tant qu'utilisateur dans le portail d'administration d'Office 365. Généralement, cet utilisateur ne peut pas accéder au système <crm_short>. Par exemple, vous pouvez procéder ainsi si vous souhaitez associer les données d'un ancien employé avec les enregistrements de votre système. • Un utilisateur non interactif doté d'un accès par programme pour personnaliser votre système <crm_short>, mais qui ne peut pas interagir avec des enregistrements ou des données. Cet utilisateur ne possède pas de licence, et peut être ajouté ou non en tant qu'utilisateur dans le portail d'administration d'Office 365. Vous devez être membre d’un rôle d’administrateur approprié pour exécuter ces tâches. Attention Lorsque vous vous déconnectez du Portail d'administration Microsoft Office 365, vous n'êtes pas déconnecté de Microsoft Dynamics CRM. Vous devez mener ces deux opérations séparément. Utiliser son enregistrement d’utilisateur et ses heures de travail Vous pouvez mettre à jour certaines informations concernant votre propre enregistrement d’utilisateur, y compris la définition de votre planification des tâches. Lors de la création de votre enregistrement d’utilisateur, les heures de travail ont été définies à 24/24H, 7/7J. Si vous disposez des privilèges nécessaires, vous pouvez exécuter d’autres tâches. Création ou modification d’un enregistrement d’utilisateur Une fois l'utilisateur créé dans Microsoft Dynamics CRM, envoyez une invitation à cette personne. Les personnes qui acceptent l'invitation peuvent se connecter à Microsoft Dynamics CRM et utiliser l'application immédiatement. Les utilisateurs ne peuvent pas être supprimés mais peuvent être désactivés. Les utilisateurs désactivés n'utilisent pas de licence. 1. Dans le Volet de navigation, cliquez sur Paramètres, sur Administration, puis sur Utilisateurs. 2. Sous l'onglet Utilisateurs, dans le groupe Enregistrements, cliquez sur Nouveau. Ou, ouvrez un enregistrement existant que vous souhaitez modifier. 30 Guide Administrateur
- 45. Dynamics CRM 2011: Gestion des utilisateurs 3. Dans la page Sélectionner une division, dans la liste Division, sélectionnez une division. Par défaut, Microsoft Dynamics CRM sélectionne la division racine pour ce champ. Cliquez sur Suivant. 4. Dans la page Sélectionner des rôles de sécurité, activez les cases à cocher pour les rôles de sécurité que vous souhaitez attribuer à l'utilisateur. Placez le pointeur de la souris sur chacun d'entre eux pour obtenir une description du rôle de sécurité. Cliquez sur Suivant. 5. Dans la page Ajouter des utilisateurs, entrez les informations suivantes : • Prénom Entrez un premier nom comptant entre 1 et 50 caractères. Ce champ est obligatoire dans un enregistrement d'utilisateur. • Nom Entrez un nom comptant entre 1 et 50 caractères. • Adresse de messagerie 6. Cliquez sur Ajouter pour ajouter l'utilisateur. Cliquez sur Modifier ou Supprimer s'il s'agit de l'action que vous souhaitez exécuter. Cliquez sur Suivant. 7. Dans la page Envoyer des invitations par courrier électronique, sélectionnez Ajouter les nouveaux utilisateurs et leur envoyer des invitations maintenant ou Ajouter les nouveaux utilisateurs et ne pas leur envoyer d’invitations. Cliquez sur Créer de nouveaux utilisateurs. Une fois le nouvel utilisateur traité, la page Résumé indique la réussite de l'ajout de l'utilisateur, ou donne des détails en cas d'échec. Lorsque vous avez enregistré cet enregistrement d'utilisateur, vous pouvez modifier les équipes, les rôles de sécurité, les quotas (pour les vendeurs avec quotas), les heures de travail et les services de l'utilisateur. Important L'accès au formulaire Utilisateurs n'est pas restreint. Tout le monde peut donc consulter les informations qui y figurent. Définir ou modifier les heures de travail pour un utilisateur, une installation ou un équipement Vous pouvez définir les heures de travail d'un utilisateur ou les heures de fonctionnement d'une installation ou d'un équipement. Par défaut, les utilisateurs, les installations et les équipements sont définis pour une planification de 7 jours par semaine et de 24 heures par jour. Pour modifier les heures de travail existantes, suivez d'abord les étapes 1 et 2 pour accéder à la zone Utilisateurs ou Installations/Équipements. Puis, ouvrez la ressource à modifier. La modification d'une planification n'affecte pas les activités de service existantes créées pour la ressource. 1. Dans le volet de navigation, cliquez sur Paramètres, sur Administration, puis sur Utilisateurs. Guide Administrateur 31
- 46. Dynamics CRM 2011: Gestion des utilisateurs - ou Dans le volet de navigation, cliquez sur Paramètres, sur Gestion d’entreprise, puis sur Installations/Équipements. 2. Dans la liste, ouvrez l'enregistrement de ressource à modifier. 3. Sous Éléments communs, cliquez sur Heures de travail. 4. Sous l'onglet Vue mensuelle double-cliquez sur une date du calendrier pour sélectionner le jour de démarrage de la planification, ou bien sur n'importe quelle date qui sera affectée par la nouvelle planification. 5. Dans la boîte de dialogue Modifier la planification hebdomadaire, sélectionnez l'un des éléments suivants, puis cliquez sur OK. • Cette date uniquement Cette option ne modifie que la date sélectionnée. Passez à l'étape 9. • À partir de <cette date> Cette option ne modifie que la planification en aval. • Planification hebdomadaire récurrente complète du début à la fin Cette option modifie la planification tout entière, de la date de début à la date de fin. La sélection de cette option peut modifier les jours antérieurs, ce qui peut affecter les rapports sur les heures travaillées dans le passé. 6. Dans la boîte de dialogue Planification hebdomadaire, sélectionnez l'un des éléments suivants : • Sont les mêmes chaque jour La nouvelle planification est la même pour chaque jour de la semaine. Après avoir sélectionné cette option, sélectionnez les jours de la semaine où la ressource est disponible. • Varient en fonction du jour La nouvelle planification est différente sur un ou plusieurs jours de la semaine. Après avoir sélectionné cette option, sélectionnez les jours de la semaine où la ressource est disponible. 7. Cliquez sur le lien des heures de travail de la planification à modifier. Si vous n'avez pas défini d'heures de travail auparavant, le lien contient le texte « Définir les heures de travail ». 8. Dans la boîte de dialogue Jour ouvrable, complétez les champs suivants : • • 32 Démarrer Sélectionnez l'horaire de début de la journée de travail. Fin Guide Administrateur
- 47. Dynamics CRM 2011: Gestion des utilisateurs Sélectionnez l'horaire de fin de la journée de travail. Cliquez sur OK. 9. Dans la boîte de dialogue Planification hebdomadaire, vous pouvez aussi effectuer les opérations suivantes : • Si la planification s'étend sur plusieurs jours, sélectionnez les jours de la semaine où elle sera active. • Si la ressource ne travaille pas pendant les heures de fermeture de l'organisation, sélectionnez l'option Observer. • Sous Plage de dates, dans la boîte de dialogue Début le, vous pouvez modifier la date de début de la planification. Il est impossible de modifier la date à laquelle la planification doit se terminer. Pour terminer une planification, vous devez définir une nouvelle planification à cette date. 10. Cliquez sur Enregistrer et fermer pour fermer la boîte de dialogue Planification hebdomadaire. 11. Cliquez sur Enregistrer ou sur Enregistrer et fermer. Remarques • Vous pouvez définir les heures de travail pour une seule journée en double-cliquant sur la journée en question, puis dans la boîte de dialogue Modifier la planification hebdomadaire, sélectionnez Cette date uniquement et cliquez sur OK. Suivez ensuite les étapes 9 à 11 de la procédure. • Toutes les options permettant de sélectionner l’étendue de la planification que vous voulez modifier peuvent ne pas être disponibles. Les options disponibles sont fonction des planifications déjà définies. • Pour définir la capacité de la ressource, dans la boîte de dialogue Jour ouvrable, cliquez sur Afficher la capacité, puis dans la colonne Capacité, entrez la capacité. Pour définir la capacité d'un service, vous devez parcourir les boîtes de dialogue du formulaire Service jusqu'à la boîte de dialogue Jour ouvrable. Programmer une pause pour un utilisateur ou une non-disponibilité quotidienne pour une installation ou un équipement Vous pouvez planifier une période régulière au cours d’une journée de travail où une ressource ne pourra pas être disponible pour une planification d’activité de service. Pour l’utilisateur, il peut s’agir de son heure de repas ou de sa pause, par exemple. Pour une installation, il peut s’agir de la maintenance quotidienne. Vous pouvez planifier une ou plusieurs pauses pour chaque jour de travail. 1. Dans le volet de navigation, cliquez sur Paramètres, sur Administration, puis sur Utilisateurs. - ou Dans le volet de navigation, cliquez sur Paramètres, sur Gestion d’entreprise, puis sur Installations/Équipements. Guide Administrateur 33
- 48. Dynamics CRM 2011: Gestion des utilisateurs 2. Ouvrez la ressource dont vous voulez modifier la planification. 3. Sous Éléments communs, cliquez sur Heures de travail. 4. Effectuez l’une des opérations suivantes : Pour ajouter une pause dans une journée de travail a. Dans le calendrier, ouvrez la journée spécifique à modifier. b. Dans la boîte de dialogue Modifier la planification hebdomadaire, sélectionnez Cette date uniquement, puis cliquez sur OK. Pour ajouter une pause à une planification complète a. Dans le calendrier, ouvrez le premier jour de la planification à modifier. b. Dans la boîte de dialogue Modifier la planification hebdomadaire, sélectionnez À partir de cette date, puis cliquez sur OK. c. Dans la boîte de dialogue Planification hebdomadaire, cliquez sur le lien des heures de travail correspondant à la planification à modifier. 5. Dans la boîte de dialogue Jour ouvrable, à côté de la plage horaire à laquelle vous souhaitez ajouter une pause, cliquez sur Ajouter une pause. Une pause de 30 minutes vient s’ajouter au centre de la période sélectionnée. 6. Définissez les heures de début et de fin selon vos besoins. 7. Répétez les étapes 5 et 6, si nécessaire. 8. Cliquez sur OK. 9. Pour fermer l’enregistrement de la ressource, cliquez à nouveau sur Enregistrer ou sur Enregistrer et fermer. Remarques • • Vous pouvez mettre à jour vos propres heures de travail ou absences et vous ajouter aux équipes et groupes de ressources. Dans le menu Options, cliquez sur Options. Dans l’onglet Général, en bas de la page, cliquez sur le lien Afficher vos informations utilisateur. Toutes les options permettant de sélectionner l’étendue de la planification que vous voulez modifier peuvent ne pas être disponibles. Les options disponibles sont fonction des planifications déjà définies. Programmer une absence ou une non-disponibilité temporaire Vous pouvez planifier une plage horaire au milieu d'une planification existante lorsque la ressource n'est pas disponible pour une planification d'activité de service. Pour un utilisateur, il peut s'agir d'un arrêt-maladie ou de vacances. Pour une installation ou un équipement, il peut s'agir d'une panne matérielle. 34 Guide Administrateur
- 49. Dynamics CRM 2011: Gestion des utilisateurs Si vous souhaitez planifier une ressource pendant les heures de fermeture des bureaux ou pendant les vacances, consultez Définition ou modification des heures de travail pour un utilisateur, une installation ou un équipement. 1. Dans le volet de navigation, cliquez sur Paramètres, sur Administration, puis sur Utilisateurs. - ou Dans le volet de navigation, cliquez sur Paramètres, sur Gestion d’entreprise, puis sur Installations/Équipements. 2. Dans la liste, ouvrez la ressource à modifier. 3. Sous Éléments communs, cliquez sur Heures de travail. 4. Sous l'onglet Vue mensuelle, sélectionnez une date dans le calendrier. 5. Dans le menu Actions, dans le menu Installer cliquez sur Absence. 6. Dans la boîte de dialogue Absence, entrez des informations dans les zones suivantes : • Motif Entrez un bref motif justifiant l'absence de la ressource. • Journée entière Si la ressource est indisponible tous les jours pendant toute la journée (de minuit à minuit), activez cette case à cocher. • Heure de début et Heure de fin Si vous n'avez pas activé la case à cocher Journée entière, vous pouvez définir des horaires de début et de fin spécifiques. Lorsque la date de fin est atteinte, la planification précédente est reprise. • Durée Si vous ne souhaitez pas calculer la date de fin, sélectionnez le nombre de jours d'indisponibilité de la ressource. • Fuseau horaire Si la ressource se trouve dans un autre fuseau horaire, sélectionnez le fuseau horaire. Microsoft Dynamics CRM ajuste automatiquement les heures dans les calendriers. 7. Cliquez sur OK. Dans le calendrier des heures de travail, les jours affectés sont signalés par un carré rouge. Dans le Calendrier de service, l'horaire s'affiche sous la forme d'un carré blanc et ne peut pas être planifié. Guide Administrateur 35
- 50. Dynamics CRM 2011: Gestion des utilisateurs Remarque Vous pouvez mettre à jour vos propres heures de travail ou absences et vous ajouter aux équipes et groupes de ressources. Dans le menu Options, cliquez sur Options. Dans l’onglet Général, en bas de la page, cliquez sur le lien Afficher vos informations utilisateur. Supprimer une ressource pour un service Pour supprimer une ressource pour un service, vous devez la supprimer des règles de sélection de ce service. Une ressource peut être distincte ou appartenir à un groupe de ressources. Veillez à supprimer la ressource de toutes les règles de sélection et de tous les groupes de ressources auxquels elle appartient pour ce service. 1. Dans le volet de navigation, cliquez sur Paramètres, sur Administration, puis sur Utilisateurs. - ou Dans le volet de navigation, cliquez sur Paramètres, sur Gestion d’entreprise, puis sur Installations/Équipements. 2. Dans la liste, ouvrez la ressource souhaitée. 3. Sous Service, cliquez sur Services. 4. Dans la liste des services, ouvrez le service dont vous souhaitez interrompre la fourniture pour la ressource en question. 5. Pour supprimer une ressource, sous l'onglet Ressources requises, dans le volet de droite, sélectionnez la ressource puis cliquez sur Supprimer l’élément sélectionné et sur OK. 6. Pour supprimer une ressource appartenant à un groupe de ressources : a. Sous l'onglet Ressources requises, dans le volet de droite, ouvrez le groupe de ressources. b. Sous Éléments communs, cliquez sur Ressources. c. Dans la liste des membres, sélectionnez la ressource. d. Dans la barre d'outils, cliquez sur successivement sur Actions, Supprimer des ressources et OK.Cliquez sur Enregistrer et fermer. 7. Cliquez sur Enregistrer et fermer. Le formulaire Service se ferme. 8. Cliquez sur Enregistrer et fermer. 36 Guide Administrateur
- 51. Dynamics CRM 2011: Gestion des utilisateurs Conseil Si la ressource appartient à un groupe de ressources utilisé pour d’autres services, supprimez-la du groupe de ressources, puis ajoutez-la en tant que membre distinct aux autres services auxquels elle participe. Remarques • L’arborescence du volet de droite de l’onglet Ressources requises comporte des règles de sélection qui peuvent être développées pour afficher des membres individuels et des groupes de ressources. Vous pouvez ouvrir les membres ou les groupes de ressources pour afficher et gérer leurs propriétés. • Vous pouvez mettre à jour vos propres heures de travail ou absences et vous ajouter aux équipes et groupes de ressources. Dans le menu Options, cliquez sur Options. Dans l’onglet Général, en bas de la page, cliquez sur le lien Afficher vos informations utilisateur. Supprimer temporairement une ressource de la planification 1. Dans le volet de navigation, cliquez sur Paramètres, sur Administration, puis sur Utilisateurs. - ou Dans le volet de navigation, cliquez sur Paramètres, sur Gestion d’entreprise, puis sur Installations/Équipements. 2. Dans la liste, ouvrez la ressource souhaitée. 3. Sous Éléments communs, cliquez sur Heures de travail. 4. Pour supprimer la ressource de la planification pour une période spécifique, procédez comme suit : a. Sous l'onglet Vue mensuelle, sélectionnez une date dans le calendrier. b. Dans le menu Actions, dans le menu Installer cliquez sur Absence. c. Dans la boîte de dialogue Absence, entrez des informations dans les zones suivantes : • Motif. Entrez un bref motif justifiant l'absence de la ressource. • Journée entière. Si la ressource est indisponible pour le reste de la journée, ou pour tous les jours, activez cette case à cocher. Si la ressource est temporairement disponible pendant un ou plusieurs jours, désactivez cette case à cocher. • Heure de début et Heure de fin. Si vous n'avez pas activé la case à cocher Journée entière, vous pouvez définir des horaires de début et de fin spécifiques lorsque la ressource n'est pas disponible. • Durée. Si vous ne souhaitez que Microsoft Dynamics CRM calcule la date et l'horaire de fin, sélectionnez le nombre de jours d'indisponibilité de la ressource. Guide Administrateur 37
- 52. Dynamics CRM 2011: Gestion des utilisateurs • Fuseau horaire. Si la ressource se trouve dans un autre fuseau horaire, sélectionnez le fuseau horaire. Microsoft Dynamics CRM ajuste automatiquement les horaires dans les calendriers. d. Cliquez sur OK. Dans le Calendrier des heures de travail et le Calendrier de service, les jours affectés sont signalés par un carré rouge. Lorsque l'absence est terminée, la planification précédente est reprise. 5. Pour supprimer la ressource de la planification pour une période indéterminée, sous l'onglet Vue mensuelle, procédez comme suit : a. Double-cliquez sur la date correspondant au premier jour d'indisponibilité de la ressource. b. Dans la boîte de dialogue Modifier la planification hebdomadaire, cliquez sur À partir de <cette date>, puis sur OK. Si la boîte de dialogue Jour ouvrable s'ouvre, cela signifie que vous avez sélectionné une date correspondant à une planification unique. Dans ce cas, interrompez cette étape et suivez les étapes de la procédure « Supprimer la ressource de la planification pour une période spécifique » ci-dessus. Puis répétez cette étape pour le restant de la procédure. c. Dans la boîte de dialogue Planification hebdomadaire : modifier, cliquez sur Aucune. La ressource ne travaille pas. d. Cliquez sur Enregistrer et fermer. Dans la vue du calendrier Heures de travail, les icônes des jours affectés se transforment en Icône Non disponible . 6. Cliquez sur Enregistrer et fermer. Remarque Vous pouvez mettre à jour vos propres heures de travail ou absences et vous ajouter aux équipes et groupes de ressources. Dans le menu Options, cliquez sur Options. Dans l’onglet Général, en bas de la page, cliquez sur le lien Afficher vos informations utilisateur. Créer ou modifier un rôle de sécurité Avant de modifier un rôle de sécurité, vous devez comprendre la façon dont l’accès aux données est contrôlé. La méthode recommandée pour créer un rôle de sécurité est de copier un rôle de sécurité existant et de le modifier. 38 Guide Administrateur
- 53. Dynamics CRM 2011: Gestion des utilisateurs 1. Dans le volet de navigation, cliquez sur Paramètres, sur Administration, puis sur Rôles de sécurité. 2. Pour modifier un rôle de sécurité, double-cliquez dessus. - ou – Pour créer un rôle de sécurité, dans Actions, cliquez sur Nouveau puis, sous l’onglet Eléments communs, tapez le nom du rôle de sécurité. 3. Définissez les privilèges sons chaque onglet. Pour modifier le niveau d’accès d’un privilège, cliquez sur le symbole. Chaque fois que vous cliquez, le niveau d’accès change et les symboles applicables défilent pour l’enregistrement et le niveau d’accès. Les niveaux d’accès possibles dépendent du type d’enregistrement, à savoir propriété de l’organisation ou propriété de l’utilisateur. Conseil Pour faire défiler les niveaux d’accès, vous pouvez également cliquer sur l’en-tête de colonne de privilège ou sur le type d’enregistrement à plusieurs reprises. 4. Cliquez sur Enregistrer ou sur Enregistrer et fermer. Important Les privilèges suivants sont visibles à titre d’information, mais sont à usage interne uniquement. Ils ne doivent jamais être modifiés : • • • • • • • • • • • • • • • • • • • • • Fichier d’application Mappage de division Mise à jour du client Engagement Adresse du concurrent Mode Dépendance Article indexé Hachage de courrier électronique Recherche de message électronique Modèle de filtre Données d’importation Statut d’intégration Adresse interne Verrouillage inter-processus Notification Statistique de l’organisation Identificateur unique de l’organisation Propriétaire Principalattributeaccessmap Principleobjectaccess Code du type d’objet du privilège Guide Administrateur 39
- 54. Dynamics CRM 2011: Gestion des utilisateurs • • • • • • • • • • • • • • • • • • • • • • • • • • • • Extension de ressource Commande du ruban Groupe de contexte du ruban Différence de ruban Règle de ruban Mappage des onglets de ruban et des commandes Modèle de rôle Instance de processus de vente Paire de messages Sdk Champ de demande de message Sdk Réponse du message Sdk Champ de réponse du message Sdk Mappage de statut Mappage de chaîne Abonnement Clients de l’abonnement Informations de synchronisation de l’abonnement Suivi d’informations pour les entités supprimées Mappage d’entités Division et Utilisateurs systèmes Entité d’utilisateur système Adresse non résolue DonnéesInstanceEntitéUtilisateur Chaînes d’interface utilisateur de l’entité utilisateur Calendrier fiscale de l’utilisateur Assistant Web Privilège d’accès de l’Assistant Web Page de l’assistant Abonnement en attente du workflow La modification de ces privilèges de quelque manière que ce soit peut entraîner des comportements inattendus et peu souhaitables dans l’application. 40 Guide Administrateur
- 55. Dynamics CRM 2011: Gestion des utilisateurs Remarques • • Si vous devez sauvegarder les modifications apportées aux rôles de sécurité, ou exporter les rôles de sécurité pour les utiliser dans une autre implémentation de Microsoft Dynamics CRM, vous pouvez les exporter dans le cadre de l’exportation des personnalisations. Il est utile de se rappeler des privilèges minimum que vous devez définir pour certaines tâches courantes, parmi lesquelles : o En se connectant sur Microsoft Dynamics CRM : Pour générer la page d’accueil : prvReadWebResource, prvreadCustomization Pour générer une grille d’entité (pour afficher des listes d’enregistrements et d’autres données) : privilège Lire sur l’entité, prvReadContact, prvreadUserSettings, prvreadQuery. Pour afficher des entités uniques en détail : privilège Lire sur l’entité, prvreadSystemForm, prvCreateUserEntityUISettings, prvreadUserEntityUISettings o En se connectant sur Microsoft Dynamics CRM pour Outlook : Pour générer la navigation pour Microsoft Dynamics CRM et tous les boutons Microsoft Dynamics CRM : prvreadEntity, prvQuery. Pour générer une grille d’entité : privilège Lire sur l’entité, prvReadContact, prvreadCustomization, prvreadWebresource, prvReadUserQuery. Pour générer les entités : privilège Lire sur l’entité, prvreadSystemForm, prvCreateUserEntityUISettings, prvreadUserEntityUISettings, prvWriteUserEntityUISettings. Guide Administrateur 41
- 56. Dynamics CRM 2011: Communication avec d’autres utilisateurs Microsoft Dynamics CRM Communication avec d’autres utilisateurs Microsoft Dynamics CRM Vous pouvez afficher des annonces dans la zone Espace de travail. Afficher les annonces Sous Espace de travail, cliquer sur Annonces. Créer ou modifier une annonce 1. Dans le volet de navigation, cliquez sur Paramètres, sur Administration, puis sur Annonces. 2. Dans la barre d’outils Actions, cliquez sur Nouveau. 3. Sous l’onglet Annonce, entrer des informations ou observez le cas échéant toutes les restrictions ou conditions indiquées : • Titre Tapez un titre qui décrit de façon Claire et sans ambigüités la nature et la finalité de l’annonce. • Corps Tapez le texte de l’annonce. Vous pouvez le couper-coller d’une autre application, mais vous perdez la mise en forme. 4. Sous Paramètres supplémentaires, vous pouvez aussi entrer des informations supplémentaires. • URL d’infos supplémentaires Tapez l’adresse Web d’un site Web contenant davantage de détails concernant l’annonce. Une adresse Web qui ne contient pas le préfixe Erreur ! Référence de lien hypertexte non valide. sera automatiquement complété. Dans l’annonce, l’adresse Web est un lien externe actif. • Date d’expiration Entrez la date d’expiration de l’annonce ou cliquez sur le Bouton Sélectionner la date sélectionner la date. 42 Guide Administrateur pour
- 57. Dynamics CRM 2011: Communication avec d’autres utilisateurs Microsoft Dynamics CRM Lorsqu’une annonce expire, sa date d’expiration ne peut plus être mise à jour. Microsoft Dynamics CRM la supprime de la zone Annonces et vous devez en créer une nouvelle. 5. Cliquez sur Enregistrer ou sur Enregistrer et fermer. Remarque Vous devez utiliser le format de date sélectionné de votre organisation, tel que 01/01/2006 ou 31.12.2005. Utiliser la messagerie instantanée intégrée Vous pouvez utiliser Microsoft Office Communicator 2007, MSN Messenger ou Live Messenger pour envoyer des messages instantanés à n’importe quel utilisateur, contact, opportunité ou prospect dans Microsoft Dynamics CRM à l’aide d’une adresse de messagerie. Remarque Vous devrez éventuellement ajouter l’URL du serveur Microsoft Dynamics CRM à la liste des sites de confiance Internet Explorer pour permettre l’affichage de la présence en ligne. Pour obtenir des instructions, consultez l’aide en ligne d’Internet Explorer. Types d’enregistrements et colonnes pouvant afficher la présence en ligne. • Enregistrements de contacts: Nom complet • Enregistrements de prospects: Contact Principal • Enregistrements d’opportunités: Prospect • Tous les enregistrements clients: Utilisateurs • Tous les enregistrements clients: Propriétaire • Tous les enregistrements clients: Modifié par Pour accéder au menu, cliquez sur le logo Présence en ligne . Si le logo est vert, la personne est disponible. S’il est rouge, orange ou jaune, il peut que vous n’obteniez pas de réponse immédiatement. Activation de la présence en ligne Vous pouvez activer la présence en ligne pour une vue personnelle de deux manières. Ajout d’une colonne de messagerie à une vue enregistrée 1. Dans la liste à laquelle vous souhaitez ajouter une présence en ligne, cliquez sur Recherche avancée. 2. Dans le formulaire Recherche avancée, cliquez sur Modifier les colonnes. 3. Dans les Tâches courantes, cliquez sur Ajouter des colonnes. Guide Administrateur 43
