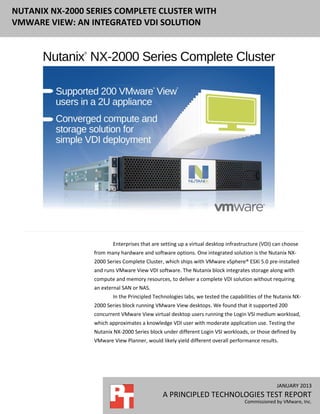
Nutanix NX-2000 Series Complete Cluster with VMware View: An integrated VDI solution
- 1. NUTANIX NX-2000 SERIES COMPLETE CLUSTER WITH VMWARE VIEW: AN INTEGRATED VDI SOLUTION Enterprises that are setting up a virtual desktop infrastructure (VDI) can choose from many hardware and software options. One integrated solution is the Nutanix NX- 2000 Series Complete Cluster, which ships with VMware vSphere® ESXi 5.0 pre-installed and runs VMware View VDI software. The Nutanix block integrates storage along with compute and memory resources, to deliver a complete VDI solution without requiring an external SAN or NAS. In the Principled Technologies labs, we tested the capabilities of the Nutanix NX- 2000 Series block running VMware View desktops. We found that it supported 200 concurrent VMware View virtual desktop users running the Login VSI medium workload, which approximates a knowledge VDI user with moderate application use. Testing the Nutanix NX-2000 Series block under different Login VSI workloads, or those defined by VMware View Planner, would likely yield different overall performance results. JANUARY 2013 A PRINCIPLED TECHNOLOGIES TEST REPORT Commissioned by VMware, Inc.
- 2. A SIMPLIFIED VDI SOLUTION Virtual desktop infrastructures require a great deal of planning to ensure you can deliver the desktop performance employees require. One way to simplify the process is to choose an integrated solution, such as the Nutanix NX-2000 Series Complete Cluster. We tested a single Nutanix NX-2000 block pre-configured with VMware vSphere 5.0, and used the Login VSI Medium workload to generate a reproducible, real-world test case that simulated the execution of various applications including Microsoft® Internet Explorer®, Adobe® Flash® video, and Microsoft Office applications. Using Login VSI, we could determine how many virtual desktop users the solution could support. With four nodes available for use on a block, we installed the VMware View infrastructure virtual servers (Active Directory server, vCenter server, and View connection server) and deployed virtual desktops on node-A. Nodes B, C and D hosted virtual desktops exclusively. We configured Login VSI to run a Medium workload against a pool of virtual desktops and set up the test to incrementally log users into virtual desktop sessions over a 45-minute period. Login VSI measures the total response time of all the applications from each session and calculates the VSI Index by taking the average response times and dropping the highest and lowest 2 percent. The average response time of the first 15 sessions determines a baseline; VSImax, the highest response time considered acceptable, is baseline x 125% +3000ms. As more sessions begin to consume system resources, response times degrade and the VSI index increases until it is above the VSImax. When this condition is met, the benchmark records a Login VSImax, which is the maximum number of sessions that platform could support. All sessions stayed logged in for 15 minutes. PROVEN PERFORMANCE In our tests, we found that the Nutanix NX-2000 block was able to host 200 concurrent sessions while maintaining acceptable user response times, and did not reach VSImax. Please note: We used default settings to create a Microsoft® Windows® 7 gold image for testing. By removing some of the visual enhancements and disabling unused services from the gold image, the Nutanix NX-2000 could support a larger number of desktops. The settings chosen by an organization vary greatly depending on the needs of the organization hosting the VMware View pool. For more information about settings on the Windows 7 gold image, see http://www.vmware.com/files/pdf/VMware-View-OptimizationGuideWindows7-EN.pdf. Figure 1 shows the response times, in milliseconds, that the desktops delivered as we added more concurrent users. Nutanix NX-2000 Series Complete Cluster with VMware View: A Principled Technologies test summary 2 An integrated VDI solution
- 3. Figure 1: Login VSI response times, in milliseconds, at increasing numbers of virtual desktops. As Figure 2 shows, CPU utilization averaged between 58.9 and 66.2 percent across all nodes throughout the test. Percentage CPU utilization 100 90 80 70 Percentage utilization Figure 2: CPU utilization 60 throughout our test ranged 50 Node A from an average of 58.9 40 Node B percent to 66.2 percent 30 across all nodes. Node C 20 10 Node D 0 0:00:05 0:02:45 0:05:25 0:08:05 0:13:25 0:16:05 0:18:45 0:21:25 0:24:05 0:32:05 0:34:45 0:37:25 0:40:05 0:42:45 0:50:45 0:53:25 0:56:05 0:58:45 0:10:45 0:26:45 0:29:25 0:45:25 0:48:05 Minutes Nutanix NX-2000 Series Complete Cluster with VMware View: A Principled Technologies test summary 3 An integrated VDI solution
- 4. Figure 3 shows the disk latency, in milliseconds per command, throughout our one-hour test. Average disk latency was 2.64 milliseconds. Average disk latency 6 5 4 MilliSeconds Figure 3: Disk latency throughout our test period 3 averaged 2.64 milliseconds. 2 1 0 0:00:05 0:01:55 0:03:45 0:07:25 0:09:15 0:12:55 0:16:35 0:18:25 0:22:05 0:25:45 0:27:35 0:31:15 0:33:05 0:34:55 0:36:45 0:40:25 0:42:15 0:45:55 0:49:35 0:51:25 0:55:05 0:56:55 0:58:45 0:05:35 0:11:05 0:14:45 0:20:15 0:23:55 0:29:25 0:38:35 0:44:05 0:47:45 0:53:15 Minutes WHAT WE TESTED About Nutanix NX-2000 Series The Nutanix NX-2000 Series Complete Cluster allows IT administrators to virtualize datacenters simply, without requiring a SAN, all while delivering enterprise- class performance, scalability, and data management features. With four nodes per block, each node is complete with processors, memory, and local storage (SSD and hard disk). By integrating compute and storage together under the same block, Nutanix can effectively eliminate expensive network storage and the administrative cost associated with it. The smaller more efficient converged architecture for server and storage can result in a reduction in administration, power, and cooling costs. To learn more about Nutanix, visit http://www.nutanix.com/. About VMware View 5 VMware designed its View 5 desktop virtualization software to simplify IT management of virtual desktops from within the cloud. A centralized interface allows administrators to manage upwards of tens of thousands of end-users. An administrator can easily manage settings such as policy enforcement, performance monitoring, connection brokering, and provisioning, to name a few. The result includes improved security, less costly management, and faster provisioning and maintenance of desktop images and applications. The end-user enjoys easier access to his or her View desktop Nutanix NX-2000 Series Complete Cluster with VMware View: A Principled Technologies test summary 4 An integrated VDI solution
- 5. from a variety of locations, less downtime, a customizable desktop, and robust multimedia capabilities. To learn more about VMware View 5, visit http://www.vmware.com/products/view/overview.html. About VMware vSphere 5 vSphere 5 is the latest virtualization operating system from VMware. vSphere 5 allows companies to virtualize their server, storage, and networking resources, achieving a consolidation ratio greater than 15:1. Features such as automated management and dynamic resource allocation improve efficiency. The services that vSphere 5 provides fall into two categories: Infrastructure services or application services. The former handle the virtualization of resources and their allocation to application when most needed, while the latter provide service-level controls to applications running on vSphere 5. To learn more about VMware vSphere 5, visit http://www.vmware.com/products/vsphere/overview.html. About Login VSI 3.6 Login Virtual Session Indexer (Login VSI) 3.6 is a tool that helps assess the virtual desktop performance, capacity, and scalability of a server. The newest version of Login VSI, Login VSI 3.6, includes client side performance testing that test character response, large text response, mouse-click feedback, and image quality and loading times on clients to ensure good end-user performance. In our tests, we did not use the client-side testing portion of Login VSI, but instead used the tool to determine how many virtual desktops the solution could support. For more information about Login VSI 3.6, see http://www.loginvsi.com/product-overview. CONCLUSION Choosing an integrated solution to host your VMware View virtual desktops can simplify your infrastructure and ultimately reduce costs associated with storage administration, power, and cooling costs. We put one such solution that combines processors, memory, and local storage --the Nutanix NX-2000 Series Complete Cluster-- to the test to see how many VMware View virtual desktops the solution could host while running the Login VSI medium workload. As our tests show, the Nutanix NX-2000 Series Complete cluster can host up to 200 concurrent typical medium-workload users on VMware View virtual desktops. Nutanix NX-2000 Series Complete Cluster with VMware View: A Principled Technologies test summary 5 An integrated VDI solution
- 6. APPENDIX A – SYSTEM CONFIGURATION INFORMATION Figure 4 details the configuration information for the system we tested. System Nutanix NX-2000 Power supplies Total number 2 Vendor and model number SuperMicro PWS-1K62P-1R Wattage of each (W) 1620 Cooling fans Total number 4 Vendor and model number Nidec V80E12BS2A5-57 Dimensions (h x w) of each 3X3 Volts 12 General Number of processor packages 8 Number of cores per processor 6 Number of hardware threads per core 12 CPU Vendor Intel® Name Intel Xeon® X5650 Model number Xeon X5650 Stepping N/A Socket type LGA1366 Core frequency (GHz) 2.66 Bus frequency (GT/s) 6.4 L1 cache 32 KB + 32 KB (per core) L2 cache 256 KB (per core) L3 cache (MB) 12 Platform Vendor and model number (4) SuperMicro X8DTT-H BIOS name and version 2.1b BIOS settings N/A Memory module(s) Total RAM in system (GB) 768 Vendor and model number Samsung® M393B2G70BH0-CH9 Type PC3-10600R Speed (MHz) 1,333 Speed running in the system (MHz) 1,333 Timing/Latency (tCL-tRCD-tRP-tRASmin) 9-9-9-36 Size (GB) 16 Number of RAM module(s) 48 Chip organization Double-sided Rank Dual Nutanix NX-2000 Series Complete Cluster with VMware View: A Principled Technologies test summary 6 An integrated VDI solution
- 7. System Nutanix NX-2000 Operating system Name VMware ESXi 5.0.0 Build number 623860 File system VMFS Service Pack N/A Language English RAID controller Vendor and model number (4) Fusion-io ioDrive II Firmware version N/A Cache size (GB) 365 Hard drive Vendor and model number Intel SSD 320 Series Number of drives 4 Size (GB) 300 Type Solid State Hard drive Vendor and model number Seagate ST91000640NS Number of drives 20 Size (GB) 1,024 RPM 7,200 Type SATA Network adapter Vendor and model number (4) Mellanox Technologies MT26418 10GigE Type Integrated Network adapter Vendor and model number (4) Intel 82574L Gigabit – Dual port Type Integrated USB ports Number 8 Type 2.0 Figure 4: Configuration information for the system we tested. Nutanix NX-2000 Series Complete Cluster with VMware View: A Principled Technologies test summary 7 An integrated VDI solution
- 8. APPENDIX B – HOW WE TESTED Figure 5 presents the settings we used to configure the Nutanix VMware View environment. VM name Hosted OS Role (s) Node Memory # vCPUs AD Domain controller VSI Share, AD01 Win 2008 R2 x64 Enterprise DHCP, DNS, NTP, AD roaming A 4 GB 2 profiles, folder redirection View Connection Win 2008 R2 x64 Enterprise VMware View Connection server A 4 GB 4 VMware Virtual Center, vCenter Win 2008 R2 x64 Enterprise A 4 GB 4 Composer NTNX_Diagnostics Ubuntu 12.04 Nutanix Diagnostics appliance A 512 MB 1 SUSE Linux Enterprise Server NTNX_vMA vSphere Management Assistant A 600 MB 1 11 SP1 NTAX_CVM Ubuntu 10.10 Nutanix storage appliance A,B,C,D 12 GB 8 Launcher Launcher Windows 7 x 86 Enterprise Login VSI master launcher 4 GB 2 server Golden Desktop Windows 7 x 86 Enterprise View master image A 1 GB 1 Figure 5: Settings for the Nutanix VMware View environment we tested. Setting up a VM to host Microsoft Windows Active Directory® server (AD01) on (node A) 1. Connect to node A via the VMware vSphere client. 2. Log in as root. 3. Click the Virtual Machines tab. 4. Right-click, and choose New Virtual Machine. 5. Choose Custom, and click Next. 6. Assign the name AD01 to the virtual machine, and click Next. 7. Select node A as the host, and click Next. 8. Select vdiLUN for storage, and click Next. 9. Choose Virtual Machine Version 8, and click Next. 10. Choose Windows, choose Microsoft Windows Server® 2008 R2 (64-bit), and click Next. 11. For CPUs, select one virtual processor socket, and 2 cores per virtual socket, and click Next. 12. Choose 4 GB RAM, and click Next. 13. Click 1 for the number of NICs, select VMXNET3, connect to the PRIV-NET network, and click Next. 14. Leave the default virtual storage controller, and click Next. 15. Choose to create a new virtual disk, and click Next. 16. Make the OS virtual disk size 40 GB, choose thick-provisioned lazy zeroed, specify external storage, and click Next. 17. Keep the default virtual device node (0:0), and click Next. 18. Click Finish. 19. Right-click the VM, and choose Edit Settings. 20. On the Hardware tab, click Add… 21. Click Hard Disk, and click Next. 22. Click Create a new virtual disk, and click Next. 23. Specify 40 GB for the virtual disk size, choose thick-provisioned lazy zeroed, specify external storage, and click Next. 24. Choose SCSI (0:1) for the device node, and click Next. Nutanix NX-2000 Series Complete Cluster with VMware View: A Principled Technologies test summary 8 An integrated VDI solution
- 9. 25. On the Hardware tab, click Add… 26. Click Create a new virtual disk, and click Next. 27. Specify 40 GB for the virtual disk size, choose thick-provisioned lazy zeroed, specify external storage, and click Next. 28. Choose SCSI (0:2) for the device node, and click Next. 29. On the Hardware tab, click Add… 30. Click Create a new virtual disk, and click Next. 31. Specify 40 GB for the virtual disk size, choose thick-provisioned lazy zeroed, specify external storage, and click Next. 32. Choose SCSI (0:3) for the device node, and click Next. 33. Click Finish, and click OK. 34. Click the Resources tab, and click Memory. 35. Select Reserve all guest memory, and click OK. 36. Connect the VM virtual CD-ROM to the Microsoft Windows Server 2008 R2 installation disk. 37. Start the VM. Installing the Microsoft Windows Server 2008 R2 operating system on the VM 1. Choose the language, time and currency, and keyboard input. Click Next. 2. Click Install Now. 3. Choose Windows Server 2008 R2 Enterprise (Full Installation), and click Next. 4. Accept the license terms, and click Next. 5. Click Custom. 6. Click the Disk, and click Drive options (advanced). 7. Click NewApplyFormat, and click Next. 8. After the installation completes, click OK to set the Administrator password. 9. Enter the administrator password twice, and click OK. 10. Install VMware Tools. For more information, see http://kb.vmware.com/selfservice/microsites/search.do?language=en_US&cmd=displayKC&externalId=340. 11. Reboot the server. 12. Connect the machine to the Internet, and install all available Windows updates. Restart as necessary. 13. Enable remote desktop access. 14. Change the hostname to AD01 and reboot when the installation prompts you. 15. Run diskmgmt.msc. 16. Select a 40 GB volume, name it profiles format it NTFS, and assign it drive letter E 17. Select another 40 GB volume, name it share format it NTFS, and assign it drive letter F 18. Select the last 40 GB volume, name it folderredirect format it NTFS, and assign it drive letter G 19. Set up networking for the data network: a. Click StartControl Panel, right-click Network Connections, and choose Open. b. Right-click the VM traffic NIC, and choose Properties. c. Uncheck TCP/IP (v6). d. Select TCP/IP (v4), and choose Properties. e. Set the IP address as 172.0.1.10/255.255.252.0 Installing Active Directory and DNS services on AD01 1. Click StartRun, type dcpromo and click OK. 2. At the Active Directory Domain Services Installation Wizard welcome screen, check the Use advanced mode installation option, and click Next. 3. In the Choose a Deployment Configuration dialog box, select Create a new domain in a new forest, and click Next. Nutanix NX-2000 Series Complete Cluster with VMware View: A Principled Technologies test summary 9 An integrated VDI solution
- 10. 4. At the FQDN page, type nutanix.com and click Next. 5. At the NetBIOS name prompt, leave the name NUTANIX, and click Next. 6. At the Forest Functionality level, select Windows Server 2008 R2, and click Next. 7. At the additional Domain Controller Options, leave DNS server selected, and click Next. 8. At the System Folder Location screen, change to E: leave the default options, and click Next. 9. Assign a Directory Services Restore Mode Administrator account password, and click Next. 10. At the Summary screen, review your selections, and click Next. 11. Once Active Directory Domain Services finishes installing, click Finish, and restart the system. 12. Run dnsmgmt.msc. 13. Create a reverse lookup zone for AD01. 14. Create static entries for the launcher server and all four nodes. Configuring the Windows time service on AD01 To ensure reliable time, we pointed our Active Directory server to a physical NTP server. 1. Open a command prompt. 2. Type the following: W32tm /config /syncfromflags:manual /manualpeerlist:"<ip address of a NTP server>" W32tm /config /reliable:yes W32tm /config /update W32tm /resync Net stop w32time Net start w32time Setting up DHCP services on AD01 1. Click StartAdministrative ToolsServer ManagerAdd Roles. 2. Select DHCP Server, and click Next. 3. At the Introduction to DHCP Server screen, click Next. 4. At the Specify IPv4 DNS Settings screen, type nutanix.com for the parent domain. 5. Type the preferred DNS server IPv4 address, and click Next. 6. At the Specify IPv4 WINS Server Settings screen, select WINS is not required for applications on the network, and click Next. 7. At the Add or Edit DHCP Scopes screen, click Add. 8. At the Add Scope screen, enter the Name DHCP Scope name. 9. In the next box, set the following values, and click OK. Start IP address=172.0.0.101 End IP address=172.0.3.200 Subnet mask=255.255.252.0 10. Check the Activate This Scope box. 11. At the Add or Edit DHCP Scopes screen, click Next. 12. Click the Enable DHCP v6 Stateless Mode radio button, and click Next. 13. Leave the default IPv6 DNS Settings, and click Next. 14. At the Authorize DHCP server dialog box, select Use current credentials. 15. At the Confirm Installation Selections screen, click Next. If the installation is set up correctly, a screen displays saying that DHCP server install succeeded. 16. Click Close. Nutanix NX-2000 Series Complete Cluster with VMware View: A Principled Technologies test summary 10 An integrated VDI solution
- 11. Setting up the Login VSI share and Active Directory users For Login VSI to work correctly, you must create a CIFS share, Active Directory OU, and Active directory. For more information on Login VSI, see http://www.loginvsi.com/en/admin-guide/installation.html. Open Windows Explorer, and create the following folders: f:share, e:profiles and g:folderredirect Assign permissions of read/write to the nutanix/everyone group. Right-click the f:share, e:profiles and g:folderredirect folders, and select Properties. Click the Sharing tab, and click Share… Add everyone, system and administrators to the Read/Write group, and click Share. Right-click the g:folderredirect folder and select PropertiesSharingAdvanced SharingCaching, and select No files or programs from the Share Folder are available offline. Click OK, Apply, OK, and Close. From the Login VSI 3.6 media, run the Login VSI AD Setup. Keep the defaults settings, and click Start. Setting up roaming profiles for users 1. Open Active Directory Users and Computers. 2. Browse to nutanix.comLogin_VSIUsersTarget. 3. Select all Login VSI users, and right-click Properties. 4. Click the Profiles tab. 5. Check box Profile path, and type e:profiles%username% 6. Click OK. Configuring folder redirection 1. Log into AD01 as administrator 2. Open the Group Policy Editor. 3. Open ForestDomainsnutanix.local, right-click Group Policy Objects, and select New. 4. Type folder redirection leave source starter GPO as None, and click OK. 5. Right-click the folder redirection GPO, and click Edit. 6. Browse User ConfigurationPoliciesWindows SettingsFolder Redirection, and right-click AppData (roaming). 7. In the AppData (roaming) Properties, target-tab select the following: i. Setting= select Basic= Redirect everyone’s folders to the same location ii. Target folder location= Create a folder for each user under the root path iii. Root Path= AD01folderredirection 8. In the AppData (roaming) PropertiesSetting tab, remove the checkbox for Grant the user exclusive right to AppData (Roaming), and click OK. 9. Repeat steps 6-8 for all subfolders in the folder redirection tree. 10. Close the Folder Redirection group policy. 11. In the Group Policy Editor, right-click the folder redirection policy and select GPO statusComputer Configuration Settings Disabled. 12. In the Group Policy Editor, drag the folder redirect GPO to ForestDomainsnutanix.comLogin_VSIUsersTarget. Setting up a VM to host the vCenter server (vCenter) 1. Log into node A with the VMware vSphere client. 2. In the vSphere client, connect to the vCenter Server, and browse to the ESXi host. 3. Click the Virtual Machines tab. Nutanix NX-2000 Series Complete Cluster with VMware View: A Principled Technologies test summary 11 An integrated VDI solution
- 12. 4. Right-click, and choose New Virtual Machine. 5. Choose Custom, and click Next. 6. Assign the name vCenter to the virtual machine, and click Next. 7. Select node A for the host, and click Next. 8. Select vdiLUN for the storage, and click Next. 9. Choose Virtual Machine Version 8, and click Next. 10. Choose Windows, choose Microsoft Windows Server 2008 R2 (64-bit), and click Next. 11. For CPUs, select one virtual processor socket, and 2 cores per virtual socket, and click Next. 12. Choose 4GB RAM, and click Next. 13. Click 1 for the number of NICs, select VMXNET3, connect to the PRIV-NET port group, and click Next. 14. Leave the default virtual storage controller, and click Next. 15. Keep the default virtual device node (0:0), and click Next. 16. Connect the VM virtual CD-ROM to the Microsoft Windows 2008 R2 installation disk. 17. Click Finish. 18. Right-click the vCenter VM, and click Edit settings. 19. Click the Resources tab, click Memory, check the Reserve all guest memory checkbox, and click OK. 20. Start the VM. Installing the Microsoft Windows Server 2008 R2 operating system on the VM 1. Choose the language, time and currency, and keyboard input. Click Next. 2. Click Install Now. 3. Choose Windows Server 2008 R2 Enterprise (Full Installation), and click Next. 4. Accept the license terms, and click Next. 5. Click Custom. 6. Click the Disk, and click Drive options (advanced). 7. Click NewApplyFormat, and click Next. 8. After the installation completes, click OK to set the Administrator password. 9. Enter the administrator password twice, and click OK. 10. Install VMware Tools. For more information, see http://kb.vmware.com/selfservice/microsites/search.do?language=en_US&cmd=displayKC&externalId=340. 11. Reboot. 12. Connect the machine to the Internet, and install all available Windows updates. Restart as necessary. 13. Enable remote desktop access. 14. Change the hostname to vCenter and reboot when the installation prompts you. 15. Set up networking for the data network: a. Click Start, Control Panel, right-click Network Connections, and choose Open. b. Right-click the VM traffic NIC, and choose Properties. c. Uncheck TCP/IP (v6). d. Select TCP/IP (v4), and choose Properties. e. Set the IP address, subnet, gateway, and DNS server. 16. Join the NUTANIX domain. 17. Reboot the system. Installing VMware vCenter 5 1. Log onto the vCenter as NUTANIXadministrator 2. From the VMware vCenter5 install media, click Autorun. 3. Click Run to start the install wizard. 4. Click the Install button on the VMware vSphere 5.0 wizard. 5. Select the Install wizard language as English, and click OK. Nutanix NX-2000 Series Complete Cluster with VMware View: A Principled Technologies test summary 12 An integrated VDI solution
- 13. 6. At the Install wizard welcome screen, click Next. 7. Agree to the license agreement, and click Next. 8. Enter user information and a license key, and click Next. 9. Select Install the SQL express instance, and click Next. 10. Select the system account for the vCenter Server service account, and click Next. 11. Keep the installation directory as C:Program FilesVMwareInfrastructure, and click Next. 12. Select Create a standalone VMware vCenter Server instance, and click Next. 13. Keep the vCenter default ports, and click Next. 14. Select 1024 MB for the JVM memory, and click Next. 15. Click Install to finish the vCenter server installation. 16. Restart the server when complete. 17. Using the vSphere client, log into vCenter5 as NUTANIXadministrator 18. Right-click the root of vCenter, and click New Data center. 19. Name the New datacenter nutanix 20. Add the ESX server named launcher to the datacenter. 21. Add the ESX servers node A, B, C and D to the datacenter. Setting up ODBC DSN for Composer 1. From the vCenter desktop, open StartAll ProgramsMicrosoft SQL Server 2008 R2Configuration ToolsSQL Server Configuration Manager. 2. Click SQL Server Network ConfigurationProtocols for VIM_SQLEXP. 3. Right-click TCP/IP, and select Enabled. 4. Click SQL Servicesright-click SQL Server Browser, and select Properties. 5. In the SQL Server Browser Properties, select the Services tab, change the Start mode to Automatic, and click OK. 6. Start the SQL Server browser service. 7. Select StartRunodbcad32.exe. 8. Click the system DSN tab. 9. Click Add. 10. Click SQL Server, and click Finish. 11. In the Create a New Data Source to SQL Server text box, enter the connection name type: composer 12. For Server, select vCenterVIM_SQLEXP, and click Next. 13. Leave authentication as default, click Next twice, and click Finish. 14. Click OK to create the Composer ODBC connection. Setting up VMware View Composer 1. Open the View5 media folder, and run the file names VMware-viewcomposer.exe. 2. At the Welcome screen and the Patents screen, click Next. 3. Accept the VMware end user license agreement, and click Next. 4. Leave the Destination folder as default, and click Next. 5. In the Database information box, type composer as the source name and NUTANIXAdministrator as the user name. Enter the password, and click Next. 6. Leave the default SOAP port, and click Next. 7. Click Install, and click Finish. Setting up a VM to host the VMware View connection server 1. Log into vCenter with the VMware vSphere client. 2. In the vSphere client, browse to the ESXi host named node A. 3. Click the Virtual Machines tab. 4. Right-click, and choose New Virtual Machine. 5. Choose Custom, and click Next. Nutanix NX-2000 Series Complete Cluster with VMware View: A Principled Technologies test summary 13 An integrated VDI solution
- 14. 6. Assign the name View5 to the virtual machine, and click Next. 7. Select node A for the host, and click Next. 8. Select vdiLUN for the storage, and click Next. 9. Choose Virtual Machine Version 8, and click Next. 10. Choose Windows, choose Microsoft Windows Server 2008 R2 (64-bit), and click Next. 11. For CPUs, select one virtual processor socket, and 2 cores per virtual socket, and click Next. 12. Choose 4GB RAM, and click Next. 13. Click 1 for the number of NICs, select VMXNET 3, connect to the PRIV-NET port group, and click Next. 13. Leave the default virtual storage controller, and click Next. 14. Choose to create a new virtual disk, and click Next. 14. Make the OS virtual disk size 40 GB, choose thick-provisioned lazy zeroed, specify the OS datastore on the external storage, and click Next. 15. Keep the default virtual device node (0:0), and click Next. 16. Connect the VM virtual CD-ROM to the Microsoft Windows Server 2008 R2 installation disk. 17. Right-click the View5 VM, and click Edit settings. 18. Click the Resources tab, click Memory, check the Reserve all guest memory checkbox, and click OK. 19. Click Finish. 20. Start the VM. Installing the Microsoft Windows Server 2008 R2 operating system on the VM 1. Choose the language, time and currency, and keyboard input. Click Next. 2. Click Install Now. 3. Choose Windows Server 2008 R2 Enterprise (Full Installation), and click Next. 4. Accept the license terms, and click Next. 5. Click Custom. 6. Click the Disk, and click Drive options (advanced). 7. Click NewApplyFormat, and click Next. 8. After the installation completes, click OK to set the Administrator password. 9. Enter the administrator password twice, and click OK. 10. Install VMware Tools. For more information, see http://kb.vmware.com/selfservice/microsites/search.do?language=en_US&cmd=displayKC&externalId=340. 11. Reboot. 12. Connect the machine to the Internet, and install all available Windows updates. Restart as necessary. 13. Enable remote desktop access. 14. Change the hostname to ViewConnection and reboot when the installation prompts you. 15. Set up networking for the data network: a. Click Start, Control Panel, right-click Network Connections, and choose Open. b. Right-click the VM traffic NIC, and choose Properties. c. Uncheck TCP/IP (v6). d. Select TCP/IP (v4), and choose Properties. e. Set the IP address, subnet, gateway, and DNS server. 16. Join the NUTANIX domain. 17. Reboot the system. Installing the VMware View Connection Server 1. Log into the server named VMW-View. 2. Browse to VMware View installation media, and click View Connection Server x86_64-5.1.0.exe. 3. To begin the install wizard, click Next. 4. Agree to the license agreement, and click Next. Nutanix NX-2000 Series Complete Cluster with VMware View: A Principled Technologies test summary 14 An integrated VDI solution
- 15. 5. Keep the destination directory as C:Program FilesVMware ViewServer, and click Next. 6. Select View Standard Server, and click Next. 7. Allow View Server to configure the firewall, and click Next. 8. Authorize the local administrator to administer View, and click Next. 9. Choose whether to participate in the customer experience improvement program. 10. Complete the installation wizard to finish installing View Connection Server. 11. Click Finish. 12. Reboot server. Configuring the VMware View Connection Server 1. Open a Web browser to <view server ip address>/admin 2. Log in as administrator 3. Open View ConfigurationServers. 4. In the vCenter Servers tab, click Add… 5. In the Add vCenter Servers settings, add the vCenter server, and enable View Composer. Click OK. 6. Set the Host Cache setting to 2048MB. 7. Open View ConfigurationProduct Licensing and Usage. 8. Click Edit license… 9. Enter a valid license serial number, and click OK. 10. Close the View Administrator. Setting up a Windows 7 Enterprise x86 image template Using the vSphere client, we created a Windows Enterprise X86 VMs base image and converted it into a template. Using our template, we deployed a View gold image and a Login VSI launcher. On the gold image, we installed Microsoft Office 2010, installed the Login VSI target software, added them to the nutanix domain, added them to the Login VSI OU, and installed the respective VMware View 5.1 agents. For the Login VSI launcher VM, we installed the VMware View 5.1 client, added it to the nutanix domain/Login VSI OU in Active Directory, and installed the Login VSI Launcher software. Installing the Windows 7 Enterprise (x86) base image VM 1. In the vSphere client, connect to the vCenter Server, and browse to the node A host. 2. Click the Virtual Machines tab. 3. Right-click, and choose New Virtual Machine. 4. Choose Custom, and click Next. 5. Assign the name as win7-temp and click Next. 6. Select node A for the host, and click Next. 7. Select the vdiLUN. 8. Choose Virtual Machine Version 8, and click Next. 9. Choose Windows, choose Microsoft Windows 7 (32-bit), and click Next. 10. For CPUs, select one virtual processor socket and one core per virtual socket, and click Next. 11. Choose 1GB RAM, and click Next. 12. Click 1 for the number of NICs, select VMX, and click Next. 13. Leave the default virtual storage controller, and click Next. 14. Choose to create a new virtual disk, and click Next. 15. Make the OS virtual disk size 20 GB, choose thick-provisioned lazy zeroed, specify the OS datastore on the external storage, and click Next. 16. Keep the default virtual device node (0:0), and click Next. 17. Click Finish. 18. Click Finish, and click OK. Nutanix NX-2000 Series Complete Cluster with VMware View: A Principled Technologies test summary 15 An integrated VDI solution
- 16. 19. Right-click the win7-temp VM, and click Edit settings. 20. Click the Resources tab, click Memory, and check the Reserve all guest memory checkbox. 21. Click the Hardware tab, CD/DVD Drive, and Connect the VM virtual CD-ROM to the Microsoft Windows 7 x86 installation disk. 22. Click OK. Installing the Windows 7 Enterprise (X86) on the base image VM 1. When the installation prompts you, press any key to begin setup. 2. Enter your language preferences, and click Next. 3. Click Install. 4. Accept the license terms, and click Next. 5. Select Custom, and select the drive that will contain the OS. 6. Click Install. 7. Type user for the username, and click Next. 8. Enter no password, and click Next. 9. At the system protection screen, select Use recommended settings, and click Next. 10. Enter your time zone, and click Next. 11. Select the Work Network setting, and click Next. 12. Install VMware Tools. For more information, see http://kb.vmware.com/selfservice/microsites/search.do?language=en_US&cmd=displayKC&externalId=340. 13. Reboot. 14. Connect the machine to the Internet, and install all available Windows updates. Restart as necessary. 15. Join the domain and restart the VM. Optimizing Windows 7 Adjusting page file 1. Log in as administrator 2. Right-click ComputerPropertiesChange settingsAdvancedPerformanceSettings. 3. In Performance Settings, select the Advanced tab, and select Change for Virtual Memory. 4. Deselect Automatically manage page file. 5. Select Custom size, type 2048 for both values, and select Set. Enabling ClearType fonts 1. Click StartRun, and type cttune.exe 2. Check the Turn on ClearType checkbox, and click Next. 3. Follow the wizard to enable ClearType fonts. Converting the base image VM to a template 1. In vSphere Client, right-click win7-temp VM and select TemplateConvert to Template. Deploying the view_gold VM from base template 2. In vSphere Client, browse to HomeVMs and Templates. 3. Right-click win7-temp to deploy a virtual machine from template. 4. Type view_gold as the new VM name, and click Next. 5. Click Datacenter, and click Next. 6. Click on node A, and click Next. 7. Select vdiLUN, and click Next. 8. Select customization using existing customization specifications, select the appropriate file, and click Next. 9. Click Finish to deploy the view_gold VM. 10. Repeat steps 1 through 8 to deploy a launcher VM to launcher server. Nutanix NX-2000 Series Complete Cluster with VMware View: A Principled Technologies test summary 16 An integrated VDI solution
- 17. Preparing view_gold for deployment Installing Office 2010 Professional 1. From the Office 2010 media, run Setup. 2. Enter the product key for Office 2010, and click Continue. 3. Accept the licensing agreement. 4. Select Install Now. 5. Reboot the system. Installing Login VSI target software 1. Log into the view_gold VM as NUTANIXadministrator 2. Browse to vsi-installTarget setup. 3. Run the setup.exe. 4. In the Target Setup wizard, specify the VSI share ad01share. 5. Click Start. 6. At the security warnings, click OK. 7. When the installation is complete, reboot the system. Installing the View 5 agent 1. Browse to the VMware View 5 media, and run the VMware-viewagent-x86_64.exe file. 2. Click Run. 3. At the Welcome screen, click Next. 4. Accept the VMware end user license agreement, and click Next. 5. Select defaults, and click Next. 6. Enter the server name of the View Connection Server, and click Next. 7. Click Install. Optimizing Windows 7 for VMware View We executed the CommandsNoPersonaManagement script to prepare the view_gold VM as recommended by VMware. This script is included as part of the VMware View Optimization Guide for Windows 7. For more information, visit http://www.vmware.com/files/pdf/VMware-View-OptimizationGuideWindows7- EN.pdf. Configuring Regedit for Quick prep (kb.vmware.com/kb/1026556) 1. Click StartRun, and type regedit 2. Browse to HKEY_LOCAL_MACHINESYSTEMCurrentControlSetServicesvmware-viewcomposer-ga. 3. Right-click SkipLicenseActivation, and click Modify… 4. Change the value from 0 to 1. Preparing Launcher_1 for testing We installed Login VSI target software and View 5.1 client on our launcher. Once all the necessary software was installed, we converted the launcher VM into another template that was used to deploy multiple launchers required for testing. Installing the Login VSI launcher 1. Log into the launcher VM as NUTANIXadministrator 2. Browse to vsi-installLauncher setup. 3. Run the setup.exe. 4. In the Target Setup wizard, specify the VSI share ad01share. Installing the VMware View client 1. Browse to the VMware View 5.1 media, and run the VMware-viewclient-x86_64.exe file. Nutanix NX-2000 Series Complete Cluster with VMware View: A Principled Technologies test summary 17 An integrated VDI solution
- 18. 2. Click Run. 3. At the welcome screen, click Next. 4. At the Patents screen, click Next. 5. Accept the VMware end user license agreement, and click Next. 6. Select defaults, and click Next. 7. Click Install. Converting the launcher VM to a template 1. In vSphere Client, right-click launcher VM and select TemplateConvert to Template. Deploying the launchers VM from launcher template 1. In vSphere Client, browse to HomeVMs and Templates. 2. Right-click launcher to deploy a virtual machine from template. 3. Type launcher_1 as the new VM name and click Next. 4. Click Datacenter, and click Next. 5. Click on the launcher server, and click Next. 6. Select the appropriate storage LUN, and click Next. 7. Select customization using existing customization specifications, select the appropriate file, and click Next. 8. Click Finish to deploy the new VM. 9. Repeat steps 1 through 8 to deploy more launcher VMs to launcher server. Configuring View 5 - creating a pool and adding entitlements for Login VSI users 1. Open vCenterDatacenterNode A, and right-click the view_gold VM, select SnapshotTake Snapshot. 2. Name the snapshot view_gold 3. Open the View Administrator. 4. Log in as administrator 5. Click Pools, and in the right window, click Add… 6. Select Automatic Pool, and click Next. 7. Select Floating, and click Next. 8. Select View Composer linked clones, and click Next. 9. Type pool for the pool ID and display name, and click Next. 10. Leave the pool settings as defaults, and click Next. 11. Under Naming Pattern, use View-{n:fixed=003} 12. Under Pool Sizing, enter 200 for Max number of desktops and number of spare (power on) desktops. 13. Select provision all desktops up-front, and click Next. 14. Select Redirect disposable files to a non-persistent disk, type 4096 MB for Disk Size, and click Next. 15. Under Storage Optimization, click Next. 16. Under vCenter Settings, use: Parent VM: /nutanix/vm/view_gold VM folder: /nutanix/vm/Pool Host or cluster: /nutanix/host/node A Resource pool: /nutanix/host/node A/Resources Datastore= vdiLUN (linked clone, replica, VAAI, etc.) Overcommit: Conservative 17. Under Advanced Storage Options select Use host caching, OS disk, 7 days, and click Next. 18. Under Guest customization, select the following: Domain: nutanix.com AD container: OU=Users,OU=Login_VSI Select Use Quick Prep, and click Next. 19. Click Finish. Nutanix NX-2000 Series Complete Cluster with VMware View: A Principled Technologies test summary 18 An integrated VDI solution
- 19. 20. Click Pool, and click Entitlements… 21. Click Add, type Login_VSI_TS and click OK. 22. Click Desktops, and wait for the virtual desktops to report as ready. Configuring the Login VSI Management Console For VMware View testing we used the following Settings: Connection Type: Custom Commandline with CSV Specify Custom Commandline: c:program filesVMwareVMware ViewClientbinwswc.exe –serverURL http://viewconnection.nutanix.com -username: %view_user% -password Password1 –domainname nutanix –desktopname View –Standalone –LoginAsCurrentUser False –ConnnectUSBonStartup False Specify CSV file: ad01Sharecsvview_user.csv Connection Settings session: o Connect: Specify User o Formatting Length: Set to 1 o Server Name: Leave blank o User Name: Leave blank o Password: Leave blank o Domain: Leave blank Nutanix NX-2000 Series Complete Cluster with VMware View: A Principled Technologies test summary 19 An integrated VDI solution
- 20. ABOUT PRINCIPLED TECHNOLOGIES We provide industry-leading technology assessment and fact-based marketing services. We bring to every assignment extensive experience with and expertise in all aspects of technology testing and analysis, from researching new technologies, to developing new methodologies, to testing with existing and new tools. Principled Technologies, Inc. 1007 Slater Road, Suite 300 Durham, NC, 27703 When the assessment is complete, we know how to present the results to www.principledtechnologies.com a broad range of target audiences. We provide our clients with the materials they need, from market-focused data to use in their own collateral to custom sales aids, such as test reports, performance assessments, and white papers. Every document reflects the results of our trusted independent analysis. We provide customized services that focus on our clients’ individual requirements. Whether the technology involves hardware, software, Web sites, or services, we offer the experience, expertise, and tools to help our clients assess how it will fare against its competition, its performance, its market readiness, and its quality and reliability. Our founders, Mark L. Van Name and Bill Catchings, have worked together in technology assessment for over 20 years. As journalists, they published over a thousand articles on a wide array of technology subjects. They created and led the Ziff-Davis Benchmark Operation, which developed such industry-standard benchmarks as Ziff Davis Media’s Winstone and WebBench. They founded and led eTesting Labs, and after the acquisition of that company by Lionbridge Technologies were the head and CTO of VeriTest. Principled Technologies is a registered trademark of Principled Technologies, Inc. All other product names are the trademarks of their respective owners. Disclaimer of Warranties; Limitation of Liability: PRINCIPLED TECHNOLOGIES, INC. HAS MADE REASONABLE EFFORTS TO ENSURE THE ACCURACY AND VALIDITY OF ITS TESTING, HOWEVER, PRINCIPLED TECHNOLOGIES, INC. SPECIFICALLY DISCLAIMS ANY WARRANTY, EXPRESSED OR IMPLIED, RELATING TO THE TEST RESULTS AND ANALYSIS, THEIR ACCURACY, COMPLETENESS OR QUALITY, INCLUDING ANY IMPLIED WARRANTY OF FITNESS FOR ANY PARTICULAR PURPOSE. ALL PERSONS OR ENTITIES RELYING ON THE RESULTS OF ANY TESTING DO SO AT THEIR OWN RISK, AND AGREE THAT PRINCIPLED TECHNOLOGIES, INC., ITS EMPLOYEES AND ITS SUBCONTRACTORS SHALL HAVE NO LIABILITY WHATSOEVER FROM ANY CLAIM OF LOSS OR DAMAGE ON ACCOUNT OF ANY ALLEGED ERROR OR DEFECT IN ANY TESTING PROCEDURE OR RESULT. IN NO EVENT SHALL PRINCIPLED TECHNOLOGIES, INC. BE LIABLE FOR INDIRECT, SPECIAL, INCIDENTAL, OR CONSEQUENTIAL DAMAGES IN CONNECTION WITH ITS TESTING, EVEN IF ADVISED OF THE POSSIBILITY OF SUCH DAMAGES. IN NO EVENT SHALL PRINCIPLED TECHNOLOGIES, INC.’S LIABILITY, INCLUDING FOR DIRECT DAMAGES, EXCEED THE AMOUNTS PAID IN CONNECTION WITH PRINCIPLED TECHNOLOGIES, INC.’S TESTING. CUSTOMER’S SOLE AND EXCLUSIVE REMEDIES ARE AS SET FORTH HEREIN. Nutanix NX-2000 Series Complete Cluster with VMware View: A Principled Technologies test summary 20 An integrated VDI solution
