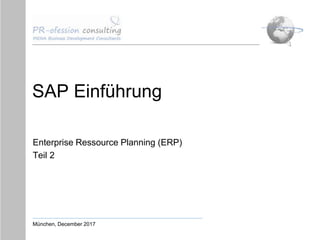
SAP Einführung_2
- 1. SAP Einführung Enterprise Ressource Planning (ERP) Teil 2 München, December 2017
- 2. www.pr-ofession.com Inhalt • SAP R/3-System • Die wesentlichen Vorteile des R/3-Systems • Den Aufbau des R/3-Systems • Den Ablauf einer typischen R/3-Sitzung • Die Module des R/3-Systems • Die integrierte Verarbeitung von Geschäftsvorfällen • Funktionen und Bilder des Standard R/3-Systems 2
- 3. www.pr-ofession.com SAP R/3-System • R/3-System im Überblick • Abbildung der Unternehmensstrukturen im R/3-System • Bedienung & die Oberfläche des R/3-Systems • Dateneingabe in Felder • Schritte einer R/3-Sitzung • Meldung des R/3-Systems • Hilfefunktionen von R/3 • Suchen nach Daten mit Matchcodes • Arbeiten mit mehreren Anwendungen • Halten und setzen von Daten • Benutzerspezifische Einstellungen für das R/3-System • Arbeiten mit Favoriten und Verknüpfungen • Erstellen von Listen und Auswertungen • Drucken von Listen 3
- 4. www.pr-ofession.com R/3-System Arbeiten mit Feldern • In dieser Lektion sehen Sie die Felder die Sie im Arbeitsbereich eines R/3-Bildes finden – Eingabefelder, zwischen Feldern bewegen, Mengen- und Währungsfelder – Datumsfelder, Suchhilfe starten, Ankreuzfelder und Auswahlknöpfe – Listen und Ausgabefelder – Muss- und Kann Felder – Zusätzliche Felder anzeigen 4
- 5. www.pr-ofession.com R/3-System Arbeiten mit Feldern 5 • Im typischen R/3-System Eingabebild können Sie in alle hellen Felder Daten eingeben
- 6. www.pr-ofession.com R/3-System Arbeiten mit Feldern 6 • Wenn Sie Daten eingeben werden Sie vom SAP-GUI immer in das aktuelle Feld gestellt. Dieses Feld erkennen Sie an den blinkenden Cursor und das aktuelle Feld wird in einer anderen Farbe dargestellt. • In einige Eingabefelder trägt das System beim Aufruf des Bildes automatisch Werte ein. Diese Vorschlagswerte können ohne Änderungen übernommen werden oder wenn erforderlich mit anderen Werten überschreiben. • Neben den Vorschlagswerten, die direkt in ein Feld gestellt werden, verfügt das R/3-System für viele Eingabefelder auch über eine Historien-Funktion
- 7. www.pr-ofession.com R/3-System Arbeiten mit Feldern • Wenn Sie in einem solchen Feld erneut Daten eintragen, überprüft das System, ob in der Datenbank einträge für dieses Feld gespeichert sind, die zu Ihren bisherigen Eingaben passen und schlägt sie Ihnen in einer Liste vor • Aus der Liste können Sie dann einen Wert mit einem Mausklick in das Feld übernehmen • Wenn Sie die Tabulator-Taste drücken, springt der Cursor in das nächste Eingabefeld. Dieses Feld wird dann automatisch zum Eingabefeld • Mit der Tastenkombination Umschalt-Taste und Tabulator-Taste durchlaufen Sie die Felder in die andere Richtung (Vorheriges Eingabefeld) 7 • Mit der Maus können Sie ohne den Umweg über die dazwischenliegenden Felder in ein anderes Feldwechseln. Dazu klicken Sie einfach in das gewünschte Feld
- 8. www.pr-ofession.com R/3-System Arbeiten mit Feldern 8 • In Währungs- oder Mengenfelder sollten Sie nur Zahlen und das Dezimaltrennzeichen eingeben. Wenn Sie Buchstaben oder andere Sonderzeichen eingeben erhalten Sie eine Fehlermeldung • In Währungsfeldern müssen Sie bei runden Beträgen nur die Euro Beträge eingeben. Das System ergänzt das Dezimaltrennzeichen und zwei Nullen
- 9. www.pr-ofession.com R/3-System Arbeiten mit Feldern 9 • Ein Datum können Sie in vielfältiger Form eintragen. Es muss lediglich deutlich sein. Dabei spielt es keine Rolle ob sie Tages- oder Monatswerte ein- oder zwi- oder vierstellig eintragen. Auch die Jahreszahl können Sie zwei- oder vierstellig eingeben • Sie könne auch die Trennzeichen weglassen. Dann aber müssen einstellige Tages- oder Monatsangaben mit einer führenden Null aufgefüllt werden • Beachten Sie dass zweistellige Jahreszahlen, die größer oder gleich 50 sind vom System mit einer führenden 19 versehen werden
- 10. www.pr-ofession.com R/3-System Arbeiten mit Feldern 10 • Der Eintrag in dieser Form Form führt zu einer Fehlermeldung da das Datum nicht eindeutig ist
- 11. www.pr-ofession.com R/3-System Arbeiten mit Feldern 11 • In viele Felder können Sie nur bestimmte Schlüsselwerte eintragen – zum Beispiel den Schlüssel für einen Auftraggeber. Solche Felder erkennen Sie an der Werthilfe-Drucktaste, die hinter dem Feld angezeigt wird. • Beachten Sie, dass die Werthilfe-Drucktaste immer nur dann angezeigt wird, wenn sich der Cursor im betreffenden Feld befindet! • Wenn Sie den richtigen Schlüsselwert für ein Feld nicht kennen, könne Sie durch anklicken der Werthilfe-Drucktaste oder mit der Funktionstaste F4 die Suchhilfe starten • Die verschiedene Möglichkeiten der Suchhilfe werden in einem anderen Kapitel erläutert
- 12. www.pr-ofession.com R/3-System Arbeiten mit Feldern 12 • Neben den Feldern, in die Sie Daten über die Tastatur eintragen, finden Sie in einigen Bildern auch Ankreuzfelder und Auswahlknöpfe • Um ein Ankreuzfeld ein- oder auszuschalten, klicken Sie es mit der Maus an. Alternativ können Sie auch das Ankreuzfeld markieren und die Leertaste drücken • Aktivierte Ankreuzfelder erkennen Sie am Häkchen innerhalb des Feldes
- 13. www.pr-ofession.com R/3-System Arbeiten mit Feldern 13 • Auswahlknöpfe werden in der Regel eingesetzt, um eine von mehrere Optionen auszuwählen • Über diese Auswahlknöpfe können Sie z. B. das Format auswählen, in dem das Datum dargestellt wird • Um eine Option auszuwählen, klicken Sie auf den Auswahlknopf neben dem Eintrag • Sehen wir uns jetzt eine weitere wichtige Kennzeichnung an. Dazu wechseln wir in das Bild Debitor Anlegen: Anschrift
- 14. www.pr-ofession.com R/3-System Arbeiten mit Feldern 14 • Blau hinterlegte Felder sind Listen- Felder • In diese Felder können Sie nur Werte übernehmen, die in der Liste für das entsprechende Feld eingetragen sind • Dazu klicken Sie mit der Maus auf das Symbol hinter dem Feld, und klicken dann in der Liste (Drop Menü) auf den gewünschten Eintrag z.B. die Ansprache – Herr oder Frau
- 15. www.pr-ofession.com R/3-System Arbeiten mit Feldern 15 • Felder, die grau hinterlegt sind, werden zur Ausgabe von Daten benutzt. In diese Felder können Sie selbst keine Daten eintragen • Dieses Symbol kennzeichnet ein Feld als Muß-Feld. In ein Muß-Feld müssen Sie Daten eintragen, bevor Sie das Bild abschließen und den nächsten Arbeitsschritt ausführen. Wenn Sie ein muß-Feld nicht mit einem Wert füllen, kann das System den Geschäftsvorfall nicht weiterbearbeiten. Felder ohne dieses Symbol sind kann Felder
- 16. www.pr-ofession.com R/3-System Arbeiten mit Feldern 16 • Ob Sie ein Kann-Feld füllen müssen, hängt unter anderem von den anderen Eingabedaten ab • Wenn Sie z. B. in diesem Bild ein Postfach für den Debitor angeben, müssen Sie auch in das Feld Postleitzahl Postfachadresse einen Wert eingeben • Wenn Sie sich durch die Felder bewegen, macht das R/3-System zunächst keinen Unterschied zwischen Kann- und Muß-Feldern. Das heißt, Sie können ein Muß-Feld betreten und wieder verlassen, ohne Daten einzutragen
- 17. www.pr-ofession.com R/3-System Arbeiten mit Feldern 17 • Erste wenn Sie das Bild abschließen, überprüft das R/3- System, ob Sie alle Muß-Felder ausgefüllt haben. Wenn das nicht der Fall ist, erscheint die Meldung: Bitte alle Mußfelder ausfüllen in der Statusleiste • Bei Eingabebildern mit vielen Feldern und Feldgruppen zeigt Ihnen das R/3-System häufig zunächst nur die wichtigsten Felder einer Feldgruppe an • Wenn erforderlich können Sie durch einen Mausklick auf dieses Symbol weitere Felder einer Feldgruppe anzeigen lassen
- 18. www.pr-ofession.com R/3-System Arbeiten mit Feldern 18 • Bitte beachten Sie, dass Sie eine Feldgruppe nur dann erweitern können, wenn Sie alle Muß-Felder in einem Eingabebild gefüllt haben • In diese Felder könnten Sie jetzt zusätzliche Angaben zum Namen eintragen
- 19. www.pr-ofession.com R/3-System Arbeiten mit Feldern 19 • Das Symbol in der Feldgruppe ist um die Anzeige der zusätzlichen Felder wieder auszublenden • Mit dem Symbol links oben in der Registerkarte können Sie übrigens alle Feldgruppen eigenes Eingabebildes gleichzeitig erweitern beziehungsweise wieder verkleinern
- 20. www.pr-ofession.com R/3-System Arbeiten mit Feldern 20 • Wir wollen uns eine weitere Eingabemöglichkeit für Felder im Debitoren Fenster ansehen. Dazu verschieben wir den Bildschirminhalt nach oben • Wenn dieses Symbol neben einem Feld angezeigt wird, können Sie für das Feld mehrere Einträge vornehmen – z. B. mehrere Telefonnummern
- 21. www.pr-ofession.com R/3-System Arbeiten mit Feldern 21 • Nach dem anklicken des Symbol erscheint eine Tabelle, in der Sie die Einträge zeilenweise erfassen können • Im Eingabefeld wird allerdings immer nur der erste Wert der Tabelle gezeigt
- 22. www.pr-ofession.com R/3-System Arbeiten mit Feldern 22 • Das noch weitere Einträge vorhanden sind, erkennen Sie an dem grünen Pfeil auf dem Symbol • So viel zum Arbeiten mit Feldern
- 23. www.pr-ofession.com R/3-System Arbeiten mit Feldern Zusammenfassung 23 • In die hellen Felder eines Bildes tragen Sie die Daten ein • Mit der Tabulatur-Taste springen Sie zum nächsten Eingabefeld. Die Tastenkombination Umschalt-Taste und Tabulator-Taste verschiebt den Cursor in das vorige Eingabefeld • Durch Anklicken mit der Maus wechseln Sie direkt in ein Eingabefeld • In Währungs- und Datumsfelder sollten Sie nur Zahlen und das jeweilige Trennzeichen eingeben. Bei Datumsfeldern muss sich bei der verkürzten Eingabe ein eindeutiges Datum ergeben • Felder, in denen Häkchen-Symbol steht, sind Muß-Felder, in die Werte eingetragen werden müssen. Die anderen Felder können auch leer bleiben • In ein Listenfeld können Sie nur Daten aus der dazugehörige Liste eintragen
- 24. www.pr-ofession.com Eine R/3-Sitzung 24 • Inhalte Schritte einer R/3-Sitzung Anmeldung Einstellungsbild SAP Easy Access Einstellungsbild einer Anwendung Bild abschließen Daten erfassen und Daten speichern Navigieren in Anwendungen Navigieren über Register Abmelden
- 25. www.pr-ofession.com Eine R/3-Sitzung - Anmeldung • Nach dem Starten von R/3 müssen Sie sich mit Ihrem Benutzernamen und Ihrem Kennwort anmelden • Mit der Anmeldung wird zum einen der unbefugte Zugriff auf das System verhindert, zum anderen ermittelt das R/3-System anhand Ihrer Anmeldedaten, welche Funktionen und Anwendungen Sie benutzen dürfen • Damit wird z. B. sichergestellt, dass ein Mitarbeiter im Versand nicht auf Daten der Lohnbuchhaltung zugreift • Nach der erfolgreichen Anmeldung können Sie die für Sie freigegebenen Anwendungen starten und Geschäftsvorfälle bearbeiten 25
- 26. www.pr-ofession.com Eine R/3-Sitzung - Anmeldung • Nachdem Sie einen Geschäftsvorfall eingegeben und gespeichert haben, können Sie mit der gleichen Anwendung weiterarbeiten oder die Anwendung beenden und eine andere Anwendung starten • Wenn Sie nicht mehr mit der R/3-System arbeiten wollen, sollten Sie sich abmelden • Andernfalls könnten dritte über Ihren Arbeitsplatz genau die Funktionen und Anwendungen starten, für die Sie die Berechtigung besitzen. Deshalb sollten Sie sich immer abmelden, wenn Sie Ihren Arbeitsplatz verlassen 26
- 27. www.pr-ofession.com Eine R/3-Sitzung - Schritte einer R/3-Sitzung • Sehen wir uns die einzelnen Schritte einer R/3-Sitzung am System an 27
- 28. www.pr-ofession.com Eine R/3-Sitzung - Einstellungsbild SAP Easy Access • Nach dem Start der R/3-Software erscheint das Fenster mit dem Anmeldebild • Im ersten Feld können Sie den Mandanten wählen mit dem Sie arbeiten wollen 28
- 29. www.pr-ofession.com Eine R/3-Sitzung - Einstellungsbild SAP Easy Access • Meistens ist der richtige Mandant schon als Vorschlagswert eingetragen und der Cursor steht im Feld Benutzer 29 • In diesem Bereich müssen Sie Ihren Benutzernamen und Ihr Kennwort eintragen • Damit Dritte Ihr Kennwort nicht einsehen können, werden in diesem Feld immer acht Sternchen angezeigt. Bei der Eingabe des Kennworts wandert der Cursor bei jedem Zeichen um eine Stelle nach rechts
- 30. www.pr-ofession.com Eine R/3-Sitzung - Einstellungsbild SAP Easy Access • Mit dem Feld Sprache wählen Sie die Sprache, in der das SAP-GUI die Bilder anzeigt • Als Schlüssel für die Sprache werden z. B. verwendet: – D oder DE für Deutsch – E oder EN für Englisch – F oder FR für Franzosisch 30 • Das Sprachkennzeichen muss groß geschrieben werden • Wenn Sie das Feld leer lassen, wird die Standard-Sprache des Systems gewählt, oder die Sprache, die in Ihrem Benutzerstammsatz hinterlegt ist
- 31. www.pr-ofession.com Eine R/3-Sitzung - Einstellungsbild einer Anwendung • Nach der erfolgreichen Anmeldung erscheint das Einstiegsbild SAP Easy Access. Über das Arbeitsplatzmenü können Sie nun die gewünschte Anwendung starten 31
- 32. www.pr-ofession.com Eine R/3-Sitzung - Einstellungsbild einer Anwendung • Dazu öffnen Sie das Menü des entsprechenden Anwendungsbereichs durch einen Mausklick auf den Pfeil vor dem Eintrag oder durch einen Doppelklick auf den Eintrag • Anschließend können Sie dann das gewünschte Modul und die gewünschten Komponenten aufrufen 32
- 33. www.pr-ofession.com Eine R/3-Sitzung – Navigieren in einer Anwendung • Nehmen wir einmal an, Sie wollen eine Kundenanfrage erfassen. Dazu müssen Sie zuerst in die richtige Anwendung wechseln – in diesem Fall in den Verkauf • Der Verkauf gehört zum Modul „SD-Vertrieb“. Das Modul „SD-Vertrieb“ wiederum gehört zum Anwendungsbereich Logistik 33
- 34. www.pr-ofession.com Eine R/3-Sitzung – Navigieren über Register • Wir öffnen das Menü „Logistik“ und wählen dann „Vertrieb“ 34
- 35. www.pr-ofession.com Eine R/3-Sitzung - Navigieren über Register • Im Menü „Vertrieb“ wählen Sie dann „Verkauf“ 35
- 36. www.pr-ofession.com Eine R/3-Sitzung - Navigieren über Register • Das Anlegen einer Anfrage erfolgt in diesem Menü 36
- 37. www.pr-ofession.com Eine R/3-Sitzung - Navigieren über Register • Öffnen Sie das Menü „Anfrage“ und doppelklicken Sie auf „Anlegen“ 37
- 38. www.pr-ofession.com Eine R/3-Sitzung – Daten erfassen und Daten speichern • Das Einstiegsbild „Anfrage anlegen“ erscheint • Solch ein Einstiegsbild wird oft nach dem Abruf einer Funktion angezeigt. Hier teilen Sie dem R/3-System zum Beispiel mit, welche Daten Sie bearbeiten möchten • Wenn Sie alle nötigen Daten in einem Bild eingegeben haben, schließen Sie das Bild mit der Eingabetaste oder mit dem Enter- Symbol ab • Das R/3-System überprüft dann, ob Sie alle erforderlichen Eingaben gemacht haben und ob Ihre Eingaben korrekt und plausibel sind 38
- 39. www.pr-ofession.com Eine R/3-Sitzung - Daten erfassen und Daten speichern • Wenn Sie einen Fehler bei der Eingabe gemacht haben oder eine erforderliche Eingabe vergessen haben, zeigt Ihnen das R/3-System in der Statuszeile eine entsprechende Meldung. Andernfalls erscheint das nächste Bild der Anwendung 39
- 40. www.pr-ofession.com Eine R/3-Sitzung - Abmelden • Nicht gespeicherte Daten gehen bei der Abmeldung verloren 40
- 41. www.pr-ofession.com Eine R/3-Sitzung - Schritte einer R/3-Sitzung Zusammenfassung 41 • Im ersten Schritt müssen Sie sich beim R/3-System mit Ihrem Benutzernamen und Ihrem Kennwort anmelden • Danach starten Sie aus dem Einstiegsbild SAP Easy Access die gewünschte Anwendung • Bei vielen Anwendungen erscheint zunächst ein Einstiegsbild • Wenn Sie alle erforderlichen Daten in einem Bild oder Register eingetragen haben, schließen Sie es mit der Eingabetaste oder dem Enter-Symbol ab. Wenn das R/3- System keine Fehler feststellt, erscheint das nächste Bild oder Register der Anwendung • Wenn Sie alle Daten vollständig erfasst haben, speichern Sie die Informationen mit dem Symbol sichern • Mit dem Symbol „Beenden“ verlassen Sie die aktuelle Anwendung • Im letzten Schritt melden Sie sich mit der Funktion „Abmelden“ im Menü „System“ ab
- 42. www.pr-ofession.com Eine R/3-Sitzung - Systemmeldungen 42
- 43. www.pr-ofession.com Eine R/3-Sitzung - Systemmeldungen 43 • Inhalte Anzeige und Aufbau von Meldungen Meldungsgruppen Informationsmeldungen Warnmeldungen Fehlermeldungen Abbruchmeldungen Ablauf der Prüfung Hilfe zu Meldungen
- 44. www.pr-ofession.com Systemmeldungen – Anzeige und Aufbau von Meldungen • Die meisten Rückmeldungen des R/3-Systems werden in der Statusleiste angezeigt • Je nach den gewählten Systemeinstellungen können für bestimmte Meldungs- Typen aber auch Dialogfenster angezeigt werden • Die Meldungen bestehen meistens aus einem Symbol für die Meldungsart und dem eigentlichen Text der Meldung • Beachten Sie alle Meldungen und lesen Sie sie sorgfältig 44
- 45. www.pr-ofession.com Systemmeldungen – Meldungsgruppen 1. Informationsmeldungen 2. Warnmeldungen 3. Fehlermeldungen 4. Abbruchmeldungen 45 Im R/3-System werden vier Gruppen von Systemmeldungen unterschieden
- 46. www.pr-ofession.com Systemmeldungen – 1. Informationsmeldungen - Erkennbar am Symbol – Informationsmeldungen erscheinen Beispielsweise wenn Ihnen das R/3- System eine Aktion bestätigt, oder wenn es Ihnen zusätzliche Informationen anzeigt (z.B. eine Belegnummer nach dem Speichern – Diese Belegnummer müssen Sie eventuell auf dem Beleg notieren. Gehen Sie in diesem Fall nicht gleich zum vorigen oder nächsten Bild. Sonst müssen Sie den eingegebenen Datensatz wieder suchen 46
- 47. www.pr-ofession.com Systemmeldungen – 2. Warnmeldungen - Erkennbar am Ausrufezeichen – Mit einer Warnmeldung will Sie das System auf die Folgen einer Eingabe oder einer Aktion hinweisen – Wenn Sie z. B. ein zurückliegendes Datum für die Gültigkeit einer Anfrage eintragen, erscheint nach dem Abschließen des Bildes eine Warnmeldung, die Sie darauf hinweist, dass das Datum in der Vergangenheit liegt – Warnmeldungen erscheinen manchmal auch wenn Sie etwas löschen wollen 47
- 48. www.pr-ofession.com Systemmeldungen – 3. Fehlermeldungen - Erkennbar am Rot-Weißen X Symbol – Fehlermeldungen erscheinen immer dann, wenn das System Ihre Eingaben nicht verarbeiten kann, oder wenn Sie ein Muß-Feld nicht verarbeitet haben – Z. B. wenn Sie ein ungültiges Datum eingeben. Dann kann das System diese Information nicht verarbeiten – Bei Fehlermeldungen können Sie erst weiterarbeiten, nachdem Sie den Fehler behoben haben 48
- 49. www.pr-ofession.com Systemmeldungen – 3. Fehlermeldungen - Erkennbar am Rot-Weißen X Symbol – Fehlermeldungen erscheinen immer dann, wenn das System Ihre Eingaben nicht verarbeiten kann, oder wenn Sie ein Muß-Feld nicht verarbeitet haben – Z. B. wenn Sie ein ungültiges Datum eingeben. Dann kann das System diese Information nicht verarbeiten – Bei Fehlermeldungen können Sie erst weiterarbeiten, nachdem Sie den Fehler behoben haben – Um Ihnen die Fehlersuche zu erleichtern stellt Ihnen das System den Cursor nach einer Fehlermeldung in der Regel in das Feld, das den Fehler verursacht hat, oder markiert die Eingabezelle, in der die Fehlerhaften Daten stehen 49
- 50. www.pr-ofession.com Systemmeldungen – Abbruchmeldungen 4. Abbruchmeldungen- Erscheinen wenn das System ein Programm nicht normal beenden konnte. Eine Abbruchmeldung deutet auf ein R/3-Problem hin, das Sie nicht selbst beheben können Notieren Sie sich den letzten Ablauf und verständigen Sie Ihren System- Administrator 50
- 51. www.pr-ofession.com Systemmeldungen – Ablauf der Prüfung • Beachten Sie bitte, dass das R/3-System Ihre Daten nicht direkt bei der Eingabe prüft • Meldungen erscheinen erst dann, wenn Sie ein Bild abschließen oder wenn Sie die Daten speichern wollen • Wenn Sie mehrere Fehler in einem Bild gemacht haben, wird immer nur die Meldung für das erste fehlerhafte Feld gezeigt • Häufig ist auch nur dieses eine Feld eingearbeitet. Korrigieren Sie dann die Eingabe in diesem Feld • Die nächste Fehlermeldung wird erst angezeigt, wenn Sie das Bild erneut abschließen oder wenn Sie die Daten noch einmal speichern wollen • Durch anklicken der Meldung lassen sich weitere Informationen zu dem Problem und Hinweise zum weiteren vorgehen anzeigen 51
- 52. www.pr-ofession.com Systemmeldungen – Hilfe zu Meldungen • Im folgenden Dialogfenster zeigt Ihnen das R/3-System dann in der Regel, warum der Fehler aufgetreten ist und wie Sie ihn korrigieren können 52
- 53. www.pr-ofession.com Systemmeldungen - Zusammenfassung • Die Systemmeldungen gliedern sich in: – Informationsmeldungen – Warnmeldungen – Fehlermeldungen – Abbruchmeldungen • Die Art der Meldung können Sie am Meldungssymbol ganz links in der Meldung erkennen • Informationsmeldungen geben Ihnen häufig nur eine Bestätigung oder zusätzliche Informationen • Warnmeldungen weisen Sie auf folgen einer Eingabe oder einer Aktion hin. Sie können die Daten aber trotzdem speichern bzw. die Aktion ausführen • Fehlermeldungen erscheinen, wenn das R/3-System Ihre Eingaben nicht verarbeiten kann oder wenn Sie Muss-Felder leer lassen. Bevor Sie weiterarbeiten können, müssen Sie den Fehler erst korrigieren • Abbruchmeldungen erscheinen, wenn das R/3-System ein Programm nicht normal beenden konnte. Bei Abbruchmeldungen sollten Sie Ihren System-Administrator verständigen 53
- 54. www.pr-ofession.com Rabieb Al Khatib Persönliche Daten: geb. 30.09.1971 in Irbid, Jordanien Telefon: +49 (0) 160 89 62 401 E-mail: ra@pr-ofession.com In München seit 1993 Berufserfahrung 2012 – heute Projektmanager, Berater Business Development & Software Solution 2004 – 2011 Investmentbank HVB - Unicredit Group München // LBBW Stuttgart 2000 – 2004 Selbständig Catering & Event Agentur Ausbildung 2007 Dipl. PR Fachberater DAPR – BAW München 2002 Fachberater Marketing, Messe & Veranstaltungswesen – CBZ München 54
