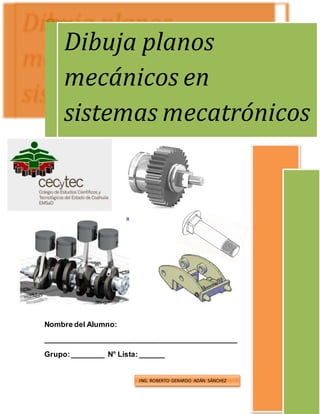
Dibuja Planos Mecanicos de Sistemas Mecatronicos
- 1. MODULO 2 : IMPLEMENTA LOS ELEMENTOS MECANICOSA UN SISTEMA MECATRONICO Nombre del Alumno: _______________________________________________ Grupo:________ N° Lista: ______ Dibuja planos mecánicos en sistemas mecatrónicos ING. ROBERTO GERARDO ADÁN SÁNCHEZ
- 2. MODULO 2 : IMPLEMENTA LOS ELEMENTOS MECANICOSA UN SISTEMA MECATRONICO M2 S1 DIBUJA PLANOS MECÁNICOS EN SISTEMAS MECATRÓNICOS Página 2 DATOS DE LA ASIGNATURA MODULO 2 IMPLEMENTALOS ELEMENTOS MECÁNICOS EN UN SISTEMA MECATRONICO (272 HORAS) Implementa los elementos mecánicos en un sistema mecatrónicos Dibuja planos mecánicos de sistemas mecatrónicos Instala circuitos neumáticos e hidráulicos en dispositivos mecatrónicos Selecciona e instala mecanismos en sistemas mecatrónicos SUBMÓDULOS // S1 Dibuja planos mecánicos de sistemas mecatrónicos (96 horas) // S2 Instala circuitos neumáticos e hidráulicos en dispositivos mecatrónicos (96 horas) // S3 Selecciona e instala mecanismos en sistemas mecatrónicos (80 horas) SUBMODULO 1 Dibuja planos mecánicos de sistemas mecatrónicos COMPETENCIAS PROFESIONALES 1 Dibuja elementos mecánicos en 2 y 3 dimensiones. 2 Interpreta y dibuja símbolos eléctricos y electrónicos en diagramas
- 3. MODULO 2 : IMPLEMENTA LOS ELEMENTOS MECANICOSA UN SISTEMA MECATRONICO M2 S1 DIBUJA PLANOS MECÁNICOS EN SISTEMAS MECATRÓNICOS Página 3 COMPETENCIAS DISCIPLINARES BÁSICAS M6 Analiza las relaciones entre dos o más variables de un proceso social o natural para determinar o estimar su comportamiento. M9 Interpreta tablas, gráficas, mapas, diagramas y textos con símbolos matemáticos y científicos. CE7 Explicita las nociones científicas que sustentan los procesos para la solución de problemas cotidianos NOTA: Las Competencias disciplinares que se requieren para desarrollar las profesionales. Se desarrollan desde el componente de formación básica. COMPETENCIAS GENÉRICAS Se autodetermina y cuida de sí 1.5 Asume las consecuencias de sus comportamientos y decisiones. Se expresa y se comunica 4.1 Expresa ideas y conceptos mediante representaciones lingüísticas, matemáticas o gráficas 4.4 Se comunica en una segunda lengua en situaciones cotidianas. 4.5 Maneja las tecnologías de la información y la comunicación para obtener información y expresar ideas. Piensa crítica y reflexivamente 5.1 Sigue instrucciones y procedimientos de manera reflexiva, comprendiendo como cada uno de sus pasos contribuye al alcance de un objetivo. 5.3 Identifica los sistemas y reglas o principios medulares que subyacen a una serie de fenómenos. 5.4 Construye hipótesisydiseñayaplicamodelosparaprobarsuvalidez. 5.6 Utiliza las tecnologías de la información y comunicación para procesar e interpretar información. Aprende de forma autónoma 7.3 Articula saberes de diversos campos y establece relaciones entre ellos y su vida cotidiana. Trabaja en forma colaborativa 8.1 Propone maneras de solucionar un problema o desarrollar un proyecto en equipo, definiendo un curso de acción con pasos específicos Participa con responsabilidad en la sociedad 9.1 Privilegia el diálogo como mecanismo para la solución de conflictos. NOTA: Estos atributos estánincluidosen lasactividadesdiseñadasparael desarrollode las competenciasprofesionales;porlotantono se debendesarrollarporseparado.
- 4. MODULO 2 : IMPLEMENTA LOS ELEMENTOS MECANICOSA UN SISTEMA MECATRONICO M2 S1 DIBUJA PLANOS MECÁNICOS EN SISTEMAS MECATRÓNICOS Página 4 ACTIVIDADES Y DESARROLLO DE COMPETENCIAS ACTIVIDADES Y EVALUACIÓN COMPETENCIAS / ACTIVIDADES PRACTICAS LÍNEADETIEMPO CUESTIONARIOS EJERCICIOS MAPAMENTAL CUADROSINÓPTICO ESCALADEAPRECIACIÓN EXAMEN 1.5 Asume las consecuencias de sus comportamientos y decisiones. X X X X X X X X 4.1 Expresa ideas y conceptos mediante representaciones lingüísticas, matemáticas o gráficas. X X X X X 4.4 Se comunica en una segunda lengua en situaciones cotidianas. X X 4.5 Maneja las tecnologías de la información y la comunicación para obtener información y expresar ideas. X X X 5.1 Sigue instrucciones y procedimientos de manera reflexiva, comprendiendo como cada uno de sus pasos contribuye al alcance de un objetivo. X X X X X X X 5.3 Identifica los sistemas, reglas o principios medulares que subyacen a una serie de fenómenos. X X 5.4 Construye hipótesis, diseña y aplica modelos para probar su validez. X X 5.6 Utiliza las tecnologías de la información y comunicación para procesar e interpretar información. X X X 7.3 Articula saberes de diversos campos y establece relaciones entre ellos y su vida cotidiana. X X 8.1 Propone maneras de solucionar un problema o desarrollar un proyecto en equipo, definiendo un curso de acción con pasos específicos. X X 9.1 Privilegia el diálogo como mecanismo para la solución de conflictos. X X 8. Participa y colabora de manera efectiva en equipos diversos. Eje 6 Participa con responsabilidad en la sociedad Eje 5 Trabaja en forma colaborativa Eje 4 Aprende de forma autónoma Eje 3 Piensa crítica y reflexivamente Eje 2 Se expresa y se comunica 1. Se conoce y valora a sí mismo, y aborda problemas y retos, teniendo en cuenta los objetivos que persigue. 4. Escucha, interpreta y emite mensajes pertinentes en distintos contextos, mediante la utilización de medios, códigos y herramientas apropiados. 5. Desarrolla innovaciones y propone soluciones a problemas, a partir de métodos establecidos. 7. Aprende por iniciativa e interés propio a lo largo de la vida. Eje 1 Se autodetermina y cuida de sí 9. Participa con una conciencia cívica y ética en la vida de su comunidad, región, México y el mundo. ACTIVIDAD / TIPO DE EVALUACIÓN HETEROEVALUACION COEVALUACION AUTOEVALUACIÓN PRACTICAS X LÍNEA DE TIEMPO X CUESTIONARIOS X EJERCICIOS X MAPA MENTAL X CUADRO SINÓPTICO X ESCALA DE APRECIACIÓN X EXAMEN X
- 5. MODULO 2 : IMPLEMENTA LOS ELEMENTOS MECANICOSA UN SISTEMA MECATRONICO M2 S1 DIBUJA PLANOS MECÁNICOS EN SISTEMAS MECATRÓNICOS Página 5 CRITERIO DE EVALUACIÓN EVIDENCIA DE CONOCIMIENTO Actividades 40% Ejercicios, Cuestionarios, Linea de tiempo, Mapa Mental, Cuadro sinoptico, Examen EVIDENCIA DE DESEMPEÑO Observación como realiza las Practicas 10% Guias de Observación de practicas EVIDENCIA DE PRODUCTO Practicas Realizadas 40% Lista de cotejo de practicas EVIDENCIA DE ACTITUDES Y VALORES Actitud, Puntualidad, Disciplina, Respeto, Trabajo en equipo y Tolerancia 10% ESCALA DE APRECIACIÓN (evaluación de actitudes y valores)
- 6. MODULO 2 : IMPLEMENTA LOS ELEMENTOS MECANICOSA UN SISTEMA MECATRONICO M2 S1 DIBUJA PLANOS MECÁNICOS EN SISTEMAS MECATRÓNICOS Página 6 TEMA INTEGRADOR “DESARROLLO SUSTENTABLE” El dibujo y el Desarrollo Sustentable En grupo comenta la importancia del desarrollo sustentable en tu comunidad en mexico y en el mundo. El desarrollo sustentable integra 3 aspectos: La Sociedad, La economia y el medio ambiente. Su objetivo es lograr una relacion equilibrada entre ellos, mediante el uso razonable de los recursos naturales y generando un minimo de impacto ambiental.
- 7. MODULO 2 : IMPLEMENTA LOS ELEMENTOS MECANICOSA UN SISTEMA MECATRONICO M2 S1 DIBUJA PLANOS MECÁNICOS EN SISTEMAS MECATRÓNICOS Página 7 En CECYTEC nos comprometemos con el cuidado de medio ambiente, aplica estos consejos en tu vida. Es muy fácil y estarán cuidando el medio ambiente. 1. Cuidar el agua: Es el elemento de la vida. ¿Sabía que la contaminación de los cursos de agua junto con la erosión de los suelos son los problemas ambientales más importantes en países subdesarrollados? 2. Ahorra energía: Apague las luces que no necesite, el televisor y el equipo de audio si no está usándolos. Es bueno para nuestro planeta y para el bolsillo. 3. Producir menos residuos: Evite tirar basura en la vía pública. Un ambiente limpio es un ambiente sano. 4. Utilizar envases reciclables: Elije envases reciclables como los de cartón o vidrio. ¿Sabía que estos envases además de mantener el sabor, son más saludables y más baratos. 5. Evita usar productos químicos (pinturas, pilas, aerosoles, termómetros, etc.) : Si compra aerosoles, elije los que no dañan la capa de ozono. Busca los que dicen libre de CFCs (clorofluorocarburos). Evite tirar productos químicos en ríos o lagos. ¿Sabe que una pila alcalina puede contaminar todo un río o un arroyo? 6. Limitar el uso de los plásticos: Son materiales caros, no se degradan y son difíciles de reciclar. 7. Reutilizar el papel: Recuerda que entre mas papel se utiliza mas arboles serán talados. Utilice siempre ambos lados de la hoja y recuerde reciclar. 8. Cuidar el uso del transporte: Los vehículos son uno de los factores más importantes de contaminación en las ciudades.Camina o utilizar bicicleta en los trayectos cortos. En trayectos largos comparte el auto o utiliza el transporte publico. 9. Cuidar la flora y la fauna: Ambas están amenazadas. Respete la vida. 10. Pensar globalmente y actuar localmente: Es importante estar al tanto de los grandes problemas de nuestro planeta, y preocuparnos por resolver los que están a nuestro alcance. La suma de pequeños esfuerzos es el camino para resolver los grandes problemas. De manera individual dibuja un simbolo que represente cada unode los puntos anteriores. Cuidar el agua: Economizar energía
- 8. MODULO 2 : IMPLEMENTA LOS ELEMENTOS MECANICOSA UN SISTEMA MECATRONICO M2 S1 DIBUJA PLANOS MECÁNICOS EN SISTEMAS MECATRÓNICOS Página 8 Producir menos residuos: Utilizar envases reciclables Evitar usar productos químicos Evitar el uso de bolsas plástica Reutilizarás papel Cuidar el uso del transporte: Cuidar la flora y la fauna: Pensar globalmente y actuar localmente D I B U J O T E C N I C O INTRODUCCIÓN. Para realizar el dibujo técnico se requiere de instrumentos de precisión. Cuando no utilizamos estos instrumentos se llama dibujo a mano alzada o croquis. El dibujo técnico es la representación gráfica de un objeto o una idea práctica. Esta representación se guía
- 9. MODULO 2 : IMPLEMENTA LOS ELEMENTOS MECANICOSA UN SISTEMA MECATRONICO M2 S1 DIBUJA PLANOS MECÁNICOS EN SISTEMAS MECATRÓNICOS Página 9 por normas fijas y preestablecidas para poder describir de forma exacta y clara, dimensiones, formas, características y la construcción de lo que se quiere reproducir. La realización de un dibujo técnico exige calculo, medición, de líneas bien trazadas, precisión, en fin, una serie de condiciones que hacen necesario el uso de buenos instrumentos, buenos materiales, y sumado a esto, el conocimiento teórico que unido a la práctica hacen sobresalir a un dibujante. HISTORIA DEL DIBUJO El ser humano siempre ha tenido la necesidad de representar todo lo que le rodea, encontrando en el dibujo, el medio más ameno para realizar este deseo. Los primeros dibujos se remontan en el Paleolítico Superior, hace 35,000 años, cuando el Homo sapiens representaba sobre las superficies rocosas de las cuevas o sobre la piel de los abrigos, los animales que cazaba. Los egipcios supieron valerse del dibujo para decorar las pirámides. Habían pasado miles de años y en esta época se pasó de la composición monótona y estática de la prehistoria al equilibrio, minuciosidad y colorido de las representaciones teológicas en templos y santuarios. Llegando al siglo VI a. C., se encontró en los griegos como los máximos representantes del equilibrio en el dibujo, centrándose en la expresión sencilla del cuerpo humano, en las proporciones y armonía de las dimensiones. Los romanos, 500 años después, abandonaron lo artístico y ornamental del dibujo y se acercaron a una doctrina más práctica y útil. Hacían falta edificaciones para soportar los continuos ataques de sus enemigos y así mantenerse en el poder. Obtuvieron, en el dibujo, el medio para reflejar lo que serían las próximas construcciones. Surgieron los primeros planos y con ellos nació la arquitectura. Durante la Edad Media (Del siglo VIII al XV) predominan las representaciones vivaces, vuelve a imponerse la espectacularidad sin dar oportunidad de actuar al color, simplemente es el trazo el encargado de marcar el detalle. La invasión árabe introduce a España, un revolucionario soporte para el dibujo: El papel, invento chino que dejaría que las ilustraciones fueran menos exclusivas de los monjes por el uso de pergaminos y pieles y así convertirse en algo más alcanzable para la población. Es a partir de ese momento cuando se puede manifestar el fulgor del color, destacando la introducción del uso de la pluma metálica o la tinta como la conocemos actualmente.
- 10. MODULO 2 : IMPLEMENTA LOS ELEMENTOS MECANICOSA UN SISTEMA MECATRONICO M2 S1 DIBUJA PLANOS MECÁNICOS EN SISTEMAS MECATRÓNICOS Página 10 Desde Italia y avanzando por la etapa gótica, segunda mitad del siglo XV, el Renacimiento se desarticula de lo religioso y aquí lo importante es reconocer la belleza y saberla expresar. Se vuelve al estudio de la figura humana, una manifestación de artistas como Miguel Ángel, Sandro Boticelli y Leonardo da Vinci. Éste último recoge bajo sus obras estudios de anatomía, y crea una nueva manera de utilizar la iluminación en el dibujo. Es en esta etapa donde el dibujo deja de ser algo espontáneo para convertirse en una verdadera disciplina. En el Barroco (1600-1750) se rompe la rectitud y la uniformidad en las representaciones pictóricas y se intenta al máximo conmover y atraer al espectador. Aquí se utilizan los recursos aportados durante el Renacimiento para expresar desde la calamidad de la pobreza hasta lo fastuoso de la riqueza. El aporte más nuevo de la historia del dibujo técnico es la normalización, que es el conjunto de reglas y preceptos que se aplican al diseño y la fabricación de objetos. Si bien ya existían algunos tipos de normalización, es durante la Primera Guerra Mundial, que la normalización toma impulso con la creación del Comité Alemán de Normalización en 1917. En la actualidad se da una conjunción entre el dibujo artístico y el técnico, debido al uso de los ordenadores, que permiten recreaciones virtuales en 3D. TIPOS DE DIBUJO TECNICO Con el desarrollo industrial y los avances tecnológicos el dibujo ha aumentado su campo de acción. Los principales son: Dibujo arquitectónico: El dibujo arquitectónico abarca una gama de representaciones gráficas con las cuales realizamos los planos para la construcción de edificios, casas, quintas, autopistas, iglesias, fábricas y puentes entre otros. Se dibuja el proyecto con instrumentos precisos, con sus respectivos detalles, ajuste y correcciones, donde aparecen los planos de planta, fachadas, secciones, perspectivas, fundaciones, columnas, detalles y otros. Dibujo mecánico: El dibujo mecánico se emplea en la representación de piezas o partes de máquinas, maquinarias, vehículos como grúas y motos, aviones, helicópteros y máquinas industriales. Los planos que representan un mecanismo simple o una máquina formada por un conjunto de piezas, son llamados planos de conjunto; y los que representa un sólo elemento, plano de pieza. Los que representan un conjunto de piezas con las indicaciones gráficas para su colocación, y armar un todo, son llamados planos de montaje.
- 11. MODULO 2 : IMPLEMENTA LOS ELEMENTOS MECANICOSA UN SISTEMA MECATRONICO M2 S1 DIBUJA PLANOS MECÁNICOS EN SISTEMAS MECATRÓNICOS Página 11 Dibujo eléctrico: Este tipo de dibujo se refiere a la representación gráfica de instalaciones eléctricas en una industria, oficina o vivienda o en cualquier estructura arquitectónica que requiera de electricidad. Mediante la simbología correspondiente se representan acometidas, caja de contador, tablero principal, línea de circuitos, interruptores, toma corrientes, salidas de lámparas entre otros. Dibujo electrónico: Se representa los circuitos que dan funcionamiento preciso a diversos aparatos que en la actualidad constituyen un adelanto tecnológico como las computadoras, amplificadores, transmisores, relojes, televisores, radios y otros. Dibujo geológico: El dibujo geológico se emplea en geografía y en geología, en él se representan las diversas capas de la tierra empleando una simbología y da a conocer los minerales contenidos en cada capa. Se usa mucho en minería y en exploraciones de yacimientos petrolíferos. Dibujo topográfico: El dibujo topográfico nos representa gráficamente las características de una determinada extensión de terreno, mediante signos convencionalmente establecidos. Nos muestra los accidentes naturales y artificiales, cotas o medidas, curvas horizontales o curvas de nivel. Dibujo urbanístico: Este tipo de dibujo se emplea en la organización de ciudades: en la ubicación de centros urbanos, zonas industriales, bulevares, calles, avenidas, jardines, autopistas, zonas recreativas entre otros. Se dibujan anteproyectos, proyectos, planos de conjunto, planos de pormenor. Dibujo técnico de instalaciones sanitarias: Tiene por finalidad representar el posicionamiento de cada una de las piezas sanitarias: ducha, lavamanos, retrete, etc. Incluyendo la ubicación de las tuberías internas o externas. En este curso nos enfocaremos al Dibujo Mecánico, Eléctrico y Electrónico. Actividad 1 Cuestionario Historia del dibujo Nombre: _________________________________________________ N.L.________ Grupo: _________ Fecha: ___________ Calificación:___________
- 12. MODULO 2 : IMPLEMENTA LOS ELEMENTOS MECANICOSA UN SISTEMA MECATRONICO M2 S1 DIBUJA PLANOS MECÁNICOS EN SISTEMAS MECATRÓNICOS Página 12 Intrucciones: De manera individual los alumnos responderán las siguientes preguntas 1. ¿Qué es el dibujo técnico? 2. ¿Para qué sirve un dibujo? 3. ¿Cuándo y dónde se origina el dibujo? 4. ¿Cuántos tipos de dibujo técnico hay y cuáles son? 5. ¿Dónde se utiliza el dibujo técnico?
- 13. MODULO 2 : IMPLEMENTA LOS ELEMENTOS MECANICOSA UN SISTEMA MECATRONICO M2 S1 DIBUJA PLANOS MECÁNICOS EN SISTEMAS MECATRÓNICOS Página 13
- 14. MODULO 2 : IMPLEMENTA LOS ELEMENTOS MECANICOSA UN SISTEMA MECATRONICO M2 S1 DIBUJA PLANOS MECÁNICOS EN SISTEMAS MECATRÓNICOS Página 14 Actividad 2 Ejercicio de reforzamiento “Línea del tiempo” Nombre: _________________________________________________ N.L.________ Grupo: _________ Fecha: ___________ Calificación:___________ Instrucciones : En equipo de 4 personas realiza una línea del tiempo acerca de la evolución del dibujo desde la aparición del hombre hasta nuestros días. Los estudiantes crean una línea de tiempo en papel bond. Designan los períodos de tiempo utilizando colores de relleno para cada etapa. Se puede introducir texto a ambos lados de la línea para marcar los acontecimientos representados. Se pueden añadir imágenes que animen y den vivacidad a la línea. Las líneas de tiempo sirven para plasmar los cambios producidos y los eventos sucedidos en un determinado período de la historia Algunas fuentes de información: http://www.deguate.com/infocentros/educacion/recursos/arte/historiadibujo.htm http://html.rincondelvago.com/dibujo-tecnico_3.html http://www.scribd.com/doc/7903756/Dibujo-Tecnico
- 15. MODULO 2 : IMPLEMENTA LOS ELEMENTOS MECANICOSA UN SISTEMA MECATRONICO M2 S1 DIBUJA PLANOS MECÁNICOS EN SISTEMAS MECATRÓNICOS Página 15
- 16. MODULO 2 : IMPLEMENTA LOS ELEMENTOS MECANICOSA UN SISTEMA MECATRONICO M2 S1 DIBUJA PLANOS MECÁNICOS EN SISTEMAS MECATRÓNICOS Página 16 TIPO DE LINEAS Al dibujar es necesario emplear los tipos adecuados de líneas para lograr una interpretación correcta; por lo tanto se deben conocer dichos tipos y lograr una calidad deseable. Línea Visible Indica todos los bordes Visibles del objeto Línea de seccion Se usa para indicar la superficie en la vista de una seccion que ha sido cortada a lo largo de la linea del plano de corte Línea Oculta La línea de objeto oculta se usa para mostrar superficies bordes o esquinas de un objeto. Línea de Centro Se utiliza para mostrar centros de cavidades y características simétricas. Líneas de extensión y de acotación Se utilizan para darle las dimensiones a un objeto Línea Indicadora Se usan para indicar la parte de un dibujo a la que hace referencia una nota. La punta de la fecha toca las líneas del objeto, mientras el punto descansa sobre una superficie.
- 17. MODULO 2 : IMPLEMENTA LOS ELEMENTOS MECANICOSA UN SISTEMA MECATRONICO M2 S1 DIBUJA PLANOS MECÁNICOS EN SISTEMAS MECATRÓNICOS Página 17 Linea de Rotura Se usan cuando se desea acortar la vista de una pieza larga. Línea Plano de corte Se utiliza para indicar donde se realizó un corte imaginario. Línea Fantasma Líneas imaginarias que se utilizan para indicar distintas posiciones de una pieza en movimiento, pivote o posición. Figura 8 Tipos de líneas.
- 18. MODULO 2 : IMPLEMENTA LOS ELEMENTOS MECANICOSA UN SISTEMA MECATRONICO M2 S1 DIBUJA PLANOS MECÁNICOS EN SISTEMAS MECATRÓNICOS Página 18 Actividad 3 Cuestionario “Tipos de Lineas” Nombre: _________________________________________________ N.L.________ Grupo: _________ Fecha: ___________ Calificación:___________ Intrucciones: De manera individual los alumnos responderán las siguientes preguntas 1. ¿Para que se utilizan las lineas visibles? 2. ¿Para que se utilizan las lineas fantasmas? 3. ¿Para que se utilizan las lineas de rotura? 4. ¿Para que se utilizan las lineas de seccion 5. ¿Para que se utilizan las lineas indicadoras? 6. ¿Para que se utilizan las lineas de extension y de cota? 7. ¿Para que se utilizan las lineas centro? 8. ¿Para que se utilizan las lineas ocultas? 9. ¿Para que se utilizan las lineas plano de corte?
- 19. MODULO 2 : IMPLEMENTA LOS ELEMENTOS MECANICOSA UN SISTEMA MECATRONICO M2 S1 DIBUJA PLANOS MECÁNICOS EN SISTEMAS MECATRÓNICOS Página 19
- 20. MODULO 2 : IMPLEMENTA LOS ELEMENTOS MECANICOSA UN SISTEMA MECATRONICO M2 S1 DIBUJA PLANOS MECÁNICOS EN SISTEMAS MECATRÓNICOS Página 20 ACOTACIONES. El dibujo muestra el objeto en su estado completo y, tanto si las vistas se dibujan a tamaño natural o a escala, las dimensiones deben ser las reales del objeto acabado. En dibujo técnico se tienen 4 tipos delineas para acotar y son: 1) Línea de extensión: Se extiende desde el objeto con una pequeña separación de 1/16“del mismo y continua hasta ⅛ “ mas allá de la punta de flecha mas alejada 2) Línea de acotación: Esta línea tiene una punta de flecha en cada extremo indicando la extensión de la dimensión, cerca de la mitad de la línea se deja un espacio para la cifra de la dimensión. 3) Línea de centro: Se emplean para indicar los ejes de simetría y en lugar de las líneas de extensión para localizar agujeros 4) Línea indicadora: Es una línea delgada y solida que conduce a una nota o acotación y termina en una punta de flecha que toca a la parte a la que se dirige la atención. Las líneas indicadoras son líneas rectas inclinadas (nunca verticales u horizontales) que se dibujan generalmente a 45°, 30° y 60° pero se pueden dibujar a cualquier ángulo. NOTA: Todas estas líneas se dibujan con lápiz 2H Figura 9 Acotaciones
- 21. MODULO 2 : IMPLEMENTA LOS ELEMENTOS MECANICOSA UN SISTEMA MECATRONICO M2 S1 DIBUJA PLANOS MECÁNICOS EN SISTEMAS MECATRÓNICOS Página 21 Figura 9 líneas Indicadoras PUNTAS DE FLECHA La punta de flecha se dibujan con 2 trazos agudos hacia o desde la punta, la longitud de la punta de flecha debe de ser de ⅛” y su anchura de un tercio de su longitud. Figura 10 Flechas
- 22. MODULO 2 : IMPLEMENTA LOS ELEMENTOS MECANICOSA UN SISTEMA MECATRONICO M2 S1 DIBUJA PLANOS MECÁNICOS EN SISTEMAS MECATRÓNICOS Página 22 ESCALAS. La escala es la relación que existe entre las dimensiones reales de un objeto (pieza, modelo o volumen) y las dimensiones de su representación grafica (dibujo), es decir, nos permite ampliar o reducir proporcionalmente el dibujo del objeto, o bien dibujarlo en su tamaño real. La representación de objetos a su tamaño natural no es posible cuando éstos son muy grandes o cuando son muy pequeños. En el primer caso, porque requerirían formatos de dimensiones poco manejables y en el segundo, porque faltaría claridad en la definición de los mismos. Esta problemática la resuelve la ESCALA, aplicando la ampliación o reducción necesarias en cada caso para que los objetos queden claramente representados en el plano del dibujo. Se define la ESCALA como la relación entre la dimensión dibujada respecto de su dimensión real, esto es: E = dibujo / realidad Si el numerador de esta fracción es mayor que el denominador, se trata de una escala de ampliación, y será de reducción en caso contrario. La escala 1:1 corresponde a un objeto dibujado a su tamaño real (escala natural). Las escalas se clasifican como sigue: ESCALA AL NATURAL 1:1 (se lee UNO a UNO) Se utiliza cuando se dibuja el objeto con sus medidas reales. De otra manera: 1:1 = 1/1 = 1 ESCALA DE REDUCCIÓN 1:X (se lee UNO a X) Se utiliza para reducir proporcionalmente las dimensiones del objeto en el dibujo. Donde el valor de X se le asigna el valor de 2, 3, 5, 10,20, 50,100, 2000 hasta “n”. De otra manera: 1:X = 1 / X Ejemplo asignándole el valor de 2 a X. Tenemos: 1:2 = 1 / 2 = 0.5
- 23. MODULO 2 : IMPLEMENTA LOS ELEMENTOS MECANICOSA UN SISTEMA MECATRONICO M2 S1 DIBUJA PLANOS MECÁNICOS EN SISTEMAS MECATRÓNICOS Página 23 que es el factor que multiplica al valor nominal de una cota. ESCALA DE AMPLIACIÓN X : 1 (se lee X a 1) Se utiliza para ampliar proporcionalmente las dimensiones del objeto en el dibujo. Donde el valor de X se le asigna el valor de 2, 3, 5, 10,20, 50,100, 2000 hasta “n”. De otra manera: X:1 = X / 1 Ejemplo asignándole el valor de 2 a X. Tenemos: 2:1 = 2/ 1 = 2 que es el factor que multiplica al valor nominal de una cota. Clase Construcciones civiles Construcciones mecánicas Escalas Escalas Reducción 1 : 5 1 : 10 1 : 20 1 : 50 1 : 100 1 : 200 1 : 500 1 : 1000 1 : 25 1 : 50 1 : 100 1 : 200 1 : 500 1 : 1000 1 : 2000 Natural 1 : 1 1 : 1 Ampliación 2 : 1 5 : 1 10 : 1 2 : 1 5 : 1 10 : 1 Tabla 1 Escalas
- 24. MODULO 2 : IMPLEMENTA LOS ELEMENTOS MECANICOSA UN SISTEMA MECATRONICO M2 S1 DIBUJA PLANOS MECÁNICOS EN SISTEMAS MECATRÓNICOS Página 24 Actividad 4 Cuestionario “Escalas” Nombre: _________________________________________________ N.L.________ Grupo: _________ Fecha: ___________ Calificación:___________ Intrucciones: De manera individual los alumnos responderán las siguientes preguntas 1. Define lo que es una Escala: 2. ¿Para qué sirve una Escala? 3. ¿Cuántos tipos de escala conoces y mencionalos? 4. Cita ejemplos donde crees que se aplican las escalas 5. ¿Cómo se determina una escala?
- 25. MODULO 2 : IMPLEMENTA LOS ELEMENTOS MECANICOSA UN SISTEMA MECATRONICO M2 S1 DIBUJA PLANOS MECÁNICOS EN SISTEMAS MECATRÓNICOS Página 25
- 26. MODULO 2 : IMPLEMENTA LOS ELEMENTOS MECANICOSA UN SISTEMA MECATRONICO M2 S1 DIBUJA PLANOS MECÁNICOS EN SISTEMAS MECATRÓNICOS Página 26 AUTOCAD 2012 INTRODUCCIÓN AL AUTOCAD AutoCAD es una herramienta dentro del campo denominado CAD (Computer Aided Design) o Diseño Asistido por Ordenador. de diseño . La versatilidad del sistema lo ha convertido en un estándar general, sobretodo porque permite: Dibujar de una manera ágil, rápida y sencilla, con acabado perfecto Permite intercambiar información no solo por papel, sino mediante archivos, y esto representa una mejora en rapidez y efectividad a la hora de interpretar diseños. Es importante en el acabado y la presentación de un proyecto o plano, ya que tiene herramientas para que el documento en papel sea perfecto, tanto en estética, como, lo más importante, en información.
- 27. MODULO 2 : IMPLEMENTA LOS ELEMENTOS MECANICOSA UN SISTEMA MECATRONICO M2 S1 DIBUJA PLANOS MECÁNICOS EN SISTEMAS MECATRÓNICOS Página 27 PARTES PRINCIPALES DEL ENTORNO DE AUTOCAD La imagen siguiente muestra y describe las partes principales de Iapantalla de trabajo de AutoCAD.
- 28. MODULO 2 : IMPLEMENTA LOS ELEMENTOS MECANICOSA UN SISTEMA MECATRONICO M2 S1 DIBUJA PLANOS MECÁNICOS EN SISTEMAS MECATRÓNICOS Página 28 PARTES DEL ENTORNO DE AUTOCAD Nº NOMBRE FUNCION A Barra de titulo (Title Bar) Mostrara elñ nombre del programa en ejecucion y el nombre del archivo actual. Cuando aun no se le ha asignado nombre al archivo el nombre por defecto sera Drawing1.dwg, Drawing2.dwg, etc. 1 Menu de aplicacion Permite acceder a los menus de AutoCAD ademas de realizar una busqueda rapida de alguna opcion o de algun menu en especial. 2 Barra de herramientas de acceso rapido (Quick Access Toolbar) Permite tener una lista de los comandos a los que se accede con mayor frecuencia. 3 Cinta de opciones (Ribbon) La cinta de opciones se compone en una serie de paneles que se organizan en fichas etiquetadas por temas. Permite acceder rapidamente a todos los comandos y herramientas de AutoCAD. 4 Panel Los paneles de Ia clnta de opclones contlenen muchas de las herramlentas y muchos de los controles disponibles en las barras de herramlentas y en los cuadros de dialogo 5 Infocenter Es un conjunto de herramientas desarrolladas para poder acceder rapldameme y de forma organlzada a temas de ayuda y de información en linea de AutoCAD 6 Area de dibujo Es aqul donde se dibuja. Usted dispone de un espacio casí lnflnlto para dlbujar. 7 Icono del WCS / UCS Se encuentra aquí para mostrarle Ia dlrección posltlva de los e]es X e Y. De modo predetermlnado se esta usando el Sistema de Coordenadas Mundial WCS (ya que tambien puede utlllzarse un Sistema de coordenadas del usuario (UCS) 8 Ventana de linea de comandos Ubicada en la parte inferior del área del dibujo. Permite introducir ordenes (comandos) de dibujo o edicion mediante el teclado 9 Barra/Linea de estado Esta ubicada en la parte inferior de la ventana de autocad. Muestra la coordenadas del cursor y tambien posee botones para activar o desactivar comandos de ayuda en el dibujo 10 Vista Model Es el actual area de trabajo, conocido tambien como el area de moldeamiento (model). Con este boton siempre
- 29. MODULO 2 : IMPLEMENTA LOS ELEMENTOS MECANICOSA UN SISTEMA MECATRONICO M2 S1 DIBUJA PLANOS MECÁNICOS EN SISTEMAS MECATRÓNICOS Página 29 regresaras a esta ventana. 11 Vista de Layouts Los layouts o presentaciones son ventanas donde preparamos el diseño o dibujo creado para que pueda ser ploteado o impreso. Con este boton iremos a las presentaciones exixtentes. 12 Vista rapida de Layouts (Quick view layouts) Permite mostrar una vista rapida y en miniatura de la vista model y de todos los Layouts o presentaciones existentes en el actual diseño. 13 Vista rapida de dibujos (Quick view drawings) Permite mostrar una vista rapida y en miniatura de todos los archivos de dibujo abiertos actualmente. 14 Annotation Scale Permite definir o modificar la escala de anotacion. 15 Alternar espacios de trabajo (Workspaces Switching) Presenta una lista de configuraciones personalizadas de cintas de opciones, paneles, barras de herramientas, colores, menus etc. 16 Toolbar/Window positions Permlte b/oquear o desb/oquear Ia movilidad de las barras de herramlemas panelesy dembs ventanas. 17 Clean Screen Permlte mostrar/ocu/tar barras, paneles y ventanas a fin de poder tener un mavor brea de traba .
- 30. MODULO 2 : IMPLEMENTA LOS ELEMENTOS MECANICOSA UN SISTEMA MECATRONICO M2 S1 DIBUJA PLANOS MECÁNICOS EN SISTEMAS MECATRÓNICOS Página 30 Menu de aplicación de Autocad EL MENÚ DE LA APLICACIÓN DE AUTOCAD 2012 proporciona acceso a las herramientas que permiten crear, abrir y publicar un archivo. Cuenta con un avanzado sistema de búsqueda que permite localizar cualquiera de los comandos de AutoCAD, convirtiéndose así en uno de los elementos más directos y utilizados del programa. Cuando se presiona este botón se despliega así el menú de la aplicación de AutoCAD 2012. A la izquierda puede ver la lista de todos los comandos que permiten crear, abrir, guardar, imprimir y publicar dibujos, entre otras acciones. Cada uno de estos comandos principales incluye otros subcomandos relacionados. Abre un documento nuevo de AutoCAD. El nombre que AutoCAD le asigna por default es Dibujo.dwg Abre un documento existente . Guarda el documento con el nombre actual. En caso de que el documento no se hubiera guardado anteriormente AutoCAD solicitara el nombre que se quiere para el documento. Guarda el documento existente con otro nombre diferente al actual. Manda imprimir un documento a la impresora seleccionada o lo guardo como archivo.
- 31. MODULO 2 : IMPLEMENTA LOS ELEMENTOS MECANICOSA UN SISTEMA MECATRONICO M2 S1 DIBUJA PLANOS MECÁNICOS EN SISTEMAS MECATRÓNICOS Página 31 Exporta el documento existente a un formato diferente. Existen una gran variedad de formatos a los que se puede exportar el documento. Cierra el dibujo actual. Barra de herramientas de acceso rapido La Barra de herramientas de acceso rápido se sitúa en la par- te superior izquierda de la Barra de título, junto al comando de selección de espacio de trabajo, y muestra por defecto siete herramientas: Nuevo, Abrir, Guardar, Guardar como, Imprimir, Deshacer y Rehacer. Barra de estado En la parte inferior del área de trabajo se sitúa la denominada Barra de estado, una barra que proporciona información útil y botones para activar o desactivar las herramientas de dibujo. La Barra de estado de aplicación muestra los valores de las coordenadas del cursor, las herramientas de dibujo, las herramientas de navegación y las herramientas de vista rápida y escala de anotación. Modo Forzcursor Visualizar rejilla Modo Orto Rastreo Polar Referencia a Objetos Rastreo de referencia a objetos Permitir/No Permitir SCP dinámico Entrada dinámica Mostrar/ocultargrosor de línea Propiedades rápidas
- 32. MODULO 2 : IMPLEMENTA LOS ELEMENTOS MECANICOSA UN SISTEMA MECATRONICO M2 S1 DIBUJA PLANOS MECÁNICOS EN SISTEMAS MECATRÓNICOS Página 32 Modo Forzcursor: Limita el movimiento del cursor a intervalos determinados. Visualizar rejilla: Muestra un patrón de rejilla en la ventana gráfica actual. Modo Orto: Limita el movimiento del cursor a las direcciones horizontal o vertical. Rastreo Polar: El rastreo polar restringe el movimiento del cursor a ángulos precisados. Referencia a Objetos: Utilice las referencias a objetos para especificar ubicaciones precisas para los objetos. Por ejemplo, con la referencia a objetos puede dibujar una línea que acabe en el centro de un círculo o el punto medio de un segmento de polilínea. Para obtener una lista de referencias a objetos, utilice el comando REFENT. Cuando se especifica una referencia a objeto en la solicitud de un punto, la referencia a objeto sólo permanece en efecto para el siguiente punto que se especifica. Nota: Las referencias a objetos sólo se pueden emplear cuando se solicita un punto. Si intenta utilizarlas directamente en la solicitud de comando, aparecerá un mensaje de error. Rastreo de referencia a objetos: Utilice el rastreo de referencia a objetos para rastrear a lo largo de rutas de alineación basadas en puntos de referencia a objetos. Los puntos adquiridos muestran un pequeño signo más (+); es posible adquirir hasta siete puntos a la vez. Tras precisar un punto, las rutas de alineación horizontal, vertical o polar relativas al punto aparecen a medida que desplaza el cursor sobre las rutas de dibujo. Puede designar, por ejemplo, un punto de una ruta basado en un punto final o punto medio de objeto o una intersección entre objetos.
- 33. MODULO 2 : IMPLEMENTA LOS ELEMENTOS MECANICOSA UN SISTEMA MECATRONICO M2 S1 DIBUJA PLANOS MECÁNICOS EN SISTEMAS MECATRÓNICOS Página 33 Permitir/No Permitir SCP dinámico: Con la función SCP dinámico, puede alinear temporal y automáticamente el plano XY del SCP con un plano de un modelo sólido al crear objetos. Cuando se encuentre en un comando de dibujo, puede alinear el SCP desplazando el puntero sobre una arista de la cara en lugar de tener que utilizar el comando SCP. Después de terminar el comando, el SCP vuelve a su ubicación y orientación previas. Entrada Dinamica: Activa la entrada de puntero. Cuando se activan la entrada de puntero y la entrada de cota, la segunda tiene prioridad sobre la primera, si está disponible. (Variable de sistema DYNMODE.) Mostrar/ocultar grosor de línea: Muestra los grosores de línea disponibles para su aplicación. Los grosores de línea disponibles están compuestos por los valores fijos que se usan con más frecuencia en los dibujos Propiedades Rapidas. Las propiedades (mostradas cuando se selecciona un objeto) son propiedades disponibles son las mismas que las de la paleta Propiedades y la información de herramientas al pasar el ratón.
- 34. MODULO 2 : IMPLEMENTA LOS ELEMENTOS MECANICOSA UN SISTEMA MECATRONICO M2 S1 DIBUJA PLANOS MECÁNICOS EN SISTEMAS MECATRÓNICOS Página 34 Cinta de opciones La cinta de opciones de AutoCAD se puede ocultar, puede disponerse de manera que sólo muestre los títulos, dejando más espacio para el área de trabajo, puede situarse en la parte inferior de la ventana, vertical en un extremo y como flotante en el punto que se prefiera, y puede ser alterado el orden en que aparecen las fichas usando las opciones adecuadas de su menú contextual. 1. La Cinta de opciones se compone de una serie de fichas divididas en grupos de herramientas. Para pasearse por las distintas pestañas sólo debe hacer clic sobre ellas. 1 2. La punta de flecha situada junto a los títulos de algunos grupos de herramientas de la Cinta indica que contienen otras opciones. Configuración de AutoCAD Para tener acceso a las opciones de configuración del AutoCAD hay que dar click a la siguiente pestaña: Herramientas > Opciones Esto abrirá el recuadro de opciones, el cual está clasificado por las siguientes pestañas: Archivos En esta pantalla se tiene la opción de cambiar las ubicaciones de búsqueda de diferentes tipos de archivos que utiliza el software, como los archivos de soporte, controladores de dispositivo, proyectos, diferentes bases de datos, y archivos de guardado automático.
- 35. MODULO 2 : IMPLEMENTA LOS ELEMENTOS MECANICOSA UN SISTEMA MECATRONICO M2 S1 DIBUJA PLANOS MECÁNICOS EN SISTEMAS MECATRÓNICOS Página 35 Visual Entre las más notables opciones de esta pantalla está la de “Suavidad de arcos y círculos” y “Tamaño de puntero en cruz”. Abrir y Guardar Esta pestaña contienes opciones como “Guardado de archivos”, “Guardado automatico”,” Extension de archivos temporales”, “Apertura de archivos recientes”. Su valor tiende a ser desde 100 a 20000, mientras más elevado sea el valor mejor visualización tendrán las líneas curvas y circulares. De preferencia dejar esta configuración predeterminada. Su valor tiende a ser desde 1a 100%, con el valor del 100% el puntero siempre abarcará el area de dibujo.
- 36. MODULO 2 : IMPLEMENTA LOS ELEMENTOS MECANICOSA UN SISTEMA MECATRONICO M2 S1 DIBUJA PLANOS MECÁNICOS EN SISTEMAS MECATRÓNICOS Página 36 Trazar y Publicar / Sistema En estas pestañas hay que dejar la configuración predeterminada de AutoCAD. Preferencias de usuario En esta pestaña se encuentran dos opciones sobresalientes, “Menus contextuales en área de dibujo” y “Escala por inserción”. Guardado de archivos, se tiene la opción de guardar los archivos en diferentes versiones de AutoCAD, así como en la extensión .dxf Aquí indica el número de archivos para mostrar en “Archivos recientes” Guardado automático, aquí se indica el lapso de tiempo requerido para que el archivo en que se esté trabajando se guarde automáticamente. seAquí indica la extensión en que se guardan los archivos temporales, pueden variar según se requiera.
- 37. MODULO 2 : IMPLEMENTA LOS ELEMENTOS MECANICOSA UN SISTEMA MECATRONICO M2 S1 DIBUJA PLANOS MECÁNICOS EN SISTEMAS MECATRÓNICOS Página 37 Dibujo En esta pestaña se muestran los parámetros de Auto Snap y Auto Track, no es necesario cambiar la configuración predeterminada. Al dar click en “Menú contextuales en área de dibujo”, se activa el botón “Personalización del botón derecho…” que se describe abajo.. Escala de inserción, Aquí se define las unidades de medición predeterminada en el cual se trabajarán los dibujos, entre las opciones mas comunes están los milímetros y pulgadas. Personalización botón derecho, Este recuadro resulta de gran ayuda, ya que con él se puede configurar la función del botón derecho del ratón. Para mayor agilidad es preferible configurar el botón derecho del ratón para que repita el ultimo comando ejecutado y para dar la señal Intro.
- 38. MODULO 2 : IMPLEMENTA LOS ELEMENTOS MECANICOSA UN SISTEMA MECATRONICO M2 S1 DIBUJA PLANOS MECÁNICOS EN SISTEMAS MECATRÓNICOS Página 38 Modelado 3D / Selección En estas pestañas hay que dejar la configuración predeterminada de AutoCAD. Perfil En esta pestaña se pueden crear perfiles para diferente tipo de configuración, esta opción es muy útil cuando más de una persona utiliza AutoCAD en la misma computadora. Cada persona puede crear un perfil con diferentes parámetros y opciones para su uso del AutoCAD y así mantener los parámetros de forma individual. Se muestran parámetros para configurar el Auto Snap, Marcador: indica el símbolo del Snap en función. Atracción: Cuando hay un comando activo, el cursor es atraído hacia el Snap activo más cercano. Muestra un vectorjunto con los ángulos especificados cuando el rastreo polar está activado. Con el rastreo polar, se pueden dibujar líneas a lo largo de ángulos.Los ángulos polares son divisores de 90 grados como, por ejemplo, 45, 30 y 15 grados. Los vectores de rastreo son líneas auxiliares a partir de las cuales se pueden dibujar objetos con ángulos específicos o con relaciones específicas respecto a otros objetos
- 39. MODULO 2 : IMPLEMENTA LOS ELEMENTOS MECANICOSA UN SISTEMA MECATRONICO M2 S1 DIBUJA PLANOS MECÁNICOS EN SISTEMAS MECATRÓNICOS Página 39 El sistema de coordenadas X-Y. Todo lo que usted dibuja en AutoCAD es exacto. Será más preciso de lo que hubiera necesitado que fuera. Todos los objetos dibujados sobre la pantalla están colocados ahí en referencia a un simple sistema de coordenadas X, Y. En AutoCAD se le conoce como Sistema Coordinado Mundial (WCS, por su nombre en inglés World Co-ordinate System). Usted debe entender esto para saber cómo colocar cosas donde lo desea. (El trabajo en 3D incluye un eje más, el eje Z.) El siguiente diagrama muestra cómo funciona este sistema. Figura 1 Plano cartesiano La mayor parte del tiempo no dibujará con referencia directa al origen. Tal vez necesite, por ejemplo, dibujar una línea desde el punto final de una línea existente. Para hacerlo usará el concepto de coordenadas o puntos relativos. Funcionan de la misma manera, pero debe agregar el símbolo @ (AltGr+q, en teclado latinoamericano) para decirle a AutoCAD que este nuevo punto es relativo al último punto que se haya introducido. Medición Angular AutoCAD también mide los ángulos en una forma especial. Figura 2 Sentido de los Ángulos
- 40. MODULO 2 : IMPLEMENTA LOS ELEMENTOS MECANICOSA UN SISTEMA MECATRONICO M2 S1 DIBUJA PLANOS MECÁNICOS EN SISTEMAS MECATRÓNICOS Página 40 Cuando se dibujan líneas a cierto ángulo, se tiene que comenzar a medir desde 0 grados, posición que se encuentra a las '3 en punto'. Si usted dibujara una línea a 90 grados, ésta se dirigiría directamente hacia arriba. Es posible que no siempre disponga de un punto de referencia obvio para 0 grados. Vea el siguiente ejemplo y determine el valor del ángulo en cuestión. Figura 3 Ángulos Introduciendo Puntos en AutoCAD Usted puede introducir puntos directamente en la línea de comandos, utilizando alguno de los siguientes tres métodos. Saber cuál método usar dependerá de lo bien que éste se adapte a la situación específica. COORDENADAS ABSOLUTAS - Usando este método, se introducen puntos referidos al origen del WCS (Sistema Coordinado Mundial). Para introducir un punto, sólo teclee las coordenadas X,Y. COORDENADAS RELATIVAS - Le permite introducir puntos en referencia al punto previo que haya introducido. Después de que ha especificado un punto, el siguiente debe ser tecleado con la forma @X,Y. Esto quiere decir que AutoCAD dibujará una línea desde el primer punto que se indicó hasta otro punto que se encuentra X unidades horizontalmente e Y unidades verticalmente, relativas (como ya se dijo), al punto previo. COORDENADAS POLARES - Usará este método cuando deba dibujar una línea, de la cual conoce su longitud y ángulo (inclinación). Se introduce en la forma @D<A. Donde D es la Distancia y A es el Ángulo. Ejemplo: @10<90 dibujará una línea a 10 unidades de distancia justo por arriba del punto previo. Si comete algún error y necesita ver qué fue lo que escribió, oprima F2 para mostrar la pantalla de texto y así poder revisar lo que ha estado tecleando (oprima F2 nuevamente para volver a su dibujo).
- 41. MODULO 2 : IMPLEMENTA LOS ELEMENTOS MECANICOSA UN SISTEMA MECATRONICO M2 S1 DIBUJA PLANOS MECÁNICOS EN SISTEMAS MECATRÓNICOS Página 41 Barra de menus Los botones de la barra de menu se emplean para iniciar comandos, Al presionar cualquier menu se muestran diferentes cintas de opciones con información de comandos. Los menus disponibles son: Inicio, Insertar, Anotar, Parametricos, Herramientas 3D, Render, Administrar, Salida, Modulos de extension y En Linea. Panel Dibujo del menú Inicio Es la barra de herramientas destinada a la creación de líneas, círculos y elipses, polilíneas, splines, texto, etc, en definitiva, a dibujar 2D. Linea Crea segmentos de línea recta. Procedimiento: Se Indica un punto de inicio y otro punto para trazar la línea. Después de esto el comando línea sigue activo para continuar indicando otro punto y seguir trazando líneas. Si se traza dos o más líneas continuas, aparece la opción “Cerrar”, básicamente finaliza el comando trazando una línea recta hacia el punto de partida.
- 42. MODULO 2 : IMPLEMENTA LOS ELEMENTOS MECANICOSA UN SISTEMA MECATRONICO M2 S1 DIBUJA PLANOS MECÁNICOS EN SISTEMAS MECATRÓNICOS Página 42 Con LINEA puede crear una serie de segmentos de línea contiguos. Cada segmento es un objeto de línea que se puede editar por separado. Al estar trazando una línea o una secuencia de líneas aparece la opción “desHacer” , el cual presionando la tecla “H” Borra la línea más reciente de una secuencia de líneas. Si se escribe “H” más de una vez, se borrarán sucesivamente las líneas en el orden inverso al que se crearon. Líneas Auxiliares Las líneas auxiliares, como su nombre lo indica, pueden servir de guías en pantalla para realizar los dibujos, pero no pueden ser parte de ellos porque se extienden de modo infinito por toda el área de dibujo. Líneas de Construcción Las líneas de construcción horizontales o verticales sólo requieren un punto en pantalla. El resto requiere de otros datos, como el ángulo. Rayos Los rayos son también líneas auxiliares pero infinitas en sólo uno de sus extremos. Pueden dibujarse múltiples rayos a partir de un sólo punto de origen. Objeto 1 Objeto 2
- 43. MODULO 2 : IMPLEMENTA LOS ELEMENTOS MECANICOSA UN SISTEMA MECATRONICO M2 S1 DIBUJA PLANOS MECÁNICOS EN SISTEMAS MECATRÓNICOS Página 43 Actividad 5 “Ejercicios del comando Linea” Nombre: _________________________________________________ N.L.________ Grupo: _________ Fecha: ___________ Calificación:___________ Instrucciones: En autocad hacer los ejercicios de las diferentes figuras usando el comando Línea.
- 44. MODULO 2 : IMPLEMENTA LOS ELEMENTOS MECANICOSA UN SISTEMA MECATRONICO M2 S1 DIBUJA PLANOS MECÁNICOS EN SISTEMAS MECATRÓNICOS Página 44
- 45. MODULO 2 : IMPLEMENTA LOS ELEMENTOS MECANICOSA UN SISTEMA MECATRONICO M2 S1 DIBUJA PLANOS MECÁNICOS EN SISTEMAS MECATRÓNICOS Página 45 Polígono. Crea una polilínea equilátera cerrada. Al presionar este comando se deberá de indicar el numero de lados del polígono a trazar. Después hay que indicar de donde va a iniciar el polígono, para esto tenemos dos opciones “Centro” o “Lado” del polígono. Centro: Referenciando el polígono por su centro, nos solicitará indicar si el polígono será “Inscrito en un circulo” (es decir, el radio a indicar quedará en la arista del polígono) o “Circunscrito alrededor del circulo” (es decir, el radio a indicar quedará en la cara del polígono). Finalmente nos pide indicar el radio del círculo. Inscrito en un círculo Especifica el radio de un círculo donde se encuentran todos los vértices del polígono. Circunscrito alrededor del círculo Precisa la distancia que hay desde el centro del polígono hasta los puntos medios de los lados del polígono. Lado: Referenciando el polígono por su lado, nos solicitara indicar un punto inicial para la primera arista del polígono y posteriormente indicar un punto final para la arista contigua, es decir, con esto se define la longitud de la cara del polígono. Define un polígono a partir de los puntos finales del primer lado.
- 46. MODULO 2 : IMPLEMENTA LOS ELEMENTOS MECANICOSA UN SISTEMA MECATRONICO M2 S1 DIBUJA PLANOS MECÁNICOS EN SISTEMAS MECATRÓNICOS Página 46 Actividad 6 “Ejercicios del comando Poligono” Nombre: _________________________________________________ N.L.________ Grupo: _________ Fecha: ___________ Calificación:___________ Instrucciones: En autocad hacer los ejercicios de las diferentes figuras usando el comando Polígono.
- 47. MODULO 2 : IMPLEMENTA LOS ELEMENTOS MECANICOSA UN SISTEMA MECATRONICO M2 S1 DIBUJA PLANOS MECÁNICOS EN SISTEMAS MECATRÓNICOS Página 47
- 48. MODULO 2 : IMPLEMENTA LOS ELEMENTOS MECANICOSA UN SISTEMA MECATRONICO M2 S1 DIBUJA PLANOS MECÁNICOS EN SISTEMAS MECATRÓNICOS Página 48 Circulo. Crea un circulo . En Autocad hay seis maneras distintas de crear un circulo. Elegir una u otra depende de la información de la que dispongamos en el dibujo para hacerlo. El modo predeterminado es el "Centro, Radio" en la cual se establece la ubicación del centro y una distancia de radio. Los otros 5 métodos pueden verse en las opciones desplegables del botón de la cinta de opciones, o bien, entre las opciones del comando en la ventana de línea de comandos. La opción "Centro, Diámetro" nos pide un punto para el centro y luego una distancia que será el diámetro del círculo; obviamente, esta es sólo una variante del primer método, ya que el radio es la mitad del diámetro. La opción "2 puntos" construye el círculo considerando la distancia entre los dos puntos como la longitud del diámetro. Autocad calcula el centro del círculo dividiendo en dos la distancia entre ambos puntos, sin embargo, su utilidad estriba en el hecho de que los dos puntos pueden estar determinados por la existencia de otros objetos en el dibujo, por lo que podemos desatendernos de las medidas específicas del diámetro correspondiente. La opción "3 puntos". Autocad dibuja un círculo cuyo perímetro toque los tres puntos indicados en pantalla. La opción "Tangente, tangente, radio", como su nombre lo indica, requiere que indiquemos dos objetos, que serán tocados tangencialmente por el nuevo círculo, y el valor del radio; la naturaleza de los otros objetos es irrelevante, pueden ser líneas, arcos, otros círculos, etcétera. Cabe hacer notar, sin embargo, que si el radio indicado no permite dibujar un círculo con dos puntos tangentes a los objetos indicados, entonces obtendremos el mensaje "El círculo no existe", en la ventana de línea comandos. Por lo general, eso implica que el radio indicado es insuficiente para dibujar el círculo. Finalmente, para el último método, debemos indicar tres objetos que serán tocados tangencialmente por el círculo a dibujar. Obviamente, esto equivale a dibujar un círculo en base a 3 puntos. Su ventaja, de nueva cuenta, está determinada por el hecho de que podemos aprovechar otros objetos en el dibujo.
- 49. MODULO 2 : IMPLEMENTA LOS ELEMENTOS MECANICOSA UN SISTEMA MECATRONICO M2 S1 DIBUJA PLANOS MECÁNICOS EN SISTEMAS MECATRÓNICOS Página 49 Actividad 7 “Ejercicios del comando Circulo” Nombre: _________________________________________________ N.L.________ Grupo: _________ Fecha: ___________ Calificación:___________ Instrucciones: En autocad hacer los ejercicios de las diferentes figuras usando el comando Circulo.
- 50. MODULO 2 : IMPLEMENTA LOS ELEMENTOS MECANICOSA UN SISTEMA MECATRONICO M2 S1 DIBUJA PLANOS MECÁNICOS EN SISTEMAS MECATRÓNICOS Página 50
- 51. MODULO 2 : IMPLEMENTA LOS ELEMENTOS MECANICOSA UN SISTEMA MECATRONICO M2 S1 DIBUJA PLANOS MECÁNICOS EN SISTEMAS MECATRÓNICOS Página 51 Rectángulo. Crea una polilínea rectangular. Con este comando puede especificar los parámetros del rectángulo, su longitud, anchura, rotación y además se puede controlar el tipo de esquinas, puede ser con radio, chaflán o cuadrado. Al teclear el comando aparece el mensaje donde solicita indicar el primer punto de la esquina del rectángulo o seleccionar alguna opción del siguiente menú: [Chaflán/Elevación/Filete/Espesor/Ancho] Chaflán: Coloca el chaflán según las distancias otorgadas en las 4 esquinas del rectángulo. Solicita la primera distancia del chaflán: 5 Solicita la segunda distancia del chaflán: 10 Se teclea los dos valores para ejemplificar: Elevacion: Esta opcion realiza una rectangulo en el plano XY pero con cierta elevacion sobre el eje Z. Z Y X
- 52. MODULO 2 : IMPLEMENTA LOS ELEMENTOS MECANICOSA UN SISTEMA MECATRONICO M2 S1 DIBUJA PLANOS MECÁNICOS EN SISTEMAS MECATRÓNICOS Página 52 Filete: Coloca el radio según el valor otorgado en las 4 esquinas del rectángulo. Por ejemplo un rectangulo con altura 20 y largo 25 con un radio de 5 en los fileteados. Ancho: Muestra el rectángulo con un ancho de línea según el valor otorgado. Solicita el ancho de la línea del rectángulo: 3 Se teclea el valor de 3 para ejemplificar: Al indicar el primer punto de la esquina del rectángulo, nos aparecerá el mensaje donde solicita indicar el otro punto de la contra esquina, o seleccionar alguna opción del siguiente menú: [Área/Dimensiones/Rotación] Área: Calcula la dimensión del rectángulo basándose en el área y una longitud, ya sea el largo o el ancho, también considera en el cálculo si el rectángulo tiene chaflanes o radios. Dimensiones: Se dibuja el rectángulo de acuerdo a las dimensiones que tecleamos manualmente. Solicita el Largo del rectángulo: 40 Solicita el Ancho del rectángulo: 30 Solicita indicar el otro punto de la contra
- 53. MODULO 2 : IMPLEMENTA LOS ELEMENTOS MECANICOSA UN SISTEMA MECATRONICO M2 S1 DIBUJA PLANOS MECÁNICOS EN SISTEMAS MECATRÓNICOS Página 53 esquina, también podemos indicar la rotación del rectángulo. Se teclea los valores para ejemplificar: Rotación: Coloca el rectángulo según los grados de rotación que le indiquemos o manualmente se puede rotar libremente el rectángulo en algún punto específico. Solicita los grados de rotación del rectángulo: 15 Una vez indicado el ángulo de rotación podemos trazar el rectángulo manualmente o indicando sus dimensiones. Se teclea el valor de 15 para ejemplificar:
- 54. MODULO 2 : IMPLEMENTA LOS ELEMENTOS MECANICOSA UN SISTEMA MECATRONICO M2 S1 DIBUJA PLANOS MECÁNICOS EN SISTEMAS MECATRÓNICOS Página 54 Actividad 8 “Ejercicios del comando Rectangulo” Nombre: _________________________________________________ N.L.________ Grupo: _________ Fecha: ___________ Calificación:___________ Instrucciones: En autocad hacer los ejercicios de las diferentes figuras usando el comando Rectangulo.
- 55. MODULO 2 : IMPLEMENTA LOS ELEMENTOS MECANICOSA UN SISTEMA MECATRONICO M2 S1 DIBUJA PLANOS MECÁNICOS EN SISTEMAS MECATRÓNICOS Página 55
- 56. MODULO 2 : IMPLEMENTA LOS ELEMENTOS MECANICOSA UN SISTEMA MECATRONICO M2 S1 DIBUJA PLANOS MECÁNICOS EN SISTEMAS MECATRÓNICOS Página 56
- 57. MODULO 2 : IMPLEMENTA LOS ELEMENTOS MECANICOSA UN SISTEMA MECATRONICO M2 S1 DIBUJA PLANOS MECÁNICOS EN SISTEMAS MECATRÓNICOS Página 57 Arco. Crea un arco con diversas combinaciones. Con este comando creamos un arco, y podemos especificar diferentes combinaciones de valores haciendo referencia del centro, punto final, punto de inicio, radio, ángulo, longitud de cuerda, y dirección del arco. Al teclear Arc, nos solicita especificar el punto de inicio del arco para iniciar a dibujarlo. Presionando “c” especificamos el centro del arco para partir de ese punto. Presionando “Enter” en punto de inicio del nuevo arco será tangente a la última línea, arco o polilinea que fue dibujada. Punto de Inicio (Start Point): Especifica el punto de inicio de un Arco. Si presionamos “Enter” sin especificar un punto, el punto final (endpoint) de la última línea, arco o polilinea será usado como punto de inicio del nuevo arco e inmediatamente debemos especificar su punto final. Esto creará un arco tangente a la última línea, arco o polilinea dibujada. Segundo Punto (Second point): Especifica un punto sobre la circunferencia del arco. Al especificar este segundo punto, inmediatamente requiere especificar el punto final y con esto se puede definir el sentido del arco, ya sea en sentido al movimiento del reloj o en su contra. Punto Final (End point): Especifica el punto donde terminara el arco.
- 58. MODULO 2 : IMPLEMENTA LOS ELEMENTOS MECANICOSA UN SISTEMA MECATRONICO M2 S1 DIBUJA PLANOS MECÁNICOS EN SISTEMAS MECATRÓNICOS Página 58 Centro (Center): Especifica el centro del círculo del cual el Arco es un segmento. Hay que especificar el punto centro del Arco, seguido del punto de inicio para dibujar el arco, finalmente hay que indicar el punto final. Este último punto pude ser definido de tres maneras diferente: manualmente, indicándole un ángulo, o indicándole la longitud de cuerda [Angulo/Longitud de cuerda]. Manual. Indicando el punto final manualmente, El sentido del arco es a contrarreloj. Angulo. Indicando el punto final mediante un ángulo. Si el grado del ángulo es positivo el sentido del arco será a contrarreloj. Lo contrario, si es grado del ángulo es negativo, el sentido del arco será con el del reloj.
- 59. MODULO 2 : IMPLEMENTA LOS ELEMENTOS MECANICOSA UN SISTEMA MECATRONICO M2 S1 DIBUJA PLANOS MECÁNICOS EN SISTEMAS MECATRÓNICOS Página 59 Longitud de Cuerda. Indicando el punto final mediante una longitud de cuerda, esto es la distancia recta entre el punto de inicio y el punto final. Si la longitud de cuerda es un valor positivo, el arco menor es dibujado en sentido contrarreloj partiendo del punto de inicio. Si la longitud de cuerda es un valor negativo, el arco mayor es dibujado en sentido contrarreloj partiendo del punto de inicio. Elipse La forma de una elipse viene determinada por dos ejes que definen su longitud y su grosor. El eje más largo se denomina eje mayor, mientras que el más corto recibe el nombre de eje menor. Este comando crea una elipce mediante 2 metodos diferentes. El primer metodo es utilizando el Centro. Este metodo crea la elipce utilizando el centro, el punto final del primer eje y la longitud del segundo eje. El segundo metodo es Ejes Fin. Con este metodo los dos primeros puntos de la elipce determinan la ubicación y la longitud del primer eje. El tercer punto determina la distancia entre el centro de la elipse y el punto final del segundo eje. También se podrán hacer arcos elípticos los cuales son segmentos de elipse que pueden construirse del mismo modo que una elipse, sólo que al final debemos indicar el valor inicial y final del ángulo de dichos arcos. Recuerde que con la configuración predeterminada de Autocad, el valor 0 para el ángulo de la elipse coincide con el eje mayor y aumenta en sentido anti-horario
- 60. MODULO 2 : IMPLEMENTA LOS ELEMENTOS MECANICOSA UN SISTEMA MECATRONICO M2 S1 DIBUJA PLANOS MECÁNICOS EN SISTEMAS MECATRÓNICOS Página 60 Sombreado Para sombrear un área en Autocad, utilizamos el botón del mismo nombre de la sección Dibujo de la ficha Inicio. Dicho botón es desplegable y nos muestra también las opciones para crear rellenos degradados, o bien, detectar y crear contornos de áreas cerradas. Observe que al activarlo, y antes de designar el área a sombrear, en la cinta de opciones aparece una ficha contextual con las distintas opciones que le podemos dar a ese sombreado, en donde tendríamos que comenzar por seleccionar el método que vamos a utilizar para indicar el área a sombrear. Acción Teclado Icono Menú Resultado Achurado de Frontera Bhatch / H Dibujo > Sombreado Cubre un área con un patrón predefinido. Editar Achurado HatchEdit / HE Modificar > Editar sombreado Edita un Achurado existente. Dividir y Graduar Estos comandos crean puntos sobre los perimetros de otros objetos. Dichos puntos suelen ser muy útiles como referencias para crear otros dibujos. El comando DIVIDE crea puntos sobre el perímetro de otro objeto a intervalos tales que lo divide en el número de partes indicada. Por su parte, el comando GRADUA ubica puntos sobre el perímetro de los objetos en los intervalos especificados por la distancia capturada. Cabe mencionar q que con el comando DDPTYPE podemos activar el modo de visualización de puntos y seleccionar un estilo de punto distinto para su visualización.
- 61. MODULO 2 : IMPLEMENTA LOS ELEMENTOS MECANICOSA UN SISTEMA MECATRONICO M2 S1 DIBUJA PLANOS MECÁNICOS EN SISTEMAS MECATRÓNICOS Página 61 Actividad 9 “Ejercicios de los comandos elipce, sombreado” Nombre: _________________________________________________ N.L.________ Grupo: _________ Fecha: ___________ Calificación:___________ Instrucciones: En autocad hacer los ejercicios de las diferentes figuras usando los comandos elipse y sombreado. 1. Realiza una elipse con la opcion centro. 3. Realiza una elipse con la opcion Ejes-Fin. 5. Realiza un arco eliptico. 2. Ahora rellenalo con sombreado 4. Ahora rellenalo con Degradado
- 62. MODULO 2 : IMPLEMENTA LOS ELEMENTOS MECANICOSA UN SISTEMA MECATRONICO M2 S1 DIBUJA PLANOS MECÁNICOS EN SISTEMAS MECATRÓNICOS Página 62
- 63. MODULO 2 : IMPLEMENTA LOS ELEMENTOS MECANICOSA UN SISTEMA MECATRONICO M2 S1 DIBUJA PLANOS MECÁNICOS EN SISTEMAS MECATRÓNICOS Página 63 Objetos Compuestos Llamamos "objetos compuestos" a aquellos objetos que podemos dibujar en Autocad pero que son más complejos que los objetos simples. De hecho, se trata de objetos que, en algunos casos, pueden definirse como una combinación de los objetos simples, pues su geometría es una combinación de los elementos de geometría de aquellos. En otros casos, como los splines, se trata de objetos con parámetros propios. De cualquier modo, los tipos de objetos que revisamos aquí (polilíneas, splines, hélices, arandelas, nubes, regiones y coberturas), rompen prácticamente cualquier limitación para la creación de formas que los objetos simples tienen. Polilíneas (Polylines) Las polilíneas son objetos formados por segmentos de línea, de arcos o de una combinación de ambos. Y si bien podemos dibujar líneas y arcos independientes que tengan como punto inicial el último punto de otra línea o arco, y con ello crear las mismas formas, las polilíneas tienen la ventaja de que todos los segmentos que las forman se comportan como un único objeto. Como las polilíneas son segmentos de líneas y arcos, las opciones correspondientes nos permiten definir los parámetros que ya conocemos para crear líneas o arcos en lo individual. Cuando ejecutamos el comando para crear polilíneas, Autocad nos pide un primer punto inicial, a partir de ahí podemos decidir si el primer segmento es una línea o un arco y, por tanto, indicar los parámetros necesarios para dibujarlo. Splines Por su parte, los splines son tipos de curvas suaves que se crean en función del método elegido para interpretar los puntos que se van indicando en pantalla. Hay dos métodos para construir un spline: con puntos de ajuste o con vértices de control. Un spline con puntos de ajuste pasa necesariamente por los puntos que se vayan indicando en pantalla. Sin embargo, la opción "Nudos" permite seleccionar métodos matemáticos distintos para la parametrización del spline, lo que puede generar curvas ligeramente distintas para los mismos puntos. A su vez, la opción "toLerancia" del comando determina la precisión con la que la curva se adaptará a los puntos marcados. Un valor de ajuste igual a cero hará que la curva pase estrictamente por dichos puntos, cualquier valor distinto "alejará" la curva de los puntos.
- 64. MODULO 2 : IMPLEMENTA LOS ELEMENTOS MECANICOSA UN SISTEMA MECATRONICO M2 S1 DIBUJA PLANOS MECÁNICOS EN SISTEMAS MECATRÓNICOS Página 64 Los splines creados con vertices de control se van generando a través de puntos que, entre sí, generan líneas temporales de un polígono que determinará la forma del spline. La ventaja de este método es que dichos vértices ofrecen un mayor control sobre la edición del spline Nubes (Revision Cloud) Una nube de revisión no es otra cosa más que una polilínea cerrada creada por arcos cuyo fin es resaltar partes de un dibujo sobre los cuales se quiere llamar la atención de una manera rápida y sin que importe mucho la precisión de sus partes. Entre sus opciones podemos modificar la longitud de los arcos de la nube y lo que aumentará o disminuirá el número de arcos necesarios para crearla. Arandelas (Donut) Las arandelas por definición son piezas metálicas circulares con una perforación en el centro. En Autocad se ven como un anillo grueso, aunque en realidad se compone de dos arcos circulares con un grosor especificado por un valor de diámetro interno y otro de diámetro externo. Si el diámetro interno es igual a cero, entonces lo que veremos es un círculo relleno. Por tanto, se trata de otro objeto compuesto cuyo fin es simplificar su creación con el programa, dada la frecuencia con la que puede ser utilizado. Hélices (Helix) Las hélices en Autocad son fundamentalmente objetos 3D que sirven para dibujar espirales. En combinación con comandos para crear objetos sólidos permiten dibujar resortes y figuras similares. Sin embargo, en esta sección dedicada al espacio 2D, este comando nos sirve para dibujar espirales. Si el radio inicial y el radio final son iguales, entonces el resultado no será una espiral, sino un círculo. Regiones (Region) Hay aún otro tipo de objeto compuesto que podemos crear con Autocad. Se trata de las regiones. Las regiones son áreas cerradas a las que, por su forma, se le calculan propiedades físicas, como el centro de gravedad, por lo que en algunos casos convendrá utilizar este tipo de objetos en lugar de polilíneas u otros objetos.
- 65. MODULO 2 : IMPLEMENTA LOS ELEMENTOS MECANICOSA UN SISTEMA MECATRONICO M2 S1 DIBUJA PLANOS MECÁNICOS EN SISTEMAS MECATRÓNICOS Página 65 Podemos crear un objeto de región a partir de, por ejemplo, una polilínea cerrada. Sin embargo, también se pueden crear a partir de la combinación de polilíneas, líneas, polígonos e incluso splines, siempre y cuando formen del mismo modo áreas cerradas. Esta versatilidad nos permite también crear objetos de región utilizando operaciones booleanas, es decir, sumando o restando áreas, o bien a partir de la intersección de éstas. Pero veamos este proceso por partes. Una región siempre se crea a partir de objetos ya dibujados que formen áreas cerradas. Selección de Objetos Existen 2 metodosde selleccion de objetos, una se llama 'Selección de Cruce' (Crossing Selection) y la otra 'Selección de Ventana' (Window Selection). Si la ventana se crea desde la derecha hacia la izquierda, entonces es una Selección de Cruce. Se llama así porque cualquier objeto que cruce el borde de la ventana (o esté dentro de ella), es incluido en el conjunto de selección. Esta ventana se representa como un rectángulo con borde punteado. Por otro lado, si la ventana comienza de izquierda a derecha, se genera una Selección de Ventana. Usando este método usted sólo agregará al conjunto aquellos objetos que están completamente dentro del rectángulo. Se representa en pantalla como un rectángulo con línea contínua. DIRECCIÓN NOMBRE APARIENCIA EFECTO Izquierda a derecha Selección de ventana Contínua Elige sólo los objetos que están completamente dentro de la ventana. Derecha a izquierda Selección de cruce Punteada Selecciona cualquier objeto que cruce el borde de la ventana o que se encuentre dentro de ella.
- 66. MODULO 2 : IMPLEMENTA LOS ELEMENTOS MECANICOSA UN SISTEMA MECATRONICO M2 S1 DIBUJA PLANOS MECÁNICOS EN SISTEMAS MECATRÓNICOS Página 66 Herramientas de visualizacion (Navegacion 2D) Una de las particularidades de AUTOCAD es la habilidad de dibujar de manera precisa en un rango amplio de escalas. Por ejemplo, si estamos dibujando la planta de una urbanización, podríamos seleccionar el área de una vivienda y, con herramientas como Zoom Ventana, podríamos magnificar la visualización de forma tal de presentar en toda la ventana de dibujo la vivienda seleccionada. De esta forma podríamos, con una escala de visualización mayor, dibujar con comodidad los detalles de la vivienda en planta. Es así que AUTOCAD cuenta con diversas Herramientas que permiten manejar fácilmente distintos niveles de visualización y entre ellas destacan los comandos Encuadre y Zoom, los cuales serán relacionados en esta sección. Cuando utilizamos algunas de las herramientas de visualización del dibujo, no se está modificando en ningún momento la posición geométrica (coordenadas de los puntos notables) de las entidades gráficas, sino que más bien se está modificando su escala o posición de visualización dentro de la Ventana de Dibujo. Destaquemos a continuación las características y formas de uso de algunos de los comandos disponibles en la Ficha Vistas→panel Navegar 2D: Con el comando Encuadre se cambia sólo la posición de visualización de los objetos dentro de la Ventana de Dibujo, ésto es, no se modifica en ningún momento la escala de visualización. Es útil para poner a la vista partes del dibujo que, por efectos de la escala actual de visualización o por la extensión del área de trabajo, no están visibles para trabajar con ellas. Para ejecutar el comando haremos clic en el ícono con una mano en el panel Navegar 2D:
- 67. MODULO 2 : IMPLEMENTA LOS ELEMENTOS MECANICOSA UN SISTEMA MECATRONICO M2 S1 DIBUJA PLANOS MECÁNICOS EN SISTEMAS MECATRÓNICOS Página 67 Zoom Con el comando Zoom podremos incrementar o reducir la escala de visualización de los elementos dentro del área de dibujo, de manera similar al zoom de una cámara fotográfica que nos permite “alejar” o “acercar” el objeto que pretende ser fotografiado. Si optamos por ampliar la vista se tendrá que los elementos que conforman el dibujo se verán magnificados y por lo tanto podremos detallarlos con mayor facilidad, a costa de tener menor extensión del área de dibujo disponible en la Ventana de Dibujo. Si, de manera inversa, reducimos la escala de visualización, tendremos que la vista de los objetos será reducida y por lo tanto podremos ver mayor extensión del área de dibujo. El comando Zoom cuenta con varias opciones que facilitan la visualización con mejor precisión lo que realmente deseamos ver dentro del área de dibujo. Para acceder a las opciones del comando Zoom, desplegaremos la lista disponible en el panel Navegar 2D: Extensión: Ajusta la vista del dibujo a la extensión de los elementos que lo conforman. Ignora los límites del área de dibujo. Se puede activar esta opción haciendo doble clic en la rueda del ratón. Ventana: Ajusta la vista del dibujo a una ventana rectangular, que definiremos a través de la selección de dos de sus esquinas opuestas en el área de dibujo. Previa: Restaura la vista anterior a la actual.
- 68. MODULO 2 : IMPLEMENTA LOS ELEMENTOS MECANICOSA UN SISTEMA MECATRONICO M2 S1 DIBUJA PLANOS MECÁNICOS EN SISTEMAS MECATRÓNICOS Página 68 Tiempo Real: Cuando está activa la forma del cursor cambia a la de una lupa con signos “+” y “-”. Con ésta se puede, al mantener pulsado el botón izquierdo del ratón, aumentar o disminuir la vista del dibujo conforme arrastramos el cursor sobre el área de dibujo. Todo: Ajusta la vista del dibujo a la mayor área entre los límites del dibujo y la extensión de éste. Dinámico: Combina el Encuadre con elZoom, cambiando la visualización a una vista general definida por un rectángulo que nos permite seleccionar la zona a la que deseamos observar. Para cambiar su tamañodebemos hacer clic con el botón izquierdo del ratón dentro de él, ajustamos su tamaño y a la vez estaremos ajustando el tamaño del área a visualizar. Haciendo clic con el botón izquierdo nuevamente dentro de él lo restauramos a su posición fija y, una vez “enmarcada” el área deseada pulsamos Intro para ajustar la visualización. Escala: Nos permite especificar la escala de Ampliación o Reducción de la vista de dibujo mediante la introducción de un valor numérico. El valor numérico debe ser positivo y diferente de cero. Un número menor que 1 implica que estaremos reduciendo la magnitud de la vista, mientras que uno superior está relacionado con su ampliación. Centro: Permite especificar un nuevo centro para la vista de dibujo y luego la magnitud del factor de ampliación o la altura de dicha vista. En la ventana de comandos o en la Entrada Dinámica (si está activa) se presentará el valor del
- 69. MODULO 2 : IMPLEMENTA LOS ELEMENTOS MECANICOSA UN SISTEMA MECATRONICO M2 S1 DIBUJA PLANOS MECÁNICOS EN SISTEMAS MECATRÓNICOS Página 69 factor de la altura de ampliación actual; si introducimos un valor numérico inferior, el tamaño de la vista se ampliará. Si el valor introducido es mayor al presentado la vista se reducirá. Objeto: Ajusta la visualización al área ocupada por el o los objetos que previamentehayamos seleccionado. Ampliar: Usa la opción Escala, pero para unfactor de ampliación de 2. Es decir: duplica la escala de visualización actual, quedando visible la mitad de ésta. Reducir: Usa la opción Escala, pero para unfactor de reducción de 0,5. Ésto es, que se disminuye a la mitad la escala de visualización actual, quedando visible el doble de ésta Propiedades de los objetos (Properties) Cada objeto contiene una serie de propiedades que lo definen, desde sus características geométricas, como su longitud o radio, hasta la posición en el plano cartesiano de sus puntos clave, entre otras. Es incluso importante mencionar que, en determinadas circunstancias, debemos tener presentes las propiedades de objetos que pueden ser importantes en un diseño. Por ello, Autocad ofrece tres formas en las que podemos consultar dichas propiedades e incluso modificarlas. Hay cuatro propiedades en particular que conviene revisar en este curso. Estas propiedades son: el color, el tipo de línea, el grosor de línea y la transparencia. Cuando, en alguna situación específica, deseamos modificar alguna de estas propiedades, podremos recurrir a la Paleta de Propiedades del Programa.
- 70. MODULO 2 : IMPLEMENTA LOS ELEMENTOS MECANICOSA UN SISTEMA MECATRONICO M2 S1 DIBUJA PLANOS MECÁNICOS EN SISTEMAS MECATRÓNICOS Página 70 NOTA: El atajo del teclado para presentar y ocultar a la Paleta de Propiedadeses pulsando las teclas Ctrl+1. Igualmente podremos desplegar a la Paleta de Propiedades, seleccionando algún objeto en el área de dibujo y pulsando el botón derecho seleccionar Propiedades en el menú flotante que aparecerá. Al activar la Paleta se presentará lo siguiente (clic para agrandar): Color Cuando seleccionamos un objeto, éste aparece resaltado con pequeños recuadros llamados pinzamientos. Estos recuadros nos sirven, entre otras cosas, para editar los objeto. Cabe mencionarlos aquí porque una vez que hemos seleccionado uno o más objetos y, por tanto presentan "pinzamientos", es posible modificar sus propiedades, entre ellas el color. La manera más fácil de cambiar el color de un objeto seleccionado es eligiéndolo de la lista
- 71. MODULO 2 : IMPLEMENTA LOS ELEMENTOS MECANICOSA UN SISTEMA MECATRONICO M2 S1 DIBUJA PLANOS MECÁNICOS EN SISTEMAS MECATRÓNICOS Página 71 desplegable del grupo "Propiedades" de la ficha "Inicio". Si, en cambio, seleccionamos un color de dicha lista, antes de seleccionar algún objeto, entonces ese será el color predeterminado para objetos nuevos. El cuadro de diálogo "Seleccionar color" también se abre en pantalla escribiendo el comando "COLOR" en la ventana de línea de comandos. Tipos de líneas El tipo de línea de un objeto también puede modificarse eligiéndolo de la lista desplegable correspondiente del grupo "Propiedades" de la ficha "Inicio", cuando el objeto está seleccionado. Sin embargo, la configuración inicial de Autocad para dibujos nuevos sólo incluye un tipo de línea continua. Por lo que, de entrada, no hay mucho de dónde elegir. Por tanto, debemos añadir a nuestros dibujos aquellas definiciones de tipo de línea que vayamos a utilizar. Para ello, la opción "Otro" de la lista desplegable abre un cuadro de diálogo que, como su nombre lo indica, nos permite administrar los tipos de línea disponibles en nuestros dibujos. Como podrá observar enseguida, el origen de las definiciones de los distintos tipos de línea están en los archivos "Acadiso.lin" y "Acad.lin" de Autocad. Seleccione el tipo de línea requerida y pulsa OK para cargarla . Una vez cargada el tipo de línea, selecciona el objeto, abre el menú de propiedades selecciona la línea requerida y teclea enter. La idea que subyace es que sólo se carguen aquellos tipos de líneas que realmente necesitamos en nuestros dibujos. Ahora bien, no se trata de aplicar distintos tipos de línea a los objetos sin ningún criterio. De hecho, si recuerdas todos los tipos de línea tienen fines específicos muy claros en las distintas áreas del dibujo técnico. Por ejemplo, en el dibujo mecánico, las líneas ocultas o de centro se utilizan constantemente,
- 72. MODULO 2 : IMPLEMENTA LOS ELEMENTOS MECANICOSA UN SISTEMA MECATRONICO M2 S1 DIBUJA PLANOS MECÁNICOS EN SISTEMAS MECATRÓNICOS Página 72 Grosor de la linea El grosor de línea es precisamente eso, la anchura de la línea de un objeto. E igual que en los casos anteriores, podemos modificar el grosor de línea de un objeto con la lista desplegable del grupo "Propiedades" de la ficha "Inicio". También tenemos un cuadro de diálogo para establecer los parámetros de dicho grosor, su visualización y el grosor por defecto, entre otros valores. En caso de que cambies el grosor de la línea y dicho grosor no se represente en pantalla, asegurate que se encuentre activado el botos de “Show/Hide Lineweight” ubicada en la barra de línea de estado en la parte inferior de la pantalla. Transparencia Igual que en los casos anteriores, usamos el mismo procedimiento para establecer la transparencia de un objeto: lo seleccionamos y luego establecemos el valor correspondiente del grupo "Propiedades". Sin embargo, cabe destacar aquí que el valor de transparencia no puede llegar a ser nunca del 100%, toda vez que volvería invisible al objeto. También es importante decir que la propiedad de transparencia sólo tiene como propósito auxiliar la presentación de los objetos en pantalla y, por ende, facilitar las labores de diseño, por lo que estas transparencias no se aplican al momento de imprimir el dibujo.
- 73. MODULO 2 : IMPLEMENTA LOS ELEMENTOS MECANICOSA UN SISTEMA MECATRONICO M2 S1 DIBUJA PLANOS MECÁNICOS EN SISTEMAS MECATRÓNICOS Página 73 Actividad 10 “Configuracion de pagina” Nombre: _________________________________________________ N.L.________ Grupo: _________ Fecha: ___________ Calificación:___________ Instrucciones : De manera individual realiza la configuracion de la pagina de trabajo para las practicas. Configurar Color de fondo (Blanco) Configurar tamaño de hoja (11 “x 8 ½”) Colocar el Margen como lo indicque el docente. Diseñar el Cuadro de como lo indicque el docente. Llenar cuadro de datos Guardar como plantilla en memoria USB El cuadro de datos deberá contener lo siguientes
- 74. MODULO 2 : IMPLEMENTA LOS ELEMENTOS MECANICOSA UN SISTEMA MECATRONICO M2 S1 DIBUJA PLANOS MECÁNICOS EN SISTEMAS MECATRÓNICOS Página 74 Las dimensiones del cuadro de datos serán las siguientes
- 75. MODULO 2 : IMPLEMENTA LOS ELEMENTOS MECANICOSA UN SISTEMA MECATRONICO M2 S1 DIBUJA PLANOS MECÁNICOS EN SISTEMAS MECATRÓNICOS Página 75 Igualar propiedades entre objetos de AutoCAD Cuando deseamos copiar propiedades desde un objeto a otro es útil utilizar el comando Igualar Propiedades en la ficha Inicio→ panel Portapapeles: Para Igualar las propiedades será necesario definir un objeto “origen“, el cual será desde el que se copiarán las propiedades, y un objeto “destino” que por supuesto será el que reciba las propiedades del primero. El comando Igualar propiedades puede ser configurado de forma tal que se puedan seleccionar las propiedades que serán copiadas entre los objetos. Para presentar el diálogo Parámetros de Propiedades realizaremos la siguiente secuencia: Seleccionar el comando Igualar Propiedades (ficha Inicio→ panel Portapapeles). Se presenta en la Ventana de Comandos o en la Entrada Dinámica, si está activa, el mensaje: Designe objeto de origen: Seleccionar el objeto desde el cual se copiarán las propiedades. Se presentará el mensaje en la Ventana de comandos: Designe objeto(s) de destino o [PArámetros]:
- 76. MODULO 2 : IMPLEMENTA LOS ELEMENTOS MECANICOSA UN SISTEMA MECATRONICO M2 S1 DIBUJA PLANOS MECÁNICOS EN SISTEMAS MECATRÓNICOS Página 76 Escribir PA desde el teclado y pulsar Intro. Se Presentará el diálogo Parámetros de Propiedades: Desde este diálogo se seleccionarán las propiedades que se desean asignar al objeto destino tras lo cual se pulsará Aceptar. Seleccionar ahora el o los objetos de destino. Por supuesto que se podrán seleccionar los objetos destino empleando Ventanas de selección como ya hemos visto en anteriores tutoriales. Cuando ya se hayan seleccionado todos los objetos destino pulsar Intro, momento en el cual se igualarán las propiedades entre los objetos. De estar activa la Entrada Dinámica, para visualizar el diálogo Parámetros de propiedades, pulsaremos la tecla flecha abajo del teclado para presentar la opción Parámetros y realizar la secuencia previamente descrita.
- 77. MODULO 2 : IMPLEMENTA LOS ELEMENTOS MECANICOSA UN SISTEMA MECATRONICO M2 S1 DIBUJA PLANOS MECÁNICOS EN SISTEMAS MECATRÓNICOS Página 77 EDICION DE OBJETOS Hay tareas de edición que son comunes a muchos programas informáticos. Todos sabemos, por ejemplo, de las opciones Copiar, Cortar y Pegar de casi todos los programas. Sin embargo, como es fácil comprender, estas tareas cobran singularidad al tratarse de objetos de dibujo en un programa como Autocad. Por ello no podemos obviar la revisión de comandos como Copiar o Borrar, aun cuando son realmente muy sencillos. Los comandos de edición son accesibles desde el panel Modificar de la ficha Inicio de AUTOCAD 2012: Trataremos algunos de los comandos de edición básicos presentes en el panel Modificar; resaltando que al decir “básicos” ciertamente se está definiendo que son, en términos relativos, de aplicación sencilla pero también son comandos que utilizaremos la mayor parte del tiempo que se esté editando o modificando un dibujo. Específicamente los comandos son: Borrar Permite eliminar del dibujo los objetos seleccionados (o por seleccionar). Una forma alterna de ejecutar el comando es, una vez seleccionados los objetos, pulsar la tecla Supr desde el teclado. Desplazar Con el comando desplazar se podrá cambiar de posición en el área de dibujo a los objetos seleccionados. Para ésto es necesario definir la
- 78. MODULO 2 : IMPLEMENTA LOS ELEMENTOS MECANICOSA UN SISTEMA MECATRONICO M2 S1 DIBUJA PLANOS MECÁNICOS EN SISTEMAS MECATRÓNICOS Página 78 distancia del desplazamiento de los objetos y la dirección de dicho desplazamiento. Para desplazar un objeto (o grupo de objetos), lo seleccionaremos y pulsaremos el comando Desplazar. De manera alternativa, podremos pulsar el comando Desplazar y seleccionaremos al objeto; una vez terminada la selección, pulsaremos Intro para iniciar el desplazamiento. En la Ventana de comandos (o en la entrada dinámica, si está activa), aparecerá el mensaje: Precise punto base o [Desplazamiento] <Desplazamiento> : En este momento se tendrán dos opciones para definir el desplazamiento del objeto: Definir un desplazamiento, para lo cual se introducirá el desplazamiento en forma de coordenadas X,Y y se pulsará Intro. Luego, al aparecer el mensaje Precise segundo punto o <usar primer punto como desplazamiento>: se pulsará Intro nuevamente. Por ejemplo, si deseamos desplazar el objeto seleccionado 5 unidades en el sentido horizontal y 2 en el vertical con respecto a su ubicación original, escribiremos 5,2 y pulsaremos Intro dos veces. Definiendo un punto base y un segundo punto. En este caso tendremos que seleccionar en el área de dibujo (o introducir desde el teclado) las coordenadas del punto inicial o base que servirá de referencia para el desplazamiento; y, cuando tengamos el mensajePrecise segundo punto o <usar primer punto como desplazamiento>: seleccionar igualmente las coordenadas del punto final del desplazamiento. Esta opción es útil cuando deseamos desplazar los objetos respecto a otros objetos en el dibujo y es utilizado comúnmente con la Referencia a Objetos activa. Copiar El comando copiar es prácticamente similar en su ejecución al comando Mover. La única diferencia entre ellos es que, al copiar objetos, éstos no se remueven de su posición original, generándose una copia similar en el sitio final definido por el usuario
- 79. MODULO 2 : IMPLEMENTA LOS ELEMENTOS MECANICOSA UN SISTEMA MECATRONICO M2 S1 DIBUJA PLANOS MECÁNICOS EN SISTEMAS MECATRÓNICOS Página 79 (desplazamiento o segundo punto). Una particularidad del comando Copiar es que permite realizar múltiples copias de manera continua de los objetos seleccionados indicando diferentes puntos en el área de dibujo. Al terminar el proceso de creación de copias, se pulsará la tecla Esc, para terminar con el comando. Girar El comando Girar permite especificar un punto base con respecto al cual se realizará la rotación del objeto (u objetos) seleccionado y un valor numérico (o un segundo punto, seleccionado en el área de dibujo) para definir el ángulo de rotación deseado. Cuando se ejecuta el comando (habiendo seleccionado los objetos previamente), aparecerá el mensaje Precise punto base: aquí podremos introducir las coordenadas desde el teclado o seleccionar un punto con el cursor y el botón izquierdo del ratón. Posteriormente se presenta el mensaje Precise ángulo de rotación o [Copiar/Referencia] <0>: para que introduzcamos el valor numérico que definirá el ángulo de rotación de los objetos seleccionados. El comando presenta el ángulo de rotación más reciente que fue introducido (número entre “<>”). Por ejemplo, si se rota un objeto 45°, la siguiente vez que se ejecute el comando aparecerá al final del mensaje el valor <45> y sería usado como rotación por defecto para las siguientes rotaciones si pulsamos Intro sin especificar algún valor. Escala Con el comando Escala se podrá modificar el tamaño del objeto seleccionado por un factor numérico de ampliación si es mayor que 1, o de reducción si es inferior a dicho valor. Este valor numérico puede ser introducido desde el teclado o bien seleccionando con el cursor en el área de dibujo. De manera semejante al comando Rotar, cuando aplicamos Escalasobre un objeto seleccionado, se presenta el mensaje Precise punto base: el cual será generalmente un punto sobre el objeto que no cambiará su posición durante la transformación de escala.
- 80. MODULO 2 : IMPLEMENTA LOS ELEMENTOS MECANICOSA UN SISTEMA MECATRONICO M2 S1 DIBUJA PLANOS MECÁNICOS EN SISTEMAS MECATRÓNICOS Página 80 Seleccionado el punto base, se muestra el mensaje Precise factor de escala o [Copiar/Referencia] <1.0000>: para que definamos así la escala para aplicar la transformación. Por defecto el factor de escala será 1 (no habría modificación de tamaño en este caso) y, similar a otros comandos, se almacena para el comando el último factor aplicado (y será el que aparezca entre “<>”). Recortar El comando Recortar toma la forma de uno o más objetos y los usa como aristas de corte. Una vez seleccionados, se puede recortar otros objetos que se intersecan con éstos. El comando concluye con la tecla ENTER o la opción Intro del menú contextual. Alargar El comando Alarga, que comparte botón con el comando anterior, Recortar, extiende uno o varios objetos hasta el borde de otro. Este comando no puede ejecutarse con círculos, elipses, rectángulos u otras polilíneas cerradas. Pero puede ejecutarse con líneas, arcos, arcos elípticos, polilíneas abiertas y splines. Longitud El comando Longitud, igual que Alargar, no puede aplicarse a objetos cerrados. Al ejecutarlo y seleccionar un objeto, muestra la longitud de los segmentos de línea o el ángulo incluido de los arcos. Sus opciones se enlistan enseguida: a) Incremento. Modifica la longitud del objeto añadiéndole el valor indicado. En el caso de los arcos incrementa el valor del ángulo. b) Porcentaje. Toma la longitud actual del objeto como 100%, si escribimos 120, incrementa la longitud en un 20%. Si se ponen valores menores a 100, la longitud se reduce. c) Total. Permite la captura de un valor que será la longitud absoluta del objeto a editar d) Dinámica. Activa la opción de arrastrar el punto final más cercano del objeto, cambiando su longitud. Alinear Esta opción de edición permite alinear un objeto respecto a otro e incluso modificando su escala. En el dibujo en 2D bastan 2 puntos para
- 81. MODULO 2 : IMPLEMENTA LOS ELEMENTOS MECANICOSA UN SISTEMA MECATRONICO M2 S1 DIBUJA PLANOS MECÁNICOS EN SISTEMAS MECATRÓNICOS Página 81 realizar la alineación. Unir El comando Unir permite unir segmentos individuales de líneas, arcos, arcos elípticos y splines, fundiéndolos en un solo objeto. Cuando ejecutamos el comando, simplemente nos solicita que señalemos los distintos objetos a unir, pero cabe destacar que la extensión de cada objeto a unir debe ser coplanar al del otro, de lo contrario la unión no se efectuará. Partir El comando Parte puede eliminar un segmento de un objeto señalando los 2 puntos que delimitan dicho segmento. Si ambos puntos son iguales, entonces el comando crea 2 objetos independientes. Cuando ejecutamos el comando, el punto que usamos para designar el objeto se considera como el primer punto de ruptura, por lo que ya sólo es necesario señalar el segundo. Sin embargo, en la ventana de comandos tenemos la oportunidad de volver a señalar el primer punto, con el objeto ya designado. Estirar La ejecución de este comando está directamente relacionada con el uso de las ventanas de captura. Aquellos objetos que quedan designados por la ventana de captura, pero que no hayan sido completamente contenidos en la misma, podremos estirarlos a partir de un punto base. En contraste, aquellos objetos que queden completamente contenidos en la ventana se desplazarán en lugar de estirarse. Sin embargo, este comando tiene algunas excepciones: no es posible estirar círculos, elipses, ni bloques. Descomponer Cuando definimos las polilíneas, dijimos que eran objetos compuestos por líneas y/o arcos, que estaban unidos en sus vértices y que, por tanto, se comportaban como un objeto único. El comando Descomponer separa las líneas y los arcos de las polilíneas y los convierte en objetos independientes. Orden de Cuando un objeto con sombreado se crea sobre otro objeto, por
- 82. MODULO 2 : IMPLEMENTA LOS ELEMENTOS MECANICOSA UN SISTEMA MECATRONICO M2 S1 DIBUJA PLANOS MECÁNICOS EN SISTEMAS MECATRÓNICOS Página 82 Visualizacion ejemplo, uno de texto, lo cubre afectando la presentación. Una solución es que el usuario pueda decidir qué objetos están atrás o encima de otros. Para cambiar el orden de visualización de los objetos, seleccionamos el objeto a modificar con un clic y luego usamos alguna de las opciones del botón desplegable de la sección modificar. De ese botón cabe destacar el comando Texto al frente, que sirve para poner los objetos de texto y los de cota por encima del resto de los objetos, así como el que, por definición, pone a todos los objetos con sombreado detrás del resto. Simetria El Comando Simetría nos permitirá crear copias simétricas de un objeto respecto de un eje o línea de simetría. Para su ejecución se requiere definir en primer lugar el o los objetos que serán copiados simétricamente y, en segundo lugar, la línea de referencia (imaginaria) con respecto a la cual se generará la simetría. Al final el Comando Simetría presentará el mensaje ¿Borrar objetos de origen? [Si/No] <Opción por defecto>: el cual nos permitirá, al usar la opción “S”(Si) y pulsando Intro , eliminar los objetos seleccionados. Si optamos por la opción “N”(No) y pulsamos Intro se creará la copia simétrica sin eliminar los objetos originales. Desfase El Comando Desfase permite crear copias paralelas de objetos que contengan líneas o curvas. Por ejemplo, con este comando, podríamos crear círculos concéntricos en un sólo paso. Para la ejecución del Comando Desfase, además de seleccionar el objeto de referencia para crear el Desfase, debemos introducir (o indicar desde el área de dibujo con el cursor y ratón) la distancia del desfase entre el objeto de referencia y la copia a crear. Finalmente debemos indicar la dirección en la que se creará el objeto generado respecto al objeto base. Chaflan Una de las situaciones más comunes en un dibujo será la de crear una “esquina” entre dos líneas que no sean paralelas. AUTOCAD nos suministra el Comando Chaflán y el Comando Empalme en el Panel
- 83. MODULO 2 : IMPLEMENTA LOS ELEMENTOS MECANICOSA UN SISTEMA MECATRONICO M2 S1 DIBUJA PLANOS MECÁNICOS EN SISTEMAS MECATRÓNICOS Página 83 Empalme Modificar de la Ficha Inicio. La diferencia fundamental entre ambos comandos es que el Comando Chaflán crea la unión o esquina entre objetos empleando tramos rectos de línea, mientras que el Comando Empalme lo hará con arcos de forma tal de lograr el efecto de redondeado. El comando Matriz crea copias múltiples de un objeto y los dispone de acuerdo a tres criterios: como matriz rectangular, como matriz polar y como matriz de camino. La matriz rectangular se puede crear dinámicamente utilizando el ratón. Se elige el objeto a duplicar y luego se señala con el puntero la esquina opuesta de la matriz. Autocad colocará automáticamente un número de filas y columnas de acuerdo al espacio entre el objeto original y la esquina opuesta. También puede indicar manualmente el número de filas y columnas de los que se compondrá su matriz. La matriz polar crea el número de duplicados indicados, pero alrededor de un centro. Obviamente, podemos definir el número de elementos de la matriz polar, así como el ángulo que van a abarcar dichos elementos. Igual que en el caso anterior, al terminar la matriz tenemos una serie de opciones que nos permitirán realizar diversos ajustes antes de salir del comando. El último tipo se llama matriz de camino en la que podemos crear diversas copias de uno o más objetos sobre una trayectoria, la cual puede ser una línea, una polilínea, un spline, una elipse, un círculo e incluso una hélice. Con las opciones podemos indicar el número de elementos de la matriz, qué distancia tendrán entre sí, o si van a abarcar automáticamente toda la longitud del trayecto, y si se van a alinear automáticamente al mismo.
- 84. MODULO 2 : IMPLEMENTA LOS ELEMENTOS MECANICOSA UN SISTEMA MECATRONICO M2 S1 DIBUJA PLANOS MECÁNICOS EN SISTEMAS MECATRÓNICOS Página 84 Actividad 11 “Edicion de objetos” Nombre: _________________________________________________ N.L.________ Grupo: _________ Fecha: ___________ Calificación:___________ Instrucciones: Elabora un mapa mental acerca del panel modificar objetos de autocad MODIFICAR
- 85. MODULO 2 : IMPLEMENTA LOS ELEMENTOS MECANICOSA UN SISTEMA MECATRONICO M2 S1 DIBUJA PLANOS MECÁNICOS EN SISTEMAS MECATRÓNICOS Página 85
- 86. MODULO 2 : IMPLEMENTA LOS ELEMENTOS MECANICOSA UN SISTEMA MECATRONICO M2 S1 DIBUJA PLANOS MECÁNICOS EN SISTEMAS MECATRÓNICOS Página 86 REFERENCIA DE OBJETOS. (OBJET SNAP) Si bien ya hemos revisado varias técnicas para dibujar con precisión distintos objetos, en la práctica, conforme nuestro dibujo va adquiriendo complejidad, los nuevos objetos suelen crearse y ubicarse siempre en relación a lo ya dibujado. Es decir, los elementos ya existentes en nuestro dibujo nos dan referencias geométricas para los objetos nuevos. Con mucha frecuencia podemos encontrarnos, por ejemplo, que la siguiente línea surge a partir del centro de un círculo, de determinado vértice de un polígono o del punto medio de otra línea. Por eso, Autocad ofrece una poderosa herramienta para señalizar con suma facilidad dichos puntos durante la ejecución de comandos de dibujo llamada "Referencia a objetos". La "Referencia a objetos" es pues un método clave para aprovechar los atributos geométricos de objetos ya dibujados para la construcción de objetos nuevos, pues nos sirve para identificar y utilizar puntos como el "punto medio", la "intersección" de 2 líneas o un "punto tangente" entre otros. Cabe decir además que la "Referencia a objetos" es un tipo de comando transparente, es decir, puede invocarse durante la ejecución de un comando de dibujo. Una manera rápida de aprovechar las distintas referencias a objetos disponibles, es utilizar el botón de la barra de estado, la cual permite activar referencias específicas. Existen tres metodos para configurar la referencia a objetos en AUTOCAD: 1) En la barra de menú haremos clic en "Herramientas” (Tools) y elegiremos la opción "Parámetros de dibujo" (Drafting Settings). En la siguiente ventana podremos activar o desactivar los modos de referencia a objeto a nuestro gusto. Además, si pasamos el puntero por encima de cada uno de ellos aparecerá un texto que nos explica la función exacta de ese punto en concreto. 2) El segundo método, más directo que el anterior, consiste en hacer clic con el botón derecho sobre el icono de referencia a objetos de la barra de estado de dibujo. Nos aparecerá un listado de los modos de referencia a objetos. Haremos clic sobre aquellos que nos interese activar o desactivar. 3) Otra es por medios del teclado, pulsando la tecla Shift y el botón derecho del ratón al mismo tiempo. De estas dos maneras la referencia seleccionada, solamente se activara momentáneamente, es decir, que cada vez que quiera.
