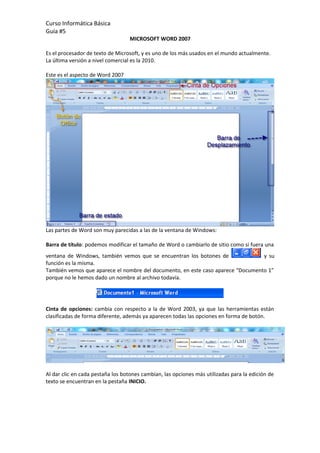
Guia #4 microsoft word 2007(actualizacion)
- 1. Curso Informática Básica Guía #5 MICROSOFT WORD 2007 Es el procesador de texto de Microsoft, y es uno de los más usados en el mundo actualmente. La última versión a nivel comercial es la 2010. Este es el aspecto de Word 2007 Las partes de Word son muy parecidas a las de la ventana de Windows: Barra de título: podemos modificar el tamaño de Word o cambiarlo de sitio como si fuera una ventana de Windows, también vemos que se encuentran los botones de y su función es la misma. También vemos que aparece el nombre del documento, en este caso aparece “Documento 1” porque no le hemos dado un nombre al archivo todavía. Cinta de opciones: cambia con respecto a la de Word 2003, ya que las herramientas están clasificadas de forma diferente, además ya aparecen todas las opciones en forma de botón. Al dar clic en cada pestaña los botones cambian, las opciones más utilizadas para la edición de texto se encuentran en la pestaña INICIO.
- 2. Curso Informática Básica Guía #5 Pestaña INSERTAR: Pestaña DISEÑO DE PÁGINA: Al dar clic en cada una de las pestañas las opciones cambian. CONFIGURAR LA HOJA Se pueden configurar las márgenes del documento en cualquier momento, en este caso lo haremos antes de empezar a trabajar, damos clic en la pestaña DISEÑO DE PÁGINA, localizamos el botón Márgenes y luego daremos clic en Márgenes Personalizadas.
- 3. Curso Informática Básica Guía #5 Aparecerá esta ventana: Márgenes: Vamos a configurar las márgenes de la siguiente forma: Superior: 3 cm, Izquierdo: 3 cm, Inferior: 2 cm y derecho: 3 cm. Para ello podemos digitar el número directamente en el espacio correspondiente, o podemos dar clic en las flechas correspondientes a cada margen. Orientación de la página: en la parte inferior de las márgenes aparece esta herramienta, y sirve para cambiar el sentido de la hoja al imprimir.
- 4. Curso Informática Básica Guía #5 Por ejemplo: si vamos a presentar un documento o un trabajo escrito, es conveniente utilizar la orientación vertical (predeterminada), mientras que si vamos a imprimir un cuadro muy ancho es mejor utilizar la orientación horizontal. Un documento puede presentar hojas combinadas entren vertical y horizontal. Configuración del tamaño del papel: en la parte superior vemos una pestaña que dice “Papel”, daremos clic allí para conocer sus opciones. El tamaño predeterminado de papel es el A4, que es el carta, pero Word puede imprimir en muchos tamaños, si damos clic en la flecha de “Tamaño de Papel” veremos que hay muchos muchas incluyendo el tamaño “Oficio”. Vamos a dar clic en el Botón “Aceptar” en la parte inferior para aplicar los cambios. Barra de estado: se encuentra en la parte inferior de Word, está justo arriba de la barra de tareas, y su función es dar información acerca del documento que tenemos abierto. Para verificar a cuantos centímetros estamos del borde superior de la hoja, vamos a dar clic derecho en la barra de estado y luego clic en la opción POSICIÓN DE PÁGINA VERTICAL.
- 5. Curso Informática Básica Guía #5 Distancia del margen superior nos indica a cuantos centímetros del margen superior se encuentra el cursor (recuerden que el cursor es el palito que titila, indicando que está listo para escribir), en este caso está a 2.9 o 3 cm (Word 2007 no es exacto), si presionamos Enter repetidamente vamos a ver como este valor aumenta. Página 1 de 1: nos dice el número de la página en la cual nos encontramos actualmente y la cantidad de páginas totales del documento. Ej: Nos indica que estamos visualizando la página 5 de un total de 21 que posee el documento. HERRAMIENTAS DE TEXTO La ventaja de un procesador de texto es poder cambiar las propiedades al documento, y una de esas propiedades es el tipo de letra o Fuente y su tamaño. Vamos a escribir el Word el siguiente texto: “La vida es bella” Para poder aplicar cambios al texto este debe estar seleccionado:
- 6. Curso Informática Básica Guía #5 Podemos seleccionar de 2 formas: 1. Con el mouse, podemos dar clic al inicio de la frase, justo al lado izquierdo de la L inicial, y sin soltar el clic desplazar le mouse a la derecha, y observaremos como el texto adquiere un fondo negro, es importante no presionar ninguna tecla, ya que borraremos el texto. 2. Con el teclado, se sitúa el cursor al inicio de la palabra, se presiona la tecla Shift junto con la flecha a la derecha, este método de selección funciona para seleccionar cualquier texto en cualquier dirección dependiendo de la flecha que presiones. Sin importar el método utilizado para seleccionar, vamos a cambiar la fuente del texto. Las herramientas que se observan a continuación se encuentran dentro de la pestaña INICIO. Fuente y tamaño: Ya habíamos dicho que fuente es el tipo de letra del texto, y se puede cambiar dando clic en la herramienta de fuente de la parte superior (con el texto seleccionado previamente). Se debe presionar la tecla que apunta hacia abajo y saldrán todas las fuentes disponibles, se selecciona la deseada dando clic sobre ella: Para tener acceso a más fuentes podemos dar clic en la barra de desplazamiento de la herramienta.
- 7. Curso Informática Básica Guía #5 Los cambios se observan de inmediato: Para quitar la selección del texto podemos dar clic en cualquier otro sitio de la hoja. Para cambiar el tamaño del texto se procede de igual forma, debemos seleccionar y luego ir a la herramienta de tamaño: Color de Texto: Se puede escoger el color de texto deseado utilizando la herramienta que se muestra en la figura. Se debe seleccionar el texto previamente, y se da clic en la pequeña flecha que acompaña a la herramienta y se selecciona el color. Para ver los cambios debemos quitar la selección. Formato de texto: Existen 3 herramientas: negrita, cursiva y subrayado.
- 8. Curso Informática Básica Guía #5 Negrita: aumenta el ancho de la letra, y sirve para resaltar títulos o textos importantes en un párrafo, por ejemplo: TÍTULO Cursiva: se utiliza para citas textuales, por ejemplo: ayer el presidente dijo: “Trabajar, trabajar y trabajar”. Subrayado: coloca una raya bajo el texto seleccionado, ya casi no se aplica en documentos, por ejemplo: texto. Alineación de texto: Existen 4 herramientas: Izquierda, derecha, centrado y justificado. Alineación a la izquierda: es la predeterminada de Word, y ajusta el texto a la izquierda. Centrado: sirve para escribir títulos. Alineación a la derecha: se utiliza en tablas. Justificar: se usa para la presentación de documentos, ya que ajusta el texto para que ocupe de margen a margen. Texto justificado Texto sin justificar El texto justificado se utiliza mucho ya que no deja espacios en la margen. NUMERACIÓN Y VIÑETAS Numeración: se utiliza para colocar números a una lista jerárquica o que contiene un orden definido, por ejemplo:
- 9. Curso Informática Básica Guía #5 Lo más importante para los colombianos es: Para numerar la lista anterior debemos seleccionarla: Esta lista tiene jerarquía, primero es la comida, luego la salud y en tercer lugar la educación. Luego presionamos el botón y observamos lo siguiente: Automáticamente antepone los números. Viñetas: Se utiliza para distinguir elementos o párrafos que no tienen prioridad. Por ejemplo, 3 ciudades colombianas son: No hay orden definido para ellas, no se necesita especificar ninguna prioridad, por lo tanto podemos utilizar viñetas, pero para ello hay que seleccionar: Luego presionamos el botón de viñetas. Automáticamente antepone una figura a las palabras. CORRECTOR ORTOGRÁFICO Word posee una herramienta que nos permite identificar en donde hay un posible error de ortografía. Coloca un subrayado rojo en las palabras que no conoce , en las que considera que hay un error de mecanografía , palabras mal escritas , o que tienen errores de ortografía . Escribiremos las siguientes palabras:
- 10. Curso Informática Básica Guía #5 Algunas presentan errores de ortografía, pero otras se encuentran bien escritas, solo que Word no las conoce. Se puede presentar que al escribirlas en sus respectivos computadores no presenten en subrayado rojo, lo que significa que Word las acepta como bien escritas. Para empezar a corregir podemos dar clic derecho sobre cada una de ellas para conocer las sugerencias que tiene Word: Al dar clic derecho observamos las sugerencias que tiene Word y damos clic sobre la que consideramos es la correcta, en este caso “Corazón”. Realizaremos lo mismo con cada una de las palabras. Al llegar a Marmato, observamos que las opciones que nos presenta no son las que necesitamos y es porque no conoce la palabra, eso no significa que está mal escrita. Word tiene una herramienta llamada el “Diccionario Personal”, la cual alberga las palabras que nosotros utilizamos comúnmente pero que Word no había considerado en su diccionario inicialmente. Para agregar la palabra Marmato al diccionario, le daremos clic derecho y seleccionamos la opción de “Agregar al diccionario”, de esta forma, la próxima vez que escribamos mal la palabra Marmato Word lo podrá corregir porque ya la conoce.
- 11. Curso Informática Básica Guía #5 Igual procedimiento realizamos para Vitebo y Marquetalia, y de esta forma las palabras ya no tendrán el subrayado rojo: En este caso , se muestra que hay un error, ya que después de coma (,), punto y coma (;), punto seguido (.), dos puntos (:) y puntos suspensivos (…) Se debe dejar un espacio con la barra espaciadora. Al corregir la frase: Se presentarán ocasiones en las cuales Word muestre el error pero no pueda corregir el error, en ese momento el usuario debe corregir manualmente el error de digitación. Cuando el subrayado es verde es el corrector gramatical de Word, al dar clic derecho también mostrará las respectivas sugerencias.
- 12. Curso Informática Básica Guía #5 IMPRESIÓN DE DOCUMENTOS Para imprimir cualquier documento debemos tener al menos una impresora instalada, luego damos clic en el logo de office y luego en “Imprimir”: En la sección “Intervalo de páginas” podemos seleccionar el número de las páginas del documento que vamos a imprimir, imprimir solo la página que tenemos en frente o imprimir todo el documento. También tenemos la opción de imprimir varias copias del mismo documento:
- 13. Curso Informática Básica Guía #5 Ya teniendo todo debidamente configurado podemos dar clic en el botón “Aceptar”, de esta manera la impresora comenzará a trabajar. MANEJO DE TABLAS Y ORGANIZACIÓN ALFABÉTICA En ocasiones necesitaremos digitar información que implique varias filas y columnas, para ello se crearon las tablas de Word, para organizar la información y facilitar su manipulación. NOTA: La impresión del documento depende del tipo de impresora que se tenga instalada, pero de todas maneras se recomienda que se seleccione la opción de mínimo consumo de tinta, esta opción se puede encontrar en el botón de propiedades: La opción rápida implica un mínimo consumo de tinta tanto negra como color.
- 14. Curso Informática Básica Guía #5 Vamos a crear una tabla para organizar los datos personales de 5 compañeros de la empresa, como son: nombre, apellido, teléfono y municipio. La cantidad de filas serán 6, ya que necesitamos una adicional para los títulos, y necesitamos 4 columnas, una para cada dato. Para empezar necesitamos a la pestaña INSERTAR, luego al botón de Tabla y luego a “Insertar Tabla” Aparecerá esta ventana: NOTA: Identificar las filas y las columnas: Es bueno aclarar que las filas son las horizontales y las columnas las verticales, se pueden asociar las columnas con las columnas de una edificación y las filas con las vigas de la misma.
- 15. Curso Informática Básica Guía #5 En la cual colocamos la cantidad de filas y columnas deseadas para nuestra tabla, luego damos clic en el botón “Aceptar”. Aparecerá la tabla correspondiente: Podemos utilizar la primera fila para escribir los títulos de las columnas y luego proceder a llenar la tabla con los siguientes datos: De esta forma se tiene la información presentable y organizada. Ahora vamos a ordenarlo alfabéticamente, para ello necesitamos seleccionar toda la tabla, y lo haremos dando clic en una estrella que aparece en la parte superior izquierda cuando damos clic sobre la tabla. Al dar clic sobre esta estrella la tabla se selecciona en su totalidad.
- 16. Curso Informática Básica Guía #5 Sin dar clic en ninguna otra parte de la hoja, vamos a la pestaña INICIO, y luego al botón “Ordenar”. Aparecerá esta ventana: En la parte superior podemos seleccionar el criterio por el cual vamos a ordenar, en este caso ordenaremos por nombre, la columna es de tipo texto y será en orden ascendente:
- 17. Curso Informática Básica Guía #5 Le dejaremos seleccionada la opción “Con encabezado”, esto es para que no tome los títulos como si fueran los datos de una persona más, y luego clic en “Aceptar”. Observamos que los nombres ya están por orden alfabético conservando los datos que tenían al frente inicialmente. IMÁGENES PREDISEÑADAS Word 2007 permite insertar imágenes que se encuentran en sus colecciones, de esta forma le puede dar al texto una forma más dinámica y entretenida. Dar clic en la pestaña INSERTAR, luego clic en el botón Imágenes Prediseñadas. Aparecerá un panel al lado derecho en el cual podemos ingresar los criterios para buscar las imágenes, si no buscamos ningún tema en especial simplemente damos clic en el botón buscar para que muestre todas las imágenes que tiene disponibles:
- 18. Curso Informática Básica Guía #5 Para insertar la imagen al documento, damos clic en la flecha que se encuentra a su derecha y luego clic en la opción Insertar.
- 19. Curso Informática Básica Guía #5 También puede darle clic, y sin soltar, arrastrarla hasta el documento. Al insertar la imagen, el usuario no la puede mover libremente en el documento, debemos primero cambiarle ciertas propiedades. Debemos seleccionar la imagen con un clic sencillo, luego, en la parte superior se observa que aparece un botón rojo llamado Herramientas de Imagen, este solo aparecerá cuando la imagen ha sido seleccionada. Al dar clic en el botón Herramientas de Imagen, aparece una nueva barra, en la cual daremos clic en el botón Ajuste de imagen y seleccionaremos la opción Cuadrado o Estrecho.
- 20. Curso Informática Básica Guía #5 Con cualquiera de las 2 opciones podremos mover la imagen para cualquier sitio, además el texto rodeará a la imagen permitiendo así escribir documentos como si fueran artículos de revistas o periódicos.
- 21. Curso Informática Básica Guía #5 Marca de Agua: Es una imagen o logo que se encuentra en el fondo de algunas hojas membreteadas o marcadas con el símbolo de una empresa, para Word es simplemente una imagen que se puede colocar como fondo del documento y a la cual se le pueden cambiar un poco los colores. Insertamos la imagen que queremos como marca de agua: 1, La seleccionamos con un solo clic. 2, luego damos clic en la parte superior donde dice “Herramientas de Imagen”. 3, Y en el Botón “Ajuste de Texto” seleccionamos “Detrás del Texto” La imagen quedará con el texto superpuesto, además es importante aclarar que se recomienda no dar clic en ningún otro sitio del documento, ya que aún no terminamos el proceso.
- 22. Curso Informática Básica Guía #5 En la parte Izquierda aparece el botón “Volver a Colorear”, allí seleccionamos la opción “Marca de Agua”. Se puede observar como la imagen cambia sus colores por unos más tenues. De esta forma se puede mejorar mucho la presentación de un documento. Documento con marca de agua
- 23. Curso Informática Básica Guía #5 ACTIVIDADES Desarrollar las actividades en este mismo archivo. 1. Tomar la siguiente lectura y: • Darle un color diferente a cada una de las definiciones • Colocar los subtítulos en negrita. • Corregir la ortografía. • Colocarle viñetas a cada definición. • Escribir el título de la lectura en mayúsculas y centrado. • Cambiar la fuente a ARIAL tamaño 12. • Configurar las márgenes de este documento a 3cm izquierdo, derecho y superior y 2cm inferior. Ejemplo: Versión 2003 del Diccionario de la Real Academia ADELANTO DE LA REAL ACADEMIA ESPAÑOLA AMOR: Enfermedad temporal que se cura con el matrimonio. Palabra de cuatro letras, dos consonantes, dos vocales y dos idiotas. ARQUITECTO: Dicese de un tipo que no fue lo suficientemente macho para ser ingeniero; Ni lo suficientemente mariposa para ser decorador. BAILAR: Es la frustración vertical de un deseo orizontal. CEREBRO: hÓrgano que sirve para que pensemos que pensamos. BOY SCOUT: Un niño vestido de estúpido comandado por un verdadero estúpido vestido de niño. DOLOR DE CABEZA: Anticonceptivo más usado por la mujer de estos tiempos. EXAMEN ORAL: Prueba para conseguir una beca en la Casa Blanca. BUSTO: Estatua de un hombre sin manos,o parte de las mujeres donde están las manos del hombre. CANDIDATO: Persona que obtiene dinero de los ricos y botos De los pobres para protegerlos a unos de los otros.
- 24. Curso Informática Básica Guía #5 CONFIANZA: Via libre que se le da a una persona para que Cometa una serie de abusos. CURA: Persona a la que todo el mundo lo llama Padre,con Excepción de sus hijos, que lo llaman tío. DIPLOMACIA: Arte de decir "lindo perrito",hasta encontrar Una piedra para tirársela. GINECOLOGO: Especialista que trabaja en el lugar donde otros se divierten. HEROE: Individuo que, a diferencia del resto, no pudo salir corriendo. HOMBRE: Ser masculino que durante sus primeros nueve meses de vida quiere salir de un lugar al que intenta entrar el resto de su vida. INDIFERENCIA: Actitud que adopta una mujer hacia un hombre que no le interesa, que es interpretada por el hombre como "se está haciendo la difícil". INTELECTUAL: Individuo capaz de pensar por más de dos Horas en algo que no sea sexo. MODESTIA: Reconocer que uno es perfecto, pero sin decírselo a nadie. OMBLIGO: Especie de timbre que exhiben las mujeres, generalmente en verano y primavera, pero que si lo tocas te atiende el novio. SUPERMODELOS: Evidencia de que todos los demás estamos Mal hecho. TRABAJO EN EQUIPO: Posibilidad de hecharle la culpa a Otros. 2. Tomar la siguiente lectura y: • Cambiarle la fuente a Comic Sans tamaño 11 • Escribir el título centrado y en mayúsculas. • Corregir ortografía. • Justificar todo texto. • Identificar los puntos aparte (.), y después de ellos dejar un espacio con Enter. Ejemplo:
- 25. Curso Informática Básica Guía #5 Cosas que Pueden Pasar Aunque me tapo los oídos con la almohada y grito de rabia cuando suena el despertador... Gracias a Dios que puedo oir. Hay muchos que son sordos. Aunque cierro los ojos cuando, al despertar,el sol se mete en mi habitación...gracias a Dios que puedo ver. Hay muchos ciegos. Aunque me pesa levantarme y pararme de la cama... gracias a Dios que tengo fuerzas para hacerlo. Hay muchos postrados que no pueden. Aunque me enojo cuando no encuentro mis cosas en su lugar porque los niños hicieron un desorden... gracias a Dios que tengo familia. Hay muchos solitarios. Aunque la comida no estuvo buena y el desayuno fue peor...gracias a Dios que tengo alimentos. Hay muchos con hambre. Aunque mi trabajo en ocasiones sea monotono rutinario gracias a Dios que tengo ocupación. Hay muchos desempleados. Aunque no estoy conforme con la vida,peleo conmigo mismo y tengo muchos motivos para quejarme... gracias a Dios por la vida. Aunque el dinero no me Alcance para Zapatos Nuevos.. Gracias Padre Celestial, Pues tengo Pies.. Hay Varios que no Tienen... Cuando Veo Mis Manos Maltratadas, por el Trabajo, Y Mi Bajo Salario... Gracias Señor,Pues tengo Manos... Algunos No Tienen Manos... Cuando me Quejo del pago de Servicios... Y Veo que no me Alcanza... Gracias Padre de los Cielos.... Hay muchos Hermanos que carecen de Todo... Gracias Padre celestial por el Aire que Respiro... Porque sigo respirando... Varios Han Dejado de Hacerlo Hoy... Son tantas las Cosas que tengo que Agradecerte... Por cada Dia Que me permites Despertar a la Vida... Si hacemos llegar este mensaje a la gente que conocemos, contribuiremos a hacer de
- 26. Curso Informática Básica Guía #5 este mundo un mejor lugar para vivir. Gracias a Dios... Recuerda decir "Gracias"... Gracias Señor, por la persona que me envió este mensaje, porque me invita a la reflexión y por oportunidad que me das de compartirlo con otras personas, y sobre todo, por darme amigos tan especiales y maravillosos con quien compartirlo. "SONRIE SIEMPRE" 3. Realizar una tabla en la cual liste 7 artículos de la canasta familiar con su respectivo precio y cantidad comprada, ordenar alfabéticamente por la columna artículo. Ejemplo: Los precios y las cantidades pueden ser valores ficticios.
