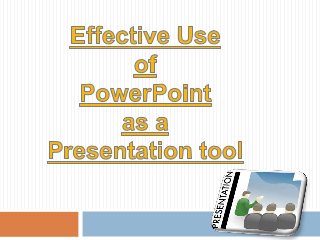
Presentation 1
- 2. Match Design to Purpose Decide if your presentation is meant to entertain, inform, persuade, or sell. Is a light-hearted or a more formal approach most appropriate to the subject and your audience? Keep colors, clip art, and templates consistent with your main objective.
- 3. Keep It Simple As with any design, cut the clutter. Two font families is a good rule of thumb. No more than one graphic image or chart per slide is another good rule (excluding any corporate logo or other recurring element in the design).
- 4. Keep It Short No one ever complained about a PowerPoint presentation being too short. The second an audience gets bored and stops paying attention, the presentation loses its effectiveness. People not only stop processing new information, in fact, but begin to resent the presenter for wasting their time.
- 5. Use Contrasting Colours If you want your audience to be able to see what you have on the slide, there needs to be a lot of contrast between the text colour and the background colour. I suggest a dark background with light text – I usually use a medium to dark blue background and white or yellow letters. Some prefer a light background and dark letters, which will also work well – which you choose will depend on personal preference. Don’t think that just because the text looks fine on your computer screen that it will look fine when projected.
- 6. Use a big enough font When deciding what font size to use in your presentation, make sure it is big enough so that the audience can read it. I usually find that any font size less than 24 point is too small to be reasonably read in most presentation situations. I would prefer to see most text at a 28 or 32 point size, with titles being 36 to 44 point size. The only reason I would use a font less than 24 point is when adding explanatory text to a graph or diagram, where you could use a 20 point font size.
- 7. Draw on the screen during a presentation Sometimes it can be valuable to be able to draw on the screen during your presentation to illustrate a particular point or item. This can be done in the following way. Press the Ctrl-P key combination to display a pen on the screen. Then, using the left mouse button, draw on the slide as you wish. To erase what you have drawn, press the E key. To hide the pen, press the A key or the Ctrl-H key combination.
- 8. Use visuals instead of text slides Every two years I ask audiences what annoys them about bad PowerPoint presentations. The latest survey confirms that audiences are more fed up than ever with the overload of text on slides (see the latest survey results here). Instead of using slides that only contain text, use visuals such as graphs, diagrams, photos and media clips to engage the audience.
- 9. Turn the pointer off During a presentation, it is very annoying to have the pointer (the little arrow) come on the screen while the presenter is speaking. It causes movement on the screen and draws the audience attention from the presenter to the screen. The pointer comes on when the mouse is moved during the presentation. To prevent this from happening, after the Slide Show view has started, press the Ctrl-H key combination. This prevents mouse movement from showing the pointer.
- 10. Stop the moving text When text comes on the screen, we want the audience to read the text, then focus back on the presenter to hear the message. If the text moves onto the screen in any way – such as flying in, spiral or zooming – it makes it harder for the audience members to read since they have to wait until the text has stopped before they can read it.
- 11. Have Slides at the End of Your Presentation The last slide you speak to should not be the last slide in your presentation file. You should have three identical copies of your last speaking slide so that if you accidentally advance one too many times at the end of your presentation, your audience never knows because you don’t drop into the program, the slide looks like it has not changed. After these slides, you should include some slides that answer questions that you expect to be asked.
- 12. Be able to Jump to Any Slide PowerPoint has a feature that allows you to be able to move quickly and seamlessly to any slide in your presentation. To do so, you need to know the slide numbers. The easiest way to print a list of the slide numbers and associated slide titles is to go to the Outline View and collapse the details for each slide (there is a button on the left side of the screen in this view that will do this). Then print the view. To jump to any slide, just enter the slide number on the keyboard and press the Enter key.
- 13. Blank the screen Sometimes we want the image on the screen to disappear so that the audience is focused solely on the presenter. There are two ways to do this. The first is if you want to blank the screen with a black image, similar to shutting the projector off (we used to do this all the time with overhead projectors by just shutting the projector off). Just press the period key (.) on the keyboard and the image is replaced with a black image. Press the period key again and the image is restored.
- 14. Build an Outline Effective E-Learning has to have a natural flow, especially when you are using PowerPoint. One slide needs to feed into the next in a way that makes sense to your audience and builds on your message. The best way to achieve this is to create a simple outline for your presentation before you ever sit down in front of the computer. Doing so will help you keep your message targeted and your audience engaged.
- 15. Stay Focused One of the biggest challenges to giving any type of presentation is staying focused on the topic at hand. Its like a new thought just “pops” into your head mid-sentence, and before you know it, you have followed that string right down a rabbit hole that has nothing to do with the original topic. Now, while this is bad enough in a classroom setting, in E- Learning it can be devastating and impossible to recover from. To combat this reality, build the outline we talked about earlier….and then stick to it!
- 16. Use video and audio to convey your message more effectively. Dynamic content, such as a brief video that illustrates an important point, is a great way to engage your audience. Using audio that helps convey your message, like recorded narration (you can add this to slides when sending your presentation to others to view), can also help keep your slides clean and approachable.
- 17. Use graphics to emphasize key points A well-chosen chart or diagram can often convey much more to your audience than can boring bulleted text. Fortunately, creating charts and graphics has never been easier. In Office 2010 and Office 2007, Office graphics coordinate automatically with the active theme in your presentation.
- 18. Use masters and layouts to save time and help get better results. The slide master is one of the most important PowerPoint tools for creating easy-to-use, great-looking presentations. The master gives you a central place to add content and formatting that you want to appear on all (or most) of your slides. Formatting and layout changes on the slide master automatically update throughout the slide layouts in your presentation, saving you a tremendous amount of time and effort and helping to keep your slides consistent. For example, place your logo on the slide master, and it will appear on all slides in the presentation.
- 19. Know exactly what your viewers will see. When you want to be sure that what you send is what viewers will see, you can save the presentation in the PowerPoint slide show format so that the show starts for the recipients as soon as they open the file. But some variables, such as whether media will play correctly on the recipient's computer, may still affect what viewers see.
- 20. Select or create your own theme. Themes are the evolution of design templates in PowerPoint, but they're also much more than that. Themes were introduced in Microsoft Office 2007 to help you easily create the right look for your presentations and to coordinate all of your Microsoft Office documents almost instantly.
- 21. Use masters and layouts to save time and help get better results. The slide master is one of the most important PowerPoint tools for creating easy-to-use, great-looking presentations. The master gives you a central place to add content and formatting that you want to appear on all (or most) of your slides. Formatting and layout changes on the slide master automatically update throughout the slide layouts in your presentation, saving you a tremendous amount of time and effort and helping to keep your slides consistent.
- 22. Keep file size manageable. A common cause of stress when you work in PowerPoint is that the file becomes too large to edit or for the presentation to run smoothly. Fortunately, this problem is easy to avoid by compressing the media in your files and using native PowerPoint features whenever possible (such as tables, charts, SmartArt graphics, and shapes) instead of importing and embedding objects from other programs.
- 23. Respectfully Submitted to: Prof. Erwin M. Globio, MSIT