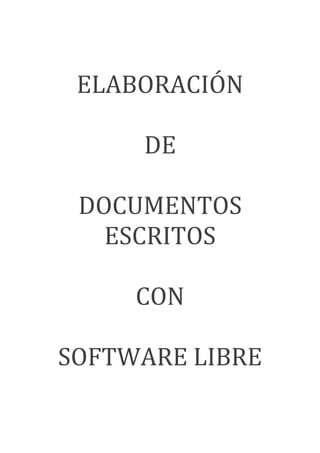
Temario openoffice
- 1. ELABORACIÓN DE DOCUMENTOS ESCRITOS CON SOFTWARE LIBRE
- 2. Elaboración de documentos escritos con software libre Susana Artime Salazar INTRODUCCIÓN OpenOffice es una suite de oficina, un conjunto de aplicaciones integradas para el tratamiento más común de la información. Esta herramienta es un potente procesador de texto, totalmente compatible con Microsoft Word. Algunas de sus características la hacen especialmente valiosa para el usuario: • Es un recurso gratis que se encuentra en continua expansión y mejora. • Funciona en las plataformas más extendidas: Windows, LINEX y otras distribucciones de Linux y Solaris. • Totalmente compatible con Microsoft Word. • Los archivos que genera son de tamaño reducido. Las principales aplicaciones de la suite disponibles en la actualidad son las siguientes: • Draw es un programa de dibujo de gráficos vectoriales orientado a objetos que permite la creación de objetos tridimensionales. • Impress es una herramienta concebida para diseñar presentaciones en diferentes formatos. • Calc es un programa de hojas de cálculo. • Math es el módulo destinado a escribir y representar fórmulas matemáticas. No se trata de un programa de cálculo, sino de un editor de fórmulas. • Writer es el procesador de textos de OpenOffice. 1
- 3. Elaboración de documentos escritos con software libre Susana Artime Salazar Para abrir la aplicación, se hace doble click con el ratón en el icono de OpenOffice que está en el escritorio 2
- 4. Elaboración de documentos escritos con software libre Susana Artime Salazar Aparece la ventana para elegir la herramienta. Se hace un click sobre Documento de texto y sale un documento en blanco de OpenOffice. 3
- 5. Elaboración de documentos escritos con software libre Susana Artime Salazar ELEMENTOS DE LA PANTALLA INICIAL DEL ENTORNO DE OPENOFFICE 4
- 6. Elaboración de documentos escritos con software libre Susana Artime Salazar En la barra de título aparece el nombre del archivo actual de trabajo y el nombre de la aplicación que lo trata y en este caso es Writer. A la derecha de la barra, se encuentran los controles básicos de manejo de la aplicación (minimizar, maximizar y cerrar). En la barra de menú están todas las opciones del Writer: • Archivo: Se puede crear, abrir, guardar, cerrar y exportar documentos. • Editar: En esta opción se puede copiar, cortar y pegar texto; buscar y reemplazar texto dentro del documento activo de trabajo. • Ver: Permite mostrar las barras de herramientas, la barra de estado, las reglas, los caracteres no imprimibles y como punto importante se puede definir la escala de visualización del documento (zoom). • Insertar: Permitirá ingresar saltos manuales, símbolos, campos, hiperenlaces, notas al pie, encabezados y tablas. • Formato: Desde esta opción se podrá formatear los caracteres y los párrafos del texto, también se encuentran las opciones de numeración y viñetas, pasaje de mayúsculas a minúsculas y viceversa, columnas… • Tabla: Permite crear, modificar y personalizar tablas. • Herramientas: Existen opciones para comprobar ortografía y gramática, contar palabras, cambiar el idioma y demás… • Ventana: Sirve para poder ir cambiando entre los diversos documentos que tengamos abiertos al mismo tiempo. • Ayuda: Se puede consultar la ayuda de OpenOffice Writer y buscar actualizaciones del programa. Desde la barra de herramientas se pueden utilizar las funciones más importantes de la aplicación a manera de atajo en vez de ir directamente a los menús que se explicaron en el apartado anterior, con el objetivo de ahorrar tiempo. La regla horizontal y la regla vertical dan una ubicación en pantalla para alinear gráficos y utilizar tabulaciones además de ajustar los márgenes de página. La barra de estado está situada en la parte inferior del documento. Informa del número de páginas, del estilo, de la escala de visualización del documento (zoom), del estado de la tecla Insertar (INSERT o SOBRE), del modo de selección (STD, EXT o AGR), activación-desactivación de hipervínculos (HYP o SEL), del informe de modificación del documento y nivel de jerarquía. Las variantes del modo de selección que pueden aparecer activadas y que se muestran alternativamente en la barra de estado son las siguientes: • STD: Indica el modo de selección normal de documento. • EXT: Permite seleccionar rápidamente bloques de texto sin tener que recurrir a • arrastrar mientras se mantiene presionado el botón izquierdo del ratón o la letra mayúscula a la vez que se manipula con los cursores(flechas). • AGR: Para seleccionar textos de párrafos no consecutivos simultáneamente. Para alternar las diferentes opciones basta con pulsar sobre ellas. 5
- 7. Elaboración de documentos escritos con software libre Susana Artime Salazar La presencia de un asterisco informa que el documento ha sido modificado desde la última vez que se guardó. El área de ingreso de texto es el lugar principal donde se escribe el texto, se da formato al mismo o se insertan imágenes. OPERACIONES CON DOCUMENTOS Crear nuevo documento Se puede crear un documento nuevo de dos formas: • Haciendo clic en el botón Nuevo ubicado en la barra de herramientas. • Haciendo clic en la opción Archivo de la barra de menú, luego en Nuevo y luego seleccionar Documento de texto. Cuando se crea un documento nuevo, aparece en la barra de tareas de Windows. 6
- 8. Elaboración de documentos escritos con software libre Susana Artime Salazar Guardar documento Una vez terminado el texto en un documento, o en el caso de querer salvar copias intermedias del mismo, se procede a guardarlo, esto se puede realizar de diversas maneras: • Haciendo clic en el botón Guardar ubicado en la barra de herramientas. • Haciendo clic en la opción Archivo de la barra de menú, y luego seleccionar Guardar. 7
- 9. Elaboración de documentos escritos con software libre Susana Artime Salazar Hecho esto aparece el siguiente cuadro: Donde se elige el directorio para guardar el documento, el nombre del documento y el tipo de archivo del mismo (al desplegar vemos una lista de todos los formatos con los que cuenta OpenOffice, incluyendo los de la suite de Microsoft). Después de guardar por primera vez un documento no se debe reingresar sus datos, sino que simplemente se guarda repitiendo los pasos anteriores. Guardar como… En caso de que se quiera guardar el mismo documento con otro nombre, se utiliza la opción Guardar como… Para hacer esto se selecciona la opción Archivo de la barra de menú y luego Guardar como… y aparece un cuadro similar al anterior en el cual se cambia el nombre del archivo y se guarda. 8
- 10. Elaboración de documentos escritos con software libre Susana Artime Salazar 9
- 11. Elaboración de documentos escritos con software libre Susana Artime Salazar Cerrar documento Una vez terminado el trabajo en el documento activo y en caso de no querer cerrar la aplicación, se procede a cerrar el documento. Esto se puede hacer de dos formas: • Seleccionando la opción Archivo de la barra de menú y luego Cerrar. • Haciendo clic en el aspa situada a la derecha de la barra de menú. Con esto se cierra el documento pero la aplicación continua abierta, en caso de no haber guardado el documento, la aplicación preguntará si se desea guardarlo. Abrir documento existente Para abrir un documento anteriormente creado y guardado se puede hacer de varias formas: • Desde la ventana principal de OpenOffice, seleccionando la opción Abrir un documento… 10
- 12. Elaboración de documentos escritos con software libre Susana Artime Salazar • Desde la ventana principal de OpenOffice, haciendo clic en la opción Archivo de la barra de menú y luego en Abrir. 11
- 13. Elaboración de documentos escritos con software libre Susana Artime Salazar • Haciendo clic en el botón Abrir ubicado en la barra de menú. • Haciendo clic en la opción Archivo de la barra de menú y luego en Abrir. 12
- 14. Elaboración de documentos escritos con software libre Susana Artime Salazar Una vez hecho esto aparece el siguiente cuadro: Salir de OpenOffice Se puede salir de OpenOffice de varias formas: • Seleccionando Terminar de la opción Archivo de la barra de menú. 13
- 15. Elaboración de documentos escritos con software libre Susana Artime Salazar • Haciendo clic en el botón de control Cerrar situado a la derecha de la barra de título. Al igual que en el caso de cerrar un documento, Writer preguntará si se desea guardar el/los archivo/s que se hayan modificado. 14
- 16. Elaboración de documentos escritos con software libre Susana Artime Salazar EDICIÓN DE TEXTO Desplazamiento por el documento Una de las ventajas que han aportado los procesadores de texto es la facilidad para modificar y corregir. El primer paso en ese proceso es colocarnos en el lugar donde se desea efectuar la modificación. Por otra parte, cuando un documento es muy largo, es necesario moverse por él para colocarse en la parte que se quiera modificar. Tanto en un caso como en otro será interesante conocer todas las formas que existen para desplazarse por el documento, y así poder elegir la más útil y cómoda en cada momento. El elemento que define la posición dentro de un documento es el punto de inserción, que es una línea vertical parpadeante e indica dónde se va a escribir la próxima letra que se teclee. Desplazamientos cortos dentro de una misma pantalla Con el ratón. Desplazar el cursor del ratón hasta el punto elegido y hacer clic, el punto de inserción se colocará en ese lugar siempre que ya se haya pasado por ese lugar. Con las teclas de dirección. Las teclas flecha izquierda / flecha derecha desplazan el punto de inserción una posición a la izquierda/derecha y las teclas flecha arriba /flecha abajo desplazan el punto de inserción una línea arriba/abajo. La tecla Fin lleva al final de la línea y la tecla Inicio al principio de la misma. Desplazamientos a lo largo de todo el documento Teclas AvPág y RePág. Estas teclas avanzan y retroceden una pantalla completa. No es lo mismo una pantalla que una página. El tamaño de la pantalla lo limita el monitor mientras que la longitud de la página se define en Configurar página de la opción Archivo de la barra de menú. Una página adelante Crtl + AvPág Una página atrás Crtl + RePág Al principio del documento Crtl + Inicio Al final del documento Crtl + Fin 15
- 17. Elaboración de documentos escritos con software libre Susana Artime Salazar Mediante las barras de desplazamiento Las barras de desplazamiento permiten moverse a lo largo y ancho del documento de forma gráfica. La longitud de barra de desplazamiento vertical representa la longitud del documento y el deslizador, (botón que hay en su interior) representa la posición actual del punto de inserción. Se puede realizar el desplazamiento de las siguientes formas: • Haciendo clic en cualquier posición por encima / debajo del deslizador se desplazará una pantalla hacia arriba/debajo del documento. • Arrastrando el deslizador se desplazará proporcionalmente a la posición en la que se mueva, por ejemplo, en un documento de 20 páginas si se arrastra el cuadro hacia la mitad de la barra se colocará en la página 10 aprox. • Mediante las flechas. Si se hace clic en la fecha o triángulo de la parte superior/inferior se desplazará una línea hacia arriba/abajo. Si se mantiene pulsada la flecha se desplazará línea a línea de forma rápida hasta soltarla. • Mediante objetos de búsqueda. Las dobles flechas de la parte inferior de la barra de desplazamiento permiten desplazarse de acuerdo con el objeto seleccionado, este objeto por defecto es la página, de forma que al hacer clic en la doble flecha superior/inferior se desplazará una página arriba/abajo. • Haciendo clic en el botón central del círculo se puede cambiar el objeto página por otros, como por ejemplo, notas al pie, comentarios, palabras, etc. La barra de desplazamiento horizontal permite moverse de forma similar a la de la barra vertical pero en sentido horizontal, es decir, permite desplazarse por el documento hacia la derecha y hacia la izquierda. Se utiliza menos porque es menos frecuente que el documento sea más ancho de lo que cabe en una pantalla. Botón de carácter no imprimible Este botón sirve para mostrar u ocultar los caracteres no imprimibles por pantalla como por ejemplo saltos de línea, espacios, tabuladores, final de párrafo. 16
- 18. Elaboración de documentos escritos con software libre Susana Artime Salazar Selección de texto La selección de texto se podrá hacer de las siguientes maneras: • Con el botón izquierdo presionado y arrastrándolo por el texto, se ve cómo se marca el área que se recorre en color azul, esto indica la zona del texto seleccionada. De esta manera se podrá fácilmente marcar la porción de texto con la que se desea trabajar. • Otra manera de realizar esta tarea es la de hacer clic sobre el texto: o Dos clic marcará la palabra entera. o Tres clic marcará la línea de textos. o Cuatro clic marcará el párrafo. • Para marcar porciones de textos de forma alterna, se deben seleccionar pulsando CTRL a la vez. • Para seleccionar todo el documento se hace clic en la opción Editar de la barra de menú y luego Seleccionar todo 17
- 19. Elaboración de documentos escritos con software libre Susana Artime Salazar Cortar, copiar y pegar texto Cortar: Esta herramienta suprime de la pantalla el texto seleccionado y lo conserva en la memoria del portapapeles. Copiar: Esta herramienta hace una copia del texto seleccionado y lo conserva en la memoria del portapapeles pero no lo suprime de su posición original. Pegar: Esta herramienta coloca el bloque que se ha cortado o pegado con anterioridad y conservado en la memoria del portapapeles en la posición deseada. Para realizar esto se puede hacer de varias maneras: • Una vez seleccionada alguna porción de texto se activarán en la barra de herramientas los botones Cortar , Copiar con los cuales se pueden realizar estas tareas. 18
- 20. Elaboración de documentos escritos con software libre Susana Artime Salazar • Presionando el botón derecho del ratón sobre el texto seleccionado, se despliega el menú contextual en el cual se encuentran varias opciones entre ellas Cortar o Copiar. • Haciendo clic en la opción Editar de la barra de herramientas y luego en Cortar o en Copiar. 19
- 21. Elaboración de documentos escritos con software libre Susana Artime Salazar • Pulsando la combinación correspondiente para cada opción con el teclado, para cortar CTRL + X y para copiar CTRL + C. Una vez cortado o copiado el texto seleccionado y situado el cursor donde se quiera pegar el texto se puede proceder de alguna de las siguientes formas: • Presionando el botón Pegar de la barra de herramientas • Presionando el botón derecho del ratón sobre el texto seleccionado, se despliega el menú contextual en el cual se encuentra la opción Pegar. 20
- 22. Elaboración de documentos escritos con software libre Susana Artime Salazar • Haciendo clic en la opción Editar de la barra de menú y luego presionando Pegar • Pulsando la combinación de teclas CTRL + V Deshacer Este botón sirve para deshacer las últimas acciones realizadas al texto. Es una excelente ayuda para borrar cambios recientes de los que conserva en memoria. Para deshacer los cambios producidos en el texto se podrá hacer de tres formas: • Haciendo clic en la opción Editar de la barra de menú y luego en Deshacer. 21
- 23. Elaboración de documentos escritos con software libre Susana Artime Salazar • Presionando el botón Deshacer de la barra de herramientas. • Presionando en el teclado la combinación de teclas CTRL + Z. 22
- 24. Elaboración de documentos escritos con software libre Susana Artime Salazar FORMATO DE TEXTO Cuando se habla del formato de un texto se refiere a las cuestiones que tienen que ver con el aspecto del texto, con la presentación del documento. Por ejemplo: poner una palabra en cursiva, alinear un párrafo a la izquierda o colocar un borde sombreado a una tabla son operaciones típicas de formato que sólo afectan a la forma en cómo se ve el texto, pero no al propio contenido del texto. Fuente del texto Una vez se tiene escrito el texto o a medida que se desee, se puede cambiar el tipo de letra del texto, comúnmente denominado fuente o tipografía. Para hacer esto primero se selecciona el texto que se quiera cambiar y luego se puede proceder de dos maneras: • Seleccionando el tipo de fuente directamente desde la barra de herramientas (existe un Combo Box que lo indica). 23
- 25. Elaboración de documentos escritos con software libre Susana Artime Salazar • Haciendo clic en la opción Formato de la barra de menú y luego en Carácter Aparece la siguiente pantalla: 24
- 26. Elaboración de documentos escritos con software libre Susana Artime Salazar A medida que se vaya seleccionando los distintos tipos de fuente, en la parte inferior de la pantalla se puede ver cómo va a quedar el texto. Existen fuentes denominadas truetype, esto quiere decir que se utilizará la misma fuente que se ve en pantalla cuando se imprima el documento, en caso de no seleccionar una fuente de este tipo, Writer hará lo posible a la hora de imprimir para utilizar una fuente igual a la que se ve en pantalla. En caso de que se necesite escribir texto con una fuente distinta, se sitúa el punto de inserción donde se desee empezar a escribir y a continuación se cambia el tipo de fuente. A partir de ahí, el texto tiene la fuente elegida. Tamaño del texto Además de cambiar el tipo de letra, podemos cambiar su tamaño, y esto se puede hacer de dos maneras: • Seleccionando el tamaño del texto directamente en la barra de herramientas. • Haciendo clic en la opción Formato de la barra de menú y luego en Carácter, aparece la pantalla mostrada anteriormente y se procede a cambiar el tamaño del texto. Al igual que en el caso anterior, el tamaño del texto se puede visualizar antes de aceptar definitivamente el cambio. Si se quiere escribir texto con otro tamaño, se sitúa el punto de inserción donde se desee empezar a escribir y a continuación se cambia el tamaño del texto. A partir de ahí, el texto tiene el tamaño elegido. Estilo del texto Existen también distintos estilos para aplicarle al texto, estos son negrita, cursiva y subrayado. Se pueden combinar para darle el estilo que se desee al texto seleccionado, para aplicarlos se puede proceder de varias formas: Con las teclas de acceso rápido del teclado • Para dar formato en negrita se presiona Control + N. • Para dar formato en cursiva se presiona Control + K. • Para dar formato de subrayado se presiona Control + S. 25
- 27. Elaboración de documentos escritos con software libre Susana Artime Salazar Mediante los botones de la barra de herramientas • Para dar formato en negrita se hace clic en el botón • Para dar formato en cursiva se hace clic en el botón • Para dar formato en subrayado se hace clic en el botón Para quitar un estilo determinado del texto, se selecciona y se vuelve a hacer clic en el mismo formato, con esto el texto vuelve a la normalidad. Color del texto Se puede cambiar el color del texto utilizando una paleta de colores predefinida que Writer ya posee, para realizar esto se selecciona el texto al cual se desea aplicar un color determinado y luego se puede proceder de dos formas: • Haciendo clic en el botón Color del carácter situado en la barra de herramientas, aparece una paleta de colores, de la cual se debe seleccionar el color deseado. 26
- 28. Elaboración de documentos escritos con software libre Susana Artime Salazar • Seleccionando la opción Formato de la barra de menú, luego Carácter y finalmente haciendo clic en la pestaña Efectos de Fuente, en el combo de Color de la fuente se elige el color deseado y se hace clic en el botón Aceptar. 27
- 29. Elaboración de documentos escritos con software libre Susana Artime Salazar Cambiar mayúsculas y minúsculas Es posible cambiar un texto seleccionado de mayúsculas a minúsculas o viceversa, haciendo clic en la opción Formato de la barra de menú y en Cambiar mayúsculas y minúsculas aparecen las dos opciones. FORMATO DE PÁRRAFO Se pueden dar distintos formatos a un párrafo, para ello se accede primero a la opción Formato de la barra de menú y luego a Párrafo, donde aparece el siguiente cuadro de diálogo: 28
- 30. Elaboración de documentos escritos con software libre Susana Artime Salazar De estas pestañas se debe destacar Sangrías y espacios, Alineación, Fondo y Borde. Para aplicar los distintos formatos a un párrafo, este siempre debe estar seleccionado. Sangrías y espacios Como se puede observar en la imagen anterior, en el apartado Sangría de la pestaña Sangrías y espacios, se puede cambiar su alineación y los valores que ésta tome antes del texto, en el mismo y después del mismo, para ello se modifican los valores de los desplegables Texto anterior, Texto posterior y Primera línea. También se puede cambiar el espaciado entre párrafos, en forma general o de forma particular, para ello se modifican los valores de los desplegables Sobre párrafo y Párrafo debajo que aparecen debajo de la etiqueta Espacio. Por último es posible cambiar el espacio entre cada línea del párrafo, modificando los valores del desplegable Interlineado, donde aparecen diversas opciones para elegir la más adecuada. Alineación Para cambiar la alineación del texto del párrafo se hace clic en la pestaña Alineación y aparece el siguiente cuadro de diálogo: 29
- 31. Elaboración de documentos escritos con software libre Susana Artime Salazar Como se puede apreciar existen cuatro opciones para cambiarle la alineación del texto, Izquierda, Derecha, Centro y Justificado. Otra forma de cambiar la alineación del texto es con los cuatro botones ubicados en la barra de herramientas, los cuales cumplen las mismas funcionalidades que la opción anterior. Fondo Para cambiar de color el fondo del párrafo se hace clic en la pestaña Fondo y aparece el siguiente cuadro de diálogo: Se escoge el color de la paleta de colores en la etiqueta Color de fondo, por ejemplo en la imagen siguiente está marcado el color Verde pastel: 30
- 32. Elaboración de documentos escritos con software libre Susana Artime Salazar Cuando se haga clic en Aceptar, el párrafo tendrá este aspecto: También existe la posibilidad de poner un gráfico como fondo de un párrafo, en la misma pestaña, en la etiqueta Como se selecciona Gráfico del desplegable, se puede ver en la siguiente imagen: 31
- 33. Elaboración de documentos escritos con software libre Susana Artime Salazar Se hace clic en el botón Navegar y aparece la ventana para buscar el gráfico en el explorador de Windows. 32
- 34. Elaboración de documentos escritos con software libre Susana Artime Salazar Se selecciona la imagen deseada, se hace clic en el botón Abrir y si la opción Vista previa esta chequeada aparecerá la imagen en el recuadro de la derecha como se ve en la siguiente imagen: En la etiqueta Tipo hay distintas formas de mostrar la imagen, si se chequea Posición pone la parte de la imagen que se le indique, si se chequea Área pone toda la imagen y el Mosaico pone solo una parte. Borde Para cambiar el borde del párrafo se hace clic en la pestaña Borde y aparece el siguiente cuadro de diálogo: 33
- 35. Elaboración de documentos escritos con software libre Susana Artime Salazar En la primera etiqueta llamada Disposición de línea se puede establecer Sin borde, Todos los bordes, Solo borde izquierdo y derecho, Solo borde superior e inferior o Solo borde izquierdo. En la siguiente etiqueta llamada Línea se puede modificar: • Estilo: Se indica el grosor y el estilo de la línea. • Color: Se elige el color de una lista desplegable de colores A continuación se encuentra la etiqueta llamada Espacio al contenido donde se indica el margen del texto a la línea, si no está chequeada la opción Sincronizar, se pueden modificar los valores de Izquierda, Derecha, Arriba y Abajo por separado. Por último, la etiqueta llamada Estilo de sombra indica la posición, la distancia y el color de la sombra del párrafo entre Sin sombra, Hacia abajo a la derecha, Hacia arriba a la derecha, Hacia abajo a la izquierda o Hacia arriba a la derecha. 34
- 36. Elaboración de documentos escritos con software libre Susana Artime Salazar ORTOGRAFÍA Y GRAMÁTICA Una de las herramientas más importantes de un procesador de texto es el corrector ortográfico y gramático, OpenOffice cuenta con dicha herramienta y se puede invocar de dos formas: • Haciendo clic en la opción Herramientas de la barra de menú y luego en Ortografía y gramática. • Haciendo clic en el botón Ortografía y gramática de la barra de herramientas. 35
- 37. Elaboración de documentos escritos con software libre Susana Artime Salazar Aparecerá el siguiente cuadro de diálogo: • Idioma del texto: Se especifica el idioma de la revisión ortográfica y se puede seleccionar otro distinto. • No dentro del diccionario: Muestra la frase con la palabra incorrecta resaltada, en donde se podrá editar la palabra o frase o podemos hacer clic en una de las sugerencias del cuadro de texto Sugerencias. • Sugerencias: Lista una sugerencia de palabras para sustituir la palabra mal escrita, en donde se puede seleccionar la palabra que se desee utilizar y luego hacer clic en el botón Cambiar. • Botón Ignorar una vez: Permite hacer caso omiso de la palabra desconocida y prosigue la revisión ortográfica. • Botón Ignorar todo: Permite hacer caso omiso de todas las apariciones de la palabra desconocida en todo el documento y prosigue la revisión ortográfica. • Botón Agregar: Permite agregar el texto del cuadro de texto No dentro del diccionario al diccionario seleccionado definido por el usuario. • Botón Cambiar: Permite cambiar la palabra desconocida con la sugerencia actual o con el texto que se haya escrito en el cuadro de texto No dentro del diccionario. • Botón Cambiar todo: Permite cambiar todas las ocurrencias de la palabra desconocida con la sugerencia actual o con el texto que se haya escrito en el cuadro de texto No dentro del diccionario. 36
- 38. Elaboración de documentos escritos con software libre Susana Artime Salazar • Botón Corrección automática: Permite agregar la combinación actual de la palabra incorrecta a la tabla de sustituciones de la herramienta de Autocorrección. • Botón Opciones…: Abre un cuadro de diálogo en el que se puede seleccionar los diccionarios definidos por el usuario, así como establecer las reglas de la revisión ortográfica. Una de las opciones más utilizadas es la de Revisar ortografía mientras se escribe. • Botón Deshacer: Haciendo clic en este botón se podrá deshacer el último paso de la sesión de revisión ortográfica. Volviendo a hacer otro clic se podrá deshacer el paso anterior, y así sucesivamente. 37