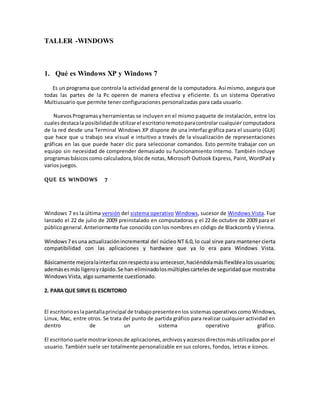
Windows XP 7
- 1. TALLER -WINDOWS 1. Qué es Windows XP y Windows 7 Es un programa que controla la actividad general de la computadora. Así mismo, asegura que todas las partes de la Pc operen de manera efectiva y eficiente. Es un sistema Operativo Multiusuario que permite tener configuraciones personalizadas para cada usuario. NuevosProgramasyherramientas se incluyen en el mismo paquete de instalación, entre los cualesdestacala posibilidadde utilizarel escritorioremotoparacontrolar cualquier computadora de la red desde una Terminal Windows XP dispone de una interfaz gráfica para el usuario (GUI) que hace que u trabajo sea visual e intuitivo a través de la visualización de representaciones gráficas en las que puede hacer clic para seleccionar comandos. Esto permite trabajar con un equipo sin necesidad de comprender demasiado su funcionamiento interno. También incluye programas básicoscomo calculadora,blocde notas, Microsoft Outlook Express, Paint, WordPad y varios juegos. QUE ES WINDOWS 7 Windows 7 es la última versión del sistema operativo Windows, sucesor de Windows Vista. Fue lanzado el 22 de julio de 2009 preinstalado en computadoras y el 22 de octubre de 2009 para el públicogeneral.Anteriormente fue conocido con los nombres en código de Blackcomb y Vienna. Windows7 esuna actualizaciónincremental del núcleo NT 6.0, lo cual sirve para mantener cierta compatibilidad con las aplicaciones y hardware que ya lo era para Windows Vista. Básicamente mejoralainterfazconrespectoasu antecesor,haciéndolamásflexiblealosusuarios; ademásesmás ligeroyrápido.Se han eliminadolosmúltiplescartelesde seguridadque mostraba Windows Vista, algo sumamente cuestionado. 2. PARA QUE SIRVE EL ESCRITORIO El escritorioeslapantallaprincipal de trabajopresenteenlos sistemasoperativoscomoWindows, Linux, Mac, entre otros. Se trata del punto de partida gráfico para realizar cualquier actividad en dentro de un sistema operativo gráfico. El escritoriosuele mostraríconosde aplicaciones,archivosyaccesosdirectosmásutilizados por el usuario. También suele ser totalmente personalizable en sus colores, fondos, letras e íconos.
- 2. Tras encenderel ordenadoryver aparecer y desaparecer una serie de letreros, nos encontramos frente a una ventana llena de iconos, llamada escritorio, donde podremos colocar accesos a los programas, documentos y carpetas más utilizados. 3. LOS COMPONENTES DE LA VENTANA 1. Barra de Menús.- Contiene elementos en los que puede hacer clic para realizar selecciones en un programa 2. Barra de título.- Muestra el nombre del documento y del programa ( o el nombre de la carpeta si se está trabajando en una ). 3. Botones ( 3.- Minimizar), (4.-Maximizar o Restaurar), (5.- Cerrar).- Estos botones ocultan la pantalla, la agrandan para llenar toda la pantalla y la cierran, basta hacer clic en uno de ellos. 3. Barra de desplazamiento.- Le permitedesplazarel contenidode la ventana para visualizar la información que en un momento no se encuentra visible. 4. Bordesy esquinas.- Puede arrastrar estos elementos con el puntero del mouse haciendo clic sostenido al cambiar el puntero de doble flecha para cambiar el tamaño de las ventanas. Otras ventanas pueden contener botones, cuadros o barras adicionales, dependiendo de programas, pero usualmente también cuentan con los mismos elementos básicos. Mover una Ventana Para moveruna ventana,coloque el punterodel mouse en su barra de título. A continuación, con clic sostenido, arrastre la ventana a la posición deseada. 4. QUÉ ES EL PANEL DE CONTROL Y, EN RESUMEN, PARA QUÉ SIRVE? EL Panel de control enlossistemasoperativosde Microsoftesaquel componente que nospermite personalizar y o modificar aspectos referidos a la configuración de hardware del equipo Y sirve para modificar y/o personalizar componentes que son claves para el funcionamiento del sistema. Sus componentes varían según la versión de Windows que tengas. Tienesopcionesparainstalarodesinstalar programas, modificar la configuración de hardware, la administraciónde memoria, la configuración e idioma del teclado, el tipo de mouse, los sonidos del sistema, las fuentes de letras y la resolución de pantalla, entre otras cosas..
- 3. 5. CUÁL ES LA FORMA CORRECTA DE APAGAR EL COMPUTADOR Te metes en inicio Le das apagar equipo Esperas un momento Apagas el monitor Apagas el regulador 6.QUÉ SIGNIFICAN O IDENTIFICAN LOS SIGUIENTES ICONOS Mi pc: Herramienta del sistema operativo Windows que permite acceder a las redes,documentos compartidos, unidades de discos duros y dispositivos con almacenamiento extraíble de una computadora. PAPELERIA DE RECICLAJE:En el sistema operativo Windows, carpeta en donde se almacenan aquellos archivos que se han eliminado. La papelera de reciclaje está representada por un ícono de un tacho de basura. Los archivos que se encuentran en la papelera aún pueden ser recuperados íntegramente. En el caso de eliminarse definitivamente, aún pueden ser recuperados, pero se "deterioran"conel usodeldispositivo de almacenamiento desde donde se borraron. CARPETA un útil de escritorio hecho de cartón o plástico que, gracias a dobleces, cintas y gomas, permite guardar u ordenar documentos, papeles, dibujos, etc. Otro uso similar de la noción de carpeta refiere a una especie de cartera grande que se emplea para escribir sobre ella y guardar papeles. INTERNET EXPLORERPopular navegador de Internet gratuito hecho por Microsoft para susistema operativo Windows; también es compatible para Mac actualmente BLOG DE NOTAS: esque si se escribencuatroletras,espacio, tres letras, espacio, tresletras,espacioycinco letras(sin nuevalíneaal final),el textonoesreproducido correctamente por la aplicación. Por ejemplo, escribiendo "aaaa aaa aaa aaaaa" y guardándolo en un archivo .txt, al ser abierto, se llevará una sorpresa.
- 4. MSN: se refiere a la mensajería instantánea (IM, Instant Messenger). Los mensajeros instantáneos son programas para enviar y recibir mensajes instantáneos con otros usuarios conectados a Internet u otras redes a través del protocolo TCP/IP. ADOBE READER PLAYER: es unsoftware que permite leer,navegare imprimirlos ficheros de documentos en el formato PDF (Adobe Acrobat), de forma independiente o desde el navegador. EXCEL: Excel es una aplicación desarrollado por Microsoft y distribuido en el paquete Officepara usarse en Windows y Macintosh. Excel se utiliza para la creación de hojas cálculo.El programa posee una interfaz intuitiva, con herramientas de cálculosy gráficosde muy fácil uso.Es unode losprogramas más populares para realizar hojas de cálculos. WORD :Microsoft Word, es un programa editor de texto ofimático muy popular, que permite creardocumentossencillosoprofesionales.MicrosoftWordesincluido enel paquete MicrosoftOffice de Microsoft.De todasmaneras,tambiénesvendido por separado. Microsoft Word posee herramientas de ortografía, sinónimos, gráficos, modelado de texto, etc. Además tiene una muy buena integración con el resto de las aplicaciones del paquete Microsoft Office. COMPRIMIR UN ARCHIVO 7. PARA QUE SIRVEN LOS SIGUIENTES ICONOS O COMBINACIONES DE TECLAS EN WINDOWS F1 Menús y rutinas de ayuda en la mayoría de los programas, por ejemplo AutoCAD, Microsoft Word, Microsoft Excel. En Firefox lleva a una página de ayuda en línea de Mozilla. F3 inicia una búsqueda en el directorio donde se encuentra el usuario Alt +Tab Para cambiar a otra ventana Tecla Win + M Para ir al escritorio Tecla Win + E Para ir a Mi pc Ctrl + Esc para ir a inicio Ctrl + Barra Esp Para seleccionar Alt + F4 Cerrar una pagina Ctrl + F4 Para cerrar un documento activo
- 5. EL EXPLORADOR DE WINDOWS 8.QUÉ ES EL EXPLORADOR DE WINDOWS Y CÓMO SE ACTIVA El Exploradorde Windowsesunaaplicaciónpropiadel sistema operativo, ya sea desde Windows 95 hasta el Windows Vista, en el puedes adminsitrar todos los archivos que se encuentran en tu PC. Y como se activa?Accesaen l botón de inicio,Todoslosprogramas,Accesoriosy ahi econtrarás el Accesodirectopara el Exploradorde Windows,tambienpuedesaccesarconteclasdirectas,latecla con el simbolode Windows+E al mismotiempolaspresionasyse abriráel explorador,tambiense puede desde el icono de Mi Pc que esta en el escritorio, haces click con el botón derecho del mouse y eliges Explorar o Abrir y tambien lo abrirá. 9. QUÉ SIGNIFICAN LOS SIGNOS + Y – QUE APARECEN EN EL PANEL IZQUIERDO DEL EXPLORADOR Los signos - SIGNIFICA: NO HAY CARPETAS PARA DESPLEGAR +SIGNIFICA: CARPETAS PARA DESPLEGAR 10 PARA QUÉ SIRVEN EN EL EXPLORADOR DE WINDOWS LAS SIGUIENTES TECLAS DE FUNCIÓN: F1, F2, F3, F4, F5, F10, F11. f1: Menús y rutinas de ayuda en la mayoría de los programas, por ejemplo AutoCAD, Microsoft Word, Microsoft Excel. En Firefox lleva a una página de ayuda en línea de Mozilla.1 f2:Renombra el archivo, acceso directo o carpeta seleccionada f3: inicia una búsqueda en el directorio donde se encuentra el usuario
- 6. f4: Despliegael menú«Ira» unacarpeta diferente desde labarrade herramientasde una carpeta, buscar la listade labarra de direccionesenel Explorador de Windows y en otros administradores de archivos f5:Actualizael contenido de la ventana seleccionada. «Buscar y reemplazar» en Microsoft Word. «Ir a» en Microsoft Excel. Cambia el plano de referencia en AutoCAD. f10:Activar la barra de menús en el programa activo. En AutoCAD entra o sale del modo de coordenadas polares. f11: Habilitarel modoa pantallacompletade diversos navegadoresweb,juegosyaplicaciones. En Microsoft Excel abre la ventana de inserción de gráficos. 11.PARA QUÉ SIRVE CADA UNO DE LOS BOTONES QUE SE MUESTRAN EN LAS BARRAS DE HERRAMIENTAS DEL EXPLORADOR Sección: Propósito: Navegación- Se encarga del movimiento entre páginas y la carga de las mismas. Listas- Cada botón abre una lista de vínculos en un panel a la izquierda del navegador. Otro Clic en el botón oculta de nuevo al panel. Otros - Manejan otras variadas tareas. Estos botones no se muestran en una ventana pequeña, pero sus acciones se hallan disponibles desde el menú. Los botones Plantear y Mensajero son ejemplos de botones que solo aparecen, si se ha instalado un software para que eso suceda. Los canales y botones para Pantalla completa, no están por defecto en la Barra de Herramientas de IE, pero solamente en IE4.
- 7. BOTONES NAV: ATRÁS Y ADELANTE Con estos botones se moverá hacia atrás o adelante, en orden, a través de las páginas que haya visitado durante su actual sesión con el Internet Explorer. Los botones se verán grisados si todavía no ha estado en ninguna parte. Cada uno tiene adjunta una lista que desciende, que muestra las páginas visitadas, con respecto a la página en la que se encuentra en ese momento. BOTONES NAV: DETENER (STOP) El botón Detenerdetiene la acción del navegador en cualquier proceso que se halle ejecutando, usualmente tratando de cargar una página web. Esto es muy útil cuando una página tarda mucho en desplegarse o simplemente que usted haya cambiadode ideasobre ver esa página. Este botón de detendrá todas las acciones, como enviar un formulario que acaba de llenar. BOTONES NAV: INICIO El botón Inicio lo hace volver a la página que el IE muestra cuando se abre por primera vez. La página Inicio por defecto, es la página de Microsoft propia, pero usted puede cambiarla por cualquier otra página de Internet, o por alguna que se encuentre en su propia computadora. Es conveniente tener una página propia, con los vínculos o links hacia las páginas que visita con mayor frecuencia.Suproveedorde Internet, ISP o servicio en línea, puede tener una página para que usted la use como página Inicio o Homepage. Con frecuencia podría personalizar una página de esas, eligiendo su fondo, estilo de los botones y vínculos a mostrar. En el Proyecto Web 4, escribirá una página Inicio usted mismo. Sí, realmente lo podrá hacer! LISTA DE BOTONES: BÚSQUEDA
- 8. El botón Búsquedaabre uncuadro a la izquierdadel navegador, mostrando el motor para buscar, que usó por última vez desde esa ventana. En IE, usted puede elegir un servicio de búsqueda en una lista que desciende. Con el item Liste todos los Motoresde búsqueda, se abre una página de Microsoft, que muestra una extensa lista de buscadores. Deberáestarconectadoenlínea, para poderusar cualquiera de esos servicios de búsqueda, o para poder ver la página con la lista de los servicios disponibles. En el cuadro izquierdopuedenverselosresultados. Para verlos bien, quizás tenga que ensanchar el cuadro, arrastrando desde el borde derecho del mismo. O puede usar la barra de despliegue horizontal, ubicada abajo en el cuadro. Lista de botones: Favoritos El botón Favoritos,abre un cuadro a la izquierdadel navegador con atajos hacia las páginas web. Mediante clics en los atajos, se abrirán esas páginas en el navegador. Es molesto tratar de recordar la URL de alguna gran página que encontró la semana pasada! Si no le agrada usar el cuadro, puede utilizar el menú en cascada, Favoritos. Estos accesos directos son llamados por otros navegadore, señaladores (bookmarks), que los guardan en un archivo HTMpor separado en lugar de construir atajos. IE viene conalgunositemsyalistadosenFavoritos,peropuede agregar tantos como usted quiera y sacar los que no utilice. Después que haya agregado varios sitios a la lista, deseará agruparlos por categorías en carpetas, dentro de la propia carpeta Favoritos. Estos Favoritos son guardados por defecto en la carpeta: C:WindowsFavoritos
- 9. 12. CUÁLES SON Y EN QUÉ SE DIFERENCIAN LAS VISTAS QUE PRESENTA EL EXPLORADOR LAS VISTAS DEL EXPLORADOR Iconos grandes. Las carpetas y archivos aparecen representados con una imagen grande y su nombre debajo. Los elementos se van organizando uno al lado del otro, de izquierda a derecha. Con este tipode iconosse apreciamejorel nombre de loselementosypermite seleccionarlos con más facilidad. Este tipo de iconos se suele utilizar cuando tenemos pocos elementos en alguna unidad o carpeta. Iconos pequeños. Tiene las mismas características que los iconos grandes, la única diferencia es que la imagenasociadaal archivo o carpeta tiene un tamaño más pequeño. Estos tipos de iconos se suelen utilizar cuando la carpeta que tenemos seleccionada contiene gran cantidad de elementos,de estaformapodemosverde unasolavezmás cantidadde elementos,facilitando así las búsquedas.
- 10. Lista. Aparecen los iconos uno debajo del otro facilitando así las búsquedas por nombre, en esta vista no aparece más que el nombre de la carpeta o archivo. Detalle. Aparecen los iconos uno debajo del otro acompañado de algunas de sus propiedades. Este tipode iconose utilizacuandoqueremosencontraralgúnelemento que tenga determinadas características,como puede sersutamaño,el tipode elemento,lafechade modificación,etc. Con este tipo de icono podemos ordenar ( de mayor a menor o viceversa ) los elementos por el tamaño, la fecha de modificación, por el nombre, etc Tanto con la vista en lista o en detalle los elementos aparecerán unos debajo de otros y en caso de eliminar o de agregar algún otro se reorganizarán las posiciones. . 16. QUÉ SE DEBE TENER EN CUENTA AL NOMBRAR UN ARCHIVO *se debe tener encuenta en que lado se va a guardar la carpeta * El nombre que tu le vas a colocar
- 11. 17. CÓMO SE ELIMINA UNA CARPETA O ARCHIVO *Identificar el archivo o carpeta que se desea eliminar. Aquí, la carpeta que se va a eliminar es Trabajo 2008. *Con el ratón, hacer clic derecho (botón derecho del ratón) en la carpeta. *Un menú (contextual) aparecerá. Hacer clic en Eliminar
- 12. Aparece el cuadro de dialogo para confirmar la eliminación. Haga clic en Sí para eliminar la carpeta. La carpetaaun no ha sidoeliminada.Para eliminarla definitivamente, se debe ir a la Papelera de reciclaje. Abrir la Papelera, Esta se encuentra en el escritorio. La carpeta eliminada se encuentra adentro. Hacer clic derecho en la carpeta > Eliminar Aparece el cuadro de dialogo para confirmar la eliminación. Haga clic en Si para eliminarla. Aparece el cuadro de dialogo para confirmar la eliminación. Haga clic en Si para eliminarla.
- 13. Y listo, la carpeta ha sido eliminada. 18. PUEDO RECUPERAR UN ARCHIVO ELIMINADO? entra en Inicio - luego en ayuda y soporte técnico - despues has lick donde dice "Deshacer los cambios realizados en su equipo con Restaurar sistema" -luego seleccionas en "restaurar mi equipoaun estadoanterior"yhacesclick ensiguiente - enel calendario que te aparece hacesclick en una fecha que sea antes de que elimines esos archivos.. las fechas disponicles estaran con negrilla luego haces click en siguiente - y nuevamente haces click en siguiente. y tu pc se reiniciara.. y estara como si no hubiese pasado nada 20 QUÉ ES UN ACCESO DIRECTO, CÓMO SE CREA UNO Y CÓMO SE DIFERENCIA DE UN ARCHIVO Un acceso directo es un pequeño archivo con el cual se puede acceder de forma rápida a un programa, un fichero, una página web, etc. En ocasiones un acceso directo puede contener parámetros para ser pasados al recurso destino. UN ACCESO DIRECTO SE CREA Un acceso directo a un programa o archivo se crea fácilmente en Windows. Se hace clic derecho sobre el archivo o programa, y en el menú contextual que aparece se selecciona Crear acceso directo (Create Shortcut). Una vez creado el acceso directo, que pueden distinguirse porque (en general) poseen una pequeña flechita en el ícono, uno puede hacer clic derecho sobre el acceso directo e ir a Propiedades. Allí se pueden configurar los accesos directos. Dependiendo del archivo al que apuntan, las opciones de configuración cambiarán. COMO SE DIFERENCIA DE UN ARCHIVO Se caracterizan por estar representados por el ícono del programa, archivo o recurso al que apuntan, más una pequeña flecha en una de sus esquinas, indicando que se trata de un acceso directo.
- 14. En general, un acceso directo puede ser movido o copiado al Escritorio, la barra de tareas, un panel e incluso una carpeta cualquiera, pero siempre apuntará a la misma dirección URI. Si el recurso apuntado es eliminado o movido, el acceso directo quedará roto o huérfano. Al ingresar a un acceso directo roto, Windows busca el recurso en otras ubicaciones; de no ser encontrado, da unmensaje de error 22. PARA QUÉ SIRVE LA EXTENSIÓN DE UN NOMBRE DE ARCHIVO Y QUE PROGRAMA IDENTIFICAN LAS SIGUIENTES: xlsx MICROSOFT OFFICE EXCEL. docx MICROSOFT WORD bmp Extensión de archivos de imagen del formato llamado Mapa de Bits. ppt POWER POINT Txt BLOG DE NOTAS rar WINRAR html «LENGUAJE DE MARCADO DE HIPERTEXTO 25. CÓMO Y PARA QUÉ SE COMPRIME UN ARCHIVO. Comose comprimirunarchivole das click derechobuscasdonde dice (archivo nnnnn.rarle das clicky te locomprime a unascarpeticasy listo Para que se comprime unarchivo Ahoraque ya tenemosideade que esunarchivocomprimido,veamosparaque noservirahacer esto: 1. Para reducirel espacioque ocupanlosarchivosenel discodurode nuestrocomputador, nuestramemoriausb,etc.,estoconel finde poderalmacenarmayorinformacion. 2. Reducirsu tamaño(peso) parapoderadjuntarlosaun correo electrónico,enviarlospor messenger,subirlosaunservidorde almacenamientowebmásrápido,entre otros. 3. Si queremosenviarcarpetasovariosarchivosporcorreo lamejoropcionessiempre comprimirlosyasi generarunsoloarchivoque contengatodoslosdemas. 4. Al comprimirpodemosdividirunarchivomuygrande envariaspartes maspequeñasparapoder transportarloencualquierdispositivode almacenamiento. 5. Realizarbackupsy copiasde seguridadde nuestrosarchivos.
- 15. . 26 CÓMO Y PARA QUÉ SE DESCOMPRIME UN ARCHIVO Para descomprimir un archivo comprimido utiliza el Winrar (buscalo e google, es el primer resultado),suinstalación es muy simple, y cuando lo tengas instalado tendrás varias maneras de descomprimir los archivos .rar, .zip y muchosotros formatos más (solo te menciono los 2 más utilizados)... Depués de que instales el programa da clic derecho al archivo que quieres descomprimir, ve al menu de winrar y seleccionala opción que gustes, como Extraer en... o Extraer aquí (para mí, laopción más cómoda) 29. QUE SON LAS TICS Las tecnologíasde la informaciónylacomunicación (TICobien NTICpara nuevas tecnologías de la informaciónyde lacomunicación) agrupanloselementosylastécnicasusadasenel tratamiento y la transmisiónde lainformación,principalmentelainformática,Internetylastelecomunicaciones. Por extensión, designan un sector de actividad económica. «Las tecnologíasde la información y la comunicación no son ninguna panacea ni fórmula mágica, pero pueden mejorar la vida de todos los habitantes del planeta. El usode lastecnologíasde la informaciónylacomunicaciónayudaríaa disminuirla brecha digital aumentando el conglomerado de usuarios que las utilicen como medio tecnológico para el desarrollo de su actividad 30 QUE ES UN BLOG Un blog (en español, sin comillas ni cursiva,1 también bitácora digital, cuaderno de bitácora, ciberbitácora, ciberdiario, o weblog 1 ) es un sitio web periódicamente actualizado que recopilacronológicamente textosoartículos de unoo variosautores,apareciendo primero el más reciente,donde el autor conserva siempre la libertad de dejar publicado lo que crea pertinente.