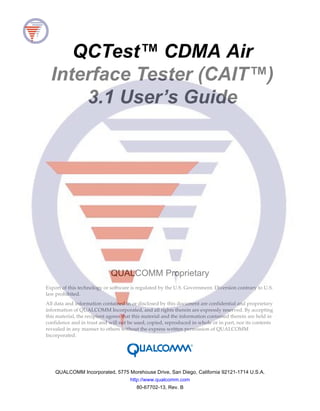
QCTest CAIT 3.1 User's Guide
- 1. QCTest™ CDMA Air Interface Tester (CAIT™) 3.1 User’s Guide QUALCOMM Proprietary Export of this technology or software is regulated by the U.S. Government. Diversion contrary to U.S. law prohibited. All data and information contained in or disclosed by this document are confidential and proprietary information of QUALCOMM Incorporated, and all rights therein are expressly reserved. By accepting this material, the recipient agrees that this material and the information contained therein are held in confidence and in trust and will not be used, copied, reproduced in whole or in part, nor its contents revealed in any manner to others without the express written permission of QUALCOMM Incorporated. QUALCOMM Incorporated, 5775 Morehouse Drive, San Diego, California 92121-1714 U.S.A. http://www.qualcomm.com 80-67702-13, Rev. B
- 2. Software changes may have occurred after this printing. QUALCOMM reserves the right to make changes in technical and product specifications without prior notice. The Products/Equipment described in the attached documentation are manufactured under one or more of the following U.S. Patents: 4,901,307 5,056,109 5,099,204 5,101,501 5,103,459 5,107,225 5,109,390 5,193,094 5,228,054 5,257,283 5,265,119 5,267,261 5,267,262 5,280,472 5,283,536 5,289,527 5,307,405 5,309,474 5,337,338 5,339,046 5,341,456 5,383,219 5,392,287 5,396,516 D356,560 5,408,697 5,414,728 5,414,796 5,416,797 5,426,392 5,437,055 D361,065 5,442,322 5,442,627 5,452,473 5,461,639 5,469,115 5,469,471 5,471,497 5,475,870 5,479,475 5,483,696 5,485,486 5,487,175 5,490,165 5,497,395 5,499,280 5,504,773 5,506,865 5,509,015 5,509,035 5,511,067 5,511,073 5,513,176 5,515,177 5,517,323 5,519,761 5,528,593 5,530,928 5,533,011 5,535,239 5,539,531 5,544,196 5,544,223 5,546,459 5,548,812 5,559,881 5,559,865 5,561,618 5,564,083 5,566,000 5,566,206 5,566,357 5,568,483 5,574,773 5,574,987 D375,740 5,576,662 5,577,022 5,577,265 D375,937 5,588,043 D376,804 5,589,756 5,590,069 5,590,406 5,590,408 5,592,548 5,594,718 5,596,570 5,600,754 5,602,834 5,602,833 5,603,096 5,604,459 5,604,730 5,608,722 5,614,806 5,617,060 5,621,752 5,621,784 5,621,853 5,625,876 5,627,857 5,629,955 5,629,975 5,638,412 5,640,414 5,642,398 5,644,591 5,644,596 5,646,991 5,652,814 5,654,979 5,655,220 5,657,420 5,659,569 5,663,807 5,666,122 5,673,259 5,675,581 5,675,644 5,680,395 5,687,229 D386,186 5,689,557 5,691,974 5,692,006 5,696,468 5,697,055 5,703,902 5,704,001 5,708,448 5,710,521 5,710,758 5,710,768 5,710,784 5,715,236 5,715,526 5,722,044 5,722,053 5,722,061 5,722,063 5,724,385 5,727,123 5,729,540 5,732,134 5,732,341 5,734,716 5,737,687 5,737,708 5,742,734 D393,856 5,748,104 5,751,725 5,751,761 5,751,901 5,754,533 5,754,542 5,754,733 5,757,767 5,757,858 5,758,266 5,761,204 5,764,687 5,774,496 5,777,990 5,778,024 5,778,338 5,781,543 5,781,856 5,781,867 5,784,406 5,784,532 5,790,589 5,790,632 5,793,338 D397,110 5,799,005 5,799,254 5,802,105 5,805,648 5,805,843 5,812,036 5,812,094 5,812,097 5,812,538 5,812,607 5,812,651 5,812,938 5,818,871 5,822,318 5,825,253 5,828,348 5,828,661 5,835,065 5,835,847 5,839,052 5,841,806 5,842,124 5,844,784 5,844,885 5,844,899 5,844,985 5,848,063 5,848,099 5,850,612 5,852,421 5,854,565 5,854,786 5,857,147 5,859,612 5,859,838 5,859,840 5,861,844 5,862,471 5,862,474 5,864,760 5,864,763 5,867,527 5,867,763 5,870,427 5,870,431 5,870,674 5,872,481 5,872,774 5,872,775 5,872,823 5,877,942 5,878,036 5,870,631 5,881,053 5,881,368 5,884,157 5,884,193 5,884,196 5,892,178 5,892,758 5,892,774 5,892,816 5,892,916 5,893,035 D407,701 5,898,920 5,903,554 5,903,862 D409,561 5,907,167 5,909,434 5,910,752 5,911,128 5,912,882 D410,893 5,914,950 5,915,235 5,917,708 5,917,811 5,917,812 5,917,837 5,920,284 5,920,834 D411,823 5,923,650 5,923,705 5,926,143 5,926,470 5,926,500 5,926,786 5,926,786 5,930,230 5,930,692 Other patents pending. Information in this document is subject to change without notice and does not represent a commitment on the part of QUALCOMM Incorporated. No part of this manual may be reproduced or transmitted in any form or by any means, electronic or mechanical, including photocopying, recording, or information storage and retrieval systems for any purpose other than the purchaser’s personal use, without the express written permission of QUALCOMM Incorporated. QUALCOMM Incorporated assumes no responsibility for any errors which may appear in this document nor does it make expressed or implied warranty of any kind with regard to this material, including, but not limited to, the implied warranties of merchantability and fitness for the particular purpose. QUALCOMM Incorporated shall not be liable for incidental or consequential damages in connection with, or arising out of the furnishing, performance, or use of this document and the program material which it describes. QUALCOMMis a registered trademark and registered service mark, PCubed, CAIT, QCP, QCT, QCTest, Friendly Viewer, and Retriever are trademarks, and CD-7000, QCP-800, QCP-1900, QCT-1000, and QSec are registered trademarks of QUALCOMM Incorporated. Microsoft and Excel are registered trademarks and Windows is a trademark of Microsoft Corporation. HP is a trademark of Hewlett-Packard Company. PostScript is a registered trademark of Adobe Systems Incorporated. All other product and brand names may be trademarks or registered trademarks of their respective owners. Copyright © 2000–2004 QUALCOMM Incorporated. All rights reserved. Printed in the United States of America.
- 3. QCTest CAIT 3.1 User’s Guide QUALCOMM Proprietary Contents iii Contents About This Guide .................................................................... xiii Who should use this guide ........................................................xiii Document revisions....................................................................xiii Symbols used in this manual.....................................................xiv Technical support........................................................................xiv 1. Getting Started .............................................................................. 1 What is CAIT?................................................................................. 1 System requirements ..................................................................... 2 Requirements for throughput performance testing........... 3 Setting up CAIT.............................................................................. 3 Connecting phones ................................................................. 4 Connecting the security key .................................................. 5 Installing CAIT software........................................................ 6 Starting CAIT for the first time ............................................. 7 CAIT main window....................................................................... 8 CAIT menus............................................................................. 9 CAIT status bar...................................................................... 10 CAIT session transcript ........................................................ 10 Capturing CAIT displays..................................................... 11 Pausing CAIT displays......................................................... 12 CMML in CAIT ............................................................................ 12 Upgrading CAIT .......................................................................... 12 CAIT Help..................................................................................... 13 CAIT License and Feature summary ........................................ 13 Uninstalling CAIT........................................................................ 13 2. Signal Analysis............................................................................ 15 Overview....................................................................................... 15 Temporal Analyzer window ...................................................... 15 Temporal Analyzer menu........................................................... 16 Viewing displays.......................................................................... 18 Toggle display under noise floor........................................ 20 Increase or decrease scaling................................................. 21 Increase or decrease power limit ........................................ 22 Toggle Grid ............................................................................ 24 Display Finger PN and Ec/Io.............................................. 24 Configuring the Temporal Analyzer......................................... 25 WCDMA Temporal Analyzer window .................................... 27
- 4. iv Contents QUALCOMM Proprietary QCTest CAIT 3.1 User’s Guide Signal Graphs window................................................................ 28 Signal Information window ....................................................... 32 Finger Placement window.......................................................... 34 PN Scanner windows .................................................................. 36 PN Grid window................................................................... 36 PN Graph window................................................................ 38 WCDMA Pilot Scanner window................................................ 42 Replaying log files........................................................................ 44 3. Statistics ........................................................................................ 47 Overview....................................................................................... 47 Communications statistics.......................................................... 48 Markov statistics .......................................................................... 49 MUX1 and layer 2 statistics ........................................................ 51 MUX2 statistics............................................................................. 54 IS2000 MUX statistics .................................................................. 56 Paging and access statistics ........................................................ 57 Common channel statistics......................................................... 59 Data testing ................................................................................... 62 Graph configuration ............................................................. 66 MDR status.................................................................................... 71 RLP statistics................................................................................. 72 Simple TDSO statistics ................................................................ 73 1xEV AT status ............................................................................. 75 1xEV finger information ............................................................. 77 1xEV pilot sets .............................................................................. 78 1xEV forward link statistics........................................................ 80 1xEV reverse link statistics ......................................................... 82 1xEV RLP statistics ...................................................................... 83 1xEV protocol summary ............................................................. 85 WCDMA block error rate ........................................................... 90 WCDMA layer 1 state.................................................................. 91 WCDMA downlink TFCS........................................................... 93 WCDMA physical channels ....................................................... 94 WCDMA transport channels...................................................... 95 WCDMA RLC uplink UM channel parameters ...................... 96 WCDMA RLC downlink ciphering and UM........................... 97 WCDMA RLC uplink TM channel parameters....................... 98 WCDMA RLC downlink TM channel parameters.................. 98 WCDMA RLC uplink AM channel parameters ...................... 99 WCDMA RLC downlink AM channel parameters............... 101 WCDMA RLC logical channel setup ...................................... 102 WCDMA RRC status ................................................................. 104 WCDMA MAC channel mapping........................................... 106
- 5. QCTest CAIT 3.1 User’s Guide QUALCOMM Proprietary Contents v WCDMA MAC parameters...................................................... 107 WCDMA NAS errors................................................................. 109 WCDMA NAS mobility management .................................... 109 WCDMA NAS CS connection management.......................... 112 WCDMA NAS PS connection management .......................... 117 4. Status and Control .................................................................... 123 Overview..................................................................................... 123 System status .............................................................................. 123 WCDMA system status...................................................... 126 GPS information......................................................................... 127 Mobile version information...................................................... 129 Pilot sets....................................................................................... 130 DIP switch configuration .......................................................... 132 Active set configuration ............................................................ 134 Active set information............................................................... 135 Service configuration................................................................. 136 Memory peek/poke................................................................... 136 QPCH information..................................................................... 138 Factory test mode....................................................................... 138 gpsOne information................................................................... 142 Call monitor................................................................................ 143 WCDMA call monitor ........................................................ 147 Using call monitor timers................................................... 149 Mobile screen display................................................................ 150 5. Logging and Messages............................................................. 153 Overview..................................................................................... 153 CAIT logging conventions........................................................ 153 Logging Status window ............................................................ 154 Log file naming options ............................................................ 156 Logging Status menu................................................................. 157 Annotating log files ................................................................... 158 Viewing log files......................................................................... 159 Logging Mask dialog box ......................................................... 160 Effective Logging Mask window............................................. 163 Diagnostic Logging window.................................................... 163 Mobile Messages window ........................................................ 165 Mobile Messages menu............................................................. 166 Mobile Messages Configuration dialog box .......................... 168 Log message displays................................................................ 170 Logging power-up messages ................................................... 174
- 6. vi Contents QUALCOMM Proprietary QCTest CAIT 3.1 User’s Guide Using the CAIT conversion utilities........................................ 174 Converting log files............................................................. 178 Concatenating log files ....................................................... 179 Friendly Viewer parsing utility................................................ 180 6. Mapping...................................................................................... 181 Locating map files...................................................................... 182 Copying map data to your hard drive............................. 182 Locating files on the map CDs .......................................... 182 Loading map files....................................................................... 184 Setting up layers and labels............................................... 185 Viewing map data...................................................................... 188 Selecting data sources......................................................... 188 Selecting map features........................................................ 189 Zooming and panning........................................................ 189 7. Scripting...................................................................................... 191 Overview..................................................................................... 191 Scripting window....................................................................... 191 Scripting directory ..................................................................... 193 Using scripts ............................................................................... 193 Script command conventions................................................... 195 Script commands list ................................................................. 196 Non-volatile items...................................................................... 196 8. System Configuration .............................................................. 197 Overview..................................................................................... 197 Configuring CAIT...................................................................... 197 Configuring extended debug messages........................... 205 Configuring cells........................................................................ 206 Enabling PN reuse............................................................... 208 Saving and restoring cell configurations ......................... 209 Configuring a Retriever phone ................................................ 209 Configuring phone definitions................................................. 214 Configuring event-based alarms ............................................. 216 GPS Position Server ................................................................... 219 Saving and loading configuration profiles............................. 223 Changing fonts in supported windows.................................. 225 9. User-defined Forms .................................................................. 227 Creating a new form.................................................................. 227 Saving a form.............................................................................. 228 Reverting to a saved form.................................................. 229
- 7. QCTest CAIT 3.1 User’s Guide QUALCOMM Proprietary Contents vii Designing a form........................................................................ 229 Form editing conventions .................................................. 229 Adding individual cells to a row ...................................... 230 Adding rows ........................................................................ 230 Adding columns.................................................................. 230 Adjusting columns.............................................................. 230 Combining cells into a column.......................................... 231 Defining cell contents ......................................................... 233 Defining cell formatting ..................................................... 235 Adding buttons.................................................................... 239 Adding tab pages ................................................................ 240 Setting form properties....................................................... 241 Setting the form font........................................................... 245 Editing, renaming, or deleting existing forms....................... 245 A. Script Command List ...............................................................247 Overview..................................................................................... 247 Script commands........................................................................ 247 AKEY..................................................................................... 247 APPEND_LOG .................................................................... 248 ANNOTATE ........................................................................ 248 APR_LIST_WR .................................................................... 248 APR_LIST_WR_683 ............................................................ 248 AUDIO_CONTROL............................................................ 249 BAUD_RATE ....................................................................... 250 BEEP...................................................................................... 250 CAIT_VERSION.................................................................. 251 CALL_INFO......................................................................... 251 CARRIER (analog test command) .................................... 251 CDATA (analog test command) ....................................... 251 CDMA_RSSI......................................................................... 251 CLOSE_CAIT_SCREEN ..................................................... 252 CLOSELOG.......................................................................... 252 CLS ........................................................................................ 252 COMP (analog test command).......................................... 252 COMPUTE_RTC_LONG_CODE_MASK ........................ 252 CWAIT.................................................................................. 253 DATA_PARM_GET............................................................ 253 DIAL...................................................................................... 253 DIAL_CST ............................................................................ 255 DIAL_END........................................................................... 255 DIPSW................................................................................... 256 DP_READ............................................................................. 256 DP_WRITE ........................................................................... 256
- 8. viii Contents QUALCOMM Proprietary QCTest CAIT 3.1 User’s Guide DTMF (analog test command)........................................... 256 END_WCDMA_CALL ....................................................... 257 ERR_CLR.............................................................................. 257 ERR_GET.............................................................................. 257 EXIT_CAIT........................................................................... 257 FEATURE_QUERY ............................................................. 258 FTM_ACQUIRE................................................................... 258 FTM_ACQUIRE_HDR_PILOT.......................................... 258 FTM_ACQUIRE_HDR_SYSTEM_TIME.......................... 259 FTM_ASSIGN_FWD_FCH ................................................ 259 FTM_ASSIGN_FWD_SCH................................................. 260 FTM_ASSIGN_REV_FCH.................................................. 260 FTM_ASSIGN_REV_SCH.................................................. 261 FTM_DEASSIGN_HDR_CHANNELS............................. 262 FTM_DEASSIGN_TRAFFIC.............................................. 262 FTM_DEMOD_HDR_CC_MAC_FTC.............................. 262 FTM_LOOPBACK_FCH .................................................... 262 FTM_LOOPBACK_SCH .................................................... 263 FTM_MODULATE_REV_ACCESS_CH.......................... 263 FTM_MODULATE_REV_TRAFFIC_CH......................... 264 FTM_SET_MODE................................................................ 265 FTM_SYNC .......................................................................... 265 GET_BAUD_RATES ........................................................... 265 GET_CAIT_OPTION .......................................................... 265 GET_EXT_STATE................................................................ 267 GET_PORT........................................................................... 267 GET_SCREEN...................................................................... 267 GET_SMS.............................................................................. 268 GPS_LAST_PKT .................................................................. 268 GPS_SESS_CTRL................................................................. 268 HELP..................................................................................... 269 HDR_DIPSW_CLEAR_ALL .............................................. 269 HDR_DIPSW_RD_MASK.................................................. 269 HDR_DIPSW_RESET ......................................................... 270 HDR_DIPSW_SET............................................................... 270 HDR_DIPSW_SET_MASK................................................. 270 HL_PR_LIST_RD................................................................. 270 HL_PR_LIST_WR................................................................ 270 HS_LOCK............................................................................. 271 INP......................................................................................... 271 KEY........................................................................................ 271 KEY_HOLD.......................................................................... 275 LIST_CAIT_SCREENS........................................................ 275 LIST_PROFILES................................................................... 275
- 9. QCTest CAIT 3.1 User’s Guide QUALCOMM Proprietary Contents ix LOAD_PROFILE ................................................................. 275 LOAD_SYNTH (analog test command) .......................... 275 LOG_ON_DEMAND.......................................................... 276 LOGGING ............................................................................ 276 LOGMASK ........................................................................... 276 MAKE_WCDMA_CALL.................................................... 277 MODE ................................................................................... 277 NV_READ ............................................................................ 278 NV_READ_HEX.................................................................. 278 NV_WRITE........................................................................... 278 NV_WRITE_ITEM............................................................... 279 NV_WRITE_ONLINE......................................................... 279 OPEN_CAIT_SCREEN....................................................... 279 OPENLOG............................................................................ 279 OUTP..................................................................................... 280 PARM_GET.......................................................................... 280 PARM_SET........................................................................... 281 PASSWORD......................................................................... 281 PAUSE .................................................................................. 281 PCM_LB................................................................................ 282 PEEK ..................................................................................... 282 PHONE_STATE .................................................................. 282 PILOT_SETS......................................................................... 282 PKT_LB................................................................................. 283 POKE..................................................................................... 283 PR_ LIST_RD ....................................................................... 283 PR_LIST_WR........................................................................ 284 PRINT ................................................................................... 284 RCVERSUS1 (analog test command) ............................... 284 RCVS1 (analog test command).......................................... 285 RSSI (analog test command).............................................. 285 RUN....................................................................................... 285 RXMUTE (analog test command)..................................... 285 SATOFF (analog test command)....................................... 285 SATON (analog test command)........................................ 286 SAVE_CAIT_SCREEN........................................................ 286 SAVE_PHONE_SCREEN................................................... 286 SCAN_CONFIG .................................................................. 287 SCAN_NLIST....................................................................... 287 SCAN_OFF........................................................................... 288 SCAN_ON............................................................................ 288 SCAN_PARSE...................................................................... 288 SCAN_PN_ID ...................................................................... 290 SCAN_RF_CNTL ................................................................ 290
- 10. x Contents QUALCOMM Proprietary QCTest CAIT 3.1 User’s Guide SCAN_TRANS..................................................................... 291 SEND_DATA....................................................................... 291 SEND_DATA_FILE ............................................................ 291 SEND_IS801_MESSAGE .................................................... 292 SEQ_NUMS.......................................................................... 293 SER_REPORT....................................................................... 293 SER_RESET .......................................................................... 293 SET_ALARMS_DIR ............................................................ 293 SET_ATTN (analog test command).................................. 293 SET_CAIT_OPTION ........................................................... 294 SET_EXT_INT_TYPE.......................................................... 295 SET_EXT_RSSI..................................................................... 295 SET_LOG_DIR..................................................................... 297 SET_MAX_FWD_MUX ...................................................... 297 SET_NV_DEFS_DIR ........................................................... 298 SET_PORT............................................................................ 298 SET_SCRIPT_DIR................................................................ 298 SET_STATUS_FLAG_MASK............................................. 299 SLEEP.................................................................................... 299 SPC ........................................................................................ 300 SRCH_PARM....................................................................... 300 SRCH_95B_SOFT_ENA ..................................................... 301 ST (analog test command).................................................. 302 TERMINATE (analog test command).............................. 303 TIMESTAMP........................................................................ 303 TO_DATA_MODE.............................................................. 303 TXMUTE (analog test command) ..................................... 303 VERSION_REQUEST ......................................................... 303 WAIT..................................................................................... 304 WAIT_EVENT ..................................................................... 304 WAIT_FOR_PHONE.......................................................... 304 WSTS (analog test command) ........................................... 305 B. SCAN_CONFIG Parameters ..................................................307 SCAN_MODE............................................................................. 308 All PNs mode....................................................................... 308 List mode.............................................................................. 308 INCR ............................................................................................ 309 WIN_SIZ...................................................................................... 309 Incr*64 mode (recommended)........................................... 309 Use WinN and User Specified modes.............................. 310 INTEG.......................................................................................... 310 HO_TYP....................................................................................... 311 LOG_FMT ................................................................................... 312
- 11. QCTest CAIT 3.1 User’s Guide QUALCOMM Proprietary Contents xi LOG_THR ................................................................................... 312 LOG_MSK ................................................................................... 313 C. Sample Script Files ..................................................................315 Overview..................................................................................... 315 Service programming script file............................................... 315 Call origination test scripts....................................................... 320 D. Predefined Tone and Sound Codes ......................................325 Predefined tones......................................................................... 325 Complex sounds......................................................................... 327 E. CAIT Automation Interface ...................................................331 ICAITController ......................................................................... 332 ICAITEventSink ......................................................................... 334 F. Cell Configuration File Format .............................................335 Index ........................................................................................... 337
- 13. QUALCOMM Proprietary QCTest CAIT 3.1 User’s Guide xiii About This Guide This document is a user’s guide to the QCTestTM CDMA Air Interface Tester (CAITTM ) application. Who should use this guide This user’s guide is written for technicians, administrators, and other personnel who operate CAIT software. It assumes that you are familiar with: ■ Basic CDMA technology ■ Windows NT 4.0, Windows 2000, or Windows XP ■ Software programming fundamentals (for those using the scripting command interface) If you are installing CAIT on Windows NT 4.0, Windows 2000, or Windows XP, you must have Administrator access to the Windows workstation on which CAIT is to be installed. This is required for using the CAIT configuration features. Document revisions This guide is revised periodically to maintain consistency with the current system hardware and software releases, to describe or update operational enhancements, and to incorporate customer suggestions. The quantity and scope of changes dictate whether individual change pages are issued or if a new manual is released.
- 14. xiv QUALCOMM Proprietary Symbols used in this manual Throughout this guide the following warning and caution symbols precede the procedures to which they apply: Caution A caution indicates that if procedures or instructions are not followed, there is a risk of damage to the equipment. Note The note adds commentary, such as information requiring special attention during a procedure. Tip Tips point out helpful features or procedures that may not be obvious. Technical support For technical problems and questions, contact QUALCOMM’s QCTest Technical Support: Telephone: 858-651-7958 Fax: 858-658-3069 We encourage you to contact us by email: ■ For technical questions, email qctest-support@qualcomm.com ■ For copy protection key upgrade questions, and permission file requests and support, email qctest-upgrades@qualcomm.com ■ For extranet account requests, email qctest-support-extranet@qualcomm.com ■ For renewal and pricing questions, and to request a quote, email qctest-info@qualcomm.com Tip To help resolve any problems, have information available about your computer, phone, and GPS receiver hardware, as well as your operating system type. Also, consult the About CAIT dialog box (described in “CAIT License and Feature summary” on page 13) and collect the information provided there about the version of CAIT you are using, your CAIT license, and the features supported by your license.
- 15. QUALCOMM Proprietary QCTest CAIT 3.1 User’s Guide 1 GettingStarted 1 Getting Started What is CAIT? The QCTestTM CDMA Air Interface Tester (CAITTM ) is a testing and analysis tool that logs and displays call information going over the air to and from a mobile phone in a cellular network. It allows you to view, collect, and manage phone status, operating parameters, and messages. The application runs on an IBM-compatible personal computer (PC) connected by a serial link to a mobile phone. You can use CAIT to do the following: ■ View and evaluate network conditions using the Temporal Analyzer, Signal Graphs, and PN Scanner displays ■ Collect call performance statistics ■ Report diagnostic messages (when the message feature is enabled in the phone) ■ Log over-the-air (OTA) messages ■ Log position data from a Global Positioning System (GPS) receiver (when installed) ■ Replay log files for further analysis ■ Control and automate phone testing from CAIT using a large set of scripting commands or the Call Monitor display ■ Collect data to help you evaluate the performance of over-the-air data calls ■ Define your own data display windows that combine log message values you want to track with formulas and functions that format the data to meet your specific needs ■ View real-time map displays of logging data containing GPS coordinates CAIT uses a serial communication protocol that connects the PC to several different types of mobile phones, asynchronously, via serial
- 16. 2 Chapter 1: Getting Started QUALCOMM Proprietary interface, at either 19.2, 38.4, 57.6, or 115.2 kbps. CAIT can test a variety of phones based on the QUALCOMM chipset and on QUALCOMM diagnostic software. CAIT supports the following GPS protocols: ■ NMEA (National Marine Electronics Association 0183 protocol) ■ TAIP (Trimble ASCII Interface Protocol) ■ ETAK (The old poll and response ETAK, not the newer ETAK) System requirements The following table describes the hardware items and operating system required to operate the CAIT system. If your current setup meets or exceeds these requirements, then no upgrade is necessary to use CAIT. Item Description Computer Desktop or laptop computer; 500 MHz Pentium III minimum, 800 MHz Pentium III recommended. Note: This configuration is adequate for use with a single test phone connected. For running multiple instances of CAIT for use with multiple test phones (see “Installing for multiple phones” on page 6), a faster processor speed and more RAM is recommended. RAM 128 MB minimum, 256 MB or greater recommended. Hard drive Application requires 40 MB or greater. An additional 36 MB per hour is used when generating log files at full rate. Operating system Windows 2000, Windows XP or Windows NT 4.0 Service Pack 5 or higher. Serial communications A free serial I/O port (two if using GPS) or USB connection. Additional port A parallel port, USB port, or PCMCIA slot is required for attaching the copy protection key hardware.
- 17. QUALCOMM Proprietary QCTest CAIT 3.1 User’s Guide 3 GettingStarted Requirements for throughput performance testing The minimum system requirements mentioned in the previous table may not be sufficient for throughput performance testing. When you use QCTest CAIT with a data phone or terminal during a data call, it is recommended that a high-performance system be used. Such a system is necessary to achieve the highest throughput possible while maintaining a diagnostic link with the phone or terminal. For example, when testing the 1xEV Forward Link throughput performance at the maximum allowable rate of 2.4 Mbps, the following configuration is recommended: ■ Pentium 3 1066 MHz CPU or better ■ 512 MB of RAM or better (for a single instance of QCTest CAIT) Setting up CAIT CAIT installation occurs in the following stages: 1. Connecting the mobile phone to the computer 2. Connecting the security key 3. Installing the CAIT software and permission file 4. Initial startup This section contains the information needed for initially setting up and configuring the CAIT system. For information about your computer or mobile phone, refer to the user’s guide provided for that product. Note To install CAIT on Windows NT, Windows 2000, or Windows XP you must have Administrator privileges for the system. Once CAIT is installed, you can run it from any user account. Contact your computer support organization if you need Administrator privileges granted. PC-to-phone connecting cable PC-to-phone serial interface cable. Users of non-QUALCOMM made handsets must acquire serial interface cables from their phones’ manufacturer. See “Connecting phones” on page 4 for more information. Copy protection WIBU® security key, QUALCOMM model DAMST0050, DAMST0052, or DAMST0053 Item Description
- 18. 4 Chapter 1: Getting Started QUALCOMM Proprietary If you need more information or assistance during system setup, please contact QUALCOMM Technical Support as described in “Technical support” on page xiv. Connecting phones Before installing CAIT, you should connect a mobile phone to the computer using a serial or USB connector cable that is appropriate for that phone. There are some considerations that you should keep in mind when selecting such a connector, which concern the fact that the test phone can communicate with the PC via two separate protocols: ■ DIAG, the diagnostic protocol, which CAIT uses to communicate with the test phone during any type of call ■ DATA, the modem protocol, which other programs can use to originate calls by sending AT commands to the phone Most phones on the commercial market today that are based on a QUALCOMM chipset support the DIAG protocol over the primary UART (UART1) via a RS-232 DB-9 serial connection. With the MSM5500 and subsequent chipsets, the DIAG protocol can be mapped to a USB connection, allowing simultaneous access to DATA and DIAG protocols. If you are using a test phone based on MSM5500 or greater that was not manufactured by QUALCOMM, please contact that phone’s manufacturer to find out if they have implemented support for DIAG over USB, and if so, how to obtain the USB drivers they approve for use with their device. QUALCOMM does not distribute USB drivers for other handset manufacturers, even though they use a QUALCOMM chipset. Commercial phones based on earlier MSM chipsets (MSM3100 through MSM5105) may include a USB data cable, but those phones may support only the DATA mode over USB, while DIAG mode remains on UART1. With these types of phones, it is possible to switch the USB connection between DATA and DIAG modes, but doing so does not provide simultaneous access to DATA and DIAG. QUALCOMM has teamed up with handset manufacturer Kyocera Wireless Corporation to develop a Dual Port Adaptor for their handsets, which allows DATA and DIAG to be mapped to UART1 and UART2, respectively. This special piece of hardware goes between the host PC running CAIT and the test phone, and allows for simultaneous DATA and DIAG mode access. For more
- 19. QUALCOMM Proprietary QCTest CAIT 3.1 User’s Guide 5 GettingStarted information on this product, visit QUALCOMM’s web site at http://www.qualcomm.com/qctest/products/dpak.html. Connecting the security key CAIT is copy-protected through the use of security key hardware and corresponding driver software. The security key is a WIBU® type or equivalent. There are three types of key available: ■ Parallel port, model number DAMST0050 ■ USB Port, model number DAMST0052 ■ PCMCIA card, model number, DAMST0053 To connect the security key to the CAIT computer, attach it to the appropriate port on your computer. If you use the parallel or serial port model, you can then attach any other cable or hardware that was previously attached to the port to the pass-through connector on the key. For the security key to run properly, you must install the WIBU-KEY driver software along with the CAIT application software. To do this, select the Install Security Key option from the CAIT CD’s autorun menu. Licensed CAIT users who have issues with broken or lost copy-protection devices should contact QUALCOMM Technical Support as specified in “Technical support” on page xiv. A “Network Server” feature is also supported by the WIBU-KEY driver software. This feature allows multi-license “network” keys to broadcast available CAIT licenses across a LAN. Single license keys will not function across a network in this way. If you wish to upgrade your single license key to a network key supporting one or more licenses, please contact your QCTest Account Manager, or send email to qctest-info@qualcomm.com. You will need to have a new key issued to you, as the part number of the key is different for logistical and tracking purposes.
- 20. 6 Chapter 1: Getting Started QUALCOMM Proprietary Installing CAIT software Before installing CAIT as described in “Installing CAIT” on page 6, read the following section on the multi-phone installation option in CAIT. Installing for multiple phones The installer has the ability to set up multiple instances of CAIT, which lets you operate multiple test phones connected to your computer. To take advantage of this feature, select the Custom installation type (as opposed to Typical or Compact). Selecting this option presents you with an expandable list of selectable component options. In this list, select the check box for each serial port to which a test phone might be connected. When installation is completed, the Start menu folder for CAIT contains a separate shortcut to CAIT for each port that was selected. Installing CAIT To install the CAIT software, do the following: 1. Insert the CAIT CD into your CD-ROM drive. From the autoplay menu that appears, select Install CAIT. If the autoplay feature isn’t enabled on your computer, double-click the Autoplay.exe program in the CD’s root directory. 2. To continue the installation, follow the instructions provided by the installer. When the Setup Complete dialog box appears, the application has been installed successfully. 3. To complete installation, click Finish or press Enter. Installing the CAIT permission file Your CAIT software distribution includes a 3.5-inch diskette containing your customized QUALCOMM permission file (ending in a .QPF extension). To enable all CAIT features that your license supports, copy the permission file to the directory where you installed CAIT. The permission file diskette includes directions for placing the permission file, as well as a small batch file that you can run to place the file in the default CAIT installation directory.
- 21. QUALCOMM Proprietary QCTest CAIT 3.1 User’s Guide 7 GettingStarted Starting CAIT for the first time Before starting CAIT, connect the test phone and, optionally, GPS receiver to your computer’s serial ports. Also be sure that the copy protection key is attached and the permission file is in place. To start CAIT for the first time, do the following: 1. Power up the test phone. 2. From the Start menu, select Programs : QCTest CAIT : QCTest CAIT. The application automatically loads. At this point, CAIT is operating normally and can perform any test functions needed. If the application fails to start and operate normally, verify that the test phone and copy protection key are correctly installed according to the instructions in “Setting up CAIT” on page 3. By default, CAIT expects the phone to be attached to COM1. If it is attached elsewhere, you will need to configure CAIT to look for it on the appropriate port. Note If you need information about setting the configuration parameters for CAIT, see “Configuring CAIT” on page 197.
- 22. 8 Chapter 1: Getting Started QUALCOMM Proprietary CAIT main window The CAIT main window is the primary user interface for viewing and controlling mobile phone functions, as well as for logging and displaying call data. It allows you to open and manipulate files; select options, views, and subordinate windows; display temporal analyzer and signal graphs information; and get online operating instructions. The CAIT main window consists of the main menu bar, viewing area, and customizable status bar. Several controls, such as minimize, maximize, and scrolling, allow you to open or close various menus and displays, and change how the window appears. The window’s title bar displays the COM port of the currently connected phone, or the name of the configuration profile if one is in use. Maximize Control Minimize Control Close Control Scroll Up Scroll Bar Scroll Down Main Menu Open Window Minimized Window Customizable Status Bar Icon Bar Current profile name displayed in Title bar
- 23. QUALCOMM Proprietary QCTest CAIT 3.1 User’s Guide 9 GettingStarted CAIT menus The main menu bar has six drop-down menus that are always present. Other menus appear only in conjunction with specific windows. For example, the Temporal Analyzer menu appears in the main menu bar only when the Temporal Analyzer window is active. The following table lists the menus in the CAIT main window. Item Description File Presents options for shutting down CAIT as well as saving and loading profiles, or GUI configurations, so that you can easily switch between different window setups, or “views.” It also allows you to open a log file for viewing or replay. Options Presents options for configuring the CAIT program, creating and accessing user-defined windows, and controlling logging. Also lets you explicitly set the baud rate used for communication with the test phone. View Lets you select features or displays used to operate CAIT. User Forms Presents options for creating and editing user-defined forms and accessing those forms already defined. Capture Captures the contents of the current window or entire CAIT screen and saves it to a bitmap file. Windows Lists and switches between open windows in CAIT, and cascades or tiles them on the window. Help Presents information about CAIT and online Help instructions for using the application. Context Controlled Context-controlled menus in CAIT appear in conjunction with the active component window that they support. In general, these menus present options for configuring the information displayed in the associated window.
- 24. 10 Chapter 1: Getting Started QUALCOMM Proprietary CAIT status bar The Customizable status bar in CAIT lets you decide which information you want to see, at a glance, at the bottom of the CAIT window. This status bar shows as many individual status boxes as the window’s current size will allow. To change the information shown in any one of these boxes, click the arrow at the right of the box, and choose the information you want displayed from the resulting menu. Sometimes notices will scroll over the status bar area, most notably when the CAIT license is within 30 days of expiring. CAIT session transcript The CAIT Session Transcript window displays messages generated by CAIT during its run time. In addition to messages generated by the alarms you define (see “Configuring event-based alarms” on page 216), messages about test phone connections as well as copy-protection key and permission file issues are listed in this window.
- 25. QUALCOMM Proprietary QCTest CAIT 3.1 User’s Guide 11 GettingStarted Buttons in this window let you clear the current transcript contents or save them to a file. You can also have CAIT save the transcript to a file automatically, when it exits (see “Configuring CAIT” on page 197). A check box, Don’t warn me about expirations, keeps license-expiration warnings out of the transcript when enabled (checked). Capturing CAIT displays CAIT provides a screen capture feature that lets you save snapshots of the CAIT window or its component displays as bitmap (BMP) files. ■ To capture the contents of the entire CAIT window, from the Capture menu, select CAIT Screen. Or, press Ctrl+P. ■ To capture the contents of the currently active CAIT window, from the Capture menu, select Current Window. Or, press Shift+Ctrl+P. After capturing the window snapshot, CAIT displays a Save As dialog box so that you can specify how to save the file. Click Save to complete the screen capture. You can also capture CAIT displays using the SAVE_CAIT_SCREEN scripting command, as described in “SAVE_CAIT_SCREEN” on page 286.
- 26. 12 Chapter 1: Getting Started QUALCOMM Proprietary Pausing CAIT displays CAIT lets you pause its real-time event displays whenever you need to review or capture a specific reading. A traffic-light icon on the Icon Bar lets you click to pause the action in all active displays. When clicked, the icon turns from red to green, to indicate that re-clicking it will resume the display of event processing. This Pause/Resume functionality is also available on the Options menu, and via two hot-key combinations: Ctrl+S to pause and Ctrl+Q to resume. CMML in CAIT The logging messages that CAIT processes are defined using QUALCOMM’s CDMA Messages Markup Language, or CMML. CMML is a metadata representation of the signaling messages defined by CDMA, WCDMA, and GSM standards, as well as the logging and diagnostic messages reported by test phones that support those standards. Metadata has been traditionally understood to be “data about data.” In this case, it is XML data that describes CDMA signaling, logging, and diagnostic messages. XML, or eXtensible Markup Language, is a meta-language for creating specialized markup languages. That is, XML is a language for defining markup language elements, or tags, and the structural relationships between them. In this way, CMML is defined by XML. For more information on XML, you may want to look at the specification maintained by the World Wide Web Consortium (W3C) at http://www.w3.org/TR/REC-xml. Upgrading CAIT Occasionally, CAIT is upgraded to include corrections, enhancements, and new features. Licensed users of CAIT who have registered the application are notified of any new upgrade. Current information about CAIT is available at any time from QUALCOMM’s QCTest Technical Support. See “Technical support” on page xiv for contact information, or visit the QUALCOMM Web site at http://www.qualcomm.com
- 27. QUALCOMM Proprietary QCTest CAIT 3.1 User’s Guide 13 GettingStarted CAIT Help The Help menu in CAIT gives you access to online hypertext information about using CAIT and the scripting language. To open CAIT Help, select Contents from the Help menu, or press the F1 key. CAIT License and Feature summary The About CAIT dialog box contains three tabbed views that provide CAIT version, license, and feature information. To access this information, select About CAIT from the Help menu. If you discover that you cannot access certain features of CAIT, consult the License Info and Feature Info tabs in this dialog box to determine what level of support is provided by your CAIT software license before contacting QCTest Technical Support. Uninstalling CAIT Uninstall CAIT using the Add/Remove Programs application in the Windows Control Panel, as follows: 1. From the Windows Start menu, select Settings, then choose Control Panel from the Settings submenu. 2. Locate the Add/Remove Programs application in the Control Panel window and double-click on it. The Add/Remove Programs window appears.
- 28. 14 Chapter 1: Getting Started QUALCOMM Proprietary 3. In the Add/Remove Programs window, make sure the Change or Remove Programs tab (Windows 95, 98, ME, or NT) or option (Windows 2000 or XP) is selected, then find CAIT in the list of programs and click to select it. 4. Click the Change/Remove button, then follow the remaining instructions in the Uninstall Wizard to complete the removal.
- 29. QUALCOMM Proprietary QCTest CAIT 3.1 User’s Guide 15 SignalAnalysis 2 Signal Analysis Overview CAIT contains several different windows that provide graphic displays of mobile phone signals. The Temporal Analyzer window tracks the strength and arrival times of the multipaths of those signals from sectors in the phone’s Active (and, optionally, Neighbor) set. CAIT also supports QUALCOMM’s Retriever™ pilot scanner phone when CAIT is in Retriever mode (see “Configuring a Retriever phone” on page 209). The Signal Graphs window displays various characteristics of the transmit and receive signals from the mobile phone. The PN Grid and PN Graph windows display signal activity at every PN offset or in a regular sampling of PN offsets when used with the Retriever pilot scanner. Temporal Analyzer window The Temporal Analyzer window displays graphs or line plots of active signals and neighbor signals for a mobile phone under test. This window shows signal power relative to the time offset in PN (pseudo noise) chips. With the Temporal Analyzer, you can do the following: ■ View signal levels above or below the noise floor ■ Increase or decrease the grid scale of the time offset or horizontal axis of the display ■ Increase or decrease the limit for the transmit (Tx) power control ■ Configure the Temporal Analyzer display
- 30. 16 Chapter 2: Signal Analysis QUALCOMM Proprietary You can use the Temporal Analyzer menu in the CAIT main window to change power level and time offset settings for the display. To view the Temporal Analyzer window, select Temporal Analyzer from the View menu or press the F2 key. This section provides detailed information about using the Temporal Analyzer. Temporal Analyzer menu The Temporal Analyzer menu allows you to control the information parameters and viewing modes of the Temporal Analyzer window. You can access this menu in the CAIT main menu bar only when the Temporal Analyzer window is active.
- 31. QUALCOMM Proprietary QCTest CAIT 3.1 User’s Guide 17 SignalAnalysis The menu functions are defined in the following table. Item Description Function Key Configuration Opens Temporal Analyzer Configuration dialog box to specify and control information displayed such as background color, legend, scaling and averaging C View Neighbors Controls display of neighboring cells and related information displayed in the Temporal Analyzer window N View Legend Shows scale labels (for example, -10 dB) in the Temporal Analyzer window L View Finger PN Displays the PN offset number of the pilot above each finger crosshair (T) Ctrl+F View Finger Ec/Io Displays the Ec/I0 value of the pilot above each finger crosshair (T) Ctrl+E Toggle Background Color Switches the Temporal Analyzer window’s background color between black (the default) or the window color defined in Windows' Appearance settings. B Toggle Display Under Noise Floor Switches test RF signal level to display above or below the noise floor in the operating environment H Toggle Grid Hides or displays the Temporal Analyzer grid. Ctrl+G Increase Scaling Increases the horizontal scale width of the Temporal Analyzer window (indicated in chips) I Decrease Scaling Decreases the horizontal scale width of the Temporal Analyzer window (indicated in chips) D Increase Power Limit Increases the vertical scale height of the Temporal Analyzer window (indicated in dB) Ctrl+I Decrease Power Limit Decreases the vertical scale height of the Temporal Analyzer window (indicated in dB) Ctrl+D
- 32. 18 Chapter 2: Signal Analysis QUALCOMM Proprietary Viewing displays The Temporal Analyzer window shows multiple traces in different colors (when the colors are set up on the Configure Cells dialog box—see “Configuring cells” on page 206). Each trace represents the sweep signal of a mobile phone searcher. The window displays a grid with horizontal and vertical axes that are divided into two different scales. When the signal traces on the window stabilize and average, you can determine the timing and power of the signals by using the X- and Y-axis scales of the display. The horizontal or X-axis represents the time offset with a scale in pseudo noise (PN) chips. The vertical or Y-axis represents the signal power level or strength with a scale in decibels (dB) for the energy per chip over the interference noise (Ec/I0). The horizontal scale ranges from ±12 to ±96 chips, and the vertical scale ranges from 0 to −40 dB. Special indicator symbols are displayed to represent the signal peaks for up to twelve fingers (demodulators). The number of the finger is listed inside a diamond at the top of the indicator. A circle at the bottom of the symbol surrounds the exact finger position. For 1xEV phones, the circle surrounding the finger position is filled (a solid dot) when the finger is locked. When no fingers (demodulators) are assigned, these symbols do not appear with any of the signal peaks. This is the case when using QUALCOMM’s Retriever™ Pilot Scanner phone in scanning mode. (See “Configuring a Retriever phone” on page 209 for more information about using this phone.) Finger number Ec/I0 PN offset Finger position (filled when locked)
- 33. QUALCOMM Proprietary QCTest CAIT 3.1 User’s Guide 19 SignalAnalysis At the bottom of the Temporal Analyzer window are four text boxes displaying signal information as described in the following table. Item Description Window Address The address of the center of the search window. The least significant 16 bits are in hexadecimal, for example, 0x2D30. Time Scale Indicates the time or X-axis using PN scale, for example, +/−24 chips. View Mode Shows whether the Temporal Analyzer displays the Active sectors only, or Neighbor sectors as well. Sample Average The number of samples being averaged for the display. Ranges from 1 to 128.
- 34. 20 Chapter 2: Signal Analysis QUALCOMM Proprietary Toggle display under noise floor The Temporal Analyzer can display tracked signals relative to the level of the noise floor in the operating environment. The noise floor is the upper boundary or average limit of the ambient noise (I0) density. The Temporal Analyzer uses the configurable noise threshold to limit display of Ec/I0 below the threshold value—that is, values under the noise threshold are “clipped” to the noise threshold. The Toggle Display under Noise Floor menu option toggles the range of the display of the Temporal Analyzer. When the option is enabled (checked), the display expands as the user changes the threshold so that the corresponding value of Ec/I0 is always at the bottom of the graph. When the option is disabled (unchecked), the bottom of the graph corresponds to the value -40 dB Ec/I0, independent of the noise threshold setting. To toggle the Temporal Analyzer display, do the following: 1. In the View menu, click Temporal Analyzer or press F2 to open the Temporal Analyzer window with all plot lines above the noise floor.
- 35. QUALCOMM Proprietary QCTest CAIT 3.1 User’s Guide 21 SignalAnalysis 2. To switch to the display with the plot lines below the noise floor, click Toggle Display Under Noise Floor in the menu or press H. 3. To switch back to the display with signal plot lines below the noise floor, click Toggle Display Under Noise Floor in the menu or press H. Increase or decrease scaling The Temporal Analyzer lets you change the scale of the time offset or X-axis of the tracked signals in the display. You can either increase or decrease the time-offset scaling in increments of a factor of two. The range goes from a minimum of +/−12 chips to a maximum of +/−96 chips. Changing the scale lets you zoom the display in and out around the center of the window. To change the scaling in the Temporal Analyzer window, do the following: 1. Select Increase Scaling in the menu or press the I key to increase the time-offset value in the display.
- 36. 22 Chapter 2: Signal Analysis QUALCOMM Proprietary 2. Select Decrease Scaling from the menu or press the D key to decrease the time-offset value in the display. Increase or decrease power limit The Temporal Analyzer lets you change the power limit of the signal strength in dB shown in the display. You can either increase or decrease the power limit scale in increments of 2 dB. The available range is from 0 dB to −40 dB. By increasing the power limit, you raise the pedestal of the power level, allowing the display to reduce the number of plot lines to focus on the primary signal. By decreasing
- 37. QUALCOMM Proprietary QCTest CAIT 3.1 User’s Guide 23 SignalAnalysis the power limit, you lower the pedestal of the power level, allowing the display to show more plot lines for neighboring signals or multipaths. To change power limit scaling in the Temporal Analyzer window, do the following: 1. Click Increase Power Limit in the menu or press Ctrl+I to increase the power limit value in the display. 2. Click Decrease Power Limit in the menu or press Ctrl+D to decrease the power limit value in the display.
- 38. 24 Chapter 2: Signal Analysis QUALCOMM Proprietary Toggle Grid You can toggle the display of the power level/PN offset grid by selecting Toggle Grid from the Temporal Analyzer menu or pressing Ctrl+G. Display Finger PN and Ec/Io You can toggle the display of the numeric readouts of both the PN offset value and Ec/I0 value for each searcher finger displayed. To display the numeric PN offset value for all searcher fingers, select Finger PN from the Temporal Analyzer menu or press Ctrl+F. PN values that are followed by a plus sign (+) indicate that the finger is locked onto a Transmit Diversity pilot.
- 39. QUALCOMM Proprietary QCTest CAIT 3.1 User’s Guide 25 SignalAnalysis To display the numeric Ec/I0 value for all searcher fingers, select Finger Ec/I0 from the Temporal Analyzer menu or press Ctrl+E. Configuring the Temporal Analyzer You can configure the way information appears in the Temporal Analyzer window by using the TA Configuration dialog box. To access this dialog box, press C or choose Configuration from the Temporal Analyzer menu. To configure the display, select various options in the TA Configuration dialog box; then, click OK to activate your selections.
- 40. 26 Chapter 2: Signal Analysis QUALCOMM Proprietary The fields and functions of the TA Configuration dialog box are described in the following table. Select the check boxes for the configuration items you want to activate. You can select some options without using the panel, as described in the following sections. Item Description Show Neighbors When checked, enables display of searches for Neighbor List sectors. When unchecked, the Temporal Analyzer displays searches for Active Set sectors only. Show Legend Displays power level scale on the right margin of window. Index is 0 dB, −10 dB, −20 dB, and −30 dB. Show Finger Ec/Io Displays the Ec/I0 value of the pilot above each finger crosshair (T). Show Finger PN Displays the PN offset number of the pilot above each finger crosshair (T). Show Grid Hides or displays the Temporal Analyzer grid. Hide Below Noise Displays the signal below the noise floor. Background Color—Black Sets the display background color to black. Background Color—System Sets the display background color to the default Window color defined in the Windows Appearance settings. X Axis Scale Increases or decreases the time offset or horizontal (x) axis of the tracked signals in the display. Controls the width of the search window in chips. Scale: ±12, ±24, ±48, ±96 chips. Averaging Increases or decreases the rate of signal averaging per samples. Scale: 1, 2, 4, 8, 16, 32, 64, and 128 samples. Noise Threshold Increases or decreases the noise threshold relative to the signal level. OK Control button that closes the dialog box and saves the View configuration parameters for the Temporal Analyzer window. Cancel Control button that closes the dialog box and rolls back any changes you specified.
- 41. QUALCOMM Proprietary QCTest CAIT 3.1 User’s Guide 27 SignalAnalysis WCDMA Temporal Analyzer window The WCDMA Temporal Analyzer window displays graphs or line plots of active signals and neighbor signals for WCDMA calls. In the View menu, click UMTS, then Temporal Analyzer to open the window. This window lets you toggle the viewing of finger PSC and Ec/I0 values, as well as the display grid, from the context-sensitive WCDMA Temporal Analyzer menu. A column at the right of the window lists the sector name (as defined in the Cell Configuration dialog box, see “Configuring cells” on page 206) and PSC value for each finger displayed. Two sliding controls at the bottom of this window allow you to adjust the time offset range displayed to maximize your view of the finger data. Green arrow indicators appear at the bottom of the grid display to point out the direction of any signal plots that have been scrolled off the display. Finger number Ec/I0 PSC Finger position (filled when locked)
- 42. 28 Chapter 2: Signal Analysis QUALCOMM Proprietary Finger position indicators function similar to those in the standard TA window. The number of the finger is listed inside a diamond at the top of the indicator. A circle at the bottom of the symbol surrounds the exact finger position. The circle surrounding the finger position is filled (a solid dot) when the finger is locked. Tip You can open multiple instances of the WCDMA Temporal Analyzer window at the same time, allowing you to simultaneously view PSCs that are widely spaced. Signal Graphs window The Signal Graphs window displays a user-selectable set of graphs providing call performance information about the phone under test. The window presents the available graphs in an expandable tree, with some graphs organized into categories by their function. Clicking on a plus sign (+) next to a category displays the graphs that it contains. Click the check box for the graph you want to view. A check mark indicates the graph is selected, whereas no check mark indicates that it is not selected. In the View menu, click Signal Graphs or press Alt+N to use this window. This window provides two ways to view the graphical data displayed. By default, each graph contains a cursor that moves from
- 43. QUALCOMM Proprietary QCTest CAIT 3.1 User’s Guide 29 SignalAnalysis left to right and redraws the graph with each pass. To change this behavior, right click in any graph and, in the resulting pop-up menu, select Toggle Display Mode. This changes the display of all graphs so that the data is drawn at the right of the screen and scrolls off to the left. When you toggle the display mode, existing data is erased from all graphs. The graphs available in this window are defined in the following table. Graph Description IS95 Tx/Rx Power Upper graph plots transmit power and receive power on a scale of 33 dB to -110 dB. There is 40 dB of overlap between the transmit range (33 dB to -60 dB) and the receive range (-20 dB to -110 dB). Lower graph plots the transmit power adjust as determined by the reverse link closed-loop power control, on a scale of 64 dB to -64 dB. IS95 Frame Error Rate Plots the frame error rate on a configurable range of frames received. IS95 Forward/Reverse Frame Rate Plots both the forward/receive and reverse/transmit frame rates. IS2000 Tx/Rx Power Upper graph plots transmit power and receive power on a scale of 33 dB to -110 dB. There is 40 dB of overlap between the transmit range (33 dB to -60 dB) and the receive range (-20 dB to -110 dB). Lower graph plots the transmit power adjust as determined by the reverse link closed-loop power control, on a scale of 64 dB to -64 dB. IS2000 FCH/SCH FER Plots the frame error rate for IS2000 fundamental and supplemental channels on a configurable range of frames received. Forward FCH/SCH Frame Rate Plots the forward frame rate: Erasure, Eighth, Quarter, Half, Full, or Blank. Reverse FCH/SCH Frame Rate Plots the reverse frame rate: Other, Eighth, Quarter, Half, Full, or Blank. RLP Data Rate Plots the RLP data rate in bytes per second up to 25 kilobytes/sec.
- 44. 30 Chapter 2: Signal Analysis QUALCOMM Proprietary Forward Link Setpoints and Decision History Shows forward power control information for the fundamental, supplemental, and dedicated control channels. Upper graph displays power control set point values for FCH, SCH0, SCH1, and DCCH; two lower graphs display the delta of each frame’s 16 individual power control decision bits. Reverse Link Power and Decision History Shows reverse power control information for the fundamental, supplemental, and dedicated control channels. Upper graph displays transmit power values for FCH, SCH0, SCH1, and DCCH; lower graph displays the delta of each frame’s 16 individual power control decision bits. Best Active Set Pilot Signal-to-noise ratio for the best Active Set Pilot in the previous frame’s last 16 odd half-slots. Best Active Set Pilot Strength Strength, in dB, of the best Active Set Pilot in the previous frame’s last 16 odd half-slots. DRC Lock/FL Imbalance Status Upper graph plots the DRC lock bits sent by the access network for each Active Set Pilot. Lower graph plots the FL imbalance on a scale of 15 to –15 dB. Data Rate Control Data rate control indices predicted by the predictor for the 16 slots of the previous frames. Power The total transmit power, as determined by the entire TX AGC mechanism, in units of 1/256 dB. Packet Error Rate Plots the Instantaneous Packet Error Rate. This value is calculated once for every 16 packets received, by dividing the number of bad packets by 16. Reverse Power Control The total receive power, as seen by Antenna 0, in units of 1/256 dB. UMTS/WCDMA Tx/Rx Power Upper graph plots transmit power and receive power on a scale of 40 dB to -120 dB. There is 36 dB of overlap between the transmit range (28.25 dB to -57 dB) and the receive range (-20.75 dB to -106 dB). Lower graph plots the transmit power adjust as determined by the reverse link closed-loop power control, on a scale of 64 dB to -64 dB. UMTS/WCDMA Estimate Signal to Interference Ratio Plots the estimated SIR for WCDMA calls. Graph Description
- 45. QUALCOMM Proprietary QCTest CAIT 3.1 User’s Guide 31 SignalAnalysis You can configure the graphs in this window by right-clicking in a graph, then choosing Configure from the resulting pop-up menu. A graph-specific configuration dialog box appears. The following table describes the configuration options available in this dialog box. UMTS/WCDMA Vocoder Frame Error Rate Down Link Plots the downlink FER for WCDMA calls. UMTS/WCDMA Vocoder Frame Error Rate Up Link Plots the uplink FER for WCDMA calls. Graph Description Item Description Graphing Duration This drop-down list lets you set the amount of time displayed on the graph’s horizontal (x) axis: 15, 30, or 60 seconds. Graph Background Color Double-click the color box to pick a different background color for the graph. Graph Grid Color Double-click the color box to pick a different color for the graph’s grid.
- 46. 32 Chapter 2: Signal Analysis QUALCOMM Proprietary Signal Information window Performance characteristics for the test phone appear in the Signal Information window. This window has colored bar indicators to show instantaneous call performance measurements. In the View menu, click Signal Information or press Ctrl+Alt+I to use the window. The signal data fields in the display are defined in the following table. Label Color Double-click the color box to pick a different color for the label Trace Name From this drop-down list, select the trace for which you want to change trace and label colors. Trace Color Double-click the color box to pick a different color for the line representing the selected trace. Display Range Type or click the arrow buttons in the Upper and Lower boxes to change the upper and lower limits of the range of received frames on which to calculate the frame error rate (FER) for IS95 or IS2000 channels. Data Averaging Scale For the forward power control graph, this drop-down list lets you change the data average scale used. You can select a scale of 1 to 5. Item Description
- 47. QUALCOMM Proprietary QCTest CAIT 3.1 User’s Guide 33 SignalAnalysis Note In the Signal Information window, the receive power level is derived from the test phone’s automatic gain control (AGC), and depends on the calibration curves built into the diagnostic monitor software. Do not take receive values as precise measurements. Some values may be inaccurate if you are using an unknown type of mobile phone. The signal level values appearing in this window are in read-only format; you cannot control them directly. Item Description Tx power Level indicator showing transmit (TX) signal power quality in dBm. Corresponding graphic display, in blue, ranges from −60 to 33 dBm. Rx power Level indicator showing receive (RX) signal power quality in dBm. Corresponding graphic display, in red, ranges from −110 to −20 dBm. Tx adjust: Level indicator displaying adjust the value of the Transmit Power Adjust as determined by the reverse link closed-loop power control, in dB. Corresponding graphic display, in green, ranges from −64 to +64 dB. IS-95 FER Status indicator displaying frame error rate in percentage (%). Corresponding graphic display, in yellow, scaled in percentage (%). Tx frame rate Indicates the transmit rate: Other (blank), Eighth, Quarter, Half, or Full. A corresponding graphic display of the transmit rate is provided, in magenta. Rx frame rate Indicates the receive rate: Other (blank), Eighth, Quarter, Half, Full, or Erasure. A corresponding graphic display of receive rate is provided, in cyan. DRC requested The Data Request Channel rate requested by the AT. A corresponding graphic display is provided, in blue. Mean served throughput The average throughput of sent packets. A corresponding graphic display is provided, in green.
- 48. 34 Chapter 2: Signal Analysis QUALCOMM Proprietary Finger Placement window Energy and delay information for up to six mobile phone receiver fingers appear in graphic scales in the Finger Placement window. This window graphs the time offset PN, sector name, energy signal-to-noise ratio (Ec/I0), and internal time delay from system time for each RF receive signal or finger you select. The number of fingers displayed is determined by the number of fingers employed by the test phone. The lower portion of the window displays a graphical representation of the power levels of the various fingers. A dotted line represents a single finger. A thick, colored line represents combined power levels of multiple fingers that are locked onto the same PN. In the View menu, click Finger Placement or press Alt+P to open the window. The following table describes the fields and functions in the Finger Placement window. Item Description PN Shows PN offset of the sector on which the finger is placed. Sector Symbolic name of the sector which can be set using the Cell Configuration dialog box described in “Configuring cells” on page 206.
- 49. QUALCOMM Proprietary QCTest CAIT 3.1 User’s Guide 35 SignalAnalysis The values in the display are in graphic form, but can be viewed in numeric form in the Pilot Sets window, described in “Pilot sets” on page 130. To change the measurement unit and range of the Delay readings on the Finger Placement window, press C or choose Configure from the Finger Placement menu to display the Finger Placement Configuration dialog box. From the Delay Units options, select either Chips, Microseconds, or Hundreds of Meters to have the internal delay measured in chips, time, or propagation distance, respectively. Slide the Delay Range selector to modify the scale of measurement displayed in the Delay bar-graph displays. The selector lets you Ec/Io (dB) Demodulator finger strength in decibels (dB), representing the energy per chip over noise (Ec/I0). -25 dB − 0 dB Graphic scale indicating the power level or strength in decibels (dB), representing the energy per chip over noise (Ec/I0). Vertical white lines indicate power peaks for each finger. Delay Shows the delay of each finger placement from the earliest arriving multipath. The units used in this display is configurable via the Finger Placement menu or the configuration panel. 0-x Chips 0-x Meters 0-x Microseconds Graphic scale indicating the delay of finger placement from internal system time. Vertical white lines indicate delay peaks for each finger. Both the range and units are configurable via the Finger Placement menu or the configuration panel. Item Description
- 50. 36 Chapter 2: Signal Analysis QUALCOMM Proprietary specify a maximum range from 10-200 chips, 8-162 microseconds, or 2441 to 48828 meters. PN Scanner windows The PN Grid and PN Graph windows provide users of QUALCOMM’s Retriever™ phone with two views of the current PN offset usage in the system. The graphic displays in these two windows work with any supported test phone, but display more information when a Retriever phone is attached. PN Grid window The PN Grid window displays a single grid cell for every sector in the set currently being searched. In the View menu, click PN Grid or press Ctrl+Alt+P to use the window. In this window, a single grid cell represents a single sector. Colored blocks denote sectors where the signal power meets or exceeds thresholds defined for the Active, Neighbor, and Remaining sets of sectors. These thresholds, and the colors that represent them, can be set using the Configure PN Grid dialog box. In the PN Grid menu, click Configure to use the dialog box.
- 51. QUALCOMM Proprietary QCTest CAIT 3.1 User’s Guide 37 SignalAnalysis The fields and functions of the dialog box are described in the following table. Item Description General Tab Show information for sector under cursor When checked, displays a Sector Under Cursor area at the top of the PN Grid window that lists the PN offset value, Name, Set, and Ec/I0 value in decibels for the grid cell currently under the cursor. Show information for selected sector When checked, displays a Selected Sector area at the top of the PN Grid window that lists the PN offset value, Name, Set, and Ec/I0 value in decibels for the currently selected grid cell. Show threshold color legend When checked, displays the Color Legend area at the top of the PN Grid window, indicating the current color settings. Show cell hints When checked, enables cell hints, which appear when the pointer is held over a cell in the PN Grid, providing additional information about that sector. Active/Neighbor/Remaining Set Tabs Signal Strength (dB) Click the up and down arrows on this control to raise or lower the threshold for the Active, Neighbor, or Remaining set from 0 dB to –25 dB.
- 52. 38 Chapter 2: Signal Analysis QUALCOMM Proprietary PN Graph window The PN Graph window shows the same information as the PN Grid window, but in a bar graph format where the relative power levels of the PN offsets are more immediately visible. To display this window, choose PN Graph from the View menu or press Ctrl+Alt+R. Show PN offset (Above Threshold) When checked, displays the PN offset number in PN Grid cells for those sectors that are above the defined threshold for the applicable set (Active, Neighbor, or Remaining). Show sector name (Above Threshold) When checked, displays the sector name in PN Grid cells for those sectors that are above the defined threshold for the applicable set (Active, Neighbor, or Remaining). Show signal strength (Above Threshold) When checked, displays the signal’s Ec/I0 power level (from 0 to –25 dB) in PN Grid cells for those sectors that are above the defined threshold for the applicable set (Active, Neighbor, or Remaining). Color (Above Threshold) Click in the colored block that appears here to display a color palette from which you can choose a different color to represent sectors that are above the defined threshold for the applicable set (Active, Neighbor, or Remaining). Show PN offset (Below Threshold) When checked, displays the PN offset number in PN Grid cells for those sectors that are below the defined threshold for the applicable set (Active, Neighbor, or Remaining). Show sector name (Below Threshold) When checked, displays the sector name in PN Grid cells for those sectors that are below the defined threshold for the applicable set (Active, Neighbor, or Remaining). Show signal strength (Below Threshold) When checked, displays the signal’s Ec/I0 power level (from 0 to -25 dB) in PN Grid cells for those sectors that are below the defined threshold for the applicable set (Active, Neighbor, or Remaining). Color (Below Threshold) Click in the colored block that appears here to display a color palette from which you can choose a different color to represent sectors that are below the defined threshold for the applicable set (Active, Neighbor, or Remaining). Item Description
- 53. QUALCOMM Proprietary QCTest CAIT 3.1 User’s Guide 39 SignalAnalysis In the PN Graph window, the horizontal or X-axis represents the complete set of 512 sectors. The vertical or Y-axis represents the signal power level or strength with a scale of 0 to −25 decibels (dB) for the energy per chip over the interference noise (Ec/I0). Colored markers indicate sectors where the signal power meets or exceeds thresholds defined for the Active, Neighbor, and Remaining sets. Colored, horizontal lines indicate the current positions of the three settable thresholds. These thresholds, the colors that represent them, and the number of sectors to display can be set using the Configure PN Graph dialog box. In the PN Graph menu, click Configure to use the dialog box.
- 54. 40 Chapter 2: Signal Analysis QUALCOMM Proprietary The fields and functions of the dialog box are described in the following table. Item Description General Tab Show information for sector under cursor When checked, displays a Sector Under Cursor area at the top of the PN Graph window that lists the PN offset value, Name, Set, and Ec/I0 value in decibels for the graph bar currently under the cursor. Show information for selected sector When checked, displays a Selected Sector area at the top of the PN Graph screen that lists the PN offset value, Name, Set, and Ec/I0 value in decibels for the currently selected graph bar. Show threshold color legend When checked, displays the Color Legend area at the top of the PN Graph window, indicating the current color settings. Sector Tab Order These three options determine the way the PN Graph is sorted, left to right. Choose Sort by PN offset to sort the sectors in ascending order by their PN offset number. Choose Sort by sector name to sort the sectors by their user-assigned names. Choose Sort by signal strength to sort the sectors in descending order by power level. Color These options let you choose how the sector colors are assigned. Choose Use threshold colors to use the threshold colors assigned in the Active/Neighbor/Remaining Set tabs of this dialog box. Choose Use sector colors to use the colors assigned to each sector in the Cell Configuration dialog box, which is described in “Configuring cells” on page 206. Maximum number of sectors This setting allows you to limit the number of sectors shown in the graph, when sorting by signal strength, to make it more readable. Click the up and down arrows on this control to raise or lower the number of sectors displayed. This option is available only when the Sort by signal strength option is selected under Order. Active/Neighbor/Remaining Set Tabs Signal Strength (dB) Click the up and down arrows on this control to raise or lower the threshold for the Active, Neighbor, or Remaining set from 0 dB to –25 dB.
- 55. QUALCOMM Proprietary QCTest CAIT 3.1 User’s Guide 41 SignalAnalysis Show PN offset (Above Threshold) When checked, displays the PN offset number in PN Graph markers for those sectors that are above the defined threshold for the applicable set (Active, Neighbor, or Remaining). Show sector name (Above Threshold) When checked, displays the sector name in PN Graph markers for those sectors that are above the defined threshold for the applicable set (Active, Neighbor, or Remaining). Show signal strength (Above Threshold) When checked, displays the signal’s Ec/I0 power level (from 0 to –25 dB) in PN Graph markers for those sectors that are above the defined threshold for the applicable set (Active, Neighbor, or Remaining). Color (Above Threshold) Click in the colored block that appears here to display a color palette from which you can choose a different color to represent sectors that are above the defined threshold for the applicable set (Active, Neighbor, or Remaining). Show PN offset (Below Threshold) When checked, displays the PN offset number in PN Graph markers for those sectors that are below the defined threshold for the applicable set (Active, Neighbor, or Remaining). Show sector name (Below Threshold) When checked, displays the sector name in PN Graph markers for those sectors that are below the defined threshold for the applicable set (Active, Neighbor, or Remaining). Show signal strength (Below Threshold) When checked, displays the signal’s Ec/I0 power level (from 0 to –25 dB) in PN Graph markers for those sectors that are below the defined threshold for the applicable set (Active, Neighbor, or Remaining). Color (Below Threshold) Click in the colored block that appears here to display a color palette from which you can choose a different color to represent sectors that are below the defined threshold for the applicable set (Active, Neighbor, or Remaining). Item Description
- 56. 42 Chapter 2: Signal Analysis QUALCOMM Proprietary WCDMA Pilot Scanner window The WCDMA Pilot Scanner window displays a bar graph of active PSC power levels. In the View menu, click UMTS, then Pilot Scanner to open the window. This window displays a vertical bar for each active PSC. The bar representing the active set is filled with a solid color; others use a cross-hatch fill. Numbers beneath each bar identify the PSC and RSCP (received signal code power) displayed, and the number of fingers represented. The power scale, in decibels, is listed at the left. Communication status is indicated in the lower right corner. Horizontal lines mark the upper and lower power thresholds; you can drag to move these lines. A three-color bar on the Y-axis indicates the colors that correspond to three power-level ranges: ■ Over the upper threshold ■ Between the thresholds ■ Under the lower threshold You can click each segment of this bar to assign it a new color from a Color dialog box.
- 57. QUALCOMM Proprietary QCTest CAIT 3.1 User’s Guide 43 SignalAnalysis By default, the PSC power bars are assigned the color of the power-level range they currently fall into, so that they change color as their power level changes from one range to another. To have the power-level bars remain the same color, regardless of their power level, you can have CAIT color the bars according to their cell assignment, as described below. A context-sensitive menu is available when this window is active. By selecting Configure from this menu, you can set options for this display as described in the following table. Many of these options are also available directly on the WCDMA Pilot Scanner menu. Item Description View Energy Toggles display of the energy values at the top of each bar. View PSC Toggles display of the PSC numbers under each bar. View RSCP Toggles display of the RSCP (received signal code power) numbers under each bar. View Finger Count Toggles display of the finger count under each bar. View Monitored Set Toggles display of PSCs from the Monitored Set. View Unlisted Set Toggles display of PSCs from the Unlisted Set. Use Cell Color Substitutes the graph bars’ default colors with those defined in the current cell configuration, overriding the color-coding by threshold level. (See “Configuring cells” on page 206 for information on setting cell colors.) Sort Items These options specify how the graph bars are sorted, left to right: by PSC, Energy, or Pilot Set.
- 58. 44 Chapter 2: Signal Analysis QUALCOMM Proprietary Replaying log files CAIT provides a playback feature that lets you replay log files. When using the playback feature, you can view log file data in the CAIT real-time display windows. Input from any attached test phones or GPS unit is ignored when CAIT is in playback mode. To access this feature, choose Replay Log File from the File menu. The Log File Replay window appears. At the top, left of this window is a directory pane for locating and selecting a folder containing log files. Log files in the selected folder are listed in the pane on the right, with columns of information about each log file. You can click the headings of each column to sort by the column’s values, in ascending or descending order. Tip If you right-click in the log files pane (top right), the resulting pop-up menu lets you toggle a Show All Files option. By default, CAIT displays in this pane only those files that it determines are log files. Enabling this option overrides this filtering behavior and displays all files in the selected folder, while reducing the time required to display the files. You may want to use this option when searching through folders that contain many files. Note that after enabling the Show All Files option, if the first file listed is not a CAIT-readable log file, CAIT will display a message dialog box stating that it is not, and asking if you want to try and open it. After clicking Yes or No, you can then select a valid log file from the list. Background Color These options specify the background color: Black or White. Signal Threshold This box lets you specify a specific, upper threshold value. Noise Threshold This box lets you specify a specific, lower threshold value. Retain data for x seconds This value determines how much logging data will be included in the display at any given time. Increasing the number of seconds that data is retained will decrease the likelihood of missing any PSC data. Display Packet These options determine which log packet is used to provide values for this graph: Finger Info for TA (0x4003) or List Searcher (0x414F). Item Description
- 59. QUALCOMM Proprietary QCTest CAIT 3.1 User’s Guide 45 SignalAnalysis Below the log file list is a drop-down list box that shows the currently selected file. Clicking the arrow button at the right of this box displays a list of previously selected log files; you can reopen a file by choosing it from this list. A pane on the lower left lists all messages and annotations in the selected log file. Markers to the left of this pane indicate messages that are set as the current start and stop points for replaying within the file, as well as any annotations and bookmarks that have been defined. Right-click in this pane to display a pop-up menu of options that apply to the current log file, as described in the following table: Playback controls: Play, Pause, Stop, and Next (Single Step) Sliding controls let you change Start, Current, and Stop positions Speed control; move to the left for slower playback, right for faster Indicators for individual messages indicate, top to bottom: Replay Start, Bookmark, Annotation, Replay End Item Description Save As Select this to save the current log file, with any changes you’ve made, using a Save As dialog box. Save As Text Select this to save a text version of the current log file with any changes you’ve made, using a Save As dialog box. Toggle Detail Format (Hex/Text) Select this to toggle the message detail in the lower right pane between text values and hexadecimal.
- 60. 46 Chapter 2: Signal Analysis QUALCOMM Proprietary To the right of the message list pane is a message detail pane that displays the contents of the currently selected message as text or hexadecimal values. Below the message list and detail panes is a toolbar that contains playback controls (Play, Pause, Stop, and Next), a slider control for viewing and changing the current position in the file being played as well as start and stop points, and another slider control that changes the speed of the playback (move it to the left for slower playback, to the right for faster playback). Note that using the sliding start and stop position controls will undo any start and stop settings made with specific messages in the message list pane. The middle slider on the toolbar indicates the current message position and its timestamp; you can slide this control to advance or back up to a different message position. The Next button lets you step through a log file one message at a time. It is unavailable while a log file is being replayed; click Pause to make it available for the current file. Toggle Replay Start Select this, or type Ctrl+S, to designate the currently selected message as the replay start point. Toggle Replay End Select this, or type Ctrl+E, to designate the currently selected message as the replay end point. Bookmarks From the submenu that appears, you can choose the following: Toggle Bookmark (Ctrl+T) to add or remove a bookmark from the currently selected message; Previous Bookmark (Ctrl+P) to jump to the previous bookmark; Next Bookmark (Ctrl+N) to jump to the next bookmark; Clear (Ctrl+L) to remove all bookmarks. Annotation From the submenu that appears, you can choose the following: Insert (Ctrl+A) to insert an annotation after the currently selected message; Edit/Goto (Ctrl+I) to display an Annotations dialog box that lets you edit annotations or jump to a specific one; Delete (Ctrl+D) to delete the currently selected annotation. Item Description
- 61. QUALCOMM Proprietary QCTest CAIT 3.1 User’s Guide 47 Statistics 3 Statistics Overview CAIT collects a variety of status and performance statistics that provide real-time status information, as well as specific and overall indicators for analyzing mobile phone and system performance. You can access statistics for the following: ■ Communication links ■ Markov calls ■ MUX1 and Layer 2 information ■ Traffic Channel MUX2 information ■ Paging and access channel usage ■ Common channel usage ■ Data calls ■ Medium Data Rate calls ■ IS2000 MUX information ■ Radio Link Protocol (RLP) usage ■ Test data service option (TDSO) calls ■ AT status, finger information, forward and reverse link statistics, pilot sets, protocol information, and RLP statistics for 1xEV calls ■ WCDMA calls Status and performance statistics appear in windows that you can open through the View menu in the CAIT main window. This section provides detailed information about using these statistics.
