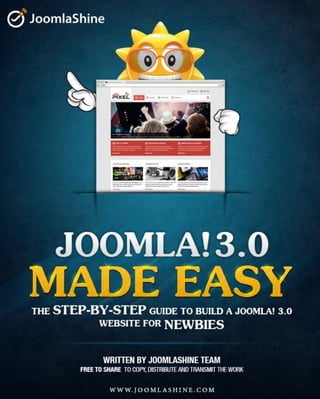
Joomla 3.0 made easy (english)
- 2. People behind this book Writers Dao Ngoc Anh Bui Thi Mo Editors Nguyen Thi Thanh Huyen Bui Anh Tuan Bui Huy Thang Designer Ho Huy Tung Luu Minh Son Proofreader Sandra Newton Publication date: February 2013 The first Edition.
- 3. “Joomla! 3.0 Made Easy” © JoomlaShine.com Share this e-book with your friends on Twitter - http://clicktotweet.com/JmR_S 3 Contents People behind this book.................................................................................................................................. 2 Contents............................................................................................................................................................... 3 Joomla! 3.0 features ......................................................................................................................................... 4 Step 1: Get to know Joomla! CMS ................................................................................................................ 5 What is Joomla! CMS?..................................................................................................................................................5 What is Joomla! made of?............................................................................................................................................9 Step 2: Install Joomla! 3.0.x on local host................................................................................................ 24 Installing XAMPP..........................................................................................................................................................25 Installing Joomla!.........................................................................................................................................................29 Step 3: Create content for your Joomla! site........................................................................................... 31 Preparing a content structure...................................................................................................................................31 Creating content...........................................................................................................................................................32 Manage your content with JSN PowerAdmin .......................................................................................................47 Making articles look good..........................................................................................................................................48 Step 4: Customize your website appearance with a Joomla! template............................................ 75 What is a Joomla! template?.....................................................................................................................................75 Choosing a Joomla! template ...................................................................................................................................77 Installing a Joomla! template ....................................................................................................................................79 Step 5: Arrange modules in positions........................................................................................................ 82 What is a Joomla! module and position?...............................................................................................................82 Adding a new module to a page ...............................................................................................................................86 Step 6: Extend website functionality with Joomla! extensions.......................................................... 93 Working with the default extension “Contacts”...................................................................................................94 Adding new extensions ............................................................................................................................................105 Step 7: Manage your Joomla! websites with JSN PowerAdmin ....................................................... 110 Manage Joomla! website with Site Manager.......................................................................................................113 Quick access to any items with Spotlight Search.............................................................................................126 Manage template styles with Template Style Manager ....................................................................................128 Other features .............................................................................................................................................................132 Configuration...............................................................................................................................................................136 Conclusion ...................................................................................................................................................... 139 References....................................................................................................................................................... 140
- 4. “Joomla! 3.0 Made Easy” © JoomlaShine.com Share this e-book with your friends on Facebook - http://ow.ly/i3giV 4 Joomla! 3.0 features Joomla! 3.0 is the latest version of Joomla! It is a short-term release which will be supported until April, 2013. This version is a whole new exciting world with a lot of cool improvements. You can check out six great features in the infographic below. For more information about Joomla! 3.0 features, you should go to http://www.joomla.org/3/en. Six great features of Joomla! 3.0
- 5. “Joomla! 3.0 Made Easy” © JoomlaShine.com Share this e-book with your friends on Twitter - http://clicktotweet.com/JmR_S 5 Step 1: Get to know Joomla! CMS In the past if you needed a website, the only option was to hire a professional web studio to build it and then you were fully reliant on them to maintain it. But now, with the rise of free open source software, you can easily build a website yourself by using a Content Management System (CMS). There are several CMS’s around, but the most suitable for a small / medium website is Joomla!. In this section you will have a brief introduction to Joomla! and what it is made of. What is Joomla! CMS? Joomla! logo Joomla! CMS is free web-based software which allows you to create and manage websites. You can control: 1. Website content like text, photos, videos, etc. 2. Website appearance by utilizing templates 3. Website functionality by utilizing extensions. There are two parts of the system: the front-end (what the public see) and the back-end (what administrators see).
- 6. “Joomla! 3.0 Made Easy” © JoomlaShine.com Share this e-book with your friends on Facebook - http://ow.ly/i3giV 6 The front-end The front-end is what people see when they visit your website. Normally there are standard items including a logo, menu bar, side column and main text packaged up in a cool design. The website front-end Viewing an article in the front-end
- 7. “Joomla! 3.0 Made Easy” © JoomlaShine.com Share this e-book with your friends on Twitter - http://clicktotweet.com/JmR_S 7 The back-end The back-end is the administration area and is where you control your website. Access is provided via a special login page and only for users with administrator permission. The Joomla! back-end
- 8. “Joomla! 3.0 Made Easy” © JoomlaShine.com Share this e-book with your friends on Facebook - http://ow.ly/i3giV 8 Editing an article in the back-end
- 9. “Joomla! 3.0 Made Easy” © JoomlaShine.com Share this e-book with your friends on Twitter - http://clicktotweet.com/JmR_S 9 What is Joomla! made of? Now, let’s explore the main parts of Joomla! Content In Joomla!, content consists of articles, categories and media. Articles Articles are the main building blocks of a Joomla! website. In the front-end you can easily recognize an article as a piece of text with/without images, presented in the main content area. The article “Getting started” At the back-end, articles are managed using the “Article Manager” which is accessible via the menu “Content” => “Article Manager”.
- 10. “Joomla! 3.0 Made Easy” © JoomlaShine.com Share this e-book with your friends on Facebook - http://ow.ly/i3giV 10 The “Article Manager” Here, you can create new articles, edit them, choose to publish or unpublish them etc. Categories Categories help you to organize your articles more conveniently. You can imagine categories as folders containing files. For example, a category “Products” can contain all articles about your products. Or, a category “About Us” can contain articles like “Our Company”, “Our Vision”, “Board of Director”, etc. In the back-end, categories are managed using the “Category Manager” accessible via the menu “Content” => “Category Manager”. The “Category Manager” Here, you can create new categories, edit them, choose to publish or unpublish them, etc.
- 11. “Joomla! 3.0 Made Easy” © JoomlaShine.com Share this e-book with your friends on Twitter - http://clicktotweet.com/JmR_S 11 Media Simply put, media is non-text stuff that you can put into your content. This can be not only images, but also videos and other multimedia elements. Media is managed using the “Media Manager” accessible via the menu “Content” => “Media Manager”. The “Media Manager” Here, you can create new media folders, upload files, etc. We will discuss using Media Manager in more detail in the chapter “Step 3: Create content for your Joomla! site”.
- 12. “Joomla! 3.0 Made Easy” © JoomlaShine.com Share this e-book with your friends on Facebook - http://ow.ly/i3giV 12 Menus Menus help website visitors navigate to and access all areas of your website. You can create multiple menus and configure them to be shown at different locations such as at the top and/or side column. Sample Menu In the example above, the administrator created a menu “Home” with several sub-menu items “Getting Started”, “Using Joomla!”, etc. To control menus, go to the menu manager via “Menus” => “Menu Manager”.
- 13. “Joomla! 3.0 Made Easy” © JoomlaShine.com Share this e-book with your friends on Twitter - http://clicktotweet.com/JmR_S 13 The “Menu Manager” in the Joomla! administration In the menu manager you can create menus and menu items linking to any part of the website you want. When the menu is ready you create a menu module to display the menu in the front-end.
- 14. “Joomla! 3.0 Made Easy” © JoomlaShine.com Share this e-book with your friends on Facebook - http://ow.ly/i3giV 14 Users Joomla! allows your website to have multiple registered users. All users are arranged in user groups, which have permission to access certain parts of the website. By default there are several user groups such as “Author”, “Editor”, “Publisher”, etc. For example: Users assigned to “Administrator” group can access both back-end and front-end Users assigned to “Registered” group can only access the front-end. You can manage users, user groups and access levels in the User Manager via the menu “Users”. The menu “Users” in the back-end
- 15. “Joomla! 3.0 Made Easy” © JoomlaShine.com Share this e-book with your friends on Twitter - http://clicktotweet.com/JmR_S 15 Extensions Extensions are specially written software to be plugged into Joomla! in order to extend website functionality. For example, if you want to have a photo slideshow, video gallery or an advanced contact form, then you will need to install extensions for those purposes. By default Joomla! is shipped with several extensions covering basic needs. If you want more, there are thousands of additional Joomla! extensions available from the Joomla! Extension Directory. This is the official directory of Joomla! extensions maintained by the Joomla! core team. The Joomla! Extensions Directory There are 5 basic types of extensions: components, modules, plug-ins, templates and languages. Each of these extensions handles specific functionality. Let’s take a look!
- 16. “Joomla! 3.0 Made Easy” © JoomlaShine.com Share this e-book with your friends on Facebook - http://ow.ly/i3giV 16 Components A component is the most complex type of extension. It can be seen as an application that performs certain tasks and displays specific content on your site. As mentioned before a video gallery is an example of a component. It could also be a shopping cart, booking system, forum and more. The “Newsfeeds” component at the front-end The content produced by a component is displayed in the main content area. In the example above, you can see a feed list generated by the component “Newsfeeds”. All components are located in the section “Components”. The “Components” menu in the back-end
- 17. “Joomla! 3.0 Made Easy” © JoomlaShine.com Share this e-book with your friends on Twitter - http://clicktotweet.com/JmR_S 17 By default, Joomla! is shipped with following components: “Banners”, “Contacts”, “Messaging”, “Newsfeeds”, “Redirect”, “Search”, “Smart Search” and “Weblinks”. Modules Modules have similar roles as components but on a smaller scale. They perform simple tasks and display content as small blocks on a page. Modules as they appear in the front-end Examples of modules are a search box, login form, menu, footer copyright information, etc. In many cases modules are working in conjunction with components to present content. For example, a shopping cart
- 18. “Joomla! 3.0 Made Easy” © JoomlaShine.com Share this e-book with your friends on Facebook - http://ow.ly/i3giV 18 component is used to manage products and a module is used to show hot products. All modules are managed via “Extensions” => “Module Manager”. The “Module Manager” in the back-end
- 19. “Joomla! 3.0 Made Easy” © JoomlaShine.com Share this e-book with your friends on Twitter - http://clicktotweet.com/JmR_S 19 Templates The Template controls the graphical presentation of your website. It determines the layout, colors, type-faces, graphics and other aspects of design that make your site unique. In general, a template consists of three elements: Static graphic elements, like background images, design decoration, logotype, etc. The main content area presenting data generated by components. Multiple module positions to show content presented by modules, in specific locations. Example of background image, module position and main body/content area
- 20. “Joomla! 3.0 Made Easy” © JoomlaShine.com Share this e-book with your friends on Facebook - http://ow.ly/i3giV 20 In the back-end, you can control templates via “Extensions” => “Template Manager”. “Template Manager” By default, Joomla! 3.0 comes with two front-end templates: “Protostar” and “Beez3”. But there are thousands of both free and commercial templates available, so you can definitely choose the best one for your needs. Check out this list of top 10 Joomla! 3.0 templates for users.
- 21. “Joomla! 3.0 Made Easy” © JoomlaShine.com Share this e-book with your friends on Twitter - http://clicktotweet.com/JmR_S 21 Here are some more examples of a template: JSN Pixel JSN Boot
- 22. “Joomla! 3.0 Made Easy” © JoomlaShine.com Share this e-book with your friends on Facebook - http://ow.ly/i3giV 22 Plug-ins Plug-ins are designed to display content inside components and modules. Plug-ins can also perform tasks at certain points during website loading. You can think about plug-ins as a more versatile way to interact with the system. “Voting” and “Read more” content plugins in the front-end Examples of plug-ins you might see are the voting functionality and the “Read more…” button in articles. All plug-ins are managed via “Extensions” => “Plug-in Manager”. “Plug-in Manager” In the Joomla! 3.0 core package, plug-ins are divided into eleven categories: “authentication”, “captcha”, “content”, “editor”, “editors-xtd”, “extension”, “finder”, quickicon”, “search”, “system” and “user”.
- 23. “Joomla! 3.0 Made Easy” © JoomlaShine.com Share this e-book with your friends on Twitter - http://clicktotweet.com/JmR_S 23 Languages Languages allow you to run your site in more than one language. For example, if you want to use French for your Joomla! site/administration. You just need to download the French translation packages from the Joomla! Extension Directory for Languages then install them using the “Extension Manager”. “Language Manager” Both of the two installed languages will then be shown in “Extensions” => “Language Manager” in the back-end. >>> The next step Now that you have little insight into what Joomla! is, it’s time to experience it in flesh and blood. Let’s install Joomla! 3.0.x on your local host and give a test drive.
- 24. “Joomla! 3.0 Made Easy” © JoomlaShine.com Share this e-book with your friends on Facebook - http://ow.ly/i3giV 24 Step 2: Install Joomla! 3.0.x on local host Installing Joomla! 3.0.x on local host is straightforward but can be tricky the first time you attempt it. So for this step we’ve provided instructions on how to do it right from scratch. First, let’s make clarify the meaning of “Localhost”. As you know, any website needs to be hosted on a web server in order to be shown to users. Normally, you would need to buy a hosting package from some hosting provider like Rackspace or GoDaddy. Depended on the package you choose, a hosting provider will install a web server for you on one of their server machines, which is accessible to the public. A localhost is basically the same type of web server but installed on your own computer. Now, in order to run Joomla!, you need not only a web server, but also 2 more things: PHP script interpreter and MySQL database system. It sounds complicated but thankfully, there is a single package called XAMPP with all the elements included. Let’s install XAMPP on your computer.
- 25. “Joomla! 3.0 Made Easy” © JoomlaShine.com Share this e-book with your friends on Twitter - http://clicktotweet.com/JmR_S 25 Installing XAMPP 1. Download the XAMPP installer package at http://www.apachefriends.org/en/xampp.html 2. Run the installation file as you do with regular software and follow the step by step instructions. 3. Open “XAMPP Control Panel Application” and start “Apache” and “MySQL”. XAMPP Control Panel Application That’s it, your localhost is now installed. You can check if it works or not by typing the address: “http://localhost” in your web browser. You should see a page as illustrated below.
- 26. “Joomla! 3.0 Made Easy” © JoomlaShine.com Share this e-book with your friends on Facebook - http://ow.ly/i3giV 26 XAMPP for Windows interface
- 27. “Joomla! 3.0 Made Easy” © JoomlaShine.com Share this e-book with your friends on Twitter - http://clicktotweet.com/JmR_S 27 4. Create a database in phpMyAdmin. From the XAMPP interface, click phpMyAdmin to start creating database. Click “phpMyAdmin”
- 28. “Joomla! 3.0 Made Easy” © JoomlaShine.com Share this e-book with your friends on Facebook - http://ow.ly/i3giV 28 5. Next, click Database in the toolbar as illustrated in the following Click “Database” 6. Next, enter the database name and then click “Create” Create database Now you are ready to install Joomla!.
- 29. “Joomla! 3.0 Made Easy” © JoomlaShine.com Share this e-book with your friends on Twitter - http://clicktotweet.com/JmR_S 29 Installing Joomla! 1. Download the Joomla! 3.0.x full package at http://www.joomla.org/download.html 2. Create a new folder entitled “Joomla30” in folder “htdocs” in XAMPP folder. Normally it will be located at “C:xampphtdocs” 3. Unpack the downloaded package file into the folder “Joomla30” 4. Go to the URL “http://localhost/Joomla30” 5. Follow all steps in Joomla! installation: a. Step 1. Main Configuration Select Language: Choose your own language in the drop-down menu, for example, “English (United States)” Site Name: Enter the name of your site Description: Enter the description of your site Site Offline: Choose status for your website when you access to your site: Click “Yes” for “offline” and “No” for “online” Admin Email: Enter your valid email address you want to use for your site Admin Username: Enter “admin” as default Admin Password: Enter your own password Confirm Admin Password: Re-type your password Click “Next” to continue Step 2 b. Step 2. Database Configuration Database Type: Select MySQLi Host Name: Enter “localhost” Username: Enter “root” Password: let it blank Database Name: enter the name of the database you created “Joomla30” Table Prefix: let it generate automatically Old Database Process: Click “Backup” to backup tables from former Joomla! installation, or “Remove” to delete these tables Click “Next” to continue Step 3 c. Step 3. Overview
- 30. “Joomla! 3.0 Made Easy” © JoomlaShine.com Share this e-book with your friends on Facebook - http://ow.ly/i3giV 30 Finalization: You can choose installing sample data or not, by clicking on corresponding selection. Overview: This step is to review all information you configured in step 1. After checking, you click “Install”. When installation finishes, you just need to click the button “Remove installation folder” button to complete the installation process. After that, you can either click on “Site” to see your newly created or “Administrator” to access the administration area. Now you have your first Joomla! site installed successfully! It’s not too hard, right? If you have any trouble with the installation process, you can try in the following sources for the answer: Official Joomla! forum The Joomla! forum is one of the busiest (and most friendly) support forums in the world, and it is a great place to get help and meet other Joomla! users. There are a lot of questions and answers which are discussed here. Because our topic is Joomla! 3.0 installation, so you can find help in the category “Installation Joomla! 3.0”. Joomla! help live (http://joomla.cmshelplive.com/) This website provides you with on-demand Joomla! Support service. Of course, you have to pay money for the service but your problem will be fixed by Joomla! experts. Other Joomla! learning resources There are many other websites which you can use a s your Joomla! learning resources: o http://docs.joomla.org/Beginners o http://www.joomlatutorials.com/ o http://www.joomlablogger.net/ o http://www.ostraining.com/ >>> The next step Installing Joomla! 3.0.x on your local host is the first thing you need to do successfully before getting started with your Joomla! site. Now, when your website is ready, let’s fill it with content.
- 31. “Joomla! 3.0 Made Easy” © JoomlaShine.com Share this e-book with your friends on Twitter - http://clicktotweet.com/JmR_S 31 Step 3: Create content for your Joomla! site So naturally the most important element of every website is the content. In this step, you will: 1. Prepare the content structure 2. Create categories and articles 3. Create a menu 4. Manage your content with JSN PowerAdmin Preparing a content structure Creating content is like arranging the products in a grocery store. In Joomla! articles are like products, categories are like the shelves holding products and menus are like aisles to those shelves. Now, let’s imagine you have a website selling luxury items. The content structure might look like following: 1. About a. About my site b. How to purchase/order products c. How to make payment 2. News a. Latest news b. Arrivals c. Sale d. Coupons e. Promotion 3. Support a. Hotline information b. Online customer services c. Contact us
- 32. “Joomla! 3.0 Made Easy” © JoomlaShine.com Share this e-book with your friends on Facebook - http://ow.ly/i3giV 32 Creating content When the content structure is ready on paper, you can replicate it in Joomla! Let’s start with creating categories. Categories 1. Go to “Content” => “Category Manager” and click on “Add New Category” Add a new category 2. Next, insert the category title “About” and click the “Save & Close” button on the toolbar. Input category information
- 33. “Joomla! 3.0 Made Easy” © JoomlaShine.com Share this e-book with your friends on Twitter - http://clicktotweet.com/JmR_S 33 After saving, you can see your new category “About” appears in the Category Manager. The category “About” You can create all the rest of your categories in the same way.
- 34. “Joomla! 3.0 Made Easy” © JoomlaShine.com Share this e-book with your friends on Facebook - http://ow.ly/i3giV 34 Six new categories When the categories are ready, it’s time to create articles.
- 35. “Joomla! 3.0 Made Easy” © JoomlaShine.com Share this e-book with your friends on Twitter - http://clicktotweet.com/JmR_S 35 Articles Let’s add a new article in the category “About”. 1. Go to “Content” => “Article Manager” and click “Add New Article” Add new article 2. Next, you need to configure three parameters: Title: Input “About my site”. Category: Select category “About” from the list. Article text: Input the article’s content. For now, we will assume that you have a simple article with plain text. Later, in the section “Making articles look good” we will discuss how to create articles with rich content
- 36. “Joomla! 3.0 Made Easy” © JoomlaShine.com Share this e-book with your friends on Facebook - http://ow.ly/i3giV 36 3. If you want an article to be shown up on the front page, please find the “Featured” parameter and set it to “Yes”. This will make this article appear on the front-page of the website. Click “Yes” to show your article on the front page
- 37. “Joomla! 3.0 Made Easy” © JoomlaShine.com Share this e-book with your friends on Twitter - http://clicktotweet.com/JmR_S 37 4. When you are finished, click the button “Save & Close” on the toolbar to save your newly-created article. Click the button “Save & Close” to save article Now, you have a new article in the Article Manager. The new article “About my site”
- 38. “Joomla! 3.0 Made Easy” © JoomlaShine.com Share this e-book with your friends on Facebook - http://ow.ly/i3giV 38 In the same way create another two articles “How to purchase/order products” and “How to make payment” in the “About my site” category. Three newly created articles Now that you have completed the content creating process, there is one final thing to do: create menu items with links to these articles.
- 39. “Joomla! 3.0 Made Easy” © JoomlaShine.com Share this e-book with your friends on Twitter - http://clicktotweet.com/JmR_S 39 Menus In Joomla! a menu is a collection of links to certain elements like articles. In the back-end all menus are located in the section “Menus”. By default, Joomla! is preinstalled with a menu called “Main Menu”. “Main Menu” presentation at the front-end Let’s add new menu items to the menu “Main Menu”. 1. Click on the “Main Menu” in the “Menus” drop-down menu. Click “Main Menu” to see all menu items associated
- 40. “Joomla! 3.0 Made Easy” © JoomlaShine.com Share this e-book with your friends on Facebook - http://ow.ly/i3giV 40 2. Next, click the button “New” to create a new menu item. Click the button “New” to create a new menu item 3. Next, click the button “Select” to choose the menu item type. Select menu item type
- 41. “Joomla! 3.0 Made Easy” © JoomlaShine.com Share this e-book with your friends on Twitter - http://clicktotweet.com/JmR_S 41 4. As a result, a pop-up screen is displayed. There are many different elements you can create a link to, such as “Contacts”, “Articles”, “Smart Search”, “Newfeeds” and so on. In this case you need to create a link to an article, so click on “Single Article”. Select menu item type “Single Article”
- 42. “Joomla! 3.0 Made Easy” © JoomlaShine.com Share this e-book with your friends on Facebook - http://ow.ly/i3giV 42 5. Next, you need to fill the parameter “Menu Title”, for example “About my site”. Enter menu title 6. Next, you have to choose the article you want to display. On the right of the screen, click the button “Select” to select an article. Click on the button “Select”
- 43. “Joomla! 3.0 Made Easy” © JoomlaShine.com Share this e-book with your friends on Twitter - http://clicktotweet.com/JmR_S 43 7. A pop-up screen will be displayed. Select the article “About my site”. Click on the article you want to select 8. Click “Save & New” to create two more menu links to the other two articles “How to purchase/order products” and “How to make a payment”. Click “Save & New”
- 44. “Joomla! 3.0 Made Easy” © JoomlaShine.com Share this e-book with your friends on Facebook - http://ow.ly/i3giV 44 After creating these, you will have three new menu items. Three newly created menu items
- 45. “Joomla! 3.0 Made Easy” © JoomlaShine.com Share this e-book with your friends on Twitter - http://clicktotweet.com/JmR_S 45 Now, you can go to the front-end and see the result. The new articles in the main menu
- 46. “Joomla! 3.0 Made Easy” © JoomlaShine.com Share this e-book with your friends on Facebook - http://ow.ly/i3giV 46 When you click on each link, you will see the corresponding article. The article “About my site” Now you can repeat similar steps to create links to all necessary articles.
- 47. “Joomla! 3.0 Made Easy” © JoomlaShine.com Share this e-book with your friends on Twitter - http://clicktotweet.com/JmR_S 47 Manage your content with JSN PowerAdmin When working with Joomla! if you have created a lot of menus, articles or modules, you will find it can be difficult to locate a specific one. So an extension which helps you do that quickly and simply would be very useful. Our recommendation is the free, popular extension called JSN PowerAdmin. JSN PowerAdmin will help you: 1. Search for any items quickly in the back-end with Spotlight Search. You can save time finding the items you need to edit. 2. Control the website content in one place with Site Manager. From that, administrators can edit an article or manage modules and menu items with the drag-and-drop feature. JSN PowerAdmin Site Manager This extension is highly rated by Joomla! users on the JED with 30+ votes and 30+ reviews. Download JSN PowerAdmin Free - Learn more about JSN PowerAdmin on Youtube.
- 48. “Joomla! 3.0 Made Easy” © JoomlaShine.com Share this e-book with your friends on Facebook - http://ow.ly/i3giV 48 Making articles look good You already know how to create articles. It’s time to get more advanced and create articles that are more appealing. There are several ways you can use to do this such as: formatting text, adding images, links, etc. Formatting text If you have worked with Microsoft Word or any other text processor, then text formatting in Joomla! will seem familiar to you. However, it is much simpler than Microsoft Word as there are just a few basic text formatting options. Let’s go to Article Manager and click on the article “About my site” to open it. Now focus on the article editor area. This is where you edit your article: Edit the article Take a close look at formatting options - most of the icons look very familiar, with icons to make your text bold, italic or underlined and i0cons to align your text. Just select the text you want to style and click the relevant icon.
- 49. “Joomla! 3.0 Made Easy” © JoomlaShine.com Share this e-book with your friends on Twitter - http://clicktotweet.com/JmR_S 49 Joomla! article formatting buttons You can create headings of different levels in your text by selecting the text to be styled and clicking the drop- down menu next to “Paragraph”. Scroll down the drop-down menu and choose a suitable heading from “Heading 1” to “Heading 6”. Choose heading styles for text
- 50. “Joomla! 3.0 Made Easy” © JoomlaShine.com Share this e-book with your friends on Facebook - http://ow.ly/i3giV 50 You can see the text is now larger: Heading 1 in the text
- 51. “Joomla! 3.0 Made Easy” © JoomlaShine.com Share this e-book with your friends on Twitter - http://clicktotweet.com/JmR_S 51 Adding images Before you add images to articles, you should organize them into specific folders. This makes them easier to find and manage. Creating image folders 1. Go to “Content” => “Media Manager”, then click “Create Folder” on the toolbar 2. Input folder name and click button “Create Folder”. Create a new folder for images Now you have your new folder in the Media Manager. The folder “aboutmysite” in the Media Manager
- 52. “Joomla! 3.0 Made Easy” © JoomlaShine.com Share this e-book with your friends on Facebook - http://ow.ly/i3giV 52 Uploading images Now it’s time to upload the images into your newly created image folder “aboutmysite”. 1. Click on the “aboutmysite” folder, then click on the green button “Upload” Click “Upload” 2. Then, click “Choose files” to browse available image files. “Choose files” 3. Select the image file you want to upload. At this point you can only select a single file at a time, but later we will show you how to select multiple files at once.
- 53. “Joomla! 3.0 Made Easy” © JoomlaShine.com Share this e-book with your friends on Twitter - http://clicktotweet.com/JmR_S 53 Select image file 4. Click on the button “Start Upload” to upload the image. Start upload the image Now, your newly uploaded image is in the “aboutmysite” folder.
- 54. “Joomla! 3.0 Made Easy” © JoomlaShine.com Share this e-book with your friends on Facebook - http://ow.ly/i3giV 54 The image shown in the folder “aboutmysite” With this way of uploading, you can only upload one image at a time, so it can take a lot of time and effort if you have a lot of images. Luckily there is another method of uploading multiple files - with the flash uploader. Please note that this way requires Flash Player to be installed in your machine. Let’s take a look. 1. In Media Manager, click on the “Options” button on the toolbar. Click the button “Options”
- 55. “Joomla! 3.0 Made Easy” © JoomlaShine.com Share this e-book with your friends on Twitter - http://clicktotweet.com/JmR_S 55 2. In the page “Media Manager Options”, set parameter “Enable flash uploader” to “Yes” and click “Save & Close”. Enable flash uploader
- 56. “Joomla! 3.0 Made Easy” © JoomlaShine.com Share this e-book with your friends on Facebook - http://ow.ly/i3giV 56 3. Go back to the main screen. It should look like the screenshot below. Now you can click “Browse files” to locate the image files you want to upload. Browse files 4. To select multiple files, use mouse cursor to mark all files or hold the “CTRL” key and click on each of the individual files you want to select them, then click “Open”. Select images
- 57. “Joomla! 3.0 Made Easy” © JoomlaShine.com Share this e-book with your friends on Twitter - http://clicktotweet.com/JmR_S 57 5. Click on the button “Start Upload” and wait until the uploading process completes. Uploading images Now you have these images in the folder. The newly uploaded images
- 58. “Joomla! 3.0 Made Easy” © JoomlaShine.com Share this e-book with your friends on Facebook - http://ow.ly/i3giV 58 Adding images to article Once the images are uploaded to the server, you can add them to an article. Let’s use the same article “About my site”. 1. With the article open, place your cursor at the point in the text where you want to insert an image and click the button “Image” below the article text pane. Add an image into the text
- 59. “Joomla! 3.0 Made Easy” © JoomlaShine.com Share this e-book with your friends on Twitter - http://clicktotweet.com/JmR_S 59 2. Choose the appropriate image to insert. Open the images folder
- 60. “Joomla! 3.0 Made Easy” © JoomlaShine.com Share this e-book with your friends on Facebook - http://ow.ly/i3giV 60 3. Input the Image Description and Image Title parameters to describe the image and click on the button “Insert” at the top of the screen to finish the image insertion. Choose the image by clicking on it then add parameters
- 61. “Joomla! 3.0 Made Easy” © JoomlaShine.com Share this e-book with your friends on Twitter - http://clicktotweet.com/JmR_S 61 4. Recheck how image is inserted in the article. An image is inserted in the text Now, you might feel that the image is too big or too small and want to change its dimensions or alignment. Click on the image first, and then click on the button “Insert/edit image” in the formatting options above the article editor to edit it. The button to edit/insert image A pop-up screen will be shown up. Here, you can edit the image as you wish. For example, let’s change the dimensions and set alignment to “Right”, then click the button “Update” below.
- 62. “Joomla! 3.0 Made Easy” © JoomlaShine.com Share this e-book with your friends on Facebook - http://ow.ly/i3giV 62 Edit the image Click the button “Save & Close” on the toolbar on the Article Manager and go to the site to see your new article with image.
- 63. “Joomla! 3.0 Made Easy” © JoomlaShine.com Share this e-book with your friends on Twitter - http://clicktotweet.com/JmR_S 63 The new article with image in the site
- 64. “Joomla! 3.0 Made Easy” © JoomlaShine.com Share this e-book with your friends on Facebook - http://ow.ly/i3giV 64 Adding links Adding internal links It’s very common to need to create internal links between articles. These links are not only useful for your users to browse content, but also good for Search Engine Optimization (SEO). Let’s see how to create internal links within an article. 1. Open the article you want to add internal links to 2. Select the text you want to be linked (called the anchor text) 3. Click the “Article” button below the article editor Insert a link into the article 4. Now you will see a pop-up window with the list of all your articles. Find the article you want to link, then click on its title. Select an appropriate article
- 65. “Joomla! 3.0 Made Easy” © JoomlaShine.com Share this e-book with your friends on Twitter - http://clicktotweet.com/JmR_S 65 As the result, the title of selected article is used as link/anchor text. New link in the text You can change link text just as you would regular text. The text after being edited
- 66. “Joomla! 3.0 Made Easy” © JoomlaShine.com Share this e-book with your friends on Facebook - http://ow.ly/i3giV 66 5. Click on the button “Save” and go to your site to see the article with the new link. The article with link in the site If you want to edit a link, just select it and click the icon “Insert/edit link” as shown below.
- 67. “Joomla! 3.0 Made Easy” © JoomlaShine.com Share this e-book with your friends on Twitter - http://clicktotweet.com/JmR_S 67 Edit the link Or you can remove the link from the text by using the icon “Unlink”. Unlink the article
- 68. “Joomla! 3.0 Made Easy” © JoomlaShine.com Share this e-book with your friends on Facebook - http://ow.ly/i3giV 68 Adding external links In the previous section, you learnt how to create internal links, i.e. those which link to articles on your own website. In this section, you will find out how to create external links to any page on the Internet. 1. Select the text which you want to apply a link to and then click the icon “Insert/edit link”. Adding external link A pop-up window will be shown as below: Adding an external URL
- 69. “Joomla! 3.0 Made Easy” © JoomlaShine.com Share this e-book with your friends on Twitter - http://clicktotweet.com/JmR_S 69 2. Input the following values to the 4 parameters in this screen: Link URL The destination address (i.e. the url) of where you want the link to go to Target There are two options for you to choose: “Open link in the same window” or “Open link in a new window” (When you leave it “Not set”, the link will open in the same window) Title Short text describing the link Class As a Joomla! newbie, for now just set it to “Not set” (the two other options are “Caption” and “System Page break”) 3. Click the “Insert” button to insert this link. After that, you can see that your text is linked to the external website. The linked text
- 70. “Joomla! 3.0 Made Easy” © JoomlaShine.com Share this e-book with your friends on Facebook - http://ow.ly/i3giV 70 Adding “Page Break” and “Read More” In cases of long articles, you may want to divide the article into small, separate sections. With Joomla! you have two options to help your visitors read longer articles. 1. Page Break This element divides one article into separate pages such as Page 1, Page 2, Page 3, etc. Page breaks are ideal for very long articles. 2. Read More This element divides a full single article into a teaser text and the rest of the article. If you want to read the rest of the article, you have to click on the“Read More” link. Now, we will learn how to work with each one. Adding a “Page Break” 1. Place the text cursor in your article, in the position where you want to split the article. 2. Click on the “Page Break” button below the article editor. Adding a page break
- 71. “Joomla! 3.0 Made Easy” © JoomlaShine.com Share this e-book with your friends on Twitter - http://clicktotweet.com/JmR_S 71 3. Add the title you want to give to this new page in the “Page Title” parameter field and click the “Insert Page Break” button. Insert a page break screen 4. That’s all there is to it. Now you will see a dotted line showing a page break inside your article as in the screenshot below. Dotted line showing a page break 5. Click the button “Save”.
- 72. “Joomla! 3.0 Made Easy” © JoomlaShine.com Share this e-book with your friends on Facebook - http://ow.ly/i3giV 72 6. View your site to see the result. You will see a list beside the article - you just need to click on the title or “Next” to view the page. A new page break in the website Note: You can add as many page breaks as you want into your article. You can delete a page break by opening the article (in the back end), placing your cursor at the end of the page break’s dotted line and pressing the “Backspace” on your keyboard.
- 73. “Joomla! 3.0 Made Easy” © JoomlaShine.com Share this e-book with your friends on Twitter - http://clicktotweet.com/JmR_S 73 Adding a “Read More” link Adding a “Read More” link is a similar process to adding a page break. 1. Place the text cursor in the position within the article where you want it split into the introduction and main content parts. 2. Click on the “Read More” button under article editor. Insert a read more link You will see a line in red. “Read more” dotted line 3. Click the button “Save” to finish. Here is your article with a read more link at the front-end. You just need to click on the button “Read more…” to read the full article.
- 74. “Joomla! 3.0 Made Easy” © JoomlaShine.com Share this e-book with your friends on Facebook - http://ow.ly/i3giV 74 The article with read more link
- 75. “Joomla! 3.0 Made Easy” © JoomlaShine.com Share this e-book with your friends on Twitter - http://clicktotweet.com/JmR_S 75 Step 4: Customize your website appearance with a Joomla! template We have finished preparing the content for the website. It’s now time to think about appearance. What is a Joomla! template? As mentioned before, a template controls the graphical presentation of your website. It determines the layout, colors, type-faces, graphics and other aspects of design that make your site unique. There are two types of templates: “Site template” for front-end presentation and “Administrator template” for back-end presentation. Site templates The site template changes the way your website looks to visitors. A front-end template Most of the time, you will be dealing with the site templates, in order to tweak the public look-n-feel of your website.
- 76. “Joomla! 3.0 Made Easy” © JoomlaShine.com Share this e-book with your friends on Facebook - http://ow.ly/i3giV 76 Administrator templates Administrator templates change the way the back-end administrator interface looks. A back-end template If you are building a website for yourself, then you will probably never need to change your back-end template. When building websites for clients, you might need to slightly customize the administrator template to reflect your customer’s brand.
- 77. “Joomla! 3.0 Made Easy” © JoomlaShine.com Share this e-book with your friends on Twitter - http://clicktotweet.com/JmR_S 77 Choosing a Joomla! template Template resources The quickest and easiest way to enhance the design of your website is to use an existing Joomla! template. There are many available on the Internet. Free templates resources The Joomla! community creates thousands of free templates for you to choose from. Check following websites: http://www.joomla24.com/ http://www.joomlaos.de/ http://www.bestofjoomla.com Commercial templates resources If you have enough budget to purchase a template, then we strongly recommend you take a look at following template providers. http://www.joomlart.com http://www.rockettheme.com http://www.joomlashine.com/ http://www.yootheme.com http://www.gavick.com Searching on the Internet You can search on Google with the key words: “Joomla! Templates” or “template for Joomla!” and you will get about 140 million results!
- 78. “Joomla! 3.0 Made Easy” © JoomlaShine.com Share this e-book with your friends on Facebook - http://ow.ly/i3giV 78 Criteria for choosing the right template There are a lot of Joomla! templates to choose from. Here are some criteria that can help you choose the right template. Compatibility Which Joomla! version does it support? You need to choose a template which supports Joomla! 3.0 Commercial or Non-commercial Do you want to have a high-quality template and support or are you on tight budget and therefore need to go with a free template? Normally, commercial templates are more flexible, have higher quality, more comprehensive documentation and better support than non-commercial. Documentation How well-documented is it? Does the documentation help you understand all the template features? Does it show you ways to customize the template? Support Is there ongoing support for the template? What ways can you get support? – via forum, ticket support system etc.? How long will it take to get answers? 12 hours, 24 hours or several days? Design Does it match the look and feel that you want for your site? If it is similar to your desired design, you won’t have to spend much time customizing it. Otherwise, is it easy to customize it as you want? Features Professional templates provide many features whereas a lot of free templates provide limited features. If you are an individual or an ordinary user, a free template may be a suitable choice. However, if you are creating a business website, it’s definitely worth spending a few dollars on a commercial template from a professional provider. Don’t think you are wasting money, Aside from higher quality design and code; you also get good documentation and support. The time you save will be more than worth the money spent.
- 79. “Joomla! 3.0 Made Easy” © JoomlaShine.com Share this e-book with your friends on Twitter - http://clicktotweet.com/JmR_S 79 Installing a Joomla! template After you have selected an appropriate Joomla! template, it’s time to install it. 1. Go to “Extensions” => “Extension Manager” “Extensions” => “Extension Manager” 2. Click the “Browse” button, find the template file you have downloaded, and then click on the button “Upload & Install”. After that, you get a notification which informs you that the template has been installed successfully. Browse the template file from your computer 3. Now that you have your new template installed, it’s time to apply it to your site. Go to “Extensions” => “Template Manager”
- 80. “Joomla! 3.0 Made Easy” © JoomlaShine.com Share this e-book with your friends on Facebook - http://ow.ly/i3giV 80 Choose “Template Manager” 4. Select the check box next to your new Joomla! template, then from the top left menu, click on the icon “Make Default” and it will set the selected template to be the default design for your Joomla! website. Choose “Make Default”
- 81. “Joomla! 3.0 Made Easy” © JoomlaShine.com Share this e-book with your friends on Twitter - http://clicktotweet.com/JmR_S 81 5. Now, you preview the design from the front-end by clicking on the site name from the top left of your site’s back-end administration. Click to see the site in the front-end
- 82. “Joomla! 3.0 Made Easy” © JoomlaShine.com Share this e-book with your friends on Facebook - http://ow.ly/i3giV 82 Step 5: Arrange modules in positions Note: You can do this step with JSN PowerAdmin easily with its managing modules visually feature. What is a Joomla! module and position? As mentioned before, a module performs simple tasks and displays content as small blocks positioned around the page. Each module is located in a specific position, e.g. module “Main menu” is placed in position “left”. Each position is designed to occupy a place in a page’s layout, i.e. position “left” is placed on the left side of main content. Each template can have many different positions occupying various places on the page. Here is another way to think about this concept. Imagine your webpage as a wall. On that wall, there are several pin boards (module positions) hanged in various places. In each pin board, there are several stick notes (modules) pinned. So at the end you have the wall full of stick notes (modules) arranged in pin boards (positions) hanging on the wall. There are two types of modules: “Site module” to be utilized in the front-end and “Administrator module” for the back-end. Site modules at front-end
- 83. “Joomla! 3.0 Made Easy” © JoomlaShine.com Share this e-book with your friends on Twitter - http://clicktotweet.com/JmR_S 83 How can I see the module positions available in a template? It’s hard to see all the module positions available in a template by just looking at the webpage. Luckily, Joomla! provides a tool for users to see an outline of all positions. Here is how to use it: 1. Go to “Extensions” => “Template Manager”. 2. In Template Manager, click the icon “Options” on the toolbar. 3. Next, set the parameter “Preview Module Positions” to “Enabled” and click “Save & Close”. Enable preview module positions 4. Now, click on the tab “Template” Tab. Click on the Template tab 5. In this pop-up screen, all installed templates are shown, so scroll down to the template Beez3 and click Preview to see the module positions of this template.
- 84. “Joomla! 3.0 Made Easy” © JoomlaShine.com Share this e-book with your friends on Facebook - http://ow.ly/i3giV 84 Click “Preview” 6. A new page will be opened in a new tab; this page shows all module positions of the template, like the figure below.
- 85. “Joomla! 3.0 Made Easy” © JoomlaShine.com Share this e-book with your friends on Twitter - http://clicktotweet.com/JmR_S 85 Module Positions in site Now you can see all module positions of the template. This will help you to choose the right position when you add a new module.
- 86. “Joomla! 3.0 Made Easy” © JoomlaShine.com Share this e-book with your friends on Facebook - http://ow.ly/i3giV 86 Adding a new module to a page Now that you are familiar with the Joomla! module and position concept, let’s learn about adding a new module to your web page. Getting familiar with default modules By default, Joomla! comes with bunch of modules ready to use. Let’s take a look: User modules Modules designed for user presentation and service. Who’s online This module displays the number of guests and registered users that are currently on the website. Latest Users This module displays the latest registered users. Login This module displays a login form with username, password fields and some other links. Content modules Modules designed for article presentation. Latest News This module shows a list of the most recently published and current articles. Most Read Content This module shows a list of the currently published articles which have the highest number of page views. Article - News flash This module displays a fixed number of articles from a specific category. Article -Related Articles This module displays other articles that are related to the one currently being viewed. Archive Articles This module shows a list of the calendar months containing archived articles. Article categories This module displays categories from one parent category. Articles category This module allows you to display the articles in a certain category.
- 87. “Joomla! 3.0 Made Easy” © JoomlaShine.com Share this e-book with your friends on Twitter - http://clicktotweet.com/JmR_S 87 Display modules Modules designed for rich content presentation. Custom HTML This module allows you to create your own custom HTML Module using a WYSIWYG editor. Feed display This module displays a syndicated feed. Footer This module shows the Joomla! copyright information. Random image This module displays a random image from a chosen image directory. Weblinks This module displays the list of web links in a category. Banner The banner module is used to display the banners in Banners Component. Utility modules Modules designed to perform mini tasks. Smart Search Module This module provides search using the Smart Search component. Wrapper This module shows an iFrame window to specified location. Language switcher This module displays available content languages for switching between them. Search This module will display a search box. Statistics This module shows statistics information about your server, web site users, articles, web links, etc. Syndicate Feeds The syndicate module will display a link that allows users to take a feed from your site. Utility modules Modules designed to present website navigation.
- 88. “Joomla! 3.0 Made Easy” © JoomlaShine.com Share this e-book with your friends on Facebook - http://ow.ly/i3giV 88 Menu This module displays a menu on the site Breadcrumbs Breadcrumbs give users the pathway to navigate through the site
- 89. “Joomla! 3.0 Made Easy” © JoomlaShine.com Share this e-book with your friends on Twitter - http://clicktotweet.com/JmR_S 89 Adding a new module Now, let’s see how you add a new module. 1. Go to “Extensions” => “Module Manager”, then click the “New” button on the toolbar. Click “New” to add a new module
- 90. “Joomla! 3.0 Made Easy” © JoomlaShine.com Share this e-book with your friends on Facebook - http://ow.ly/i3giV 90 2. In a pop-up window, choose the module you want to add. For example, let’s add a “Login” module to allow users to login to the website. Select “Login” module
- 91. “Joomla! 3.0 Made Easy” © JoomlaShine.com Share this e-book with your friends on Twitter - http://clicktotweet.com/JmR_S 91 3. Now you need to enter information for the new module. Don’t forget to choose the position where you want to place the module. Enter information for module 4. Finally, click on the “Save & Close” button to complete the process. Let’s see how it looks from the front-end! Login module on site You can add more modules using the same process.
- 92. “Joomla! 3.0 Made Easy” © JoomlaShine.com Share this e-book with your friends on Facebook - http://ow.ly/i3giV 92 Configuring modules settings Ordering modules Now you have learnt that all modules are placed in a position like sticky notes pinned on a pin board. And just like in real life, you can reorder the modules by using a drag and drop function. Let’s see how to do that. 1. Go to “Module Manager”. 2. Click icon to drag and drop the module to new position. Click to drag and drop the module to new position.
- 93. “Joomla! 3.0 Made Easy” © JoomlaShine.com Share this e-book with your friends on Twitter - http://clicktotweet.com/JmR_S 93 Step 6: Extend website functionality with Joomla! extensions As mentioned before, extensions are specially written software to be plugged into Joomla! to extend a website’s functionality. For example, if you want to have a photo slideshow, video gallery or an advanced contact form, then you will need to install extensions for those purposes. For more detailed information about Joomla! extensions, please refer to the earlier section on Extensions. By default Joomla! is shipped with several extensions covering basic needs. Banners Extension for banners management and presentation. Contacts Extension for contacts management and contact form presentation Newsfeeds Extension for RSS feeds management and presentation Redirect Extension for URL redirects management Weblinks Extension for links management and presentation Let’s take a closer look at one of the default extensions to understand how to work with Joomla! extensions in general.
- 94. “Joomla! 3.0 Made Easy” © JoomlaShine.com Share this e-book with your friends on Facebook - http://ow.ly/i3giV 94 Working with the default extension “Contacts” In this section, we will learn how to use the Joomla! extension “Contacts”. This extension allows you to create contact forms so that people can send email messages to you. Creating contact category We need to create contacts before users can get in touch with us via a form. But to better organize contacts, we need to create contact categories first. 1. Go to “Components” => “Contacts” => “Categories” Click on contact categories 2. Next, click on the “New” button on the toolbar to create a new contact category. Click “New” to create a new contact category 3. Next, fill in the title of your new contact category, for example “Website Administrators”, and save it by clicking “Save & Close”.
- 95. “Joomla! 3.0 Made Easy” © JoomlaShine.com Share this e-book with your friends on Twitter - http://clicktotweet.com/JmR_S 95 New contact category
- 96. “Joomla! 3.0 Made Easy” © JoomlaShine.com Share this e-book with your friends on Facebook - http://ow.ly/i3giV 96 Creating a new contact When the contact categories are ready, you can create individual contacts. 1. Go to “Components” => “Contacts” => “Contacts” Click on the "Contacts" menu item 2. Next, click on the “New” button on the toolbar to create a new contact. Click on the button “New” to create a new contact 3. Next, fill in the following fields in the section “Edit Contact”: Name Enter the contact name - it might be your name Category Choose the category you created previously
- 97. “Joomla! 3.0 Made Easy” © JoomlaShine.com Share this e-book with your friends on Twitter - http://clicktotweet.com/JmR_S 97 Enter contact information 4. Next, in the “Contact Details” tab, fill the contact’s email address in the parameter “Email”. This is a very important parameter, since all data collected from the contact form will be sent to this email address. Enter contact email 5. Finally, click “Save & Close” to save this contact.
- 98. “Joomla! 3.0 Made Easy” © JoomlaShine.com Share this e-book with your friends on Facebook - http://ow.ly/i3giV 98 Creating a menu item to show contact form Now that we have created a contact to send the form to, it’s time to create the form for users to complete when they want to get in touch. 1. Select menu item “Menus” => “Main Menu” => “Add new menu items” Add new menu item 2. Next, click “Select” to select menu item type. Click on select button to select menu item type
- 99. “Joomla! 3.0 Made Easy” © JoomlaShine.com Share this e-book with your friends on Twitter - http://clicktotweet.com/JmR_S 99 3. Next, choose “Single Contact”. Select “Single Contact”
- 100. “Joomla! 3.0 Made Easy” © JoomlaShine.com Share this e-book with your friends on Facebook - http://ow.ly/i3giV 100 4. Next, you need to select the desired contact by clicking on the button “Select”. Click “Select” 5. Then click on the contact you created previously. Click on the chosen contact
- 101. “Joomla! 3.0 Made Easy” © JoomlaShine.com Share this e-book with your friends on Twitter - http://clicktotweet.com/JmR_S 101 6. Next, fill in the “Menu Title” field with the title you want, for instance “Contact”. Fill in the “Menu Title” field 7. Finally, click “Save & Close” to save this menu item.
- 102. “Joomla! 3.0 Made Easy” © JoomlaShine.com Share this e-book with your friends on Facebook - http://ow.ly/i3giV 102 Now, let’s go to website front-end to see the result. Look at the “Main Menu” and you will see a menu item “Contact”. Click on it and you will see a contact form. Contact form in site We have just added basic contact form to the website. For further tweaking, there are plenty of options provided.
- 103. “Joomla! 3.0 Made Easy” © JoomlaShine.com Share this e-book with your friends on Twitter - http://clicktotweet.com/JmR_S 103 Further tweaking Go to “Contacts” or “Categories” and click icon “Options” on the toolbar. Click on the button "Options"
- 104. “Joomla! 3.0 Made Easy” © JoomlaShine.com Share this e-book with your friends on Facebook - http://ow.ly/i3giV 104 In the page displayed, you can configure all kind of parameters as you need. Contact Manager Options
- 105. “Joomla! 3.0 Made Easy” © JoomlaShine.com Share this e-book with your friends on Twitter - http://clicktotweet.com/JmR_S 105 Adding new extensions Default Joomla! extensions are good for a start, but in the long run they are often just not enough. As your website evolves, you will want to add more functionality that goes beyond these default extensions. In this part, we will look at what extensions you could add to your website and how to do it. Defining extensions to be installed Of course, every website has its own purpose and there is no pre-determined list of the extensions that will achieve it. However, there are some types of extensions that every website should have. For example, image gallery, video gallery, form building, integration with social networks, presentation on mobile devices, etc. There are plenty of articles addressing this issue and here are some of the most useful. Joomlashine extensions – JSN PowerAdmin, JSN Uniform and JSN ImageShow: All of them are developed for popular needs of websites. These extensions get a lot of compliments from Joomla! users with well-coded, easy to use and comprehensive features. Top 10 Joomla! extensions - Brian Teeman: Brian’s own list of criteria for picking Joomla! extensions. Featured extensions on JED My top ten Joomla! extensions - Kristoffer Sandven: Personal favorite extensions of this famous Joomla! blogger. Both in the back-end and the front-end. My Must have Joomla! Extensions - Anthony Olsen: A list of extensions to augment the Joomla! core ability. You should check the list to make sure these extensions support Joomla! 3.0. Joomla! 3.0 extensions on JED: All extensions here are checked carefully by JED team before publishing. You should also check the community rating and comments to choose suitable extensions.
- 106. “Joomla! 3.0 Made Easy” © JoomlaShine.com Share this e-book with your friends on Facebook - http://ow.ly/i3giV 106 JSN PowerAdmin – An extension that simplifies the administration interface JSN Uniform – Single extension for generating and managing multiple forms
- 107. “Joomla! 3.0 Made Easy” © JoomlaShine.com Share this e-book with your friends on Twitter - http://clicktotweet.com/JmR_S 107 Finding useful extensions The best place for you to find useful Joomla! extensions is Joomla! Extensions Directory (JED). It is a large resource with a large number of Joomla! extensions divided into certain categories based on functionality. Joomla! Extensions Directory All extensions have a voting and review section, where you can check reviews and judge for yourself. This directory is moderated by a professional team and you can have a certain level of trust in the items published here.
- 108. “Joomla! 3.0 Made Easy” © JoomlaShine.com Share this e-book with your friends on Facebook - http://ow.ly/i3giV 108 Installing new extensions After choosing and downloading extensions which you think are necessary to your website, you need to know how to install them and make them work on your website. 1. Go to “Extensions” => “Extension Manager” 2. Next, click the “Browse” button to select the Joomla! extension package you downloaded. Click Browse 3. After that, click “Upload & Install” to upload and install this file to your site. Click “Upload & Install”
- 109. “Joomla! 3.0 Made Easy” © JoomlaShine.com Share this e-book with your friends on Twitter - http://clicktotweet.com/JmR_S 109 Joomla! automatically knows the right place to put the extension based on its type. For instance, if the extension is a component, you will see it in the menu “Components”; if that extension is a module, you will find it in “Module Manager” and so on. JSN UniForm in Components Uninstalling extensions If you found that an extension doesn’t meet your needs, you should uninstall it. 1. Go to “Extensions” => “Extension Manager” and click on the “Manage” item. 2. Input full or a part of the extension name in the “Filter” text field and click the “Search” icon. 3. Check the box next to the extension you want to install and click the “Uninstall” button on the toolbar. Uninstall the extension
- 110. “Joomla! 3.0 Made Easy” © JoomlaShine.com Share this e-book with your friends on Facebook - http://ow.ly/i3giV 110 Step 7: Manage your Joomla! websites with JSN PowerAdmin You get a Joomla! website after following the 6 steps described above. Then, you might need to update its content daily or monthly: edit the published articles, create new menus or modules, etc. You don’t have to do this with all the steps and multiple clicks we’ve shown you. It is time to reveal a secret: JSN PowerAdmin. JSN PowerAdmin is an admin navigation extension which makes management of your Joomla! website easier than ever - with Spotlight Search, Site Manager, Template Styles Manager and more. Feature highlights of JSN PowerAdmin
- 111. “Joomla! 3.0 Made Easy” © JoomlaShine.com Share this e-book with your friends on Twitter - http://clicktotweet.com/JmR_S 111 Site Manager: Manages the three main sections of your website: Menu’s, Component’s and Modules, in one area. Site Manager Spotlight Search: To search website items like articles, in just few seconds. Spotlight Search with a list of results
- 112. “Joomla! 3.0 Made Easy” © JoomlaShine.com Share this e-book with your friends on Facebook - http://ow.ly/i3giV 112 Template Style Manager: To control template styles - edit, make default, duplicate, delete or uninstall the templates - easily. Template Styles JSN PowerAdmin is totally FREE. You just need to download and install it in the Joomla! back-end as per the instructions in the section Error! Reference source not found.. Download JSN PowerAdmin Free
- 113. “Joomla! 3.0 Made Easy” © JoomlaShine.com Share this e-book with your friends on Twitter - http://clicktotweet.com/JmR_S 113 Manage Joomla! website with Site Manager It can take up a lot of time when you have to go to each menu, module or article to edit them. Now, you can control the website content easily and quickly with Site Manager. It contains Menu, Component and Modules in one area. To access Site Manager, click “Components” -> “JSN PowerAdmin” -> “Site Manager”. Site manager includes Menu, Component and Modules panel More conveniently, you can resize the 3 sections as you wish. Drag the bar between 2 sections to the position you want to enlarge or shrink one section. In addition, all the changes you make here are auto-saved.
- 114. “Joomla! 3.0 Made Easy” © JoomlaShine.com Share this e-book with your friends on Facebook - http://ow.ly/i3giV 114 Manage Menus Menu items in the front-end You can control menu and menu items easily with MENU tab in Site Manager. Control all menus or menu items
- 115. “Joomla! 3.0 Made Easy” © JoomlaShine.com Share this e-book with your friends on Twitter - http://clicktotweet.com/JmR_S 115 View items: All published menu items are displayed. Some unpublished ones are not. To show/ hide these unpublished items, you click the icon in the upper right. Click the icon to show unpublished items Click the icon to hide unpunlished items
- 116. “Joomla! 3.0 Made Easy” © JoomlaShine.com Share this e-book with your friends on Facebook - http://ow.ly/i3giV 116 Create a new menu / menu item: Add new menu and add new menu item instructions Edit the current menus / menu items: Edit the current menu or menu item
- 117. “Joomla! 3.0 Made Easy” © JoomlaShine.com Share this e-book with your friends on Twitter - http://clicktotweet.com/JmR_S 117 Drag and drop to move items within a menu: Drag selected menu item and choose the place to drop it Customize menu items: You also can Unpublish, Rebuild, Set as home, Check in menu items, etc. Control all menus or menu items
- 118. “Joomla! 3.0 Made Easy” © JoomlaShine.com Share this e-book with your friends on Facebook - http://ow.ly/i3giV 118 Manage Content The COMPONENT section shows you all the content of the menu item you selected. It lets you edit the elements, show, or hide items as you want. Click “Select” to edit an article View items: Click on the icon below to show/hide disabled elements on the page. Click show or hide unpublished items
- 119. “Joomla! 3.0 Made Easy” © JoomlaShine.com Share this e-book with your friends on Twitter - http://clicktotweet.com/JmR_S 119 Edit articles/ categories: Here, you can edit an article quickly after you select it. Click the article title to display the options below: Edit article: To alter the article content. Hide element/ Show element: Click to hide or show enabled or disabled elements with two choices “For all pages globally” or “For this page only”. Enable link/ Disable link: Click to show an enabled/ disabled link with two choices “For all pages globally” or “For this page only”. o For all pages globally: The change to the element will be applied for all components on all pages of the website. o For this page only: The change to the element will be applied for this component only. Edit article, show or hide element and link in an article
- 120. “Joomla! 3.0 Made Easy” © JoomlaShine.com Share this e-book with your friends on Facebook - http://ow.ly/i3giV 120 Editing a category is the same as editing an article. Edit article or hide element in a category
- 121. “Joomla! 3.0 Made Easy” © JoomlaShine.com Share this e-book with your friends on Twitter - http://clicktotweet.com/JmR_S 121 Manage Modules In the MODULES section, you can manage all modules of the current default template. Modules in the front-end
- 122. “Joomla! 3.0 Made Easy” © JoomlaShine.com Share this e-book with your friends on Facebook - http://ow.ly/i3giV 122 View modules: Published modules are displayed. Unpublished modules and positions that are filled with modules (or not yet filled) can be shown or hidden. You can manage these items by clicking on the blue button in the upper right and ticking “Modules”, “Positions” or both. Click to show or not show Modules and Positions
- 123. “Joomla! 3.0 Made Easy” © JoomlaShine.com Share this e-book with your friends on Twitter - http://clicktotweet.com/JmR_S 123 Create a new module: Click any position to add a new module View module positions You can click on a module position and select “View position” to see all module positions of the template. Click any position to view position of the default template
- 124. “Joomla! 3.0 Made Easy” © JoomlaShine.com Share this e-book with your friends on Facebook - http://ow.ly/i3giV 124 Edit the current modules: With any module, you can select it to Edit, Change position, Unpublish, etc. With modules that are checked in, you can check them in before editing them. Edit modules Change module position with all the template positions shown
- 125. “Joomla! 3.0 Made Easy” © JoomlaShine.com Share this e-book with your friends on Twitter - http://clicktotweet.com/JmR_S 125 Drag and drop to move module positions. Drag and drop a module to new position
- 126. “Joomla! 3.0 Made Easy” © JoomlaShine.com Share this e-book with your friends on Facebook - http://ow.ly/i3giV 126 Quick access to any items with Spotlight Search You need to click a lot to search for front-end items in the backend of Joomla!. Spotlight Search helps you find items in your website, and access them quickly: In the front-end, copy the title of content which you want to edit. Go to the back-end, paste the title into the Spotlight Search box which is located in the top-right corner of your admin panel. You will get all the results from various types of items immediately. Just choose the appropriate item to edit it. The results will be shown immediately
- 127. “Joomla! 3.0 Made Easy” © JoomlaShine.com Share this e-book with your friends on Twitter - http://clicktotweet.com/JmR_S 127 Click on the item to get instant access to the settings page. Here, you can change the content as you would normally. Get instant access to settings page
- 128. “Joomla! 3.0 Made Easy” © JoomlaShine.com Share this e-book with your friends on Facebook - http://ow.ly/i3giV 128 Manage template styles with Template Style Manager JSN PowerAdmin provides you a quick way to access all installed template styles. And you can do some basic operations on a template such as Edit, Make Default, Duplicate, Delete and Uninstall quickly with a few clicks. Let's see how to change the default template. The default front-end template is now Beez3 Go to “Extensions” => “Template manager” and click “Template Styles” on the sub-menu. Select “Template Styles”
- 129. “Joomla! 3.0 Made Easy” © JoomlaShine.com Share this e-book with your friends on Twitter - http://clicktotweet.com/JmR_S 129 Next, in the modal window, you will see all the installed templates, both site templates and admin templates. The default template is highlighted in yellow. Template styles manager
- 130. “Joomla! 3.0 Made Easy” © JoomlaShine.com Share this e-book with your friends on Facebook - http://ow.ly/i3giV 130 Click on the template you want to set as the default, and choose “Make Default”. For example here we’ve chosen Protosta. Click on "Make Default" Finally, click “Close” to exit the modal window.
- 131. “Joomla! 3.0 Made Easy” © JoomlaShine.com Share this e-book with your friends on Twitter - http://clicktotweet.com/JmR_S 131 Now, let’s go to website front-end to see the result. The template now is Protosta. Protosta is the default template
- 132. “Joomla! 3.0 Made Easy” © JoomlaShine.com Share this e-book with your friends on Facebook - http://ow.ly/i3giV 132 Other features Quick access to previously edited items All items you have configured in the past are stored in History. You can access them with just a few clicks. Click on the Clock Icon right beside Spotlight search box. Click on the Clock Icon Click on the item you want to access. Click on the item you edited in the past You will be redirected to that item.
- 133. “Joomla! 3.0 Made Easy” © JoomlaShine.com Share this e-book with your friends on Twitter - http://clicktotweet.com/JmR_S 133 Quick access to user profile Normally as an administrator, you want to check your messages, your profile or simply the amount of time remaining in your session. To go to the user profile, you: Find the Person Icon in the top, nearby the Clock Icon. The amount of blue color represents the percentage of time remaining in your session. The Person Icon Hover the mouse over this icon and click on Profile in the dropdown menu. A new modal window will appear for you to edit your profile. Click on “Profile” to go to the user page
- 134. “Joomla! 3.0 Made Easy” © JoomlaShine.com Share this e-book with your friends on Facebook - http://ow.ly/i3giV 134 Profile setting page in a modal window Enhanced Administrator Menu At some point you may want to remove some extensions. No need to go to “Extension Manager” as normal, you can uninstall them with the Quick Uninstall function. It works with some default Joomla! extensions (Banners, Contacts, etc.) and all 3rd party extensions on your Joomla! site.
- 135. “Joomla! 3.0 Made Easy” © JoomlaShine.com Share this e-book with your friends on Twitter - http://clicktotweet.com/JmR_S 135 Quickly uninstall an extension
- 136. “Joomla! 3.0 Made Easy” © JoomlaShine.com Share this e-book with your friends on Facebook - http://ow.ly/i3giV 136 Configuration To help you manage Joomla!’s back-end in the way you prefer, JSN PowerAdmin has a “Configuration” page. Here, you can configure the logo and its menu link, search coverage or history number; turn off the “Uninstall” feature or manage extensions support and so on. Go to “Component” => “JSN PowerAdmin” and click on “Configuration” Go to the Configuration page of JSN PowerAdmin
- 137. “Joomla! 3.0 Made Easy” © JoomlaShine.com Share this e-book with your friends on Twitter - http://clicktotweet.com/JmR_S 137 You can configure as you want in the “Configuration” page. Preview of "Configuration" page
- 138. “Joomla! 3.0 Made Easy” © JoomlaShine.com Share this e-book with your friends on Facebook - http://ow.ly/i3giV 138 “Joomla! 2.5 Made Easy” – The previous version of Joomla! 3.0 Made Easy This e-book Joomla! 3.0 Made Easy is an update from the previous version - Joomla! 2.5 Made Easy, which got 50.000+ downloads. Even though Joomla 3.0 is the latest version, it is just supported in a short time (Until April, 2013). If you want to build a website on a stable Joomla version, you should choose Joomla 2.5 (which gets support until Spring, 2014) and a step-by-step pocket manual Joomla! 2.5 Made Easy are recommended. Joomla! 2.5 Made Easy,, written by JoomlaShine Team 93 pages Language: English, German, Danish The e-book is ready in English, German and Danish. You can download it for FREE.
- 139. “Joomla! 3.0 Made Easy” © JoomlaShine.com Share this e-book with your friends on Twitter - http://clicktotweet.com/JmR_S 139 Conclusion A good book is like a treasure and I hope you think that while reading this one. All of our knowledge about Joomla! 3.0 has been edited in the most careful way to bring you 6 chapters of the most useful information to help you create your own website step-by-step with Joomla! 3.0. You will know all the basic aspects of Joomla! so you can build a complete website: from how to install it to how to work with it. The Joomlashine team wholeheartedly wants to give our readers the best in this book. Feel free to share what you have learned with someone else. Bringing you valuable knowledge is our purpose and our honor as well. Although we try our best, some mistakes are unavoidable. We appreciate all ideas and comments from our readers to make it better!
- 140. “Joomla! 3.0 Made Easy” © JoomlaShine.com Share this e-book with your friends on Facebook - http://ow.ly/i3giV 140 References Released in late October 2012, Joomla! 3 - In 10 Easy Steps written by Hagen Graff is also a good book for beginners. With detailed information about Joomla! 3.0, I guarantee that you will get more useful knowledge to help you build a website. This book has different language versions, such as English, German and French, so you can choose a version suitable for you. The e-book version is free to download. You can also go to our official Joomlashine blog or watch us on Youtube to learn about Joomla! as well as be updated with the latest news about Joomla!. There are not only interesting, but also useful, topics about Joomla! which you won’t want to miss. You can leave your comments below each article - we appreciate it a lot! Finally, we want to recommend some good learning websites which we think you can refer to: http://docs.joomla.org/ http://www.joomlatutorials.com/ http://www.joomlablogger.net/ http://www.ostraining.com/blog/joomla/ http://www.theartofjoomla.com/ http://www.youtube.com/user/Joomla http://www.joomla-wiki.de/dokumentation/Joomla!_Wiki http://www.joomlaportal.de/forum.php http://www.joomlaspanish.org/foros/ http://www.joomla.it/mediawiki/index.php/Pagina_principale
