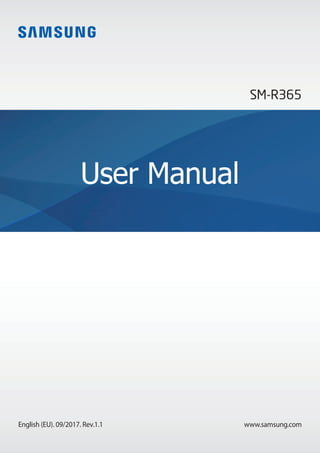
Samsung Gear Fit2 Pro SM-R365
- 1. www.samsung.com User Manual English (EU). 09/2017. Rev.1.1 SM-R365
- 2. 2 Table of Contents Getting Started 4 Read me first 6 Package contents 7 Device layout 9 Battery 11 Wearing the Gear 12 Turning the Gear on and off 13 Connecting the Gear to a mobile device 15 Using the Gear without a mobile device 16 Turning the screen on and off Basic 17 Touchscreen 20 Navigating the screen 21 Home screen 25 Status panel 27 Apps screen 28 Setting the screen lock 28 Answering calls 29 SOS messages 30 Finding my Gear 31 Updating the Gear Applications 32 Music Player 35 Health management apps 38 24-hour Log 39 Exercise 42 Steps 43 Floors 44 Heart rate 46 Together 47 Water 48 Caffeine 49 Speedo On 50 Find My Phone 51 Timer 51 Stopwatch 52 Schedule 52 Weather 52 Settings
- 3. Table of Contents 3 Samsung Gear app 61 Introduction 62 INFO 63 SETTINGS Appendix 68 Troubleshooting 71 Removing the battery
- 4. 4 Getting Started Read me first Please read this manual before using this device to ensure safe and proper use. • Descriptions are based on the device’s default settings. • Some content may differ from your device depending on the region, model specifications, or device’s software. • Content (high quality content) that requires high CPU and RAM usage will affect the overall performance of the device. Apps related to the content may not work properly depending on the device’s specifications and the environment that it is used in. • Samsung is not liable for performance issues caused by apps supplied by providers other than Samsung. • Samsung is not liable for performance issues or incompatibilities caused by edited registry settings or modified operating system software. Attempting to customise the operating system may cause the Gear or apps to work improperly. • Software, sound sources, wallpapers, images, and other media provided with this Gear are licensed for limited use. Extracting and using these materials for commercial or other purposes is an infringement of copyright laws. Users are entirely responsible for illegal use of media. • Default apps that come with the Gear are subject to updates and may no longer be supported without prior notice. If you have questions about an app provided with the Gear, contact a Samsung Service Centre. For user-installed apps, contact service providers. • Modifying the Gear’s operating system or installing softwares from unofficial sources may result in Gear malfunctions and data corruption or loss.These actions are violations of your Samsung licence agreement and will void your warranty. • Some functions may not work as described in this manual depending on the maker and model of the mobile device you connect to the Gear. • Some functions may not be available depending on the region or service provider.
- 5. Getting Started 5 Maintaining water and dust resistance Your device supports water- and dust-resistance. Follow these tips carefully to maintain the water- and dust-resistance of your device. Failure to do so may result in damage to your device. • Do not expose the device to water moving with force. • Do not use your device when you dive into the water, snorkel or try any water sports in fast-flowing water. • If the device or your hands are wet, dry them thoroughly before handling the device. • If the device is exposed to freshwater, dry it thoroughly with a clean, soft cloth. If the device is exposed to any liquid other than freshwater such as perfume, soapy water, oil, pool water, sea water, sun block, or lotion, rinse the device with freshwater and dry it thoroughly with a clean, soft cloth before using your device. Failure to do so may cause the device to suffer from operability or cosmetic issues. • If the device is dropped or receives an impact, the water- and dust-resistant features of the device may be damaged. • Do not disassemble your device.The water- and dust-resistant features of the device can be damaged. • Do not expose your device to a dramatic change in air temperature or water temperature. • Do not dry your device with a heating machine like a hair drier. • The water-resistant feature of the device can be damaged in the sauna. • Some features such as the touchscreen may not work properly if the device is used in water. • Your device has been tested in a controlled environment and certified to be water- and dust-resistant in specific situations and conditions. (Meets the requirements of the water-resistance in a 50 m deep water as described by the international standard ISO 22810:2010 and your device can be used in shallow water. Meets the requirements of the dust-resistance as described by classification IEC 60529 IP6X.) Instructional icons Warning: situations that could cause injury to yourself or others Caution: situations that could cause damage to your device or other equipment Notice: notes, usage tips, or additional information
- 6. Getting Started 6 Package contents Check the product box for the following items: • Gear Fit2 Pro • Charger dock • Quick start guide • The Gear Fit2 Pro is referred to as the Gear in this manual. • The items supplied with the Gear and any available accessories may vary depending on the region or service provider. • The supplied items are designed only for this Gear and may not be compatible with other devices. • Appearances and specifications are subject to change without prior notice. • You can purchase additional accessories from your local Samsung retailer. Make sure they are compatible with the Gear before purchase. • Use only Samsung-approved accessories. Using unapproved accessories may cause the performance problems and malfunctions that are not covered by the warranty. • Availability of all accessories is subject to change depending entirely on manufacturing companies. For more information about available accessories, refer to the Samsung website.
- 7. Getting Started 7 Device layout Gear Back key Home key (Power key) Touchscreen Heart rate sensor Pressure vent (Atmospheric pressure sensor) Charging terminals Do not insert sharp objects into the pressure vent (atmospheric pressure sensor). Inner components of the Gear can be damaged. • Ensure that the strap is kept clean. Contact with contaminants, such as dust and dye, can cause stains on the strap that may not be fully removed. • The colours on the curved screen may look different depending on your viewing position.
- 8. Getting Started 8 Keys Key Function Home/Power • Press and hold to turn the Gear on or off. • Press to turn on the screen. • Press and hold for more than 7 seconds to restart the Gear. • Press to open the Apps screen when you are on theWatch screen. • Press to open theWatch screen when you are on any other screen. Back • Press to return to the previous screen. Charger dock Charging terminals Do not expose the charger dock to water.
- 9. Getting Started 9 Battery Charging the battery Charge the battery before using Gear for the first time or when it has been unused for extended periods. 1 Connect the charging cable to the USB power adapter. • Use only a charger dock specifically designed for the Gear.The Gear cannot be properly charged with a third-party charger dock. • Connecting the charger improperly may cause serious damage to the device. Any damage caused by misuse is not covered by the warranty. 2 Plug the USB power adapter into an electric socket. 3 Place the Gear on the charger dock with the charging terminals facing each other. 4 After fully charging your Gear, disconnect it from the charger dock. Unplug the charger from the electric socket. To save energy, unplug the charger when not in use.The charger does not have a power switch, so you must unplug the charger from the electric socket when not in use to avoid wasting power.The charger should remain close to the electric socket and be easily accessible while charging.
- 10. Getting Started 10 Reducing the battery consumption Your Gear provides various options that help you conserve battery power. • When you are not using the Gear, switch to sleep mode by covering the screen with your palm. • Activate power saving mode. • Deactivate the Bluetooth feature when not in use. • Deactivate theWi-Fi feature when not in use. • Decrease the screen brightness. • Deactivate the watch always on feature. • Customise the notification settings in Samsung Gear on the mobile device. • Turn off the GPS feature. Battery charging tips and precautions • If there is sweat or liquid on the charging terminals, corrosion may occur on the terminals. Clean the terminals before charging the battery. • If the battery is completely discharged, the Gear cannot be turned on immediately when the charger is connected. Allow a depleted battery to charge for a few minutes before turning on the Gear. • If you use multiple apps at once, the battery will drain quickly.To avoid losing power during a data transfer, always use these apps after fully charging the battery. • If the Gear is being charged with other devices via a multicharger, charging may take longer. • While charging, the Gear may heat up.This is normal and should not affect the Gear’s lifespan or performance. If the battery gets hotter than usual, the charger may stop charging. • If the Gear is not charging properly, take the Gear to a Samsung Service Centre. • Avoid using a bent or damaged charging cable.
- 11. Getting Started 11 Wearing the Gear Putting on the Gear Open the buckle and place the strap around your wrist. Fit the strap to your wrist, insert the pin into an adjustment hole, and then secure the buckle to close it. Do not bend the strap excessively. Doing so may damage the Gear. • To measure your heart rate more accurately with the Gear, wear the Gear firmly around your lower arm just above the wrist. Refer toWearing the Gear correctly for details. • To have the strap replaced, visit a Samsung Service Centre. Strap tips and precautions • Be cautious when wearing the Gear. If you have sensitive skin or fasten the Gear too tightly, you may feel some discomfort. • Some people may experience discomfort when wearing the Gear for prolonged periods. • Skin irritation may occur if the strap is exposed to soap, sweat, allergens, or pollutants for long periods. • Do not wear the Gear too tightly. Make sure to keep the device clean and dry.Though this device has met international safety standards, some people may experience skin irritation if they are allergic to certain substances.
- 12. Getting Started 12 Turning the Gear on and off Press and hold the Power key for a few seconds to turn on the Gear.When you turn on the Gear for the first time or reset it, a pop-up window will appear. Follow the on-screen instructions to download and install the Samsung Gear app on your mobile device. Refer to Connecting the Gear to a mobile device for details. To turn off the Gear, press and hold the Power key, and then tap Power off. Follow all posted warnings and directions from authorised personnel in areas where the use of wireless devices is restricted, such as aeroplanes and hospitals. Restarting the Gear If your Gear is frozen and unresponsive, press and hold the Home key for more than 7 seconds to restart it.
- 13. Getting Started 13 Connecting the Gear to a mobile device Installing the Samsung Gear app To connect your Gear to a mobile device, install the Samsung Gear app on the mobile device. Depending on your mobile device, you can download the Samsung Gear app from the following places: • Samsung Android devices: Galaxy Apps, Play Store • Other Android devices: Play Store You cannot install the Samsung Gear app on the mobile devices that do not support Gear syncing. Ensure that your mobile device is compatible with a Gear. Connecting the Gear to a mobile device via Bluetooth Gear 1 Turn on the Gear. 2 Select a language to use and tap Next. A screen will appear about downloading and installing the Samsung Gear app. If you want to use your Gear without connecting it to a mobile device, refer to Using the Gear without a mobile device.
- 14. Getting Started 14 Mobile device 3 Launch Samsung Gear. If necessary, update the Samsung Gear app to the latest version. 4 Tap STARTTHE JOURNEY. 5 Select your Gear type on the screen. If you cannot find your Gear type, tap MINE’S NOT HERE. 6 Tap TURN ON when the Bluetooth activation request window appears. 7 Follow the on-screen instructions to complete the connection. When the devices are connected, an on-screen tutorial will appear on the Gear’s screen. Follow the on-screen instructions to learn the Gear’s basic controls. • Connection methods and screenshots may vary depending on your mobile device and software version. • Supported mobile devices and features may vary depending on your region, service provider, and device manufacturer.Visit www.samsung.com to see compatible devices. • To use all features of the Gear, update the Samsung Health app to the latest version. Connecting the Gear to a new mobile device When you connect the Gear to another mobile device, a pop-up window will ask you to reset the Gear. Make sure you back up any important data stored in your Gear. For more information about backing up your Gear, refer to Backing up and restoring data. 1 On your Gear, open the Apps screen, tap Settings → Connect to new phone. The connection between your Gear and your mobile device will end. After a reset, it will automatically enter Bluetooth pairing mode. 2 On another mobile device, launch Samsung Gear to connect to your Gear. If the mobile device you want to connect to is already connected to another Gear, your Gear cannot establish a connection. Disconnect your mobile device from the previous Gear to connect to your current Gear.
- 15. Getting Started 15 Remote connection You can remotely connect the Gear to your mobile device when a Bluetooth connection is not available.With this connection, you can still receive notifications from your mobile device. On your mobile device, launch Samsung Gear and tap SETTINGS → Gear connection, and then tap the Remote connection switch. Using the Gear without a mobile device You can use the Gear without connecting it to a mobile device.You can set to use the Gear without a mobile device when you turn on the Gear for the first time or you reset it. Some features are not available. 1 Turn on the Gear. 2 Select a language to use and tap Next. 3 Tap and swipe upwards the screen and then tap here. 4 Check the notice and read the terms and conditions, and then agree to them. 5 Follow the PIN setting instructions to protect your personal information. 6 Create a PIN to use when backing up and restoring data. 7 Set the date and time. • Refer to Connect to phone to connect the Gear to a mobile device while using the Gear without a mobile device. • Visit www.samsung.com to view legal notices provided when setting Standalone mode for the first time.
- 16. Getting Started 16 Turning the screen on and off To turn on the screen, press the Home key or the Back key. To turn off the screen, cover it with your palm.The screen will turn off if the Gear is not used for a specified period. You can also turn the screen on or off with theWake-up gesture feature. Refer to Device for more information.
- 17. 17 Basic Touchscreen • Do not allow the touchscreen to come into contact with other electrical devices. Electrostatic discharges can cause the touchscreen to malfunction. • To avoid damaging the touchscreen, do not tap it with anything sharp or apply excessive pressure to it with your fingertips. • The Gear may not recognise touch inputs close to the edges of the screen, which are outside of the touch input area. • It is recommended to use fingers when you use the touchscreen. • The touchscreen may not be available whenWater Lock mode is activated. Tapping To open an app, to select a menu item, or to press an on-screen button, tap it with your finger.
- 18. Basic 18 Tapping and holding Tap and hold the screen for two or more seconds to access the Edit mode or to view available options. Dragging To move an item, tap and hold it and drag it to the target position.
- 19. Basic 19 Swiping Swipe to the left or right to view other panels.You can also swipe upwards or downwards on the screen to view the details of notifications.
- 20. Basic 20 Navigating the screen Switching between theWatch and Apps screen On theWatch screen, press the Home key to open the Apps screen. When you are not on theWatch screen, press the Home key to return to theWatch screen. Returning to the previous screen Press the Back key to return to the previous screen.
- 21. Basic 21 Home screen Introduction The Home screen can have multiple panels.TheWatch screen is the starting point of the Home screen. Swipe to the left or right on the screen to view items, such as notifications or widgets. Notifications Watch Widgets Add widgets. Available widgets, notifications, and their arrangement may vary depending on the software version. Notifications screen Stay up to date with events, notifications, and messages from your mobile device.You can change settings for the notification feature of the Gear on your mobile device. Refer to Notifications for more information.
- 22. Basic 22 Viewing incoming notifications When you receive a notification, information about the notification, such as its type, will appear on the screen while the Gear is vibrating.Tap the notification to view details.When there are unchecked notifications, an orange dot will be visible on the screen. Your Gear does not have a speaker so the Gear only vibrates when the notification is arrived and you cannot hear any sound.To configure the vibration settings, refer Vibration for more information. Depending on the type of notification, you can view the notification’s details by tapping READ MORE on the Notifications screen. If a message includes long text or attachments, check the message details on your mobile device. Viewing other notifications Swipe to the right on theWatch screen to view the list of notifications. Swipe upwards on the Notifications screen to view notifications from other apps.
- 23. Basic 23 Blocking notifications 1 Swipe right to open the Notifications screen. 2 Tap a notification from the app you want to block. 3 Swipe upwards on the screen and tap Block app. The Gear will no longer receive notifications from the app. When you have not received any notifications on your Gear, block notifications via your mobile device. On your mobile device, launch Samsung Gear, tap SETTINGS → Notifications → Manage notifications, and then tap the switch next to an app to block its notifications. Watch screen View the current time.You can also check your step count, heart rate, and more. Press the Home key to open theWatch screen when you are not on theWatch screen.
- 24. Basic 24 Changing the watch face Tap and hold theWatch screen, then swipe to the left or right on the screen to select a watch face.You can also customise the watch by tapping Stylise. You can also change the Gear’s watch face from your mobile device. On your mobile device, launch Samsung Gear, tap SETTINGS → Watch faces, and then select a watch face. Widgets You can add widgets to the Home screen.Widgets are small apps that offer limited functionality to provide information and convenient access.You can use the following widgets by default. 24-hour Log Steps FloorsHeart rate Exercise Adding widgets You can add more widgets on the Home screen. Swipe to the left, tap , and select a widget.The selected widget will be added. Moving widgets Tap and hold a widget and then drag it to the desired location. Removing widgets Tap and hold a widget and then tap .
- 25. Basic 25 Status panel This panel allows you to view the current status and configure basic settings.You can also check your current activity status. On theWatch screen, swipe downwards from the top edge of the screen. Do not disturb Indicator icons Music Player Brightness Water Lock mode Current activity status Indicator icons Indicator icons appear at the top of the screen.The icons listed in the table below are most common. The indicator icons shown may vary depending on the region. Icon Meaning Bluetooth connected Bluetooth disconnected Bluetooth headset connected Wi-Fi connected Battery power level
- 26. Basic 26 Playing music You can play music saved in the Gear or mobile device. On the status panel, tap . Do not disturb mode You can set the Gear not to vibrate and turn on the screen when a notification, except for alarms, is received. On the status panel, tap . The icon will appear at the top of theWatch screen. Adjusting the brightness You can adjust the Gear’s display brightness to suit the environment. On the status panel, tap and adjust the brightness by tapping or . On the brightness adjustment screen, tap or set the maximum brightness level to enter outdoor mode. Maximum brightness will last for 5 minutes in outdoor mode. Water Lock mode You can enterWater Lock mode when you exercise in the water. On the status panel, tap → . The touchscreen, the wake-up gesture feature, and watch always on feature will turn off and the icon will display on theWatch screen. Press and hold the Home key to turn offWater Lock mode until the circle around disappears.
- 27. Basic 27 Apps screen The Apps screen displays icons for all apps. On theWatch screen, press the Home key to go to the Apps screen. To view all the apps, swipe upwards or downwards on the screen. Opening apps On the Apps screen, tap an app icon to open the app. Moving items On the Apps screen, tap and hold an app and then drag it to the desired location. You can also arrange the Gear’s apps on your mobile device. Refer to Apps for more information. Installing apps You can purchase and download apps specially designed for the Gear.To use this feature, your Gear and mobile device must be connected. On your mobile device, launch Samsung Gear and tap SETTINGS → Samsung Galaxy Apps. Browse apps by category or search for apps by keyword.
- 28. Basic 28 Uninstalling apps On the Apps screen, tap and hold an app.The icon will appear on apps that you can uninstall. Select an app and tap . You can also uninstall apps from the Gear via your mobile device. Refer to Apps for more information. Setting the screen lock Prevent others from accessing your Gear when you are not wearing it. If you have enabled the screen lock feature, it will activate when you take off the Gear. After activating this feature, the Gear requires an unlock code whenever you turn on the screen. Setting a PIN On the Apps screen, tap Settings → Screen lock → Screen lock type → PIN. A PIN consists of numbers only. Enter four numbers, and then enter the PIN again to verify it. Unlocking the Gear Turn on the screen and enter the unlock code. To deactivate this feature, on the Apps screen, tap Settings → Screen lock → Screen lock type, enter your PIN, and then tap None. Answering calls You can receive notifications for incoming calls and check who is calling with your Gear. Call conversations are only possible on the connected mobile device. Answering a call When a call comes in, tap and drag it downwards.The call feature will automatically launch on your mobile device. Use your mobile device to have a conversation.
- 29. Basic 29 Rejecting a call Reject an incoming call and send a rejection message to the caller. When a call comes in, tap and drag it upwards.To send a rejection message to the caller, tap DECLINE MESSAGES and select a message. Missed calls If a call is missed, a notification appears on the screen. On theWatch screen, swipe right and check the missed call notifications on the Notifications screen. You cannot use the Gear for phone conversations or to make calls. SOS messages In an emergency situation, you can send an SOS message by quickly pressing the Gear’s Home key three times. Setting up SOS messages 1 Launch Samsung Gear on your mobile device and tap SETTINGS → Send SOS requests, and tap the switch to activate it. 2 Follow the on-screen instructions to add emergency contacts if you have not already done so. Adding emergency contacts Launch Samsung Gear on your mobile device and tap SETTINGS → Send SOS requests → Send SOS messages to → ADD. Tap Create contact and enter the contact information or tap Select from contacts to add an existing contact as an emergency contact.
- 30. Basic 30 Setting the SOS message delay Set the Gear to send an SOS message five seconds after you quickly press the Gear’s Home key three times. Launch Samsung Gear on your mobile device and tap SETTINGS → Send SOS requests.Tap the Count down before sending switch to activate it. Sending SOS messages In an emergency situation, quickly press the Gear’s Home key three times. The Gear will send SOS messages to your emergency contacts.The messages will include your current location information and a link to track your real-time location information for 60 minutes. After sending an SOS message, the icon will display on theWatch screen. Swipe to the right to view the result of your SOS request. Viewing my location After sending an SOS message which includes your location information, you can view your location on the Notifications screen. From theWatch screen, swipe to the right to open the Notifications screen, and tap the SOS notification to view your current location information on the map. To finish sharing your location with your emergency contacts, scroll down the screen, and tap Stop sharing → . Finding my Gear If you misplace your Gear, use the Samsung Gear app on your mobile device to find it. 1 Launch Samsung Gear on your mobile device and tap SETTINGS → Find My Gear. 2 Tap . The Gear will vibrate and the screen will turn on. Drag upwards on the Gear, or tap on the mobile device, to stop vibration. When your Gear is lost or stolen, you can control it remotely. Launch Samsung Gear on your mobile device and tap SETTINGS → Find My Gear → Control remotely, and tap the switch to activate it.
- 31. Basic 31 Updating the Gear The Gear can be updated to the latest software. Updating over the air The Gear can be directly updated to the latest software by the firmware over-the-air (FOTA) service. 1 On the mobile device, launch Samsung Gear. 2 Tap SETTINGS. 3 Tap About Gear → Update Gear software → Download updates manually. 4 Tap DOWNLOAD and download the latest software on your mobile device. 5 Read the on-screen information and tap INSTALL NOW. The Gear will copy the updated software from your mobile device and restart. To automatically check for available updates, tap the Download updates automatically switch to activate it. Updates will be downloaded only when the device is connected to aWi-Fi network.
- 32. 32 Applications Music Player Introduction Listen to music saved in the Gear and in the mobile device. Playing music Tap Music Player on the Apps screen. Skip to the next file. Adjust the volume. Access additional options. Pause and resume playback. Restart the currently playing file or skip to the previous file.
- 33. Applications 33 Playing music on your mobile device When you select a mobile device to play music from, you can control playback of the music with your Gear. The music will be played from your mobile device. 1 Tap Music Player on the Apps screen. 2 When the music does not play from your mobile device, tap to make the music come from your mobile device. ( :The music will come from your mobile device.) 3 Tap to play the music. The music will be played on your mobile device. Tap to adjust the volume or mute the sound. Importing music Import music from your device to your Gear. 1 On the mobile device, launch Samsung Gear. 2 Tap SETTINGS → Send music to Gear. 3 Tap Select tracks. 4 Select files and tap DONE. To sync recently added music in your mobile device with your Gear, tap the Auto sync switch and tap OK on the Auto sync pop-up window.The music will be synced while the Gear is charging.
- 34. Applications 34 Playing music on the Gear You can play music on the Gear.To listen to music saved in your Gear, you must connect a Bluetooth headset. 1 Tap Music Player on the Apps screen. 2 When the music does not play from your Gear, tap to make the music come from your Gear. ( :The music will come from your Gear.) Tap → Shuffle, Repeat, or Favourite to select an option. 3 Tap to play the music. The music will be played on the Gear. Tap and drag it upwards from the bottom edge of the screen to open the library screen. On the library screen, you can view the currently playing song and playlist, and arrange music by tracks, albums, and artists. When you save music to the Gear, tracks with a tempo that matches your work pace will be added to the playlist automatically.
- 35. Applications 35 Health management apps Introduction Use the pedometer, exercise, and heart rate apps to monitor and manage your health and physical condition. Set fitness goals and regularly record and check your progress. When the Gear is synced with a compatible Samsung Health app, you can use additional features.The additional features include checking your heart rate logs individually, and more. • The 24-hour Log, Steps, Floors, Exercise, Heart rate,Water, Caffeine, andTogether apps are intended only for leisure, well-being, and fitness purposes.They are not intended for medical use. Before using these features, read the instructions carefully. • Any information that is obtained from use of the Gear or the Gear Software or any application preloaded within may not be suitable, accurate, complete or reliable. Wearing the Gear correctly When measuring your heart rate, wear the Gear securely on your arm above your wrist, as shown in the figure below. Do not fasten the Gear too tightly. Heart rate sensor <Rear>
- 36. Applications 36 • The accuracy of the heart rate sensor may be diminished depending on measurement conditions and surroundings. • Use the HR feature only for measuring your heart rate. • Do not look directly at the heart rate sensor’s lights. Doing so may impair your vision. Make sure children do not look directly at the lights. • Cold ambient temperatures may affect your measurement; during winter or cold weather, keep yourself warm when checking your heart rate. • Take heart rate measurements when you are seated and relaxed. Do not move your body while taking heart rate measurements. Doing so may cause your heart rate to be recorded inaccurately. • If you receive a reading that is very different from your expected heart rate, rest for 30 minutes and then measure again. • Smoking or consuming alcohol before taking measurements may cause your heart rate to be different from your normal heart rate. • Do not talk, yawn, or breathe deeply while taking heart rate measurements. Doing so may cause your heart rate to be recorded inaccurately. • Because the heart rate sensor uses light to approximate heart rate, its accuracy may vary due to physical factors that affect light absorption and reflection, such as blood circulation/blood pressure, skin condition and location and concentration of blood vessels. In addition, if your heart rate is extremely high or low, measurements may be inaccurate. • Users with thin wrists may receive inaccurate heart rate measurements when the device is loose, causing the light to be reflected unevenly. If heart rate measurement is not working properly, adjust the position of the device’s heart rate sensor to the right, left, up, or down on your wrist, or turn the device so the heart rate sensor sits firmly against the inside of your wrist. • If the heart rate sensor is dirty, wipe the sensor and try again. Obstructions between the device’s strap and your wrist, such as body hair, dirt, or other objects may prevent the light from reflecting evenly. Please make sure you remove such obstructions before use. • If your device becomes hot to the touch, remove it until it cools. Exposing skin to a hot surface of the device for a long time may cause skin burn.
- 37. Applications 37 Additional information • The purpose for such data collection is limited to providing the service that you have requested, including providing additional information to enhance your wellness, back up/sync data, data analysis and statistics or to develop and provide better services. (But if you sign in to your Samsung account from Samsung Health, your data may be saved on the server for data backup purposes.) Personal information may be stored until the completion of such purposes.To delete any data you have shared with social networks or transferred to storage devices, you must delete them separately. • You assume full responsibility for the inappropriate use of data shared on social networks or transmitted to others. Use caution when sharing your personal data with others. • If the Gear is connected to a mobile device, verify the communication protocol to confirm proper operation. If you use a wireless connection, such as Bluetooth, the Gear may be affected by electronic interference from other devices. Avoid using the Gear near other devices that transmit radio waves. • The content used in the Samsung Health app may vary depending on the software version of the app.The services provided with the app are subject to change or the cancellation of support without prior notice. • Available Samsung Health functions and services may vary depending on the local laws and regulations in your region. • Some functions of Samsung Health may not be provided depending on your region. • Samsung Health functions are intended for fitness and informational purposes only and is not intended for use in the diagnosis of disease or other conditions, or in the cure, mitigation, treatment, or prevention of disease. • Measured distance may differ from the actual distance due to uneven strides, walking in place, and pacing around. • Only records from the past 28 days are saved.You can view previous data on the mobile device where the Samsung Health app is installed.
- 38. Applications 38 24-hour Log Your Gear can monitor and record your activities during the day and encourage you to stay healthy. Tap 24-hour Log on the Apps screen. Your burnt calories data takes into account your basal metabolic rate (BMR), which is calculated using the information in your profile.When first purchased, the Gear displays the burnt calories data on the basis of the current time. • Healthy:This indicates whether you exercise with or without using the Exercise feature. • Light:This indicates the time you spent doing light activities, such as a light walk. • Inactive:This indicates the time spent not moving for one hour or more.To help you stay active, the Gear will prompt you to move after 50 minutes of inactivity. • Sleep:This indicates your sleep duration. Tap an activity to view the details of your activity log.
- 39. Applications 39 Exercise You can record your exercise information, such as the duration, distance, and calories burnt, depending on the type of exercise performed. • When your Gear and mobile device are connected, this feature uses your mobile device’s location information. Activate the mobile device’s location feature when necessary. • Before using this feature, pregnant women, the elderly, and young children, users suffering from conditions, such as chronic heart disease or high blood pressure, are recommended to seek the advice of a licensed medical professional. • If you feel dizzy, experience pain, or have difficulty breathing during exercise, stop using this feature and seek the advice of a licensed medical professional. • If you have just purchased or have reset the Gear, create your profile. Exercising with the Gear 1 Tap Exercise on the Apps screen. 2 Tap Activity type and select the type of exercise you want to monitor. For some types of exercise, view the instructions on the screen, and then tap OK. 3 Tap Target and select a target type. Tap Basic workout to exercise without a target. 4 Tap or to set the target, and then tap .
- 40. Applications 40 5 Depending on the type of exercise, tap Location or Guide intervals and select an option. If you use the location feature, the GPS of the connected mobile device or the Gear’s GPS are used to record the location information. 6 Tap Start to start exercising. • Your heart rate is automatically measured when you start exercising.To measure your heart rate more accurately with the Gear, wear the Gear firmly around your lower arm just above your wrist. • Do not move until your heart rate displays on the screen so it can be measured more accurately. • When you select Swimming,Water Lock mode will be activated automatically. Exercise time Check your exercise information. 7 You can view exercise information, such as calories burned and current speed, when you swipe the screen to the left or right or tap the bottom of the screen. When you are swimming, you can check additional exercise information, such as your previous stroke and pace. • When you do intense exercise, stop exercising for a short time so your heart rate can be measured more accurately. • When you select Swimming as the activity type, water lock mode will be automatically activated and the touchscreen will be disabled.The screen will change automatically and you can check your exercise information.
- 41. Applications 41 8 To finish exercising, press the Back key and tap Finish. To resume exercising, press the Back key again. To finish swimming, tap and hold the Power key to deactivateWater Lock mode first and tap Finish. 9 To view your exercise information, swipe upwards or downwards on the screen after finishing the exercise. Automatic exercise recognition Once you have exercised for 10 minutes while wearing the Gear, it automatically recognises that you are exercising and records the exercise type and duration. When you stop exercising for more than one minute, the Gear automatically recognises that you have stopped exercising and this feature is deactivated. • Among the various exercise types, only walking, running, elliptical workouts, rowing, and cycling can be measured. • The automatic exercise recognition feature measures the distance travelled and calories burnt using the acceleration sensor.The measurements may not be accurate depending on your walking and exercise routines.
- 42. Applications 42 Steps The Gear counts the number of steps you have taken and measures the distance travelled. Tap Steps on the Apps screen. Target step number Current step total To view weekly records, swipe upwards or downwards on the screen. • You may experience a brief delay while the steps app monitors your steps and then displays your step count.You may also experience a brief delay before the pop-up window indicates that your goal has been reached. • If you use the steps tracker while travelling by car or train, vibration may affect your step count. Setting your target steps 1 Tap Set target and open the settings screen. 2 Tap or to set the target, and then tap .
- 43. Applications 43 Floors Record and track how many floors you climb. Tap Floors on the Apps screen. Target floors number Current floors total To view weekly records, swipe upwards or downwards on the screen. • One floor is calculated as approximately 3 metres.The floors measured may not match the actual floors you climb. • The floors measured may not be accurate depending on the environment, the user’s movements, and the conditions of buildings. • The floors measured may not be accurate if water or foreign materials enter the pressure vent (atmospheric pressure sensor). If there is any detergent, sweat, or raindrops on the Gear, rinse it with clean water and dry the pressure vent (atmospheric pressure sensor) thoroughly before use. Setting your target floors 1 Tap Set target and open the settings screen. 2 Tap or to set the target, and then tap .
- 44. Applications 44 Heart rate Measure and record your heart rate. • The Gear’s heart rate app is intended for fitness and informational purposes only and is not intended for use in the diagnosis of disease or other conditions, or in the cure, mitigation, treatment, or prevention of disease. • To measure your heart rate more accurately with the Gear, wear the Gear firmly around your lower arm just above the wrist. Refer toWearing the Gear correctly for details. Be aware of following conditions before measuring your heart rate: • If you have just purchased or have reset the Gear, create your profile. • Rest for 5 minutes before taking measurements. • If the measurement is very different from the expected heart rate, rest for 30 minutes and then measure it again. • During winter or in cold weather, keep yourself warm when measuring your heart rate. • Smoking or consuming alcohol before taking measurements may cause your heart rate to be different from your normal heart rate. • Do not talk, yawn, or breathe deeply while taking heart rate measurements. Doing so may cause your heart rate to be recorded inaccurately. • The accuracy of the heart rate sensor can be affected depending on the user’s movements, personal physiology, and the measurement conditions and surroundings. • If the heart rate sensor is not working, check the Gear’s position on your wrist and make sure nothing is obstructing the sensor. If the heart rate sensor continues to have the same problem, visit a Samsung Service Centre.
- 45. Applications 45 Measuring your heart rate 1 Tap Heart rate on the Apps screen. 2 Tap Measure to begin measuring your heart rate. After a moment, your current heart rate will be displayed on the screen. The Gear displays information about your heart rate in relation to your selected tag. Select a status tag. Tracking your heart rate The Gear can automatically measure and track your heart rate in regular intervals. Also, the Gear can always measure your heart rate automatically whenever you are relaxing or working out. Refer to Auto HR for more information. 1 Tap Heart rate on the Apps screen. 2 Tap Auto HR to open the settings screen and select a measuring interval. • If you select Frequent or Never, the Gear may not measure your heart rate automatically when using the workout detection feature or moving your arms frequently. • If you select Always, your heart rate is automatically measured while using the workout detection feature. However, your Gear’s battery will drain more quickly.
- 46. Applications 46 Check your a daily heart rate results in a graph and see your heart rate zone. Together Share your step count and start competitions with your friends registered as contacts via Samsung Health on your mobile device. Tap Together on the Apps screen. Activate theTogether feature in the Samsung Health app on your mobile device to check the information on your Gear. This feature may not be available depending on the region or service provider.
- 47. Applications 47 Water Record and track how many glasses of water you drink. Recording water consumption 1 Tap Water on the Apps screen. 2 Tap when you drink a glass of water. If you accidentally added an incorrect value, you can fix it by tapping . To view weekly records, swipe upwards or downwards on the screen. Setting your target consumption 1 Tap Set target and open the settings screen. 2 Tap to turn on the target setting feature. ( : on) 3 Tap Daily target. 4 Tap or to set the target, and then tap .
- 48. Applications 48 Caffeine Record and track how many cups of coffee you drink. Recording your coffee consumption 1 Tap Caffeine on the Apps screen. 2 Tap when you drink a cup of coffee. If you accidentally added an incorrect value, you can fix it by tapping . To view weekly records, swipe upwards or downwards on the screen. Setting your caffeine consumption limit 1 Tap Set limit and open the settings screen. 2 Tap to turn on the target setting feature. ( : on) 3 Tap Daily limit. 4 Tap or to set the target, and then tap .
- 49. Applications 49 Speedo On You can save your swimming records and manage them. Tap Speedo On on the Apps screen. This feature may not be available depending on the region or service provider. 1 Tap POOL and or to set the length of the pool you are swimming in, and then tap NEXT. You can change the length unit by tapping SETTINGS → UNIT FORMAT. 2 Tap QUICK START → START SWIM to start recording your swimming exercise without setting a target. Water Lock mode will activate automatically and the distance, your pace, and the duration will be measured. Tap TRIALS and select the preset target you want to achieve. Alternatively, tap DISTANCE or TIME to create your own target. 3 Press the Back key and press and hold the Home key to exitWater Lock mode and then tap FINISH to stop recording your progress. Check your records. All swimming records are saved in the Gear. If you want to check your previous records, tap SWIM LOG and select the record you want to view.
- 50. Applications 50 Find My Phone If you misplace the mobile device, the Gear can help you find it. 1 Tap Find My Phone on the Apps screen. 2 Tap . The mobile device emits sounds and turns on the screen. Drag to the left or right on the mobile device, or tap on the Gear. Viewing the location of your mobile device Tap Locate phone. The Gear will display your mobile device’s location.
- 51. Applications 51 Timer 1 Tap Timer on the Apps screen. 2 Tap SET and open the settings screen. 3 Tap or to set the hour, minute, and second. 4 Tap OK to save the settings. 5 Tap Start. 6 Drag upwards when the timer goes off. Stopwatch 1 Tap Stopwatch on the Apps screen. 2 Tap Start to time an event. To record lap times while timing an event, tap Lap. 3 Tap STOP to stop timing. To restart the timing, tap RESUME. To clear lap times, tap Reset. To view your stopwatch log, swipe upwards or downwards on the screen.
- 52. Applications 52 Schedule View the events and schedules saved on the mobile device. 1 Tap Schedule on the Apps screen. 2 Swipe upwards or downwards to view your schedules. Weather View weather information on the Gear for the locations set on the mobile device when the mobile device is connected. 1 Tap Weather on the Apps screen. 2 Check the current day’s weather information. Swipe upwards or downwards to check the tomorrow or weekly weather information. Settings Introduction Customise settings for functions and apps.You can make your Gear more personalised by configuring various setting options. Tap Settings on the Apps screen. Display Change the display settings. On the Settings screen, tap Display. • Watch faces: Select a watch type. • Watch always on: Set the Gear to display a watch when the screen is turned off. ( : on) • Notification indicator: Set the Gear to display an orange dot on theWatch screen to alert you to notifications that you have not checked. • Brightness: Adjust the brightness for the display.
- 53. Applications 53 • Screen timeout: Set the length of time the Gear waits before turning off the display’s backlight. • Font: Change the font type and size. TheWatch always on feature activates only when you wear the Gear. If you are not wearing the Gear or you fall asleep while wearing it, the watch will not be displayed even when theWatch always on feature is activated. Vibration Change the vibration settings. On the Settings screen, tap Vibration. • Vibration:Turn the vibrating feature on or off. ( : on) • Long buzz: Increase the duration of the vibration to notice alerts more easily when you receive a call or a notification. ( : on) Device Change the Gear’s interaction settings. On the Settings screen, tap Device. • Double press Home key: Select an action to perform when you press the Gear’s Home key twice. • Wake-up gesture: Set the Gear to turn on the screen when you raise your arm and turn off the screen when you lower your arm.
- 54. Applications 54 • Do not disturb: Set the device to mute notification sounds, except for incoming calls and alarms. • Date and time: Set the current date and time manually. • Language: Select a display language for the Gear. Date and time and Language options are available only when the Gear is not connected to a mobile device. Connections Bluetooth Use Bluetooth to exchange data or media files with other Bluetooth-enabled devices. • Samsung is not responsible for the loss, interception, or misuse of data sent or received via Bluetooth. • Always ensure that you share and receive data with devices that are trusted and properly secured. If there are obstacles between the devices, the operating distance may be reduced. • Some devices, especially those that are not tested or approved by the Bluetooth SIG, may be incompatible with your device. • Do not use the Bluetooth feature for illegal purposes (for example, pirating copies of files or illegally tapping communications for commercial purposes). Samsung is not responsible for the repercussion of illegal use of the Bluetooth feature. On the Settings screen, tap Connections → Bluetooth. • Bluetooth:Turn the Bluetooth feature on or off. • BT headset: Search for Bluetooth headsets and connect them to the Gear. The headset can only be used when playing music on the Gear, or listening to interval guide messages or notifications while exercising.
- 55. Applications 55 Wi-Fi This feature is available when the Gear is not connected to the mobile device via Bluetooth. 1 On the Settings screen, tap Connections → Wi-Fi, and then tap Wi-Fi switch to activate it. ( : activated) 2 Tap Wi-Fi networks → Scan. 3 Select a network from theWi-Fi networks list. Networks that require a password appear with a lock icon. 4 Tap Connect. • Once the Gear connects to aWi-Fi network, the Gear will reconnect to that network each time it is available without requiring a password.To prevent the Gear connecting to the network automatically, select it from the list of networks and tap Forget. • If you cannot connect to aWi-Fi network properly, restart your device’sWi-Fi feature or the wireless router. • Turn offWi-Fi to save the battery when not in use. • In debugging mode, you can connect your Gear to aWi-Fi network while it is connected to a mobile device via Bluetooth. Alerts Set the Gear to vibrate when it is disconnected from your mobile device. On the Settings screen, tap Connections and then tap the Alerts switch to activate it. ( : activated) Location Set the applications on the Gear to use location data. On the Settings screen, tap Connections → Location, and then tap the GPS switch to activate it. ( : activated)
- 56. Applications 56 Screen lock Set the Gear to use the screen lock feature when you are not wearing it. On the Settings screen, tap Screen lock. • Screen lock type: Activate or deactivate the screen lock feature. Refer to Setting the screen lock for more information. • Help:View help information for using the screen lock feature. Power saving Activate power saving mode to save battery power by limiting the Gear’s functions. • Displays colours on the screen as grey tones. • Deactivates notifications. • Deactivates theWi-Fi feature. • Restrict additional features. • Limits the performance of the Gear’s CPU. On the Settings screen, tap Power saving → . Alternatively, when the screen is turned on, press and hold the Power key and tap Power saving → .
- 57. Applications 57 To deactivate this mode, tap OFF → . Profile Enter your profile information, such as your gender, height, and weight. On the Settings screen, tap Profile and configure your profile settings. Health nudges Allow the Gear to send you notifications when you reach your exercise targets or you stay active. On the Settings screen, tap Health nudges and select items to receive notifications. ( : an item is selected)
- 58. Applications 58 Workout detection If you work out for more than 10 minutes, you can receive encouragement after exercise, and also you can measure your heart rate automatically when the Gear detects your workout. On the Settings screen, tap Workout detection and select a workout to receive encouragement and use auto heart rate measurement. ( : an item is selected) Also, the Gear displays your approximate location when it detects your exercise type as running or walking.Tap Walking/Running → Auto locate and then tap the Auto locate switch to activate it. • To measure your heart rate automatically when you work out, select Always for the Auto HR option. Refer to Auto HR for more information. • If you activate the auto locate feature, your Gear’s battery will drain more quickly. Auto HR The Gear can automatically measure and track your heart rate. On the Settings screen, tap Auto HR and select a measuring interval. • Always:The Gear measures your heart rate continuously, regardless of your movement. • Frequent:The Gear measure your heart rate regularly when you are relaxed. • Never:The Gear does not measure your heart rate automatically. • Help:View help information for using the auto HR feature. • If you select Frequent or Never, the Gear may not measure your heart rate when you are working out. • If you select Always, your Gear’s battery will drain more quickly.
- 59. Applications 59 Gear info View the Gear’s information. On the Settings screen, tap Gear info. • Update Gear software: Update the Gear’s software manually. • Auto update apps: Change the auto update settings for the apps on your Gear. –– Off: Set the device not to update the apps on your Gear. –– ViaWi-Fi only: Set the device to update the apps on your Gear automatically only when connected to aWi-Fi network. • Update Gear software and Auto update apps appear only when you use the Gear without connecting it to a mobile device. • The Gear’s battery must be charged by more than 15 % to update the Gear’s software. • About device: Access information about the Gear. • Report diagnostics: Set the Gear to automatically send the device’s diagnostics to Samsung. ( : on) • Reset Gear: Reset Gear’s settings to the factory default values and delete all data. • Debugging: Activate or deactivate USB debugging mode when developing apps for the Gear. ( : on) Connect to new phone Connect your Gear to a new mobile device.The Gear can connect to another mobile device after performing a reset to delete data except media files and personal data. On the Settings screen, tap Connect to new phone. This feature is available when the Gear is connected to a mobile device.
- 60. Applications 60 Connect to phone Connect the Gear to a mobile device while using the Gear without a mobile device. On the Settings screen, tap Connect to phone. Connect to phone appears only when you use the Gear without connecting it to a mobile device. • Yes: Connect the Gear to a new mobile device and restore health data and settings information. • No: Connect the Gear to a new mobile device and reset health data and settings information.
- 61. 61 Samsung Gear app Introduction To connect your Gear to a mobile device, you must install the Samsung Gear app on your mobile device.You can check the Gear’s status and download recommended watch faces.You can also customise your Gear’s various settings, such as your notification settings. Launch Samsung Gear on your mobile device. • Some features may not be available depending on the type of connected mobile device. • The screenshots may vary depending on the app version. Access additional options. Customise your Gear settings. INFO SETTINGS Gear's status Recommended features
- 62. Samsung Gear app 62 Tap to use the following options: • Disconnect: Disconnect your Gear from the currently connected mobile device. • Connect new Gear: Disconnect your Gear from the currently connected mobile device and connect a new Gear.Tap SCAN to find a new Gear.To reconnect to a previously connected Gear, select one from the PAIRED DEVICES list. • User manual:View the user manual to learn how to use your Gear. • Contact us: Samsung Members offers support services to customers, such as device problem diagnosis, and lets users submit questions and error reports.You can also share information with others in the Galaxy users’community or view the latest Galaxy news and tips. Samsung Members can help you solve any problems you might encounter while using your device. This feature may not be available depending on the region or service provider. INFO View your Gear’s status, Samsung Health data, and download recommended watch faces. Launch Samsung Gear on your mobile device and tap INFO. ABOUT GEAR Provide a status overview of your Gear’s battery, storage, and RAM. Select an item to view its details. SUGGESTEDWATCH FACES You can download recommended watch faces from Galaxy Apps. Select a suggested watch face to download it.To view more watch faces, tap VIEW MORE WATCH FACES.
- 63. Samsung Gear app 63 SUGGESTED APPS You can download recommended apps from Galaxy Apps. Select a suggested app to download it.To view more apps, tap VIEW MORE APPS. HEALTH View Samsung Health’s saved data. Tap OPEN SAMSUNG HEALTH. SETTINGS Watch faces You can change the type of watch to be displayed on theWatch screen. Launch Samsung Gear on your mobile device, tap SETTINGS → Watch faces, and select a desired watch type.The watch face you selected will be applied on theWatch screen. Tap STYLISE to select background and items to display on the watch face. Notifications Change settings for the notification feature. Stay up to date with a variety of events, such as new messages received on the mobile device. Launch Samsung Gear on your mobile device, tap SETTINGS → Notifications, tap the switch to activate it, and then activate items. • Manage notifications: Select apps on the mobile device to send notifications to the Gear. • Show only while wearing Gear: Set the Gear to show notifications only while you are wearing it. • Show while using phone: Set the Gear to show notifications while using your mobile device. • Turn on screen: Set the Gear to turn on the screen when the notification is received. • Auto show details: Set the Gear to show details for notifications when they are received. • Notification indicator: Set the Gear to display an orange dot on theWatch screen to alert you to notifications that you have not checked.
- 64. Samsung Gear app 64 Apps Customise the Gear’s Apps screen.You can select and rearrange apps. Launch Samsung Gear on your mobile device and tap SETTINGS → Apps. Uninstalling apps Tap → Uninstall and tap next to the apps you want to remove from the Gear. Reordering apps Tap → Reorder and tap next to an app and drag it up or down to another position. Send music to Gear Transfer saved audio files from your mobile device to your Gear. Launch Samsung Gear on your mobile device and tap SETTINGS → Send music to Gear. When the Gear does not have enough available memory, it deletes music files that you have not set as your favourites in order from oldest to newest if you have activated the auto sync feature. • Select tracks: Select audio files and manually send them from the mobile device to the Gear. • Auto sync: Set the device to sync audio files with the Gear while the Gear is charging. • Playlists to sync: Select a playlist to sync with the Gear. Playlists to sync is available only when the Samsung Music app is installed on your mobile device. Send SOS requests Set the device to send help messages by pressing the Gear’s Home key three times. Launch Samsung Gear on your mobile device, tap SETTINGS → Send SOS requests, and tap the switch to activate it. Refer to SOS messages for more information.
- 65. Samsung Gear app 65 Find My Gear Remotely control your Gear when it is lost or misplaced. Launch Samsung Gear on your mobile device and tap SETTINGS → Find My Gear. • Reactivation lock: Set the Gear to require your Samsung account information after the device has been reset.This prevents others from reactivating your device if it is lost or stolen. • Control remotely: –– Locate Gear:View the location of your Gear. –– Lock Gear: Remotely lock the Gear to prevent unauthorised access. –– Reset Gear: Remotely delete all personal information stored in the Gear. After the Gear is reset, you cannot restore the information or use the Find my Gear feature. Gear connection Customise your Gear’s wireless connection settings. Launch Samsung Gear on your mobile device, tap SETTINGS → Gear connection, and tap the switch to activate it. • Remote connection: Set the Gear to remotely connect to the mobile device when a Bluetooth connection between the devices is not available. • SyncWi-Fi profiles: Set the device to sync the list of savedWi-Fi networks with your Gear. Quick messages Edit or add templates used for replying to messages. 1 Launch Samsung Gear on your mobile device and tap SETTINGS → Quick messages. 2 Tap Quick responses or Call-decline messages. 3 Select a template to edit. To create additional templates, tap . 4 Edit the template and tap SAVE.
- 66. Samsung Gear app 66 Samsung Health View the data saved in the Samsung Health app. Launch Samsung Gear on your mobile device and tap SETTINGS → Samsung Health. Samsung Galaxy Apps Purchase and download apps that are specialised for the Gear from Galaxy Apps. Launch Samsung Gear on your mobile device and tap SETTINGS → Samsung Galaxy Apps. Browse by category and select an app to download. About Gear View your Gear’s status, back up or restore data, or update the Gear’s software. Launch Samsung Gear on your mobile device and tap SETTINGS → About Gear. • Battery: Check the remaining battery power and time to use the Gear. The usage time left shows the time remaining before the battery power runs out. Usage time left may vary depending on your device settings and operating conditions. • Storage: Check the status of the used and available memory.To delete unnecessary files, tap CLEAN NOW. The actual available capacity of the internal memory is less than the specified capacity because the operating system and default apps occupy part of the memory. The available capacity may change when you update the device. • RAM: Check the status of the used and available RAM.To speed up your Gear by reducing the amount of RAM you are using, tick apps from the apps list, and tap CLEAN NOW. • Update Gear software: Update the Gear to the latest software. • Back up and restore: Back up the Gear’s data on the Samsung Cloud or restore backup data. Refer to Backing up and restoring data for more information. • Legal information:View the legal information for the Gear. • Unknown sources: Set the Gear to allow the installation of apps from unknown sources. • Samsung account:View the Samsung account information. • Device name: Change the Gear’s name.
- 67. Samsung Gear app 67 Backing up and restoring data Keep the Gear’s settings data and other app settings and restore them later. To back up data, launch Samsung Gear on your mobile device and tap SETTINGS → About Gear → Back up and restore → Back up data.The data will be saved in Samsung Cloud. • Music saved on the Gear will not be backed up. • Health management apps data will be automatically saved on the connected mobile device’s Samsung Health app. To restore, launch Samsung Gear on your mobile device and tap SETTINGS → About Gear → Back up and restore → Restore data.The latest backup data will be restored. About Samsung Gear app View version information of the Samsung Gear app. Launch Samsung Gear on your mobile device and tap SETTINGS → About Samsung Gear app.
- 68. 68 Appendix Troubleshooting Before contacting a Samsung Service Centre, please attempt the following solutions. Some situations may not apply to your Gear. Your Gear does not turn on When the battery is completely discharged, your Gear will not turn on. Charge the battery completely before turning on the Gear. The touchscreen responds slowly or improperly • If you attach a screen protector or optional accessories to the touchscreen, the touchscreen may not function properly. • If you are wearing gloves, if your hands are not clean while touching the touchscreen, or if you tap the screen with sharp objects or your fingertips, the touchscreen may malfunction. • The touchscreen may malfunction in humid conditions or when exposed to water. • Restart your Gear to clear any temporary software bugs. • Ensure that your Gear software is updated to the latest version. • If the touchscreen is scratched or damaged, visit a Samsung Service Centre.
- 69. Appendix 69 Your Gear freezes or has fatal errors Try the following solutions. If the problem is still not resolved, contact a Samsung Service Centre. Restarting the Gear If the Gear freezes or hangs, you may need to turn off the Gear and turn it on again. Forcing restart If the Gear is frozen and unresponsive, press and hold the Home key for more than 7 seconds to restart it. Resetting the Gear If the methods above do not solve your problem, perform a factory data reset. On the Apps screen, tap Settings → Gear info → Reset Gear. Before performing the factory data reset, remember to make backup copies of all important data stored in the Gear. Another Bluetooth device cannot locate your Gear • Ensure that the Bluetooth wireless feature is activated on your Gear. • Reset your Gear and try again. • Ensure that your Gear and the other Bluetooth device are within the Bluetooth connection range (10 m).The distance may vary depending on the environment the devices are used in. If the tips above do not solve the problem, contact a Samsung Service Centre.
- 70. Appendix 70 A Bluetooth connection is not established or your Gear and the mobile device are disconnected • Ensure that the Bluetooth feature on both devices is activated. • Ensure there are no obstacles, such as walls or electrical equipment, between the devices. • Ensure that the latest version of the Samsung Gear app is installed on the mobile device. • Ensure that your Gear and the other Bluetooth device are within the Bluetooth connection range (10 m).The distance may vary depending on the environment the devices are used in. • Restart both devices and launch the Samsung Gear app on the mobile device again. The battery icon is empty Your battery is low. Charge the battery. The battery does not charge properly (For Samsung-approved chargers) • Ensure that you connect the Gear to the charger dock and connect the dock to the charger properly. • Visit a Samsung Service Centre and have the battery replaced. The battery depletes faster than when first purchased • When you expose the Gear to very cold or very hot temperatures, the useful charge may be reduced. • Battery consumption increases when you use some apps. • The battery is consumable and the useful charge will get shorter over time.
- 71. Appendix 71 Your Gear is hot to the touch When you use apps that require more power or use apps on your Gear for an extended period of time, your Gear may feel hot to the touch.This is normal and should not affect your Gear’s lifespan or performance. If the device overheats or feels hot for a prolonged period, do not use it for a while. If the device continues to overheat, contact a Samsung Service Centre. Your Gear cannot find your current location The Gear uses your mobile device’s location information. GPS signals may be obstructed in some locations, such as indoors. Data stored in the Gear has been lost Always make backup copies of all important data stored in the Gear with Samsung Gear app. Otherwise, you cannot restore data if it is corrupted or lost. Samsung is not responsible for the loss of data stored in the Gear. A small gap appears around the outside of the Gear case • This gap is a necessary manufacturing feature and some minor rocking or vibration of parts may occur. • Over time, friction between parts may cause this gap to expand slightly. Removing the battery • To remove the battery, contact an authorised service centre.To obtain battery removal instructions, please visit www.samsung.com/global/ecodesign_energy. • For your safety, you must not attempt to remove the battery. If the battery is not properly removed, it may lead to damage to the battery and device, cause personal injury, and/or result in the device being unsafe. • Samsung does not accept liability for any damage or loss (whether in contract or tort, including negligence) which may arise from failure to precisely follow these warnings and instructions, other than death or personal injury caused by Samsung’s negligence.
- 72. Copyright Copyright © 2017 Samsung Electronics This manual is protected under international copyright laws. No part of this manual may be reproduced, distributed, translated, or transmitted in any form or by any means, electronic or mechanical, including photocopying, recording, or storing in any information storage and retrieval system, without the prior written permission of Samsung Electronics. Trademarks • SAMSUNG and the SAMSUNG logo are registered trademarks of Samsung Electronics. • Bluetooth®is a registered trademark of Bluetooth SIG, Inc. worldwide. • Wi-Fi®,Wi-Fi Protected Setup™,Wi-Fi Direct™,Wi-Fi CERTIFIED™, and theWi-Fi logo are registered trademarks of theWi-Fi Alliance. • All other trademarks and copyrights are the property of their respective owners.