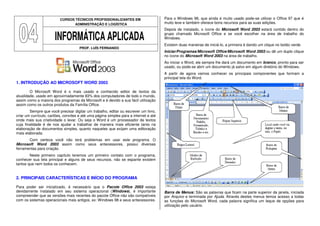
Introdução ao Microsoft Word 2003
- 1. PROFººº. LUÍS FERNANDO ADMINISTRAÇÃO E LOGÍSTICA CURSOS TÉCNICOS PROFISSIONALIZANTES EM INFORMÁTICA APLICADA 1. INTRODUÇÃO AO MICROSOFT WORD 2003 O Microsoft Word é o mais usado e conhecido editor de textos da atualidade, usado em aproximadamente 83% dos computadores de todo o mundo, assim como a maioria dos programas da Microsoft e é devido a sua fácil utilização assim como os outros produtos da Família Office. Sempre que você precisar digitar um trabalho, editar ou escrever um livro, criar um currículo, cartões, convites e até uma página simples para a internet e até onde mais sua criatividade o levar. Ou seja o Word é um processador de textos cuja finalidade é de nos ajudar a trabalhar de maneira mais eficiente tanto na elaboração de documentos simples, quanto naqueles que exijam uma editoração mais elaborada. Com certeza você não terá problemas em usar este programa. O Microsoft Word 2003 assim como seus antecessores, possui diversas ferramentas para criação. Neste primeiro capítulo teremos um primeiro contato com o programa, conhecer sua tela principal e alguns de seus recursos, não se espante existem tantos que nem todos os conhecem. 2. PRINCIPAIS CARACTERÍSTICAS E INÍCIO DO PROGRAMA Para poder ser inicializado, é necessário que o Pacote Office 2003 esteja devidamente instalado em seu sistema operacional (Windows), é importante compreender que as versões mais recentes do pacote Office não são compatíveis com os sistemas operacionais mais antigos, ex: Windows 98 e seus antecessores. Para o Windows 98, que ainda é muito usado pode-se utilizar o Office 97 que é muito leve e também oferece bons recursos para as suas edições. Depois de instalado, o ícone do Microsoft Word 2003 estará contido dentro do grupo chamado Microsoft Office e se você escolher na área de trabalho do Windows. Existem duas maneiras de iniciá-lo, a primeira é dando um clique no botão verde Iniciar/Programas/Microsoft Office/Microsoft Word 2003 ou dê um duplo clique no ícone do Microsoft Word 2003 na área de trabalho. Ao iniciar o Word, ele sempre lhe dará um documento em branco, pronto para ser usado, ou pode-se abrir um documento já salvo em algum diretório do Windows. A partir de agora vamos conhecer os principais componentes que formam a principal tela do Word. Barra de Menus: São as palavras que ficam na parte superior da janela, iniciada por Arquivo e terminada por Ajuda. Através destes menus temos acesso a todas as funções do Microsoft Word, cada palavra significa um leque de opções para utilização pelo usuário.
- 2. Barra de Ferramentas Padrão: Nela Encontramos os comandos mais utilizados através de ícones para agilizar o acesso às operações como abrir um documento, salvá-lo, desfazer ou refazer uma ação aumentar ou diminuir o tamanho da folha de papel e etc. Barra de Ferramentas Formatação: fornece-nos acesso rápido a todas as ferramentas relacionadas à formatação de textos como alinhamento do texto, tamanho, modelo e cor da fonte, espaçamento entre linhas, tabelas. Barra de Ferramentas Tabelas e Bordas: fornecem-nos o conteúdo para criação de tabelas com opções de formatação e edição, assim como cor espessura das linhas, ordem crescente ou decrescente do texto e etc. Barra de Ferramentas Desenho: Essa barra de ferramentas é comum a todos os programas do Microsoft Office. Através dela podemos criar figuras de formas geométricas, colocar textos especiais, inserir figuras, girar, invertes e colorir as mesmas. Pode acontecer de que ao ser aberto o Microsoft Word 2003 a Barra de Ferramentas Padrão e de Formatação estejam numa mesma linha e você não poderá ver todos os ícones dessas barras. Isso pode ser resolvido de duas maneiras, a primeira fica no Menu Ferramenta na Barra de Menus, dê um clique na opção Personalizar na aba Opções marque o quadrinho com a frase - Mostrar barras de ferramentas ‘Padrão’ e ‘Formatação’ em duas linhas. A segunda maneira é usar as opções de configuração na própria barra. Para usar as configurações da própria barra, basta dar um clique na seta escura que fica no final da barra em um quadro azul mais escuro e escolher a opção – Mostrar botões em duas linhas, e a barra do lado descerá e ficará completamente visível. Veja: Agora vamos fazer um pequeno exercício digitando um pequeno texto simples, para que possamos entender melhor alguns conceitos do Word. Mundo Virtual Prepare-se para a viagem mais interessante da sua vida. Nela, você irá conhecer o Mundo Virtual da Internet! Acha que é um assunto muito complicado? Bobagem! Você aprenderá que a Internet é uma ferramenta que pode descomplicar nossa vida pois nos fornece acesso a diversos serviços. Observe no menu Formatar que você pode definir os parágrafos, espaçamento entre linhas, inserir marcadores, bordas e sombras, colunas, plano de fundo e etc.
- 3. 3. CRIAÇÃO DE UM DOCUMENTO – NOVO E ABRIR Existem várias maneiras de começar um documento no Microsoft Word 2003, ao abrir o programa já aparece uma folha em branco para serem digitadas as primeiras linhas do texto, como ele é um editor de textos pode-se abrir um documento existente e alterar sua forma de acordo com a necessidade do usuário. Para isso basta dar um clique no menu Arquivo e escolher a opção Abrir ou usar o atalho no teclado Ctrl+A e será aberto um browser onde você poderá buscar o documento no diretório em que ele está salvo, selecione o arquivo e dê um clique em Abrir. Pode-se ainda dar um clique no ícone com o desenho de uma pasta amarela aberta na Barra de Ferramentas Padrão. Com o documento aberto, o usuário pode fazer sua edição e salvar no mesmo diretório ou em outro à sua livre escolha, podendo ser renomeado ou não. 4. CORRIGINDO ERROS DE DIGITAÇÃO NO WORD 2003 O Microsoft Word 2003 oferece uma ferramenta de correção de palavras muito útil que indica para o usuário eventuais erros ortográficos devido a uma digitação rápida ou o esquecimento da escrita correta de uma palavra, e contém uma série de opções para a correção dos erros com dicas da biblioteca do programa. Digite o texto abaixo e verifique os erros encontrados pela biblioteca ortográfica do Microsoft Word 2003, e nas imagens a seguir verifique as opções para a correção ou não da palavra ou da frase. O sistema entenderá como erro situações como espaçamentos faltando ou exagerados, palavras incompletas ou com acentos faltando ou onde não deveria ter e etc. História da Intrnet A Internet começou no início de 1969 sob o nome ARPANET(USA). Composta de quato computadores tinha como finalidade, demonstrar as potencialidades. na construção de redes usando computadores dispersos em uma grande area. Em 1972, 50 universidades e instituições militares tinham conexões. Hoje é uma teia de redes diferentes que se comunicam entre si e que são mantidas por organizações comérciais e governamentais. Mas, por mais estranho que pareça, não há um único proprietario que realmente possua a Internet. Para organizar tudo isto, existem associações e grupos que se dedicam para suportar, ratificar padrões e resolver questões operacionais, visando promover os objetivos da Internet. Seu texto deverá mostrar algumas palavras sublinhadas com uma linha verde e outras com uma linha vermelha, nessas palavras você deve dar um clique com o botão direito do mouse para ver o que o programa encontrou de errado. Para as linhas verdes é mostrado o que está errado e é dada a opção de consultar a gramática do programa ou simplesmente ignorar a sentença, por exemplo um espaço a mais, um erro de concordância e etc. Para as linhas vermelhas é mostrado como a palavra deve ser escrita de acordo com a biblioteca do Word e você tem as opções de ignorar tudo, adicionar a palavra ao dicionário ou pode usar a auto correção. Se você escolher não fazer alguma das correções propostas pelo programa, as linhas verde e vermelha não sumiram. Exemplos da seleção e opções para palavras sublinhadas com as linhas verde e vermelho, respectivamente:
- 4. 5. SELECIONANDO E FORMATANDO UM TEXTO Em muitas operações do Microsoft Word 2003 é preciso que você selecione primeiro uma parte do texto a ser modificado. Por exemplo, para alterar uma palavra, para aumentar seu tamanho e tipo de fonte, deixá-la em negrito, itálico, sublinhado, fazer seu alinhamento na página ou simplesmente mudar sua cor. Todas essas opções poderão ser feitas com partes ou o texto todo, por exemplo, para formatações mais simples: ATENÇÃO Cópia não autorizada é Crime Todos os direitos reservados e protegidos pela Lei 9.610 de 19/02/1998. Nenhuma parte desta publicação poderá ser reproduzida ou transmitida, sejam quais forem os meios empregados: eletrônicos, mecânicos, fotográficos, gravações ou quaisquer outros, sem autorização prévia e escrita do AUTOR. Dependendo do tipo de texto, do modelo, do assunto e do público alvo que ele deverá atingir, recursos como mudança de cor e tamanho serão importantes para se alcançar o resultado esperado, uma fonte em negrito, com um modelo diferente do resto do texto pode chamar mais a atenção do que esperar que o leitor termine a leitura do texto. Mas lembre-se antes de aplicar qualquer mudança no texto ou em palavras isoladas, primeiro é preciso selecioná-la para em seguida, especificar o tipo de alteração. Os recursos para formatação de texto se encontrão na Barra de Ferramentas Formatação, veja. Existem duas maneiras de selecionar partes de um texto, a primeira é colocar o cursor do mouse no início da palavra e segurando o botão Shift, use as setas e o texto ficará com uma faixa escura, a outra é apenas usando o mouse, coloque o cursor no início da palavra e arraste-o segurando o botão esquerdo. Pode-se também selecionar todo o texto de uma vez basta pressionar a tecla Control e a letra T ao mesmo tempo. Veja abaixo os botões usados nas seleções de texto e palavras.
- 5. 6. SALVANDO UM ARQUIVO E CRIANDO UMA NOVA PASTA Após digitarmos nosso texto vamos aprender a Salvá-lo em nosso computador. Salvar significa guardá-lo em forma de arquivo. O texto criado pode ser salvo numa pasta padrão do Windows (pasta Meus Documentos) ou em outro a sua livre escolha, para todas as vezes que precisarmos ele estará disponível. Vamos Começar. Digite um texto sobre o assunto que lhe vier à mente, com um título e poucas linhas para servir como exemplo. Dê um clique no botão Salvar na Barra de Ferramentas Padrão, o que tem o desenho de um disquete. Assim que você clicar neste botão um browser aparece na tela. E nele que você irá indicar onde e com que nome o texto vai ser gravado. Para criar uma pasta no Microsoft Word 2003, antes de salvar o documento criado você deverá escolher o local onde ele ficará arquivado, ou seja, um diretório dentro do Windows, e dar um clique, na mesma tela anterior, no ícone com o desenho de uma pasta amarela com uma estrela no canto superior direito. Então aparecerá um campo para ser digitado o nome da Nova Pasta, escreva-o e clique em OK, depois escolha o nome do documento e clique em Salvar. Lembre- se sempre de organizar suas pastas dentro do Windows, que poderá posteriormente ser gravado em um CD ou gravado direto numa mídia removível como, por exemplo, um pendrive, para que você não perca tempo procurando-a quando quiser usar seus arquivos. Veja: Se por acaso for criada uma pasta com o mesmo nome no mesmo diretório a anterior será substituída pela nova. Para saber o que um determinado ícone pode fazer, sempre que você colocar a seta do MOUSE sobre um ícone e esperar uns dois segundos aparecerá uma caixinha com a função daquele ícone. Outro fator importante que deve ser dito é a opção de Ajuda do Microsoft Word 2003, que existe em todos os programas da família Office, que fica localizada na Barra de Menus. 7. MENU ARQUIVO Existem diversos tipos de documentos, declarações, cartas, ofícios, poemas, versos, currículos e muitos outros. Todos esses tem um padrão de formatação que envolve parágrafos, espaços entre linhas, tamanhos padrão de fonte e outras regras, e principalmente a configuração da página. È preciso entender que a folha branca onde é digitado o texto é semelhante a folha de um caderno que contém pautas, margens direita, esquerda, superior e inferior, no Word essas margens podem ser definidas e alteradas usando a medida cm (centímetro), para isto basta dar um clique em Arquivo na Barra de
- 6. Menus e navegar até a opção Configurar página. Nesta opção também poderá ser configurado o tipo de papel e o layout da folha. Veja na figura a seguir: As opções dos menus podem ser acessadas pressionando a tecla Alt e a letra que tem um traçinho em baixo. Por exemplo: Arquivo Editar Exibir Inserir Formatar e etc. Na tela de configuração de página, será encontrada três abas onde a primeira referem-se à configuração dos espaçamentos das margens superior, inferior, esquerda e direita, as opções medianiz e posição da medianiz são configuradas automaticamente e por default (padrão), mas podem ser alteradas pelo usuário. No campo orientação pode ser escolhida a disposição do texto na folha com retrato (folha de pé) ou paisagem (folha deitada), faça um teste abra a tela de configuração de página e clique na opção Retrato e depois na opção Paisagem. Você verá que a folha com listras no campo visualização mudará lhe dando uma ideia de como ficará o resultado após a impressão. Na mesma tela, a aba Papel, refere-se à configuração do tipo e tamanho de folha que será usada para impressão e visualização do documento, na seta do campo com o tipo de A4 podem-se escolher outros tamanhos como formulários, folhas contínuas, tamanhos de envelopes e de cartas, e assim como na aba Margens também pode ser visualizado a mudança no tamanho do papel. Mas cuidado se você não tem experiência com essas configurações não às altere, pois se for escolhido um tipo de papel que não está sendo usado pela sua impressora, o documento não ficará iguala tela do computador.
- 7. Na aba Layout, refere-se à configuração do início da seção de página no campo Seção, que é mais usada para textos com muitas páginas, a configuração de cabeçalhos e rodapés no campo Cabeçalhos e Rodapés serve para páginas pares e ímpares com a opção de alterar o espaçamento das bordas, estes são recursos usados para personalização de uma página com a colocação de logotipos, numeração de páginas ou data, assim como em cada página nesta apostila. A configuração mais completa de cabeçalhos e rodapés poderá ser feita no menu Exibir, opção Cabeçalhos e Rodapés. No campo Página poderá ser escolhido a alinhamento vertical das páginas entre as opções: superior, centralizado, justificado ou inferior. Podendo ser visualizadas todas as alterações na folhinha do campo Visualização. O menu Arquivo possui a opção para configurar a forma como será impressa a página, chama-se Imprimir e pode ser usado o atalho teclando a tecla Ctrl mais a letra P. Nessa opção pode-se usar a impressora padrão do sistema ou escolher outra que estiver instalada no seu computador, ou ainda se sua máquina estiver conectada numa rede, você poderá usar uma que estiver instalada em outro computador (desde que este esteja ligado e conectado à rede) pelo botão Localizar impressora. Ao escolher a impressora há um botão com o nome propriedades que fica ao lado do campo de escolha da impressora, que dependendo do modelo mostrará várias opções tais como tamanho de papel, velocidade de impressão, qualidade de imagem e até se você quer usar pouca ou muita tinta, para economia do cartucho. Essas informações ficam no campo Impressora que mostra também o status se está ativa ou não, o Tipo de impressora, a porta em que ela está conectada, e se houver algum comentário de instalação e ainda se quer a impressão em arquivo ou frente e verso manual, tipo revista ou livro. Veja a seguir:
- 8. Há ainda no campo Intervalo de páginas, opções sobre o intervalo de páginas, sobre a maneira como serão impressas e uma explicação sobre o salto de páginas. No campo Cópia, pode-se escolher que quantidade será impressa e se serão agrupadas ou página a página. No campo Zoom, há as opções e quantas páginas serão impressas por cada folha, ou se preferir pode-se ajustar as dimensões da impressão ao tamanho do papel. O botão Opções indica outras configurações de impressão que são mais indicadas para usuários com um pouco mais de experiência com o programa, resultados de impressão e modelos de impressoras. Você pode ver como seu documento ficará antes de imprimi-lo, em Arquivo, visualizar impressão, assim pode mudar alguma configuração antes de imprimir. 8. MENU EDITAR O menu Editar nos indica um caminho rápido de fazer formatações novas ou alterações em palavras ou texto completos, pode-se trabalhar com vários arquivos abertos copiando e colando informações de um para o outro e etc. Vamos detalhar as opções mais usadas por todos os usuários desde os mais familiarizados com o programa até os usuários iniciantes. Essas opções, também se encontram na Barra de Ferramentas Padrão, indicadas por ícones de diferentes modelos e cores. Por exemplo, as opções Desfazer e Refazer, são chamadas pelos ícones com setas curvas respectivamente uma para esquerda e outra para a direita. As opções Recortar, Copiar e Colar, são chamadas respectivamente pelos ícones de uma tesoura, duas folhas de papel e uma prancheta com uma folha de papel.
- 9. A opção de Localizar uma palavra ou conjunto de palavras no texto é chamada pelo ícone com o desenho de um binóculo. Veja mais detalhes sobre cada uma delas. Desfazer: esta ferramenta desfaz todas as ações executadas mesmo que o documento já tenha sido salvo, seu atalho pelo teclado é a tecla Ctrl mais a letra Z. Refazer: esta ferramenta faz o contrário da anterior ela serve para repetir uma ação desfeita, mesmo que o documento tenha sido salvo, seu atalho pelo teclado é a tecla Ctrl mais a letra R. Recortar: com esta ferramenta podemos removemos um caractere, palavra ou objeto e darmos um novo destino a ele, para outras partes dele mesmo ou até para outros programas, seu atalho pelo teclado é a tecla Ctrl mais a letra X. Copiar: com esta ferramenta podemos copiar qualquer caractere, palavra ou objeto inserido em nosso documento para outras partes dele mesmo ou até para outros programas, seu atalho pelo teclado é a tecla Ctrl mais a letra C. Colar: quando especificarmos onde o documento, caractere, palavra ou qualquer parte do texto deverá ser copiado, damos um clique em colar para confirmar a cópia para outras partes dele mesmo ou até para outros programas, seu atalho pelo teclado é a tecla Ctrl mais a letra V. Localizar: Quando precisarmos encontrar dentro do documento qualquer palavra ou frase, maiúsculas, minúsculas, repetidas ou não basta chamar esta ferramenta, seu atalho pelo teclado é a tecla Ctrl mais a letra N. 9. MENU EXIBIR No menu Exibir, podemos encontrar informações de como o documento atual ou outros que serão abertos vão ser visualizados na tela principal do Microsoft Word 2003, durante sua criação ou edição. Neste tópico vamos descrever as suas principais e mais usadas ferramentas, que são divididas por uma linha, formando uma espécie de bloco. No primeiro bloco temos as opções de visualização do documento nos modos: Normal, Layout da Web e Layout de Impressão, sendo este último talvez o mais usado, pois dá uma ideia de como a impressão irá ficar mesmo que numa escala maior que na opção do menu Arquivo, vamos detalhar melhor as opções de cada bloco. O modo Normal mostra a página do texto aberta em toda a tela central do Word, ou seja, você tem uma visão maior do que está digitando. Veja: O modo de Layout da Web mostra a página com a mesma aparência do modo Normal, porém, este modo é usado quando se está usando o Word para criar uma página simples para ser exibida num browser para internet como o Internet Explorer, Mozilla, Firefox e outros. No modo de Layout de Impressão podemos ver enquanto digitamos a página inteira porém num tamanho reduzido, o bom é que dessa maneira podemos ter uma ideia de como a página ficará depois de impressa. Note a diferença entre esse modo e o normal.
- 10. Você pode usar também os ícones de atalho que ficam no rodapé da página acima da Barra de Desenho,dar uma clique na opção e mudar a visualização da página rapidamente. Dentro do menu Exibir você pode escolher que Barra de Ferramentas irá aparecer na sua tela, por exemplo, se você preferir que só seja vista a Barra de Ferramentas Padrão e as Barra de Ferramentas de Formatação, basta marcar ou desmarcar o quadro do lado esquerdo do nome da barra (os quadros só ficam visíveis quando você der um clique do lado do nome). A outras ferramentas que também são muito usadas no menu Exibir são: Miniaturas, Cabeçalhos e rodapés e a de Tela inteira. A ferramenta Miniatura é bem interessante pois parece com um recurso existente no programa Acrobat da Adobe para leitura de documentos em PDF (a maioria dos documentos divulgados na Internet tem esse formato). Para ativar ou desativar basta dar um clique nesta opção. A ferramenta Cabeçalhos e rodapés é muito utilizada para personalização de alguns tipos de documentos como ofícios, memorandos, papéis timbrados e trabalhos universitários, o quer não quer dizer que não possa também ser utilizada em textos comuns, para chamar mais a atenção e dar um toque de profissionalismo. A tela para essas configurações é bem explicativa e tem recursos de inserção de numeração de páginas, Para navegar de uma página a outra basta dar um clique e ela virá para a tela principal do Word logotipos ou figuras, datas e podendo também ser mudado o modelo, cor e tamanho da fonte usada, através da Pequena Barra que surgirá sempre que essa ferramenta for chamada. Confira as opções de cada tela dessa ferramenta na imagem a seguir.
- 11. No espaço em branco dentro do campo pontilhado você poderá montar seu Cabeçalho, digitando apenas ou se preferir opções mais completas pode usar as da Pequena Barra de Ferramentas, se você puxar a barra de rolagem para baixo irá ver que na parte inferior da página também surgiu o mesmo espaço em branco, só que com o nome Rodapé e as opções da Pequena Barra também podem ser usadas nele. Basta dar um clique dentro dos espaços, entrar em ação e praticar a criatividade. Quando você termina a configuração do cabeçalho e do rodapé, eles irão aparecer com um tom acinzentado, mas não se preocupe, quando for visualizado a impressão e na impressão final apareceram todas as cores do jeitinho que você criou. A ferramenta Tela inteira é muito simples, está entre as mais simples do Microsoft Word 2003, ela tira de sua tela todas as imagens de menus, barras, réguas e barras de rolagem. Mostra apenas as páginas do texto e a opção de retornar ao modo que estava sendo usado antes. Para ativar basta dar um clique na opção Tela inteira, veja como fica. 10. MENU INSERIR No menu Inserir, o usuário poderá “inserir”, informações de configuração de forma dinâmica, ou seja, algumas delas não precisaram estar sendo digitadas e atualizadas como número de páginas, data e hora, o Microsoft Word 2003 fará isso para você de acordo com o calendário do Windows, se acaso a data e hora do seu Sistema Operacional, por algum motivo atrasar ou for adiantada, todos os documentos que contiverem esses recursos com atualização automática também terão a sua data e hora alterados. O que dependendo do tipo de documento pode lhe causar alguns aborrecimentos. Mas vamos começar pelas primeiras e mais usadas ferramentas, Quebra, que refere-se a quebra de páginas é um recurso útil para documentos salvos pela internet que precisam de uma configuração mais adequada as propriedades de sua impressora. Essa ferramenta mostra várias opções de configuração dessa quebra. Ao dar um clique na opção Quebra, aparecerá a seguinte tela, basta escolher a que mais se adequar ao seu trabalho e dar um clique em OK.
- 12. A ferramentas Número de páginas e Data e hora, sendo que a configuração de data e hora dependem da configuração do Windows, mas são bem fáceis de ser usadas. A tela de configuração do Número de página lhe da o opção de inserir no primeiro campo com a seta de escolha, se a ferramenta será usada no cabeçalho ou no rodapé, podendo ser configurado também o alinhamento em ambas as opções, você pode escolher se será usado somente na primeira página ou desmarcando a opção, aparecerá em todas. No botão Formatar, você pode optar pelos tipo de apresentação do número das páginas, como uma configuração de fonte, e na folhinha do lado uma visualização do resultado, daí basta dar um clique em OK. Na tela de Data e hora, existem várias opções pré-programadas no Microsoft Word 2003 de ser mostrada a data e a hora dentro do seu documento, podem ser escolhidas dentro do campo Formatos disponíveis o campo Idioma irá apresentar o idioma utilizado pelo Word instalado em sua máquina, para se ter a opção de atualização automática, basta deixar marcado o quadro de Atualizar automaticamente e dar um clique em OK: A ferramenta Símbolo lhe da suporte para inserir no texto caracteres usados pelo seu teclado e de outros idiomas, assim como o tipo da fonte do símbolo, o subconjunto de idiomas, mais abaixo da tela principal os símbolos mais usados recentemente e informações sobre cada um, basta escolher um e dar um clique em OK.
- 13. Na segunda aba a de Caracteres especiais, você verá todas as teclas de atalho para cada caractere, e nas duas abas você ainda pode escolher as suas próprias teclas de atalho, basta dar um clique no botão Tecla de atalho cadastrar um atalho e dar um clique em Atribuir. A ferramenta Imagem é uma forma fácil e divertida de inserir imagens de diversos tipos e formas no seu documento, e oferece várias opções de onde buscar as imagens, que podem ser do tipo: Clip-art, Do arquivo, Do scanner ou câmera (desde que haja algum instalado em seu computador), Novo desenho, Auto formas, WordArt, Organograma e um Gráfico tipo aqueles de estatísticas e pesquisas. O caminho para essa opções é o mesmo das anteriores por isso não vou me ater em detalhá-las, espero que sua curiosidade e criatividade façam com que você crie e recrie imagens bem interessantes para seus documentos. A informática trás opções claras (na maiorias das vezes) e práticas para seu dia a dia seja qual for seu trabalho, estudo ou simplesmente para seu divertimento pessoal ou coletivo, mas o computador não faz nada sozinho, engana-se quem pensa isso. È preciso que o ser humano diga o que deve ser feito, e para isso você tem que conhecê-lo e é necessário antes de tudo curiosidade... muita curiosidade e isso curso algum lhe ensina!!! Por isso algumas ferramentas dos menus do Word não estão sendo detalhadas aqui. 11. MENU FORMATAR O menu Formatar nos oferece diversas maneiras de deixar uma palavra, frase, texto ou um documento inteiro de forma fácil, manual ou automática com a cara que quisermos, desde a fonte até a formatação de um estilo próprio no documento. As principais e mais usadas ferramentas, de cima para baixo, dentro do menu Formatar são: Fonte, Parágrafo, Marcadores e numeração, Bordas e sombreamento, Colunas, Plano de fundo e Temas. A ferramenta Fonte já foi comentada em outros tópicos desta apostila e acredito que não haja mais dificuldade em utilizá-la, por isso irei mostra-lhes apenas a tela principal, e nomear os principais pontos.
- 14. A aba Espaçamento de caracteres, como o próprio nome já diz trata dos espaços entre os caracteres para cima, para baixo, para um lado e outro, não há dificuldade nenhuma em utilizá-lo e a aba Efeitos de texto, irá fazer com o texto selecionado e marcado por esta configuração, brilhe, pisque, fique, rodeado por pontos brilhantes e etc. Porém as opções desta última aba só serão vistas em funcionamento quando o documento estiver aberto em meio eletrônico, na folha impressa ficaram estáticos, ou seja parados. Na ferramenta Parágrafo, é possível fazer as configurações de como os parágrafos serão utilizados no seu texto, há um campo Geral com as opções para Alinhamento e Nível do tópico, no campo Recuo existem as opções para medidas dos recuos Esquerdo e Direito com medidas em centímetros (cm). O campo Espaçamento serve para você marcar a distância que dever haver entre uma linha e outra para cima e para baixo com as opções Antes e Depois e comumente, todas as alterações podem ser vistas no campo Visualização, o último da tela, daí é só confirmar dando um clique em OK. A ferramenta Marcadores e numeração é autoexplicativa e mostra sem a necessidade de ler o que faz, ela coloca antes de palavras, frases e outros pontos do seu texto, quando selecionados pelo Shift ou pelo Mouse, marcadores que servem para indicar, realçar o que esta escrito, deixando em evidência. Existem vários modelos de marcadores, os comuns, os numéricos e os marcados por níveis e uma última aba para editar os estilos da sua lista, a aba Estilos de Lista. Veja as telas e depois alguns exemplos.
- 15. A ferramenta Borda e sombreamento é extremamente útil para se trabalhar com molduras seja de imagens, textos e até de páginas inteiras, na tela principal temos as opções de Definição, Estilo e Visualização onde em Definição você poderá escolher a aparência da borda, como ela irá aparecer em sua tela, em Estilo será escolhido o tipo da linha, a cor e sua largura, existem diversas opções para melhorar os efeitos no seu documento, em Visualização, há uma leve diferença das outras opções em outras ferramentas nos menus, aqui é possível escolher que linha de borda será mostrada entre as quatro.
- 16. Esta aba Borda da página tem as mesmas funções da anterior, porém sua escolha será atribuída não às palavras, frases ou imagens selecionadas, mas à página inteira e deixa uma impressão bastante elegante se for bem configurada. Lembre-se de sempre que for atribuir uma Borda ou Sombreamento a uma palavra, frase ou imagem de selecioná-la com o Shift ou o mouse. A ferramenta para se atribuir sombreamento às molduras inseridas no texto funciona com primeiramente a seleção da moldura feita, e daí pode ser feita à escolha da cor que ficará no interior da moldura da mesma. Basta dar um clique na cor escolhida, a visualização é ativada e mostra o resultado, e depois em OK. É bem simples de usar. E para desfazer qualquer configuração de Borda ou de Sombreamento, basta escolher a opção Nenhum dentro do campo Definição e dar um clique em OK. Logo após vem a ferramenta Colunas, que irá fazer com que o seu texto digitado tenha um aspecto de um jornal ou uma revista, este recurso também é um dos mais fáceis de se usar pois é autoexplicativo. Em sua tela principal aparecerá a opção de escolher a quantidade de colunas que fica no campo Predefinidas, logo abaixo do campo você poderá escolher o número de colunas no seu texto, e no campo Largura e espaçamento como o próprio nome diz as medidas para as colunas também em centímetros (cm). Veja na imagem. Se você não quiser perder tempo digitando as medidas de coluna a coluna, basta marcar o quadrinho com a opção de Colunas de mesma largura.
- 17. A imagem na página anterior mostra outra ferramenta bastante comum do menu Formatar e é de grande auxílio para aqueles que precisam criar um documento com uma imagem alegre, servindo para confecção e convites, cartões e etc. No campo Escolha um tema, basta você dar um clique em uma das opções e na grande tela branca ao lado será mostrado como a parte branca da tela e as letras, marcadores, links irão ficar, depois é só ar um clique em OK e pronto. Se por acaso não gostar de alguma cor de fonte você pode alterá-las na opção Fonte do menu Formatar, já visto neste capítulo. Além da ferramenta Tema também é possível colocar em suas páginas um Plano de fundo que é uma opção do menu Formatar. Veja. Esta ferramenta funciona com efeitos mais definidos que a ferramenta Tema, pois lhe dá opções de inserir na página cores básicas, outras tonalidades, e efeitos em gradiente além de você poder usar uma imagem como marca d’água, ou seja a imagem fica no fundo da página de forma transparente. Na tela de Mais cores, você encontrará duas abas, uma com a opção Padrão e outra com a opção Personalizar, basta escolher a melhor cor para seu trabalho e dar um clique em OK. A cor escolhida aparecerá no quadro com os nomes Nova e Atual. Na tela de Efeitos de preenchimento, você verá quatro abas, Gradiente, Textura, Padrão e Imagem. A tela com a opção Gradiente (na página anterior), irá fazer com seu texto tenha uma imagem com mais de uma cor, como se uma saísse de dentro da outra. No campo Cores você poderá escolher entre uma cor, daí aparecerá uma seta para escolha da cor, ou duas cores e você também poderá escolhê-las. No campo Sombreamento você pode escolher a direção da linha das cores em Gradiente.
- 18. Na mesma tela, nas abas Textura e Padrão, o programa oferece exemplos de imagens para você utilizar e sempre que for dado um clique em alguma delas no quadro com o nome Exemplo, a imagem ficará mais visível e não tão misturada às outra, facilitando assim a escolha da que mais lhe agradar e combinar com seu texto ou documento. E na última aba, você poderá escolher através de uma browser de busca (como já visto antes) entre outras imagens no seu computador. Tenha sempre cuidado ao escolher fundos e imagens para seu texto ou documento, escolha alguma que combine com o conteúdo daquilo que você está fazendo. 12. MENU FERRAMENTAS O menu Ferramentas fornece opções que na maioria das vezes são mais utilizadas por usuários com mais experiência no uso do Microsoft Word 2003. Não irei aprofundar em todas as opções desse menu, para que fiquem com bastante curiosidade vou apenas detalhar algumas que são mais usadas, vamos ver as opções Ortografia e gramática, Pesquisar, idioma, Contar palavra, Cartas e correspondências e como criar uma senha para seus documentos em Opções. O resto, você terá que procurar conhecer usando sua curiosidade afinal de que adiantaria tanta informação sem a vontade de buscar mais conhecimento! A opção Ortografia e gramática, que pode ser acessada tanto pelo caminho no menu quanto teclando apenas a tecla F7, essa opção de ferramenta faz com que o conteúdo do seu texto seja avaliado pela biblioteca do Microsoft Word 2003 em busca de erros gramaticais e/ou de ortografia. Escreva o texto abaixo como exemplo e pressione a tecla F7. O rato roeu a roupra do rei de roma e comeu sua bota e seu chapéu! Acima está à tela do corretor, automaticamente o corretor ortográfico do Microsoft Word 2003 é acionado e verifica todo o conteúdo do texto, sem a necessidade de selecioná-lo, porém se você quiser fazer a correção de apenas uma parte do texto como na frase exemplo, basta selecioná-la e usar o F7. Nela você terá opções de ignorar o erro uma vez, ignorar todas as vezes que esse erro surgir e se você tiver certo de que a palavra ou o texto está correto pode dar um clique no botão Adicionar ao dicionário, e tem ainda a opção de AutoCorreção. Lembre-se de não desmarcar o quadrinho coma opção para Verificar gramática. A opção Pesquisar trás uma ajuda muito grande na hora de trabalhos que tem em seu conteúdo palavras que o usuário precisa saber do significado para melhor encaixá-la no contexto do que está sendo escrito, ou seja quando se está digitando uma carta por exemplo, dentro do assunto pode ser preciso escrever palavras que o usuário não conheça o seu significado e assim pode correr o riso
- 19. de usar uma que conheça, mas o sentido dela não se encaixe no texto, e assim quem for ler pode ou achar muito estranho ou não entender o que está escrito. Veja no exemplo a seguir: SOBRE AS VISITAS Uma das coisas mais importantes nas Santas Missões Populares são as visitas dos missionários. Realmente, os resultados, apesar de tantas falhas, sempre surpreendem. Pela sua importância, o assunto merece atenção e aprofundamento. Digamos que seria necessário para entender melhor por que as visitas dos missionários são tão importantes para esse movimento, de acordo com o texto, o significado da palavra Missões, assim como no famoso Dicionário Aurélio, dando um clique no menu Ferramentas e depois em Pesquisar ou pelo atalho Alt mais um clique do mouse, aparecerá ao seu lado direito, na tela, uma janela como esta: Essa opção é faz uma busca na biblioteca ortográfica do Microsoft Word 2003 sobre os sinônimos desta palavra que estão cadastrados, e na tela branca de abaixo ande tem um pequeno texto escrito (na figura), apareceram às opções de sinônimos da palavra missões, como disse, é uma ferramenta muito útil e simples de usar. A opção Dicionário de sinônimos dentro da opção Idioma, também trás o mesmo resultado. A ferramenta Contar palavra é bem simples, apenas mostra a quantidade de palavras já digitada no texto, é um mini relatório estatístico. Veja: Você pode ainda ter a contagem dos espaços de rodapés, para isso basta marcar o quadrinho na parte inferior da tela com a inscrição – Incluir notas de rodapé de fim. Uma opção importante do menu Ferramentas, entre outras tantas que você irá buscar conhecer, trata-se da que lhes fornece o direito de gerar uma senha pessoal para a proteção de seus documentos, com essa senha cadastrada, seu documento terá em sua configuração como fontes, cor, tamanho de página, enfim do jeitinho que ele for feito será protegido e só será aberto com a sua senha. Veja como é simples configurá-la. Primeiro no menu Ferramentas clique em Opções, é a última da lista, em seguida na aba Segurança e no campo Senha de proteção digite uma senha e clique em OK.
- 20. Em seguida surgirá uma telinha solicitando que você repita a mesma senha, faça isso exatamente igual a primeira, e clique em OK. Salve seu documento normalmente, e ao ser aberto será solicitado a sua senha. Veja a tela de confirmação final da senha e a de abertura do documento, respectivamente. O botão ao lado do campo da senha com o nome Avançado lhes dá a opção de uma criptografia mais forte ou mais fraca, com uma senha de até 255 caracteres em Criptografia RC4, é recomendado que esta opção não seja usada para que no futuro você não tenha problemas com uma senha tão longa. È importante saber que seu documento quando protegido por uma senha, só poderá ter alterado seu conteúdo com a senha correta digitada... porém, o arquivo pode ser deletado da mesma maneira que outro qualquer. As outras opções de senha na tela envolvem Controles de Macro, o que não será abordado nesta apostila. Segurança: Lembre sempre de usar senhas fortes que combinam letras maiúsculas e minúsculas, números e símbolos. As senhas fracas não misturam esses elementos. Exemplo de senha forte: Y6dh!et5. Exemplo de senha fraca: House27. Use uma senha forte que você possa lembrar para não precisar anotá-la. Trabalhando com a ferramenta Cartas e correspondências, nessa opção do menu Ferramentas, vamos entender como trabalhar com Mala direta, Envelopes e etiquetas e Assistente de carta. O recurso chamado Mala direta possibilita ao usuário mandar, rápido e facilmente, cartas, convites e outros tipos de documentos, para várias pessoas. Vamos ver passo a passo como criá-la, você precisará criar uma pequena tabela, para isso por enquanto recorra ao menu Tabela e opção inserir depois Tabela, no campo Tamanho da tabela, na linha Número de colunas escolha a quantidade pedida e na linha, Número de linhas a mesma coisa, depois clique em OK. Nas próximas páginas veremos melhor as ferramentas desse menu. Siga as instruções abaixo: 1. Criando Origem de Dados 1.1 - Entre No Microsoft Word e no documento em branco insira uma tabela com 5 linhas e 3 colunas. 1.2 - Muito bem, agora preencha a tabela de acordo com os dados abaixo: 1.3 - Com isso temos uma lista de dados de várias pessoas, Salve este documento na pasta Meus Documentos com o nome Lista de Nomes-“seu primeiro nome”.
- 21. 1.4 - Agora feche o Microsoft Word 2003. Vamos imaginar que você vai precisar enviar um convite para todas as pessoas cadastradas na lista que você digitou anteriormente e salvou em sua máquina, antes de mais nada vamos redigir a carta. 2. Criando o Documento Modelo 2.1 - Entre no Microsoft Word e no documento em branco digite o texto abaixo: Prezado (a). Venho através desta, convidá-lo (a) para meu 20º aniversário, a ser realizado no próximo sábado, às 20h em minha casa, na Rua José Massaro, 90. Conto com sua presença. 2.2 - Selecione todo o texto que você digitou, mude a fonte para Rockwell (ou outra a sua escolha) no tamanho 16. 2.3 - Dê um clique em qualquer lugar do texto para tirar a seleção. Nesta terceira parte vamos Mesclar (juntar) os dados da lista de nomes com o convite digitado na página em branco. 3. Mesclando Dados 3.1 - Dê um clique no menu Ferramentas e na lista de opções em que aparece aponte para Cartas e correspondências, em seguida clique em Mala direta... Aparece a tela lateral Mala Direta, ao lado direito da tela. Deveremos seguir seis etapas para a criação da mesma. Siga os comandos abaixo e preste muita atenção. No final você será capaz de poder enviar convites, avisos e outros tipos de documentos com mais rapidez e eficiência para muitas pessoas com poucos cliques e pequenas alterações, basta praticar. Veja a primeira tela para encontrar o caminho para fazer suas malas diretas. 3.2 - No campo Selecione o tipo de documento selecione a opção Cartas, (aparece um pouco abaixo uma breve descrição do tipo de documento que você escolheu), para prosseguirmos clique em Próxima na parte inferior da tela.
- 22. 3.3 - Agora devemos especificar qual documento queremos usar, ou seja, será esta carta que acabamos de digitar, como a opção Usar o documento atual já está selecionado, é só dar um clique em Próxima lá embaixo. 3.4 - Neste campo devemos especificar para quem deverá ser enviado nosso convite, precisaremos procurar nossa lista feita, que foi salva no computador. Dê um clique em Procurar no campo Use uma lista existente, e abra a pasta Meus Documentos, procure o arquivo com o nome Lista de Nomes - “seu primeiro nome”, que deve estar salvo nesta pasta. Após encontrá-lo de um clique em Abrir. Perceba que aparecem o Nome, Endereço e a cidade, como digitamos em nossa tabela. Note Também que todos os nomes já estão selecionados. Se não tiver clique no Botão Selecionar tudo, pois assim selecionaremos todos os convidados da nossa lista. 3.5 - Agora é só dar um clique em OK para confirmar. Depois dê um clique em Próxima, para passarmos à próxima etapa. 3.6 - Este campo nos ajuda a digitar nossa carta, como ela já foi digitada, iremos somente incluir os campos de nosso convite, ou seja, o nome, o endereço e a Cidade. Devemos especificar onde esses campos deverão sair em nosso texto. 3.7 - Dê um clique em depois de Prezado (a), em seguida dê um clique na opção em azul Mais Itens... com a caixa de diálogo Inserir campo de mesclagem aberta, selecione a opção Nome, em seguida clique no botão Inserir. Depois feche a caixa de diálogo. Note que no final de Prezado (a). , aparecerá «Nome» os sinais indicam a referência onde este campo aparecerá em cada Mala direta criada. Faça a mesma coisa com o local no local no convite onde ficará escrito o endereço e a cidade. 3.8 - Dê um clique em Próxima. Nesta etapa podemos visualizar como ficará nossa carta dando cliques nos botões com duas setas um para a direita e outro para a esquerda. Podemos também acrescentar ou excluir mais convidados na lista. 3.9 - Agora Dê um clique em Próxima para última etapa. Agora dê um clique em Editar Cartas Individualmente escrito em azul. No quadro que aparece marque Todos e clique em OK. O Microsoft Word 2003 criará um novo documento com as cartas criadas por você que deve ser salvo, podendo ser renomeado para facilitar seu controle.
- 23. Perceba que temos quatro folhas neste novo documento, ou seja, quatro convites a ser enviados. Cada uma possui um nome diferente de acordo com a lista de nomes criada por você no início do exercício. Prontos para Imprimi. E o documento aberto para digitar o texto da carta pode ser fechado sem a necessidade de ser salvo. Existem muitas formas de acessar uma opção de menu no Microsoft Word 2003, através dos menus com o uso do mouse, pelos ícones nas várias barras de ferramentas e por comandos de teclado, por exemplo, para acessar o menu Formatar, Tabela ou qualquer outro, observe que as palavras que intitulam esses menus no programa possuem uma das letras sublinhadas, veja: Formatar e Tabela. Para usar essas opções pelo teclado basta pressionara tecla ALT mais a letra que está sublinhada, por exemplo, para abrir as opções do menu Inserir basta digitar a tecla ALT mais a letra I. Na informática seja em que sistema operacional você esteja fazendo suas tarefas ou mesmo se divertindo, sempre lhe será dado mais de uma opção para executar uma ação, ou seja, sempre vão existir vários caminhos para você acessar uma determinada função do sistema e não só nos sistemas operacionais Windows mais em praticamente todos os programas que forem instalados em sua máquina, principalmente os da Microsoft. É uma forma de fazer com haja mais interação entre o usuário final e o trabalho que ele precisa concluir o sistema oferece as ferramentas e mais de uma maneira de executá-la. 13. MENU TABELA No menu Tabela, encontramos uma lista de ferramentas capazes de criar, editar e configurar suas tabelas e até incluir fórmulas matemáticas para cálculos automáticos. Podemos facilmente criar e organizar tabelas para os mais variados fins. As opções de formatação desse menu se aplicam as informações contidas em cada célula da tabela quer seja numa linha ou numa coluna. As principais e mais usadas ferramentas são: Desenhar tabela, Inserir, Excluir, Selecionar, AutoFormatação da tabela, Classificar e Propriedades da tabela. Veja abaixo uma breve descrição do que cada opção pode fazer para facilitar a conclusão de sua tarefa. Desenhar tabela: Essa ferramenta trás o desenho de um lápis para que você possa “desenhar” livremente com o tamanho, largura e altura que você escolher os quadros de sua tabela, formando-a de acordo com sua necessidade. Inserir: Trás como primeira opção a escolher do número de linhas e colunas de sua tabela, dando um clique em Inserir e depois em Tabela será aberto uma tela para que você possa escolher quantas colunas e quantas linhas sua tabela terá, ajustar o tamanha e a largura das colunas e linhas e ainda escolher entre vários modelos, tabelas já formatadas e prontas para inserir seus dados, basta dar um clique no botão AutoFormatação. Dando um clique neste botão você poderá escolher que tipo de Categoria de tabela será mostrada no campo Estilos de tabela, podendo ainda visualizar os modelos e escolher a que parte da tabela as formatações serão aplicadas marcando ou desmarcando as opções do campo Aplicar formatações especiais a. Veja as figuras abaixo.
- 24. Dentro desta mesma opção podemos ainda inserir pastes de uma tabela como colunas, linhas ou células. Seguindo o caminho mostrado na próxima figura você verá as opções de incluir uma coluna a esquerda ou a direita de onde o cursor está posicionado, incluir uma linha acima ou abaixo de onde está o cursor e também uma única célula, opção muito útil para se fazer o ajuste de informação em uma tabela que já estava terminada, basta dar um clique na opção desejada. Excluir: A palavra já diz, ela faz a exclusão, dando a opção de poder escolher por tabelas inteiras, linhas, colunas ou apenas alguma célula. Basta posicionar o cursor onde se deseja fazer a exclusão e dar um clique na opção. Selecionar: Para usar esta opção é preciso que o cursor do mouse que é igual a este símbolo | que ficará piscando na tela, seja posicionado para fazer a seleção, por exemplo, para selecionar uma linha basta colocá-lo na linha escolhida e assim deve ser feito com a seleção de uma coluna, de uma célula ou de uma tabela inteira, por exemplo, para a seleção de uma linha e de uma única célula. Se for dado um clique na opção de Selecionar uma Linha, toda a primeira linha da imagem acima ficará em negrito e se for dado um clique em Célula, apenas a célula onde o cursor do mouse está é que ficará em negrito. Assim com a seleção feita você poderá fazer uma formatação própria para aquela seleção alterando fonte, cor, tamanho ou excluindo a seleção. AutoFormatação de tabela: É uma repetição da opção Inserir, Tabela dando um clique no botão AutoFormatação aparecerá a mesma tela. Classificar: Esta opção faz a classificação do texto da tabela com escolha da classificação no campo Classificar por parágrafos ou campos, podendo ainda ser marcado pelo tipo de conteúdo da linha, coluna ou célula por Texto, Número ou Data, e ao lado marcando a sequencia das informações por ordem Crescente ou Decrescente.
- 25. Os dois campos seguintes referem-se à próxima formatação de sequencia que trás as mesmas opções do primeiro campo. No botão Opções você poderá escolher os tipos de separações das sequencias no campo Separar campos por, Tabulações, Ponto-e-vírgulas ou Outros, no campo Opções de Classificação pode-se optar por Diferenciar maiúsculas de minúsculas simplesmente marcando ou desmarcando o quadrinho. Veja na figura abaixo. Propriedades da tabela: Esta opção apenas ficará disponível para formatação quando uma tabela estiver em evidência ou seja estiver “selecionada”, esta é a tela desta função: Ela é dividida por quatro “abas” com ferramentas para configuração das propriedades da tabela, a primeira aba Tabela fornece opções para ajuste do Tamanho sendo marcado o quadrinho da Largura preferencial que pode ser escolhido a unidade de medida da tabela por centímetros de um lado e percentual do outro em Medida em.
- 26. O campo Alinhamento indica a posição da tabela em relação ao texto podendo ser À esquerda, Centralizado ou À direita e escolher também o tamanho em centímetros do Recuo a partir da esquerda. O campo Quebra automática de texto indica se a quebra do texto ficará com a opção i ou Ao redor da tabela. O botão Bordas e sombreamento trás as mesmas opções de Bordas e sombreamentos do menu Formatar que já foi visto neste mesmo capítulo, e no botão Opções temos no primeiro campo Margens de célula padrão que quer dizer os espaçamentos internos da célula, que podem ser escolhidos por valores, Superior, Inferior, À esquerda e À direita, basta digitar o número ou usar as setas para cima ou para baixo. Veja na próxima figura. O campo Espaçamento de célula padrão irá permitir a escolha do espaço entre as células de uma mesma tabela, observe, numa tabela com cinco colunas e duas linhas que tenha esta opção marcada ficará com as células assim. Valor adotado de 1 cm. Observe que se a opção Auto-redimencionar para ajustar o conteúdo no campo Opções estiver marcado, todo o conteúdo das células se ajustaram as novas medidas. A “aba” Linha, indica como deve ficar a altura da linha de sua tabela, escolhendo por centímetros marcando o quadrinho de Especificar altura e digitando o número no quadro ou usando as setas e do lado em Altura da linha marcando Pelo menos ou Exatamente. No campo Opção pode-se optar por Permitir quebra de linhas entre páginas ou por Repetir como linha de cabeçalho no início de cada página, dando um clique nos botões abaixo de Linha anterior ou Próxima linha, as linhas de sua tabela ficaram em negrito de acordo com a ordem que for teclada. A “aba” Coluna nos mostra com bastante simplicidade as configurações das colunas de uma tabela com apenas um campo chamado Tamanho e com opções reduzidas para facilitar seu uso, nele podemos escolher a Largura preferencial e a Medida da coluna assim como navegar igualmente na aba linha entre Coluna anterior e Próxima coluna teclando nos botões com esses nomes. A “aba” Célula também é bem resumida e prática de usar, nos dá a opção de escolher a Largura preferencial e a Medida em centímetros das células ou de uma determinada célula da tabela, bastando marcar o quadrinho e escolher os valores pelas setas. Logo abaixo no campo Alinhamento vertical temos as opções de alinhar o texto interno da célula nas posições Superior, Centralizado ou Inferior e no botão Opções podemos escolher o valor para as Margens da célula tanto Superior, Inferior, Esquerdo ou Direito, isto pode ser feito para determinadas células ou para todas basta marcar o quadrinho com a opção Igual à tabela inteira. Veja nas figuras a seguir.
- 27. No campo Opções ainda na tela Opções de célula, pode ser escolhido entre Quebrar texto automaticamente ou Ajustar texto, marcando o quadrinho de cada item. O Microsoft Word 2003 trás diversas opções e modelos de formatações de sua tabela, porém algumas delas podem ser feitas com o mouse, para isto basta posicioná-lo nas margens Superiores, Inferiores, Direita e Esquerda podendo arrastar aumentando ou diminuindo as Linhas, Colunas e Células. Quando o mouse assumir esta imagem: Você poderá fazer suas alterações. È fácil observar mesmo para aqueles que ainda não tem muita intimidade com os programas da Família Office como o Word, o Excel, o Access e o Power Point, que existem muitas e muitas maneiras e caminhos para executar uma determinada tarefa quer seja pelos menus tradicionais como Arquivo, Editar, Exibir e outros como pelas Barras de ferramentas que contém desenhos que chamamos de ícones. Praticamente 70% das funções, ferramentas e opções da Barra de menu principal podem ser acessadas pelos ícones que servem como atalhos rápidos para a tarefa, seja com formatação de texto, de página e até de tabelas. Existem muitas apostilas, livros e tutoriais sobre esses programas em livrarias, bancas e principalmente na Internet que podem ensinar como usá-los, mas ao mesmo tempo nenhum deles pode ensinar realmente a usar os programas se nós não tivermos a vontade e o interesse de aprender, procurando conhecer todas as funções e ferramentas que o programa nos oferece. Existem muitas, tantas que nem todos as conhecem por completo, ferramentas que fazem tarefas completas sozinhas e outras que fazem essas e outras tarefas se forem combinadas com outras ferramentas e opções, para cada tipo de documento, planilha ou apresentação (imagem), existem ferramentas específicas, prontas para nos ajudar a termos os melhores resultados em nossos trabalhos. Basta temos curiosidade e interesse em conhecê-las e usá-las. 14. MENU JANELA O menu Janela é o mais fácil de usar e de entender entre todos os menus do Microsoft Word 2003, ele mostra de cima para baixo as opções de Nova janela, Organizar tudo, Comparar lado a lado com... e Dividir. A opção Nova janela serve para que você possa abrir um novo documento do Word, em branco, porém esta nova janela ficará atrelado á primeira, a que você usou para criar esta Nova janela, mesmo assim poderá ser usada da maneira que você preferir com formatações completas diferentes da primeira. Não é aberto nenhuma tela com novas opções, apenas uma nova tela em branco.
- 28. Na opção Organizar tudo, ao ser dado um clique nela a tela do seu computador se dividirá, mostrando o início da página de cada documento do Microsoft Word 2003 aberto, na figura abaixo foi usado dois documentos novos para ser mais fácil a visualização, um tem o nome de PRIMEIRO DOCUMENTO ABERTO e o outro de SEGUNDO DOCUMENTO ABERTO. Note que a tela de cima está com as bordas da página do programa em azul mais escuro, isso por que o que estava sendo usado no momento era o primeiro documento, para usar a outra tela digitando ou formatando o documento, basta dar um clique na página branca e sua tela ficará com o azul das bordas mais escuro. Você pode copiar, colar, recortar, textos e imagens, ou seja, fazer o que quiser de um documento para o outro e no final salvá-los com nomes diferentes e onde quiser no computador, é um recurso prático usado ao invés de ficar alternando entre as telas.E para voltar a usar a tela maximizada, ou seja, no tamanho de tela inteira, basta dar um clique no botão com o desenho de uma janelinha na barra azul do Microsoft Word 2003. Você deve ter percebido que na figura acima a opção Comparar lado a lado com Documento1, está diferente de Comparar lado a lado com..., do início deste capítulo, no início tem uma reticências no lugar do nome Documento1. Isto acontece por que o Microsoft Word 2003 reconhece os arquivos que estão abertos, o que você está usando e o que está minimizado. Esta opção é semelhante á última de Organizar tudo, a diferença é que em organizar tudo as telas são colocadas uma sobre a outra enquanto que em Compara lado a lado com, as telas são dispostas uma ao lado da outra com o uma pequenina tela para você poder fechar este tipo de visualização. Veja na imagem anterior e a pequenina tela, abaixo. Basta dar um clique em Fechar Lado a Lado e as telas voltaram a ser apresentadas na forma tradicional, em tela cheia.
- 29. Em Janela opção Dividir, bom, o que o programa faz com esta ferramenta não é muito utilizado, ela simplesmente quando dado um clique sobre o nome Dividir, mostra uma linha escura na tela do Word que acompanhará o mouse, no local em que você der um clique surgirá uma divisão apenas para mostrar que o que está sendo digitado em cima automaticamente é digitado embaixo. E para remover esta divisão basta dar um clique no mesmo local só que desta vez como a opção de Dividir foi habilitada, em seu lugar aparecerá a opção de Remover divisão, dando um clique sobre ela a tela volta ao normal. E após a linha divisória vêm os documentos do Microsoft Word abertos pela ordem de abertura, ou seja, digamos que você esteja trabalhando com dois documentos diferentes, um texto criado por outra pessoa e um que você precisa terminar e está usando o primeiro como fonte de pesquisa, pois bem, abaixo da linha divisória ele irá mostrar os dois. O que está sendo usado ficará com um sinal de certo (um vê) ao lado e o que não está em uso ficará sem o sinal, quando você precisar usá-lo basta dar um clique no seu nome, no exemplo abaixo o que está em uso é o arquivo APÓSTILA WORD PILOTO e para usar o arquivo Documento1, basta dar um clique com o mouse. 15. BARRA DE DESENHO COM WORDART Trabalhar com a Barra de Desenho e com o Wordart do Microsoft Word 2003 é extremamente fácil e muito divertido, usando as ferramentas de desenho contidas na barra você poderá criar figuras, imagens tridimensionais, dar sombras, mudar formas, alterar cores de fundo, de fontes, de linhas e muito mais, são tantas ferramentas que poderia ser feita uma nova apostila apenas sobre esse assunto. Para começar vamos nos familiarizar com o acesso à Barra de Desenho, caso esta barra não esteja ativa na sua tela o que não é obrigatório estar, você pode habilitar ou não sempre que quiser basta dar um clique em Exibir, Barra de ferramentas, Desenho e dando outro clique, a barra será desabilitada, ou seja, não ficará aparecendo em sua tela. Neste mesmo caminho você poderá habilitar ou desabilitar qualquer Barra de ferramentas de sua tela. A Barra de Desenho é formada pelas seguintes ferramentas seguindo da esquerda para a direita: Desenhar: Como a imagem mostra esta ferramenta trás opções para Desagrupar e Reagrupar imagens, útil para unir imagens economizando espaço no documento, Ordem que oferece as opções de usar imagens como papel de fundo da página, atrás do texto como um espelho ou na frente, Girar ou Inverter serve não apenas para girar a imagem em até uma volta inteira mais também para Inverter horizontalmente e Verticalmente, a opção Disposição do texto abrange mais o seu título, pois oferece opções de uso integrado entre uma imagem e as palavras do texto, podendo deixar mais harmoniosa essa união. Veja o que pode ser feito com essa última opção na figura abaixo.
- 30. A opção Alterar AutoForma, inclui uma forma como uma seta, sol, barra, um círculo e é dividida por categorias de formas como: Formas básicas, Setas largas, Fluxograma, Estrelas e faixas e Textos explicativos. Veja as telas de cada categoria de AutoForma por ordem de abertura de cima para baixo. Além destas formas que o Microsoft Word 2003 põe a disposição do usuário de uma forma bem fácil de encontrar, você ainda pode alterá-las, mais isso vamos ver depois. Esta última tela, Textos explicativos, foi usada ao longo desta apóstila para mostrar e explicar algumas ferramentas e opções. Para usar as AutoFormas basta criar uma imagem qualquer usando, por exemplo, outra ferramenta da barra, uma como desenho de um retângulo, entre a sete e o círculo oval, dê um clique na figura retângulo e aparecerá um quadrado formado por listras diagonais. Dentro desse quadro o cursor do mouse se transformará no sinal de mais, dê um clique dentro do quadro e surgirá a figura do retângulo que você escolheu na barra, veja como deverá ficar. Não se preocupe se não ficar do tamanho que você quer, observe as bolinhas bancas ao redor da figura, coloque o mouse sobre qualquer uma e você verá que ele tomará a forma de duas setas na diagonal, daí é só arrastar segurando o mouse para a direção que você quiser, e pode ainda girar a imagem para a esquerda ou a direita colocando o mouse sobre a bolinha verde, o mouse ficará como uma seta curva, daí é só arrastar. Não se preocupe com o quadro maior, de fora com listras, ele não aparecerá no documento nem na impressão. Para transformar essa imagem em qualquer outra da opção AutoForma basta estar com a imagem selecionada, ou seja, com as bolinhas ao seu redor, em Desenhar, Alterar AutoForma, escolher um dos modelos e a forma final, automaticamente a primeira imagem se tornará na AutoForma que você escolheu. Por exemplo, se você escolher uma faixa da AutoForma, Estrelas e faixas.
- 31. O quadrado de antes ficará como a figura anterior, note que ela também tem as bolinhas brancas e a verde, assim você ainda poderá dimensionar e girá-la a vontade e com os balões amarelos que vieram junto com a AutoForma, você poderá modificá-la mais ainda, dando profundidade ou achatando a imagem, veja como a imagem anterior pode ficar. Apenas mexendo nos balões amarelos, agora é só usar a criatividade. Existem duas ferramentas fáceis de usar e que podem ser muito úteis para fazer pequenos retoques ou indicações em imagens que estão junto com textos, é a ferramenta Linha e Seta, dando um clique sobre elas aparecerá uma linha ou seta onde com o uso das bolinhas brancas você poderá movimentá-las ou ampliá- las em qualquer direção. A mesma coisa poderá ser feita com as ferramentas, Retângulo e Elipse (círculo). Que também poderão ter seu tamanho e formas alteradas. Já a ferramenta Caixa de texto servirá para inserir textos nas imagens, ou seja, surgirá um quadro onde você pode escrever textos livres e até formatá-los, ao redor do quadro com as bolinhas brancas, ele pode ser alterado em tamanho, largura e altura. Na barra de Desenho do Microsoft Word 2003 existe uma ferramenta que é representada pela letra A, dando um clique neste ícone ira surgir a seguinte tela: Observe que o nome WordArt está escrito de várias formas e modelos e apenas existem os botões de Ok e Cancelar, isto por que, ao dar um clique em algum modelo irá surgir outra tela para que você escreva o texto que desejar, e ele irá assumir a forma e o modelo escolhido na tela anterior, veja a tela para escrever suas palavras: Nesta, no lugar onde está escrito Seu texto aqui, em negrito, você escreverá por cima mesmo, o seu texto ou palavra, poderá escolher ainda se ela ficará em negrito, em itálico, o seu tamanho, e o modelo da fonte, daí é só dar um clique em OK.
- 32. Veja um exemplo de como pode ficar o nome Microsoft Word, usando a fonte Blippo, tamanho 40, em Negrito e Itálico. Observe que acima não tem o 2003, ele foi inserido após o término da imagem, isso mesmo, ao terminar, para alterar a palavra ou texto, a fonte, o tamanho e as outras opções, basta dar um duplo clique na imagem e a tela anterior voltará, daí é só mudar a vontade. Acho que você já deve ter visto em jornais, revistas ou nos jornais da televisão aqueles desenhos divididos para pesquisas ou organogramas que geralmente mostram os setores e funções de uma empresa. Como no exemplo abaixo. Dando um clique dentro dos balões você poderá escrever as palavras para seu trabalho e formatá-las, mudando a fonte, tamanho e etc. Ao dar um clique na imagem do Organograma aparecerá a tela abaixo que trará opções para inserir mais campos, em Inserir forma com as sub-opções Subordinado, Colaborador e Assistente, mudar o Layout, que quer dizer mudar a aparência da imagem como Padrão, Deslocamento, À esquerda, À direita e AutoLayout, veja. Em Selecionar, você poderá escolher o Nível do Organograma, a Ramificação (para que lado os campos deva ir), Todos os assistentes e Todas as linhas conectoras. E como estamos falando em arte no ícone com um raio e um círculo de bolinhas, chamado AutoFormatação, trás várias opções de mudar a aparência de seu organograma com linhas, contornos e cores, veja no exemplo abaixo: Do lado esquerdo da tela ficam as opções de modelo, basta escolher e dar um clique, depois em OK. O ícone com o desenho de um Cachorrinho, serve para alinhar o texto com a imagem, um na frente do outro e vice-versa e etc. O número 100% é para aumentar ou diminuir o ZOOM.
- 33. Você pode ainda mudar a cor e a espessura das linhas dos balões do Organograma, basta dar um duplo clique na parte de fora dos balões mais ainda dentro das margens da imagem, e a tela abaixo aparecerá. As opções desta tela são bem claras e bem parecidas com outras, vistas pelo decorrer desta apostila, por isso não vou detalhá-la, quero que use a sua curiosidade e procure conhecer cada campo de cada tela durante seu trabalho. Esta ferramenta Inserir diagrama ou organograma não lhe oferece apenas organogramas como os exemplos acima, mais outras opções, veja na próxima figura. Note que o primeiro quadro com o exemplo de um organograma está circundado por uma linha em azul, e abaixo do quadro branco surgirá uma descrição de cada imagem selecionada. Na ordem das imagens você terá, Organograma, Diagrama de Ciclo, Diagrama de Pirâmide, Diagrama de Venn, Diagrama de Alvo. E para cada imagem as opções e o título da barra ficaram diferentes, de acordo com as características de cada imagem. Os dois próximos ícones, Inserir clip-art e Inserir imagem, oferecem as mesmas opções do menu Inserir, Imagem, Clip-art e Do arquivo. No próximo bloco de ferramentas da barra de Desenho do Microsoft Word 2003 temos as seguintes opções: Vamos começar pelas ferramentas de preenchimento de Cor, Cor da linha e Cor da fonte, o preenchimento da cor refere-se à escolha da cor do espaço interno da imagem, principalmente quando usada uma das opções da ferramenta AutoFormas, a escolha é feita da seguinte maneira, veja nas figuras abaixo as telas de escolha das cores, basta dar um clique na cor escolhida, veja que ainda temos duas opções a de Mais cores de preenchimento e Efeitos de preenchimento.
- 34. A ferramenta Cor da linha é bem parecida com a Cor do preenchimento, porém algumas diferenças devem ser mostradas. Por exemplo, na tela que aparece ao ser dado um clique neste ícone a tela é a mesma da primeira mostrada acima, e nas opções de Mais cores de linha, surgirá a segunda tela mostrada acima, na opção de Linhas padronizadas, há uma diferença, a tela muda e traz novas opções. Será mostrada uma única aba chamada Padrão, nesta aba podem ser visto vários pequenos quadros com texturas diferentes, para utilizá-las basta dar um clique em alguma delas e no quadro na parte inferior da tela com o nome Exemplo aparecerá o tipo escolhido, pode ainda ser mudado a cor do Primeiro plano e do Plano de fundo. Daí basta dar um clique no botão OK. Veja na próxima figura. A ferramenta Cor da fonte é a mais simples das três, pois traz a mesma tela de escolha da cor com a opção Mais cores para a escolha de outra cores. As próximas ferramentas Estilo da linha, Estilo do tracejado e Estilo da seta fazem a formatação das linhas inseridas no seu documento, ou seja ao ser escolhida uma imagem entre as muitas da ferramenta AutoFormas a espessura e o modelo da linha e ainda a opção de Mais linhas, para a configuração da Cor das linhas e Tamanho dividida por abas. O Tracejado da linha fará com que o tipo da linha seja alterado e tenha outra aparência diferente da tradicional, podem ser escolhidas diversas formas previamente instaladas no Pacote Office Word 2003, basta ser selecionada a linha e dar um clique no modelo de tracejado desejado. Assim como no Estilo da seta, também para utilizar basta selecionar a seta e mudar suas forma, veja os exemplos nos próximos desenhos.
- 35. As duas últimas ferramentas trazem uma opção de maior charme e chama a atenção pelo resultado que proporcionará aos seus trabalhos, é o Estilo de sombra e o Estilo 3D. Veja abaixo alguns exemplos do que pode ser feito com as duas ferramentas, respectivamente. Para utilizá-las, basta dar um clique nos desenhos de um quadrinho verde, um com uma sombra que abrirá a ferramenta Estilo de sombra e outro com forma de cubo que abrirá a ferramenta de Estilo 3D. Para usar os modelos desses dois estilos basta escolher que tipo de forma deseja utilizar se com pontas ou redonda (como nos exemplos anteriores), ou até mesmo usar um modelo de palavra criado no WordArt, isso mesmo você pode criar suas palavras usando os recursos gráficos da ferramenta WordArt e ainda aplicar nelas os estilos de sombra e/ou 3D, veja um exemplo prático. No exemplo abaixo foi escolhido um estilo de fonte para a palavra Cefords e aplicado o Estilo 3D número 15, se você observar nas telas de exemplo dos dois estilos as sombras e os efeitos 3D tem números em seqüência como seus nomes, veja outro exemplo da mesma palavra com um Estilo de sombra número 10. Ambas as ferramentas trazem opções extras de formatação assim como quase tudo no Microsoft Word 2003, são bem parecidas mas se tornam diferentes de acordo com o tipo de efeito que está sendo utilizado, ao ser selecionada a imagem, basta dar um clique na ferramenta que está sendo utilizada, como no último exemplo a de Estilo de sombra e pode ser visto uma opção de Definições de sombra, veja.
- 36. Dentro de Definições de sombra, encontram-se opções para melhorar o efeito de sombra que está sendo aplicado ou simplesmente modificá-lo ao seu gosto, na tela que se abre para essas alterações temos as seguintes opções. Já as definições para o Estilo 3D trazem as opções de acordo com o tipo de apresentação da imagem com opções de iluminação giro, brilho e etc. Veja na figura. Com toda essa variedade de opções e ferramentas o Microsoft Word 2003 proporciona aos seus usuários um vasto amparo na hora de executar desde os trabalhos mais simples como os mais complexos, com formatações, efeitos aparências e tudo que seu texto precisa para se destacar. Claro que o programa não fará isso sozinho nem irá mostrar na tela do seu computador todas essas ferramentas, por isso é preciso antes de tudo muita curiosidade e ter vontade de aprender a utilizá-lo, assim você terá os resultados que espera.