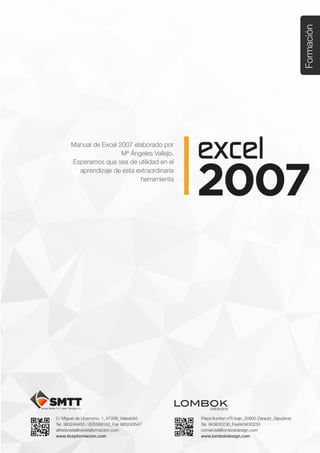
Tema 7. Mejoras para visualizar los datos
- 1. 0 Tema 7: Mejoras para visualizar los datos C/ Miguel de Unamuno, 1_47008_Valladolid Plaza Iturrilun nº5 bajo_20800 Zarautz_Gipuzkoa Tel. 983249455 / 625569162_Fax 983243547 Tel. 943830230_Fax 943830233 alfredovela@revistaformacion.com_www.ticsyformacion.com comercial@lombokdesign.com_www.lombokdesign.com
- 2. 1 Tema 7: Mejoras para visualizar los datos Índice MEJORAS PARA VISUALIZAR LOS DATOS......................................................................................... 2 1. ESTILOS ......................................................................................................................................... 2 1.1. Formato condicional .............................................................................................................. 2 1.2. Dar formato como tabla ......................................................................................................... 8 2. DISEÑO DE PÁGINA .......................................................................................................................... 8 2.1. Encabezado y pie de página ................................................................................................. 9 2.2. Elementos de encabezado y pie de página .......................................................................... 9 2.3. Grupo Exploración ............................................................................................................... 10 2.4. Grupo Opciones .................................................................................................................. 10 3. VISTA PRELIMINAR ........................................................................................................................ 10 3.1. Grupo Imprimir..................................................................................................................... 11 3.2. Grupo Zoom ........................................................................................................................ 12 3.3. Grupo Vista previa ............................................................................................................... 12 C/ Miguel de Unamuno, 1_47008_Valladolid Plaza Iturrilun nº5 bajo_20800 Zarautz_Gipuzkoa Tel. 983249455 / 625569162_Fax 983243547 Tel. 943830230_Fax 943830233 alfredovela@revistaformacion.com_www.ticsyformacion.com comercial@lombokdesign.com_www.lombokdesign.com
- 3. 2 Tema 7: Mejoras para visualizar los datos Mejoras para visualizar los datos En este capítulo se describe cómo aplicar formatos condicionales y estilos. 1. Estilos En la ficha Inicio, encontrará el grupo Estilos que le ayudarán a mejorar el impacto visual de su trabajo en Excel. 1.1. Formato condicional El formato condicional le ayudará a resaltar celdas o rangos de celdas en función de una condición, de modo que si ésta es verdadera se aplica el formato y si es falsa no se aplica. En el formato condicional sólo puede hacer referencia a celdas de la misma hoja de cálculo. Excel 2007 permite añadir barras de datos y gradientes junto a los datos para reflejar tendencias y límites. También puede utilizar grupos de iconos que consiguen un mayor impacto visual. BARRAS GRADIENTE GRUPOS DE ICONOS Resaltar reglas de celdas Se aplica de acuerdo a los valores de las celdas a las que se aplicará el formato. Seleccione el rango de celdas y en la herramienta Formato condicional seleccione Resaltar reglas de celdas. Seleccione Duplicar valores para resaltar los valores duplicados o los valores únicos. Seleccione si desea marcar duplicados o únicos y a continuación seleccione un formato. C/ Miguel de Unamuno, 1_47008_Valladolid Plaza Iturrilun nº5 bajo_20800 Zarautz_Gipuzkoa Tel. 983249455 / 625569162_Fax 983243547 Tel. 943830230_Fax 943830233 alfredovela@revistaformacion.com_www.ticsyformacion.com comercial@lombokdesign.com_www.lombokdesign.com
- 4. 3 Tema 7: Mejoras para visualizar los datos Si selecciona Más reglas le mostrará el siguiente cuadro de diálogo Que le permite dar formato únicamente las celdas con Valor de la celda Texto específico Fechas Celdas en blanco Sin espacios en blanco Errores Sin errores C/ Miguel de Unamuno, 1_47008_Valladolid Plaza Iturrilun nº5 bajo_20800 Zarautz_Gipuzkoa Tel. 983249455 / 625569162_Fax 983243547 Tel. 943830230_Fax 943830233 alfredovela@revistaformacion.com_www.ticsyformacion.com comercial@lombokdesign.com_www.lombokdesign.com
- 5. 4 Tema 7: Mejoras para visualizar los datos Reglas superiores o inferiores Identifica los valores superiores, inferiores, por encima o por debajo del promedio del rango de celdas seleccionadas. En el desplegable de Formato condicional seleccione Reglas superiores e inferiores. Barras de datos Aplica a cada dato de las celdas seleccionadas una barra de un tamaño en función del valor de la celda. Si marca la casilla Mostrar sólo la barra se ocultan los valores de las celdas C/ Miguel de Unamuno, 1_47008_Valladolid Plaza Iturrilun nº5 bajo_20800 Zarautz_Gipuzkoa Tel. 983249455 / 625569162_Fax 983243547 Tel. 943830230_Fax 943830233 alfredovela@revistaformacion.com_www.ticsyformacion.com comercial@lombokdesign.com_www.lombokdesign.com
- 6. 5 Tema 7: Mejoras para visualizar los datos Escalas de color Aplica a cada dato de las celdas seleccionadas una barra de un color, dentro del gradiente definido en el cuadro de diálogo, en función del valor de la celda. Conjuntos de iconos Aplica a cada dato de las celdas seleccionadas un icono, dentro de los definidos en el cuadro de diálogo, en función del valor de la celda. C/ Miguel de Unamuno, 1_47008_Valladolid Plaza Iturrilun nº5 bajo_20800 Zarautz_Gipuzkoa Tel. 983249455 / 625569162_Fax 983243547 Tel. 943830230_Fax 943830233 alfredovela@revistaformacion.com_www.ticsyformacion.com comercial@lombokdesign.com_www.lombokdesign.com
- 7. 6 Tema 7: Mejoras para visualizar los datos Nueva regla aplicando fórmula Se utiliza esta opción cuando se desea aplicar formato variable a unas celdas en función de los resultados de una fórmula en la que pueden formar parte otras celdas diferentes. Por ejemplo, en las celdas de la columna Concepto, se desea reflejar con color de relleno rojo aquellos cuyo tipo de IVA sea 0,21. Seleccione el rango de celdas de los conceptos (B4:B9) y utilice Nueva regla en el desplegable del formato condicional C/ Miguel de Unamuno, 1_47008_Valladolid Plaza Iturrilun nº5 bajo_20800 Zarautz_Gipuzkoa Tel. 983249455 / 625569162_Fax 983243547 Tel. 943830230_Fax 943830233 alfredovela@revistaformacion.com_www.ticsyformacion.com comercial@lombokdesign.com_www.lombokdesign.com
- 8. 7 Tema 7: Mejoras para visualizar los datos Administrar reglas Si precisa añadir varias reglas a un rango, editar las reglas existentes, eliminar alguna de ellas, o cambiar el orden en el que se aplican puede hacer uso del Administrador de reglas, que se encuentra al final del desplegable de Formato condicional. Podemos utilizarle para que el rango de celdas seleccionado -los conceptos B4:B9 -, tomen otros colores para los diferentes tipos de IVA: verde para 0,16 y azul para los de 0,08 En ese caso agregaremos dos reglas, empleando cada vez el botón Nueva regla, se empleará una fórmula similar a la del apartado anterior, sólo que en una de las nuevas se igualará a 0,16 y en el botón formato aplicaremos el color verde, y para la segunda nueva regla igualaremos a 0,08 y aplicaremos con el botón formato el color azul. El botón Aplicar, hace que se comprueben las reglas aplicando los formatos definidos con ellas, manteniendo abierto el cuadro de diálogo del Administrador de reglas. El botón Aceptar, además cierra este cuadro de diálogo. Para modificar una de las reglas, sitúe el cursor sobre ella y pulse el botón Editar regla. Para eliminar una de las reglas, sitúe el cursor sobre ella y pulse el botón Eliminar regla Eliminar todas las reglas de un rango o de la hoja activa Si desea eliminar todas las reglas de formato condicional aplicadas a un rango de celdas, seleccione ese rango y utilice la opción Borrar reglas .Borrar reglas de las celdas seleccionadas. Si desea eliminar todas las reglas de formato condicional aplicadas en una hoja, sitúe el cursor en esa hoja y utilice la opción Borrar reglas .Borrar reglas de toda la hoja. C/ Miguel de Unamuno, 1_47008_Valladolid Plaza Iturrilun nº5 bajo_20800 Zarautz_Gipuzkoa Tel. 983249455 / 625569162_Fax 983243547 Tel. 943830230_Fax 943830233 alfredovela@revistaformacion.com_www.ticsyformacion.com comercial@lombokdesign.com_www.lombokdesign.com
- 9. 8 Tema 7: Mejoras para visualizar los datos 1.2. Dar formato como tabla Excel permite aplicar formato rápidamente a una hoja, basándose en unos modelos incorporados. Seleccione las celdas que forman su tabla de datos y utilice ficha Inicio, comando Estilos, herramienta Dar formato como tabla. En el desplegable incluye varias muestras correspondientes a los diferentes modelos incluidos. Le mostrará la ficha Diseño, donde podrá realizar cambios. Si no desea aplicar el modelo al completo, puesto que sólo quiere aplicar el formato de bordes, alineación o quitar la fila de encabezados, etc. 2. Diseño de página Muestra el documento por pantalla tal como será impreso y presenta herramientas que facilitan el trabajo de configurar la impresión. Para ello utilice Vista Vistas de libro Diseño de página. (O el botón correspondiente en la barra de estado). Para pasar a la vista normal, utilice Vista Vistas de libro Normal C/ Miguel de Unamuno, 1_47008_Valladolid Plaza Iturrilun nº5 bajo_20800 Zarautz_Gipuzkoa Tel. 983249455 / 625569162_Fax 983243547 Tel. 943830230_Fax 943830233 alfredovela@revistaformacion.com_www.ticsyformacion.com comercial@lombokdesign.com_www.lombokdesign.com
- 10. 9 Tema 7: Mejoras para visualizar los datos Vista diseño de página En esta vista tiene acceso a las tres secciones del encabezado y del pie de página. Si hace clic en la zona en que le muestra ‘Haga clic para agregar encabezado’ estará activando la sección central. Al situar el cursor en una de las secciones del encabezado o del pie de página dispone de la Ficha Diseño Contiene los siguientes grupos: 2.1. Encabezado y pie de página Encabezado: Agrega texto al encabezado, como número de página, fecha…. Pie de página: Agrega texto al pie de página, como número de página, fecha….. 2.2. Elementos de encabezado y pie de página Número de página: Se muestra en pantalla como &[Página], agrega el número de página al encabezado o pie de página. Número de páginas: Se muestra en pantalla como &[Páginas], agrega el número total de páginas al encabezado o pie de página. Se actualiza automáticamente. C/ Miguel de Unamuno, 1_47008_Valladolid Plaza Iturrilun nº5 bajo_20800 Zarautz_Gipuzkoa Tel. 983249455 / 625569162_Fax 983243547 Tel. 943830230_Fax 943830233 alfredovela@revistaformacion.com_www.ticsyformacion.com comercial@lombokdesign.com_www.lombokdesign.com
- 11. 10 Tema 7: Mejoras para visualizar los datos Fecha actual: Se muestra en pantalla como &[Fecha], agrega la fecha actual al encabezado o pie de página. Hora actual: Se muestra en pantalla como &[Hora], agrega la hora actual al encabezado o pie de página. Ruta de acceso: Se muestra en pantalla como &[Ruta de acceso]&[Archivo], agrega el nombre de archivo actual al encabezado o pie de página, incluyendo la ruta de acceso. Nombre de archivo: Se muestra en pantalla como &[Archivo], agrega el nombre de archivo actual al encabezado o pie de página. Nombre de hoja: Se muestra en pantalla como &[Etiqueta], agrega el nombre de la hoja al encabezado o pie de página. Imagen: Se muestra en pantalla como &[Imagen], agrega una imagen, que previamente se encuentre almacenadaen algun soporte accesible, al encabezado o pie de página. Dar formato a la imagen: Permite asignar formato a a la imagen insertada. 2.3. Grupo Exploración Le lleva al encabezado. / Le lleva al pie de página.. 2.4. Grupo Opciones Primera página diferente, permite realizar un encabezado y pie de página diferentes para la primera página de la hoja. Páginas pares e impares diferentes, permite realizar un encabezado y pie de página diferentes en las páginas pares e impares de la hoja. Ajustar la escala con el documento, especifica si el encabezado y el pie de página se deben ajustar para utilizar la función Reducir hasta ajustar en el documento. Alinear con márgenes de página, ajusta la sección izquierda del encabezado y del pie al margen izquierdo de la hoja, y la sección derecha al margen derecho. 3. Vista preliminar Muestra el aspecto que tendrá el documento al imprimir. Para acceder esta vista utilice el botón de Office y en Imprimir Vista preliminar C/ Miguel de Unamuno, 1_47008_Valladolid Plaza Iturrilun nº5 bajo_20800 Zarautz_Gipuzkoa Tel. 983249455 / 625569162_Fax 983243547 Tel. 943830230_Fax 943830233 alfredovela@revistaformacion.com_www.ticsyformacion.com comercial@lombokdesign.com_www.lombokdesign.com
- 12. 11 Tema 7: Mejoras para visualizar los datos Le muestra la ficha Vista preliminar con los siguientes grupos: 3.1. Grupo Imprimir Imprimir: Pasa al cuadro de diálogo de imprimir. Configurar: Pasa al cuadro de diálogo Configurar página. Desde aquí no podrá acceder a todas las opciones. C/ Miguel de Unamuno, 1_47008_Valladolid Plaza Iturrilun nº5 bajo_20800 Zarautz_Gipuzkoa Tel. 983249455 / 625569162_Fax 983243547 Tel. 943830230_Fax 943830233 alfredovela@revistaformacion.com_www.ticsyformacion.com comercial@lombokdesign.com_www.lombokdesign.com
- 13. 12 Tema 7: Mejoras para visualizar los datos 3.2. Grupo Zoom Zoom: Aumenta / Disminuye el tamaño de visualización. 3.3. Grupo Vista previa Página siguiente, muestra la página siguiente (si el documento tiene más páginas). Página anterior, muestra la página anterior. Mostrar márgenes: Muestra sobre la pantalla unas guías que representan la posición de los márgenes y unas marcas como indicadores de columna. Al mover las guías cambian los márgenes, al mover las marcas cambia el ancho de las columnas. Cerrar vista preliminar: Cierra esta vista y pasa a la vista normal de la hoja de trabajo. C/ Miguel de Unamuno, 1_47008_Valladolid Plaza Iturrilun nº5 bajo_20800 Zarautz_Gipuzkoa Tel. 983249455 / 625569162_Fax 983243547 Tel. 943830230_Fax 943830233 alfredovela@revistaformacion.com_www.ticsyformacion.com comercial@lombokdesign.com_www.lombokdesign.com
