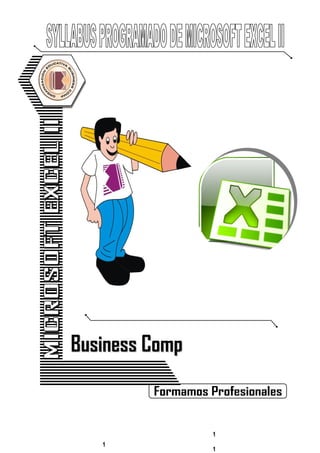
Manual excel ii
- 1. Microsoft Excel II Formamos profesionales 1 ormamos profesionales 1 1
- 2. Microsoft Excel II Formamos profesionales 1 1 s Procesador PAGE 2 AGE 2 1 ocesador de Textos Prof. Johnny Yaya Ramos Procesador de Textos Organización educativa Formamos profesionales 1 1 s Procesador PAGE 2 AGE 2 1 ocesador de Textos SYLLABUS DE MICROSOFT EXCEL II 1. DATOS GENERALES.- 1.1. Curso : Técnico Operador de Office. 1.2. Asignatura : Microsoft Excel II 1.3. Sesiones : 08 Sesiones. 1.4. Frecuencia : L-M-V / M-J-V / S / D 1.5. Horas por Cla. teóricas : 08 Horas. 1.6. Horas de Laboratorio : 08 Horas. 1.7. Horas de Lab. Libre : 08 Horas. 1.8. Horas de Seminario : 02 Horas. 2. DESCRIPCION DE LA ASIGNATURA.- Microsoft Office Excel 2007 avanzado, es un potente software de desarrollo que permite automatizar tareas frecuentes grabando y editando macros; aplicar técnicas de bases de datos: listas, filtros, subtotales, tablas dinámicas, gráficos para resumir y analizar datos; personalizar hojas de cálculo con el uso de formularios, etc. Estas aplicaciones avanzadas permiten solucionar y elaborar informes profesionales. 3. CAPACIDADES TERMINALES.- • Realizar procesos con gráficos y Manejar Funciones de Búsqueda. • Realizar búsqueda de datos mediante el uso de criterios. • Realizar Operaciones en un Base de datos y Manejar la información a través de datos dinámicos; Automatiza Operaciones. • Identificar y aplicar los controles de formulario • Valorar la importancia del manejo de Bases de Datos. 4. CONTENIDO TRANSVERSAL.- Tema de reforzamiento, a lo tratado en clase, ejecutado en un proyecto de trabajo y/o de acuerdo al cronograma técnico y fechas cívicas. 5. TEMAS A TRATAR.- Creación de gráficos, formato de gráficos, Función Buscar (BuscarV, BuscarH, Indice), Validación de Datos, Ingreso de Datos usando Datos-Formulario. Orden de listas o base de datos (Por un criterio o campo, por varios campos, agregar campos de ordenación), Filtros (Autofiltro y filtro avanzado), Funciones de base de datos. Tablas Dinámicas (Generación de resultados de campos a través del asistente para tablas dinámicas), Macros. 6. ESTRATEGIAS METODOLOGICAS.- Las clases tienen la siguiente estructura: una clase de teoría y la siguiente de práctica; dictándose 08 horas de teoría, 08 horas de práctica con docente, y 08 horas de practicas calificadas sin apoyo docente, desarrollándose bajo la utilización de métodos enfocados por CAPACIDADES TERMINALES y tangibilizada en proyectos de trabajo mensuales, en los sistemas de enseñanza / aprendizaje, aplicando a su vez las técnicas necesarias para alcanzar los objetivos de dominio laboral del estudiante, aplicando casos prácticos bajo la supervisión y asesoría del profesor-Instructor. 7. DESARROLLO DE CONTENIDOS.- • 1era. Sesión: Conceptual. Creación de gráficos, formato de gráficos. Funciones de texto (Izquierda, Derecha, Extrae, Mayusc., Minusc., Reemplazar, Concatenar. • 2da. Sesión: Procedimental. (Laboratorio) Personalización de gráficos (variedad de formatos), funciones aplicadas a ejercicios para obtener valores. Práctica dirigida Nº 1. (Temas de clase 1 y 2). • 3era. Sesión: Conceptual. Función Buscar (BuscarV, BuscarH, Índice). Validación de Datos, Ingreso de Datos usando Datos-Formulario. Orden de listas o base de datos (Por un criterio o campo, por varios campos, agregar campos de ordenación). s Procesador PAGE 2 AGE 2 1 ocesador de Textos Prof. Johnny Yaya Ramos Procesador de Textos Organización educativa Formamos profesionales 1 1 s Procesador PAGE 2 AGE 2 1 ocesador de Textos
- 3. Microsoft Excel II Formamos profesionales 1 1 s Procesador PAGE 2 AGE 2 1 ocesador de Textos Prof. Johnny Yaya Ramos Procesador de Textos Organización educativa Formamos profesionales 1 1 s Procesador PAGE 2 AGE 2 1 ocesador de Textos • 4ta. Sesión: Procedimental. (Laboratorio) Permitir el ingreso de caracteres y valores para el mejor uso de tablas, así como el uso de las herramientas para ordenar y uso de funciones de búsqueda. Práctica dirigida Nº 2. (Temas de clase 3 y 4). • 5ta. Sesión: Conceptual. Funciones de base de datos y macros. Filtros (Autofiltro y filtro avanzado). Tablas Dinámicas • 6ta. Sesión: Procedimental. (Laboratorio) Generación de resultados de campos a través del asistente para tablas dinámicas. Grabar órdenes y agregarlas a botones. Práctica dirigida Nº 3. (Temas de clase 5 y 6). • 7ma. Sesión: Conceptual. Controles de formulario (Cuadro de lista, cuadro combinado, botones de opción, casilla de verificación, botón de comando, control de numero, barra de desplazamiento, etc.). • 8va. Sesión: Procedimental. (Laboratorio) Práctica dirigida por el docente Nº4. (Temas de clase 7). Evaluación Final. SEMINARIO MENSUAL.- Tema de actualización y/o especialización. 8. EVALUACION.- Nota de Laboratorio: PL = (L1) + (L2) + (L3) + (L4) Promedio Final: 2 4 )( EFPAISPTPL PF ++++ = • PF = PROMEDIO FINAL • PL = PROMEDIO DE LABORATORIO • PT = PROYECTO DE TRABAJO • IS = INFORME DE SEMINARIO • EF = EVALUACION FINAL (Teórico-Práctico) • PA= PROMEDIO ACTITUDINAL 9.-FUENTES DE CONSULTA: BIBLIOGRAFÍA • Manuales del usuario • www.aulaclic.es
- 4. Microsoft Excel II Formamos profesionales 1 1 s Procesador PAGE 2 AGE 2 1 ocesador de Textos Prof. Johnny Yaya Ramos Procesador de Textos Organización educativa Formamos profesionales 1 1 s Procesador PAGE 2 AGE 2 1 ocesador de Textos Formamos profesionales 4 4
- 5. Microsoft Excel II Formamos profesionales 1 1 s Procesador PAGE 2 AGE 2 1 ocesador de Textos Prof. Johnny Yaya Ramos Procesador de Textos Organización educativa Formamos profesionales 1 1 s Procesador PAGE 2 AGE 2 1 ocesador de Textos s Procesador PAGE 2 AGE 2 4 ocesador de Textos Prof. Johnny Yaya Ramos Procesador de Textos Organización educativa Formamos profesionales 4 4 s Procesador PAGE 2 AGE 2 4 ocesador de Textos Capítulo Capítulo Capítulo Capítulo Temas Creación de gráficos, formato de gráficos. Funciones de texto (Izquierda, Derecha, Extrae, Mayusc., Minusc., Reemplazar, Concatenar. Personalización de gráficos (variedad de formatos), funciones aplicadas a ejercicios para obtener valores. Capacidades Realizar procesos con gráficos y Manejar Funciones de Búsqueda.
- 6. Microsoft Excel II Formamos profesionales 1 1 s Procesador PAGE 2 AGE 2 1 ocesador de Textos Prof. Johnny Yaya Ramos Procesador de Textos Organización educativa Formamos profesionales 1 1 s Procesador PAGE 2 AGE 2 1 ocesador de Textos Introducción Un gráfico es la representación gráfica de los datos de una hoja de cálculo y facilita su interpretación. Vamos a ver en esta unidad, cómo crear gráficos a partir de unos datos introducidos en una hoja de cálculo. La utilización de gráficos hace más sencilla e inmediata la interpretación de los datos. A menudo un gráfico nos dice mucho más que una serie de datos clasificados por filas y columnas. Cuando se crea un gráfico en Excel, podemos optar por crearlo: - Como gráfico incrustado: Insertar el gráfico en una hoja normal como cualquier otro objeto. - Como hoja de gráfico: Crear el gráfico en una hoja exclusiva para el gráfico, en las hojas de gráfico no existen celdas ni ningún otro tipo de objeto. CREAR GRÁFICOS Para insertar un gráfico tenemos varias opciones, pero siempre utilizaremos la sección Gráficos que se encuentra en la pestaña Insertar. Es recomendable que tengas seleccionado el rango de celdas que quieres que participen en el gráfico, de esta forma, Excel podrá generarlo automáticamente. En caso contrario, el gráfico se mostrará en blanco o no se creará debido a un tipo de error en los datos que solicita. Como puedes ver existen diversos tipos de gráficos a nuestra disposición. Podemos seleccionar un gráfico a insertar haciendo clic en el tipo que nos interese para que se despliegue el listado de los que se encuentran disponibles.
- 7. Microsoft Excel II Formamos profesionales 1 1 s Procesador PAGE 2 AGE 2 1 ocesador de Textos Prof. Johnny Yaya Ramos Procesador de Textos Organización educativa Formamos profesionales 1 1 s Procesador PAGE 2 AGE 2 1 ocesador de Textos En cada uno de los tipos generales de gráficos podrás encontrar un enlace en la parte inferior del listado que muestra Todos los tipos de gráfico... Hacer clic en esa opción equivaldría a desplegar el cuadro de diálogo de Insertar gráfico que se muestra al hacer clic en la flecha de la parte inferior derecha de la sección Gráficos. Aquí puedes ver listados todos los gráficos disponibles, selecciona uno y pulsa Aceptar para empezar a crearlo.
- 8. Microsoft Excel II Formamos profesionales 1 1 s Procesador PAGE 2 AGE 2 1 ocesador de Textos Prof. Johnny Yaya Ramos Procesador de Textos Organización educativa Formamos profesionales 1 1 s Procesador PAGE 2 AGE 2 1 ocesador de Textos Si seleccionaste un rango de celdas verás tu nuevo gráfico inmediatamente y lo insertará en la hoja de cálculo con las características predeterminadas del gráfico escogido. Si has decidido probar suerte y no tenías celdas seleccionadas, deberás seguir leyendo los siguientes apartados. AÑADIR UNA SERIE DE DATOS Este paso es el más importante de todos ya que en él definiremos qué datos queremos que aparezcan en el gráfico. Una vez tengamos un gráfico sobre la hoja de cálculo, aparecerán nuevas pestañas para mostrarnos nuevas opciones. Si observamos la pestaña Diseño encontraremos dos opciones muy útiles: Primero nos fijaremos en el botón Seleccionar datos. Desde él se abre el siguiente cuadro de diálogo:
- 9. Microsoft Excel II Formamos profesionales 1 1 s Procesador PAGE 2 AGE 2 1 ocesador de Textos Prof. Johnny Yaya Ramos Procesador de Textos Organización educativa Formamos profesionales 1 1 s Procesador PAGE 2 AGE 2 1 ocesador de Textos Observa detenidamente el contenido de esta ventana. Como ya hemos dicho es la más importante porque se encargará de generar el gráfico. Así pues tenemos un campo llamado Rango de datos del gráfico donde podremos seleccionar el rango de celdas que se tomarán en cuenta para crearlo. En el caso de la imagen, las celdas que se tomaron eran 5 y tenían los valores 445, 453, 545, 453 y 345. Pulsa el botón y selecciona las celdas, automáticamente se rellenará el campo de texto con el rango correcto. Una vez hayamos acotado los datos que utilizaremos, Excel asociará unos al eje horizontal (categorías) y otros al eje vertical (series). Ten en cuenta que hay gráficos que necesitan más de dos series para poder crearse (por ejemplo los gráficos de superficie), y otros en cambio, (como el que ves en la imagen) se bastan con uno solo. Utiliza el botón Editar de las series para modificar el literal que se muestra en la leyenda del gráfico. Del mismo modo también podrás modificar el rango de celdas que se incluirán tanto en las series como en las categorías.
- 10. Microsoft Excel II Formamos profesionales 1 1 s Procesador PAGE 2 AGE 2 1 ocesador de Textos Prof. Johnny Yaya Ramos Procesador de Textos Organización educativa Formamos profesionales 1 1 s Procesador PAGE 2 AGE 2 1 ocesador de Textos MODIFICAR LA POSICIÓN Y EL TAMAÑO DE UN GRÁFICO Para cambiar de posición un gráfico dentro de una hoja de cálculo: 1. Seleccione el gráfico. 2. Sitúe el puntero del mouse sobre el gráfico. El puntero del mouse se convertirá en una flecha blanca que apunta hacia la izquierda. 3. Pulse el botón del mouse y manteniéndolo pulsado, arrástralo hasta donde desees colocar el gráfico. 4. Suelte el botón del mouse. Para cambiar el tamaño de un gráfico: 1. Seleccione el gráfico. 2. Sitúe el puntero del mouse sobre cualquiera de los indicadores alrededor del cuadro del gráfico (como si se deseara cambiar de tamaño una ventana). El puntero del mouse se convertirá en una flecha de dos puntas. 3. Pulse el botón del mouse y manteniéndolo pulsado, arrástralo hasta la posición deseada. Si deseas mantener la relación de aspecto, es decir, la proporción de su longitud y su altura, mantén pulsada la tecla CTRL o MAYUS. 4. Suelta el botón del mouse. FUNCIONES DE TEXTO Todas estas funciones permiten manipular textos o porciones de textos dentro de una celda. Función =IZQUIERDA(cadena;caracteres) Extrae caracteres desde el extremo izquierdo de una cadena. Función =DERECHA(cadena;caracteres) Extrae caracteres desde el extremo derecho de una cadena. Función =EXTRAE(cadena;pos_inicial;caracteres) Extrae caracteres de una cadena, empezando de la pos_inicial. Función =HALLAR(cad1;cad2) Devuelve el número de posiciones de la ocurrencia de cad1 en cad2. Función =LARGO(cad) Devuelve la longitud de una cadena de texto. Los espacios son tomados en cuenta
- 11. Microsoft Excel II Formamos profesionales 1 1 s Procesador PAGE 2 AGE 2 1 ocesador de Textos Prof. Johnny Yaya Ramos Procesador de Textos Organización educativa Formamos profesionales 1 1 s Procesador PAGE 2 AGE 2 1 ocesador de Textos Así podrá incluso combinar funciones…. MANEJO DE TEXTO CONCATENAR CELDAS En Excel el símbolo que sirve para concatenar celdas es el operador (&), así podríamos usar fórmulas de este tipo: =D4 & A4 Y el resultado será………… Incluso podrá unir textos y celdas, así……… =B4 & “,” & C4 ….el resultado será… Al concatenar celdas que contienen sólo números, el resultado es también un número, es así que puede ser utilizado en algún cálculo.
- 12. Microsoft Excel II Formamos profesionales 1 1 s Procesador PAGE 2 AGE 2 1 ocesador de Textos Prof. Johnny Yaya Ramos Procesador de Textos Organización educativa Formamos profesionales 1 1 s Procesador PAGE 2 AGE 2 1 ocesador de Textos Modificar las características del gráfico En la pestaña Presentación podrás encontrar todas las opciones relativas al aspecto del gráfico. Por ejemplo, podrás decidir que ejes mostrar o si quieres incluir una cuadrícula de fondo para poder leer mejor los resultados. Todo esto lo encontraras en la sección Ejes: Utiliza las opciones de la sección Etiquetas para establecer qué literales de texto se mostrarán en el gráfico: De todas formas, recuerda que puedes seleccionar las etiquetas dentro del gráfico y arrastrarlas para colocarlas en la posición deseada. Desde esta sección también podrás configurar la Leyenda del gráfico. Finalmente destacaremos las opciones de la sección Fondo que te permitirán modificar el modo en el que se integrará el gráfico en el cuadro de cálculo.
- 13. Microsoft Excel II Formamos profesionales 1 1 s Procesador PAGE 2 AGE 2 1 ocesador de Textos Prof. Johnny Yaya Ramos Procesador de Textos Organización educativa Formamos profesionales 1 1 s Procesador PAGE 2 AGE 2 1 ocesador de Textos La primera opción Área de trazado, sólo estará disponible para los gráficos bidimensionales (como el de la imagen de ejemplo anterior). Cuadro Gráfico, Plano interior del gráfico y Giro 3D modifican el aspecto de los gráficos tridimensionales disponibles: Excel 2007 ha sido diseñado para que todas sus opciones sean sencillas e intuitivas, así que después de un par de pruebas con cada una de estas opciones entenderás perfectamente sus comportamientos y resultados. Practica primero con unos cuantos gráficos con datos al azar y verás el provecho que puedes sacarle a estas características.
- 14. Microsoft Excel II Formamos profesionales 1 1 s Procesador PAGE 2 AGE 2 1 ocesador de Textos Prof. Johnny Yaya Ramos Procesador de Textos Organización educativa Formamos profesionales 1 1 s Procesador PAGE 2 AGE 2 1 ocesador de Textos Capítulo Capítulo Capítulo Capítulo Temas Función Buscar (BuscarV, BuscarH, Índice). Validación de Datos, Ingreso de Datos usando Datos- Formulario. Orden de listas o base de datos (Por un criterio o campo, por varios campos, agregar campos de ordenación). Permitir el ingreso de caracteres y valores para el mejor uso de tablas, así como el uso de las herramientas para ordenar y uso de funciones de búsqueda. Capacidades Realizar búsqueda de datos mediante el uso de criterios.
- 15. Microsoft Excel II Formamos profesionales 1 1 s Procesador PAGE 2 AGE 2 1 ocesador de Textos Prof. Johnny Yaya Ramos Procesador de Textos Organización educativa Formamos profesionales 1 1 s Procesador PAGE 2 AGE 2 1 ocesador de Textos FUNCIONES DE BÚSQUEDA En una hoja de Excel es muy importante coger los datos correctos para trabajar con las fórmulas diseñadas. Por eso existe una agrupación de funciones específicas para realizar búsquedas de datos. Comprendamos qué es en sí una búsqueda, cuando queremos encontrar alguna información de algo no buscamos directamente por lo que buscamos pues lo desconocemos, realizamos una búsqueda de una propiedad o algo similar que conocemos que puede tener lo que buscamos. Por ejemplo, si buscamos a una persona, describimos su aspecto físico, si buscamos el nº de teléfono de un restaurante, buscamos en la guía de teléfonos por el nombre del restaurante. Normalmente el dato que queremos encontrar no lo conocemos por eso buscamos por otros datos que sí conocemos. Estas son las funciones disponibles por Excel para realizar búsquedas: Función Descripción AREAS(ref) Devuelve el número de rangos de celdas contiguas BUSCAR(...) Busca valores de un rango de una columna o una fila BUSCARH(valor_buscado;matriz_buscar_en; indicador_filas;ordenado) Busca en la primera fila de la tabla o matriz de valores BUSCARV(valor_buscado;matriz_buscar_en; indicador_columnas; ordenado) Busca un valor en la primera columna de la izquierda COINCIDIR(valor_buscado;matriz_buscar_en; tipo_de_coincidencia) Devuelve la posición relativa de un elemento COLUMNA(ref) Devuelve el número de columna de una referencia COLUMNAS(matriz) Devuelve el número de columnas que componen la matriz DESREF(ref;filas;columnas;alto;ancho) Devuelve una referencia a un rango DIRECCION(fila;columna;abs;a1;hoja) Crea una referencia de celda en forma de texto ELEGIR(num_indice;valor1;valor2;...) Elige un valor o una accion de una lista de valores FILA(ref) Devuelve el número de fila FILAS(matriz) Devuelve el número de filas HIPERvínculo(ubicación_del_vínculo; nombre_descriptivo) Crea un acceso directo a un documento IMPORTARDATOSDINAMICOS(camp_datos; tablas_dinámicas;campo1;elemento1; Extrae datos almacenados en una tabla dinámica
- 16. Microsoft Excel II Formamos profesionales 1 1 s Procesador PAGE 2 AGE 2 1 ocesador de Textos Prof. Johnny Yaya Ramos Procesador de Textos Organización educativa Formamos profesionales 1 1 s Procesador PAGE 2 AGE 2 1 ocesador de Textos campo2;elemento2...) INDICE(matriz;num_fila;num_columna) Devuelve el valor de una celda en la intersección de una fila y una columna INDIRECTO(ref;a1) Devuelve una referencia especificada TRANSPONER(matriz) Intercambia las filas por las columnas en una matriz Ejercicio paso a paso. Funciones que buscan. 1 Si no tienes abierto Excel2007, ábrelo para realizar el ejercicio. 2 Escribe en la Columna B unos 10 nombres de personas conocidas e imaginarias, por ejemplo Jose, Juan, Javi, Maria... Cada uno en una celda, pero ten en cuenta de ponerlos siempre en la columna B. 3 Ahora en la Columna C escribe números de teléfono al lado de cada nombre que has introducido antes. Vamos a hacer uso de la función BUSCAR(), utilizaremos la celda D5 para introducir el nombre a buscar y la celda D11 para albergar el teléfono de la persona buscada. 4 Así pues, sitúate en la celda D11 y pulsa sobre , selecciona la categoria de búsqueda y referencia y elige la función BUSCAR(). 5 Pulsa Aceptar. 6 En el parámetro valor_buscado introduce o selecciona la celda D5, en vector_de_comparación escribe "B:B" o selecciona la Columna B y en el parámetro vector_resultado escribe "C:C" o selecciona la Columna C. 7 Introduce un nombre en la celda D5, un valor que se encuentre en la columna B y mira que ocurre. En la celda D11 debe aparecer el telefono de la persona. Ahora vamos a utilizar la función TRANSPONER(), que es una poco más compleja, pero tampoco mucho. Recordemos que transponer significa cambiar filas por columnas y viceversa. Es decir si tenemos los datos en fila, al transponer obtendremos los datos en columna. 8 Sitúate en la celda A15 y pulsa sobre , selecciona la categoria de búsqueda y referencia y elige la función TRANSPONER(). Pulsa Aceptar. En el único parámetro que nos pide "Matriz" debemos seleccionar la matriz de filas y columnas que vamos a transponer. 9 Seleccionar la matriz de B1:C10.
- 17. Microsoft Excel II Formamos profesionales 1 1 s Procesador PAGE 2 AGE 2 1 ocesador de Textos Prof. Johnny Yaya Ramos Procesador de Textos Organización educativa Formamos profesionales 1 1 s Procesador PAGE 2 AGE 2 1 ocesador de Textos La formula ya está hecha, pero vemos que nos dá un error de valor, esto se debe a que la fórmula hace referencia a una matriz y no a una única celda. Para que la transposición se efectue correctamente debemos repetir la fórmula para todas las celdas a transponer siguiendo los siguientes pasos. 10 A partir de la celda de la fórmula (A15) esta incluida, selecciona las celdas necesarias para cubrir la matriz transpuesta, es decir una matriz de 2 filas por 10 columnas que se corresponderán con la matriz A15:J16, pulsar F2 y seguidamente Ctrl+Mayus+Enter. De este modo la formula se copia al resto de celdas y se ejecuta correctamente. 11 Guarda el libro de trabajo en la carpeta Mis documentos del disco duro con el nombre de Funciones de búsqueda. 12 Cierra el libro de trabajo. VALIDACION DE DATOS Mediante esta opción el usuario podrá especificar que datos se pueden ingresar en un rango de celdas. De tal manera que se pueden restringir el ingreso de datos a los exclusivamente señalados. Ayuda además la opción de que al ubicarse en una celda donde se aplique la validación se presente un mensaje 1. Ingresar los datos en modo lista que serán validados. De preferencia debe introducirse estos datos en una zona de la hoja de cálculo donde el usuario que usar0 la base de datos no tenga fácil acceso. Por ejemplo, en la celda A65530 ingresar lo siguiente. 2. A continuación debe indicar en que rango de celdas se aplicará la validación. Por ejemplo:
- 18. Microsoft Excel II Formamos profesionales 1 1 s Procesador PAGE 2 AGE 2 1 ocesador de Textos Prof. Johnny Yaya Ramos Procesador de Textos Organización educativa Formamos profesionales 1 1 s Procesador PAGE 2 AGE 2 1 ocesador de Textos 3. Seleccionar el rango de celdas g2:g22 que es donde se tendrá que colocar “En trámite” o “Sentenciado” 4. Seleccione el menú Datos. 5. Seleccione el menú Validación. 6. Allí deberás escoger entre las opciones de Permitir la opción Lista 7. En la opción Origen digitar el rango de celdas que contienen los datos a validar 8. Se comprobará el buen funcionamiento de la validación cuando al seleccionar cualquiera de las celdas donde se aplicó dicha opción, esta mostrará un botón que contiene la lista de datos que van a ser validados 9. lic en el botón y luego clic en cualquiera de las opciones de la lista. Dicha opción aparecerá en la celda.
- 19. Microsoft Excel II Formamos profesionales 1 1 s Procesador PAGE 2 AGE 2 1 ocesador de Textos Prof. Johnny Yaya Ramos Procesador de Textos Organización educativa Formamos profesionales 1 1 s Procesador PAGE 2 AGE 2 1 ocesador de Textos FORMULARIOS PARA TRABAJAR CON BASE DE DATOS Es una forma más ordenada y funcional de ver los registros de una base de datos, mostrando una ventana que contiene la totalidad de campos que conforman su lista. Para usar esta opción, realizar: 1. Seleccione el menú Datos. 2. Seleccione Formularios. 3. Esta opción despliega la siguiente caja de diálogo: Se despliega una formula de datos que se puede usar para cambiar registros, poner un Nuevo registro, Eliminar un registro y Buscar registros. Si se hacen cambios, se pueden Restaurar antes de presionar enter o cambiarse a otro registro. Si se eliminan registros no se podrán recuperar. ENCONTRAR LOS REGISTROS Al hacer clic sobre el botón Criterios se despliega la siguiente caja de diálogo: En esta caja se pueden determinar que registros se están buscando, estableciendo criterios en cada uno de los campos. También se pueden utilizar operadores de comparación y comodines. Use los botones Buscar siguiente y buscar anterior para ir visualizando todos los registros que cumplan con el criterio. CRITERIO ha cambiado por FORMULARIO
- 20. Microsoft Excel II Formamos profesionales 1 1 s Procesador PAGE 2 AGE 2 1 ocesador de Textos Prof. Johnny Yaya Ramos Procesador de Textos Organización educativa Formamos profesionales 1 1 s Procesador PAGE 2 AGE 2 1 ocesador de Textos ELIMINAR REGISTROS Usted puede eliminar registros de su base de datos. En la ventana de formularios, use el botón Eliminar para borrar el registro que se muestra. Esta acción lo que realmente hace es eliminar la fila que contiene dicho registro. ORDENAR UNA BASE DE DATOS Puede reorganizar las filas o las columnas de una lista basándose en los valores de la lista, ordenándolos. Al ordenarlos, Microsoft Excel reorganiza las filas, las columnas o las celdas individuales utilizando el orden que especifique. Pueden ordenarse listas en orden ascendente (del 1 al 9, de la A a la Z, de la fecha más antigua a la más reciente) o descendente. Para ordenar datos no es necesario que estén agrupados en la misma forma en que se agrupa una base de datos, puede ser filas o columnas aisladas. Sin embargo, uno de los usos más comunes para las opciones que ordenan los datos es en las bases de datos. ORDENAR REGISTROS Pueden ordenar los registros directamente en forma ascendente o descendente, con un solo criterio utilizando los siguientes iconos: Ascendente Descendente Para utilizar la opción de los iconos es necesario colocarse en algún registro del campo que desea tomar como criterio y hacer clic sobre el icono (ascendente o descendente). ORDENAR LOS DATOS USANDO MÁS DE UN CRITERIO Excel permite especificar más de un criterio para ordenar sus registros. Así usted puede especificar hasta 3 criterios distintos para ordenar la tabla. Realizar lo siguiente: 1. Seleccione el menú Datos. 2. Seleccione Ordenar. 3. Se muestra la siguiente ventana:
- 21. Microsoft Excel II Formamos profesionales 1 1 s Procesador PAGE 2 AGE 2 1 ocesador de Textos Prof. Johnny Yaya Ramos Procesador de Textos Organización educativa Formamos profesionales 1 1 s Procesador PAGE 2 AGE 2 1 ocesador de Textos En las cajas de Orden por y Luego por se selecciona de la lista, el nombre del campo con el que se quiere ordenar y la prioridad. Excel permite manejar hasta tres prioridades como se puede ver con los criterios. Cada criterio se puede ordenar Ascendente o Descendente. Si se manejan encabezados en la selección se determina en la lista tiene fila de encabezamiento. En Primer criterio de ordenación se elige alguna de las opciones que Excel 2003 tiene creadas. Se pueden crear más criterios, que se revisarán posteriormente. También se puede determinar que sea sensible a las mayúsculas en Coincidir mayúsculas / minúsculas. Según se tengan acomodados los datos se debe seleccionar la Orientación ya sea Ordenar de arriba hacia abajo o de izquierda a derecha. El resultado de ordenar los datos del ejemplo siguiente, si le indicamos a Excel que ordene los registros por Nº el orden sería como se muestra: PERSONALIZAR EL TIPO DE ORDEN Usted puede cambiar el tipo de ordenación a uno personalizado. Por ejemplo al usar como criterio de ordenación un campo turno, los registros se ordenaran alfabéticamente (mañana, noche y tarde), obteniendo un resultado poco real. Para cambiar el tipo de ordenación se realizaría: 1. Crear una lista con el orden que usted quiere. 2. Añada la lista a la lista personalizada de Excel. 3. Seleccione la lista y elija el menú Herramientas 4. Seleccione Opciones. 5. Elegir la ficha Listas Personalizadas. 6. Haga clic en el botón Importar
- 22. Microsoft Excel II Formamos profesionales 1 1 s Procesador PAGE 2 AGE 2 1 ocesador de Textos Prof. Johnny Yaya Ramos Procesador de Textos Organización educativa Formamos profesionales 1 1 s Procesador PAGE 2 AGE 2 1 ocesador de Textos 7. Luego, en la ventana Ordenar, haga clic en el botón Opciones… 8. En el cuadro Primer Criterio, seleccione la lista creada. 9. Al Aceptar, Excel tomará la lista como criterio y ordenará los datos en base a ella (mañana, tarde y noche).
- 23. Microsoft Excel II Formamos profesionales 1 1 s Procesador PAGE 2 AGE 2 1 ocesador de Textos Prof. Johnny Yaya Ramos Procesador de Textos Organización educativa Formamos profesionales 1 1 s Procesador PAGE 2 AGE 2 1 ocesador de Textos Capítulo Capítulo Capítulo Capítulo Temas Funciones de base de datos y macros. Filtros (Autofiltro y filtro avanzado). Tablas Dinámicas. Generación de resultados de campos a través del asistente para tablas dinámicas. Grabar órdenes y agregarlas a botones. Capacidades Realizar Operaciones en un Base de datos y Manejar la información a través de datos dinámicos; Automatiza Operaciones.
- 24. Microsoft Excel II Formamos profesionales 1 1 s Procesador PAGE 2 AGE 2 1 ocesador de Textos Prof. Johnny Yaya Ramos Procesador de Textos Organización educativa Formamos profesionales 1 1 s Procesador PAGE 2 AGE 2 1 ocesador de Textos FUNCIONES DE BASE DE DATOS Función BDCONTAR(Base de datos; Nombre de campo; Criterios) Cuenta las celdas que contienen números en una columna de una lista o base de datos y que concuerdan con las condiciones especificadas. El argumento Nombre de campo es opcional. Si se pasa por alto, BDCONTAR cuenta todos los registros de la base de datos que coinciden con los criterios. Función BDEXTRAER(Base de datos; Nombre de campo; Criterios) Extrae un único valor de una columna de una lista o base de datos que coincida con las condiciones especificadas. Función BDMAX(Base de datos; Nombre de campo; Criterios) Devuelve el valor máximo de una columna de una lista o base de datos que coincida con las condiciones especificadas. Función BDMIN(Base de datos; Nombre de campo; Criterios) Devuelve el valor mínimo de una columna de una lista o base de datos que coincida con las condiciones especificadas. Función BDPRODUCTO(Base de datos; Nombre de campo; Criterios) Multiplica los valores de una columna de una lista o base de datos que coincidan con las condiciones especificadas. Función BDPROMEDIO(Base de datos; Nombre de campo; Criterios) Devuelve el promedio de los valores de una columna de una lista o base de datos que coinciden con las condiciones especificadas. Función BDSUMA(Base de datos; Nombre de campo; Criterios) Suma los números de una columna de una lista o base de datos que concuerden con las condiciones especificadas. BASE DE DATOS Una base de datos es una serie etiquetadas de filas de hoja de cálculo que contienen datos relacionados, como una base de datos de facturas o un conjunto de nombres y números de teléfono de clientes. Una lista puede utilizarse como una base de datos, en que las filas corresponden a los registros y las columnas a los campos. La primera fila de la lista tiene los rótulos de columna.
- 25. Microsoft Excel II Formamos profesionales 1 1 s Procesador PAGE 2 AGE 2 1 ocesador de Textos Prof. Johnny Yaya Ramos Procesador de Textos Organización educativa Formamos profesionales 1 1 s Procesador PAGE 2 AGE 2 1 ocesador de Textos CREAR UNA BASE DE DATOS Cuando se tienen varios datos ordenados y clasificados adecuadamente, se tiene una base de datos. Por lo tanto, una base de datos es un conjunto de datos que pertenece a una misma entidad, objeto o individuo. Ejemplo: Cada renglón es un registro y cada columna un campo. Los datos de la misma fila, que son un registro, pertenecen al mismo pedido. Cada columna es un campo, contiene todos los datos necesarios para formar un registro y permite clasificarlos y ordenarlos.
- 26. Microsoft Excel II Formamos profesionales 1 1 s Procesador PAGE 2 AGE 2 1 ocesador de Textos Prof. Johnny Yaya Ramos Procesador de Textos Organización educativa Formamos profesionales 1 1 s Procesador PAGE 2 AGE 2 1 ocesador de Textos FILTROS AUTOFILTROS Una de las operaciones más comunes que se hacen con las bases de datos es la consulta. Cuando se hace una consulta, normalmente se están buscando registros que coincidan con algún valor o criterio. Existen varias formas de buscar esa información, los Filtros son una de ellas. Para aplicar un filtro a una base de datos realizar: 1. Seleccione el menú Datos. 2. Seleccione Filtro. 3. Seleccione Autofiltro. 4. El resultado será similar al siguiente: El comando Autofiltro, aplica flechas para abrir menús colgantes en el encabezado de la base de datos. Con estos menús colgantes, se pueden elegir las opciones de consulta. Según el campo, aparecen las posibles combinaciones de los registros que se pueden buscar. La opción (Todas), va a mostrar todos los registros sin importar ningún criterio. La opción (Vacías), muestra los registros que están vacíos en ese campo. La opción (No vacías) realiza la acción Contraria.
- 27. Microsoft Excel II Formamos profesionales 1 1 s Procesador PAGE 2 AGE 2 1 ocesador de Textos Prof. Johnny Yaya Ramos Procesador de Textos Organización educativa Formamos profesionales 1 1 s Procesador PAGE 2 AGE 2 1 ocesador de Textos USAR CRITERIOS COMPUESTOS Al seleccionar Personalizar, aparece la siguiente caja de diálogo: Con el Autofiltro Personalizado se pueden determinar que registros exactamente se están buscando. Se pueden utilizar operadores de comparación que ya se encuentran en la lista: OPERADOR COMPARACIÓN > Mayor que < Menor que >= Mayor o igual que <= Menor o igual que < > Diferente a Con el operador se selecciona el registro con el que se está comparando también de la lista Excel XP permite utilizar comodines que son: ( ?) para representar un carácter individual y (*) para representar cualquier serie de caracteres. Los comodines funcionan de la forma como se muestra en el ejemplo: CRITERIO ENCUENTRA F* Fermín Fernando Fulgencio Federico Fe* Fermín Fernando Federico
- 28. Microsoft Excel II Formamos profesionales 1 1 s Procesador PAGE 2 AGE 2 1 ocesador de Textos Prof. Johnny Yaya Ramos Procesador de Textos Organización educativa Formamos profesionales 1 1 s Procesador PAGE 2 AGE 2 1 ocesador de Textos Fer* Fernando F?r* Fermín Fernando ?er* Fermín Fernando ?e* Fermín Fernando Federico Con las opciones Y y O se pueden establecer dos criterios. Con la opción Y los criterios se suman, es decir que se tienen que cumplir con ambos criterios para que encuentre los registros deseados. Con la opción O va a buscar cualquiera de los registros que cumplan con los criterios establecidos, no tienen que cumplir con ambas. Los botones de los campos donde se establecieron filtros y los encabezados de los reglones cambian de color. En cada uno de los campos se pueden establecer filtros y en este caso se suman los criterios, es decir que se debe de cumplir con cada uno de los criterios que se marquen en los filtros de los campos. Para deshabilitar todos los filtros, realizar: 1. Seleccione el menú Datos. 2. Seleccione Filtro. 3. Seleccione Autofiltro. SUBTOTALES Uno de los cálculos más comunes que se hacen en las listas y en las bases de datos es el de los subtotales. Es decir, que se haga una operación parcial de los registros que se especifiquen en el rango, así como una operación general de toda la búsqueda. Para realizar esta operación, realizar: 1. Seleccione el menú Datos. 2. Seleccione Subtotales. 3. Apareciendo la siguiente caja de dialogo:
- 29. Microsoft Excel II Formamos profesionales 1 1 s Procesador PAGE 2 AGE 2 1 ocesador de Textos Prof. Johnny Yaya Ramos Procesador de Textos Organización educativa Formamos profesionales 1 1 s Procesador PAGE 2 AGE 2 1 ocesador de Textos Esta opción va a insertar Subtotales en cada cambio de registro según se le indique, y al final de la lista va a insertar un gran total. Para utilizar esta opción es necesario que la base de datos o la lista tenga necesariamente un encabezado. También es conveniente que se ordene la lista antes de utilizar esta opción, pero no es un requisito primordial para que funcione. Esta lista contiene las funciones utilizadas frecuentemente Suma Suma los elementos Cuenta Cantidad de valores que no son blancos Promedio Promedio de los elementos en el grupo del subtotal Máx. Valor numérico más grande en el grupo del subtotal Min. Valor numérico más pequeño en el grupo del subtotal Producto Producto de todos los valores del grupo del subtotal Cuenta num. Cantidad de registros o filas que contienen datos numéricos Desvest Estimación de la desviación estándar Desvestí Desviación estándar Var Estimación de la varianza Varp Varianza de una población En la lista Agregar Subtotal se determina que campos ven a contar con Subtotal. Se pueden seleccionar todos si así se desea pero el cambio se va a realizar según lo determinado en la lista Para cada cambio en. Reemplazar Subtotales Actuales, cambia los subtotales anteriores e inserta los nuevos. Salto de página entre grupos inserta automáticamente un salto de página cada vez que termina un subtotal. Resumen debajo de los datos va a colocar cada Subtotal al finalizar cada rango, de otra forma lo coloca al inicio de cada rango. Para quitar todos los Subtotales, utilice el botón Quitar Todos. Crear subtotales da como resultado algo similar a lo que aparece a continuación:
- 30. Microsoft Excel II Formamos profesionales 1 1 s Procesador PAGE 2 AGE 2 1 ocesador de Textos Prof. Johnny Yaya Ramos Procesador de Textos Organización educativa Formamos profesionales 1 1 s Procesador PAGE 2 AGE 2 1 ocesador de Textos A este conjunto de elementos se le conoce como esquema. Nótese que del lado izquierdo, junto al encabezado de la fila, aparecen los botones del esquema o símbolos del esquema con la forma de + y -, que sirve para esconder o aparecer las filas que contienen la información y dejar solo las de los Subtotales. Con los botones se puede abrir o cerrar automáticamente todo el nivel del primero al tercero. TABLAS DINÁMICAS Una tabla dinámica combina lo mejor de un Consolidado y de subtotales, para presentar los datos en una forma simple y con un formato y presentación flexible. Un informe de tabla dinámica es una tabla interactiva que se puede utilizar para resumir rápidamente grandes volúmenes de datos. Podrá girar filas y columnas para ver diferentes resúmenes de los datos originales, filtrar los datos mostrando diferentes páginas y ver los datos específicos de algún área de interés. Utilice un informe de tabla dinámica cuando desee comparar totales relacionados, especialmente cuando tenga una lista de números larga para resumir y desee realizar comparaciones distintas con cada número. Utilice los informes de tablas dinámicas cuando desee que Microsoft Excel realice automáticamente ordenaciones y el cálculo de subtotales y totales. Como un informe de tabla dinámica es interactivo, usted u otros usuarios pueden cambiar la presentación de los datos para ver más detalles o calcular diferentes resúmenes. CREAR UNA TABLA DINÁMICA Para crear una tabla dinámica debe realizar lo siguiente: 1. Colocar el puntero de celda sobre una celda de la tabla. 2. Seleccione el menú Datos. 3. Seleccione Informe de tablas y gráficos dinámicos. 4. El asistente lo llevará paso a paso en el desarrollo de su tabla, así se mostrará: PASO 1: Elija la opción Lista o Base de datos de Microsoft Office Excel y luego clic en la opción Tabla dinámica. Si selecciona la opción Fuente de datos externa usted puede usar tablas de algún manejador de base de datos relacional: Access o SQL. Se visualiza la siguiente ventana:
- 31. Microsoft Excel II Formamos profesionales 1 1 s Procesador PAGE 2 AGE 2 1 ocesador de Textos Prof. Johnny Yaya Ramos Procesador de Textos Organización educativa Formamos profesionales 1 1 s Procesador PAGE 2 AGE 2 1 ocesador de Textos PASO 2: Seleccione el rango de su base de datos. Excel marca automáticamente la base de datos sobre la que se encuentra el puntero de celda. Haga clic en siguiente. Se visualiza la siguiente ventana. PASO 3: Use el botón Diseño… para definir los campos de su tabla dinámica. Se visualiza la siguiente ventana: DESARROLLO DEL DISEÑO: En esta ventana distribuya y organice los campos de su tabla de tal forma que muestre la información requerida. La ventana que presenta es la siguiente:
- 32. Microsoft Excel II Formamos profesionales 1 1 s Procesador PAGE 2 AGE 2 1 ocesador de Textos Prof. Johnny Yaya Ramos Procesador de Textos Organización educativa Formamos profesionales 1 1 s Procesador PAGE 2 AGE 2 1 ocesador de Textos Para el resumen que se pide, debe arrastrar el campo Agencia a la sección Página, al igual que los campos Vehículo, Turno y Lugar. Luego el campo Vendedor al sector filas, el campo Marca a la sección Columna y el campo Cantidad al sector Datos. El diagrama sería el siguiente: Luego que termine el diseño haga clic en Aceptar. PASO 4: La ventana regresa a la ventana del paso 3, elegir donde desea situar la tabla dinámica y a continuación haga clic en Finalizar. Su tabla dinámica debe ser similar a la siguiente:
- 33. Microsoft Excel II Formamos profesionales 1 1 s Procesador PAGE 2 AGE 2 1 ocesador de Textos Prof. Johnny Yaya Ramos Procesador de Textos Organización educativa Formamos profesionales 1 1 s Procesador PAGE 2 AGE 2 1 ocesador de Textos Capítulo Capítulo Capítulo Capítulo Temas Controles de formulario (Cuadro de lista, cuadro combinado, botones de opción, casilla de verificación, botón de comando, control de numero, barra de desplazamiento, etc.). Generación de resultados de campos a través del asistente para tablas dinámicas. Grabar órdenes y agregarlas a botones. Capacidades Identificar y aplicar los controles de formulario
- 34. Microsoft Excel II Formamos profesionales 1 1 s Procesador PAGE 2 AGE 2 1 ocesador de Textos Prof. Johnny Yaya Ramos Procesador de Textos Organización educativa Formamos profesionales 1 1 s Procesador PAGE 2 AGE 2 1 ocesador de Textos FORMULARIOS PARA TRABAJAR CON BASE DE DATOS Es una forma más ordenada y funcional de ver los registros de una base de datos, mostrando una ventana que contiene la totalidad de campos que conforman su lista. Para usar esta opción, realizar: 1. Hacer clic en alguna celda de la lista 2. Seleccione el menú Datos. 3. Seleccione Formularios. 4. Esta opción despliega la siguiente caja de diálogo: Se despliega una formula de datos que se puede usar para cambiar registros, poner un Nuevo registro, Eliminar un registro y Buscar registros. Si se hacen cambios, se pueden Restaurar antes de presionar enter o cambiarse a otro registro. Si se eliminan registros no se podrán recuperar. ENCONTRAR LOS REGISTROS Al hacer clic sobre el botón Criterios se despliega la siguiente caja de diálogo: En esta caja se pueden determinar que registros se están buscando, estableciendo criterios en cada uno de los campos.
- 35. Microsoft Excel II Formamos profesionales 1 1 s Procesador PAGE 2 AGE 2 1 ocesador de Textos Prof. Johnny Yaya Ramos Procesador de Textos Organización educativa Formamos profesionales 1 1 s Procesador PAGE 2 AGE 2 1 ocesador de Textos También se pueden utilizar operadores de comparación y comodines. Por ejemplo, el criterio G* en el campo Apellido encontraría todos los apellidos que comiencen por G. Los operadores lógicos en los campos de tipo numérico pueden ser: >, <, =…etc. Use los botones Buscar siguiente y Buscar anterior para ir visualizando todos los registros que cumplan con el criterio. AÑADIR REGISTROS 1. Hacer clic en alguna celda de la lista 2. Seleccione el menú Datos 3. Seleccione Formularios. 4. Clic en ele botón Nuevo. 5. Digitar los datos del nuevo registro 6. hacer clic en el botón Cerrar.
- 36. Microsoft Excel II Formamos profesionales 1 1 s Procesador PAGE 2 AGE 2 1 ocesador de Textos Prof. Johnny Yaya Ramos Procesador de Textos Organización educativa Formamos profesionales 1 1 s Procesador PAGE 2 AGE 2 1 ocesador de Textos LIMINAR REGISTROS Usted puede eliminar registros de su base de datos que no interesen. En la ventana de formularios, use el botón Eliminar para borrar el registro que se muestra. Esta acción lo que realmente hace es eliminar la fila que contiene dicho registro. 1. Hacer clic en alguna celda de la lista 2. Seleccione el menú Datos 3. Seleccione Formularios. 4. Seleccione un registro 5. Clic en ele botón Eliminar. 6. Clic en Aceptar. hacer clic en el botón Cerrar.
- 37. Microsoft Excel II Formamos profesionales 1 1 s Procesador PAGE 2 AGE 2 1 ocesador de Textos Prof. Johnny Yaya Ramos Procesador de Textos Organización educativa Formamos profesionales 1 1 s Procesador PAGE 2 AGE 2 1 ocesador de Textos FILTRO AVANZADO A pesar de que sea muy útil y sencillo de manejo, los filtros automáticos, están limitados a uno o dos criterios por cada campo. Por esto, se tienen los Filtros avanzados y el manejo es similar al de los filtros automáticos pero con mayores posibilidades de criterios. Los criterios se definen en la misma hoja de cálculo. Los criterios de filtro avanzado pueden incluir varias condiciones aplicadas a una sola columna. Ejemplos: 1. Crear los criterios. 2. Seleccione una celda de la Base de Datos. 3. Seleccione el menú Datos. 4. Seleccione Filtro. 5. Seleccione Filtro avanzado. 6. Aparece una ventana igual a la que existe en la parte inferior. 7. Si el resultado lo desea en la misma hoja selecciona la opción: Filtrar la lista sin moverla a otro lugar. 8. Si el resultado lo desea en otra hoja selecciona la opción: Copiar a otro lugar. Si es así tienes que seleccionar una celda a insertar el resultado. Criterios
