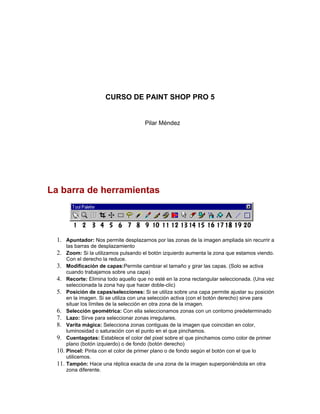
Psp5
- 1. CURSO DE PAINT SHOP PRO 5 Por Angel Luis Almaraz Gonzalez www.microshopnet.net aluis@microshopnet.net La barra de herramientas 1. Apuntador: Nos permite desplazarnos por las zonas de la imagen ampliada sin recurrir a las barras de desplazamiento 2. Zoom: Si la utilizamos pulsando el botón izquierdo aumenta la zona que estamos viendo. Con el derecho la reduce. 3. Modificación de capas:Permite cambiar el tamaño y girar las capas. (Solo se activa cuando trabajamos sobre una capa) 4. Recorte: Elimina todo aquello que no esté en la zona rectangular seleccionada. (Una vez seleccionada la zona hay que hacer doble-clic) 5. Posición de capas/selecciones: Si se utiliza sobre una capa permite ajustar su posición en la imagen. Si se utiliza con una selección activa (con el botón derecho) sirve para situar los límites de la selección en otra zona de la imagen. 6. Selección geométrica: Con ella seleccionamos zonas con un contorno predeterminado 7. Lazo: Sirve para seleccionar zonas irregulares. 8. Varita mágica: Selecciona zonas contiguas de la imagen que coincidan en color, luminosidad o saturación con el punto en el que pinchamos. 9. Cuentagotas: Establece el color del pixel sobre el que pinchamos como color de primer plano (botón izquierdo) o de fondo (botón derecho) 10. Pincel: Pinta con el color de primer plano o de fondo según el botón con el que lo utilicemos. 11. Tampón: Hace una réplica exacta de una zona de la imagen superponiéndola en otra zona diferente. Pilar Méndez
- 2. 12. Intercambio de color: Cambia los píxeles de un color convirtiéndolos en otro color que seleccionemos. 13. Dedo: Difumina, aclara, oscurece...las zonas de la imagen por las que pasamos. 14. Borrador: Borra zonas de la imagen sustituyéndolas por el color de fondo o el de primer plano (En este caso el uso de los botones produce el resultado inverso al habitual) 15. Pincel de tampones: Deposita sobre la imagen unos tampones predefinidos llamados "tubes" 16. Aerosol: Distribuye pintura sobre la imagen simulando el efecto de un aerosol. 17. Relleno: Rellena zonas contiguas de la imagen con color liso o degradado. 18. Texto: Introduce texto del color del primer plano sobre la imagen. 19. Línea: Permite dibujar segmentos rectilíneos y curvas bezier simples. 20. Figuras geométricas: Dibuja cuadrados, rectángulos, círculos u óvalos perfilados o rellenos Estas funciones que hemos descrito de forma general admiten variaciones si utilizamos las posibilidades de la ventana de control, que estará visible o invisible según hayamos pulsado en la botonera que hay bajo los menús. Si no molestan en el trabajo es conveniente tener todas visibles, salvo el histograma que es meramente informativo. De todas maneras podemos desplazarlas por la pantalla u ocultarlas cuando sea preciso. Por ejemplo, si queremos utilizar la herramienta de selección geométrica podríamos elegir en la ventana de control el tipo de figura del contorno, el fundido (Feather) y la suavización de bordes (Antialias). Las posibilidades que se presentan en la ventana de control varían de forma automática en función de la herramienta que estemos usando. Poco a poco irás comprobando la importancia de la herramienta Antialias. Su utilización hará que las transiciones entre lo que dibujamos o seleccionamos y el resto de la imagen no presenten el antiestético borde en dientes de sierra. Combinado con el fundido entre ambas zonas permitirá efectos muy realistas. Seleccionando zonas de la imagen
- 3. Trabajaremos con la misma imagen poniendo el fondo blanco para ver los efectos que se producen según variemos el tipo de selección o los parámetros. Selección poligonal Comprobaremos la variación que se produce en función de los parámetros de feather y Antialias. Lo haremos unicamente con la selección elipsoidal. Los resultados que se muestran se han obtenido siguiendo estos pasos: 1. Marcar la selección 2. Elegir la opción de menú Selections / Invert 3. Pulsar la tecla Suprimir Los bordes de la selección quedan perfilados con "dientes de sierra". (Si hubiéramos elegido una selección cuadrada o rectangular no se habría apreciado) El borde se ha suavizado claramente en comparación con el resultado anterior. Se sigue apreciando el dentado, pero hay una ligera fusión entre el borde de la imagen y el fondo.
- 4. Se sigue apreciando el dentado, pero hay una ligera fusión entre el borde de la imagen y el fondo. Hemos puesto el máximo de fundido entre imagen y fondo. Como puede verse se produce una mezcla muy gradual entre ambas zonas. ¿A que ya se te está ocurriendo una aplicación de esta forma de seleccionar una zona? Combinamos el suavizado y un fundido de dos puntos para conseguir un borde en el que no se aprecie el pixelado. Selección de trazo irregular Seguimos con nuestra imagen de las amapolas y lo primero que observamos es que en la ventana de controles aparece una nueva casilla: Sample merged. Si la marcamos conseguimos que, cuando tengamos una imagen con varias capas, la selección que hagamos en una de ellas se mantenga activa cuando cambiamos a otra, sin necesidad de tener que hacer una nueva selección. Para hacer selecciones irregulares suele ser muy conveniente activar el zoom para tener un mayor grado de detalle y ajustar los contornos.
- 5. siguiente: A mano alzada 1. Hacemos clic en el punto donde queramos iniciar la selección y vamos moviendo el ratón sin dejar de pulsar el botón izquierdo. 2. Cuando soltamos el botón el último punto se une automáticamente con el primero. Punto a punto 1. Hacemos clic donde queremos iniciar la seleccion. 2. Movemos el ratón hasta el siguiente punto y volvemos a hacer clic. 3. Cuando queremos finalizar hacemos un doble clic o clic derecho y el último punto se une al primero El borde de la selección está formado por segmentos rectilíneos entre cada punto. Bordeado automático Se utiliza igual que el punto a punto. El programa intenta ajustar la selección a la diferencia de color o luminosidad en la zona comprendida en el rectángulo que se forma. Es un método de selección de contorno muy adecuado para imágenes muy contrastadas o con una clara definición de las zonas de color. Selección con la varita mágica
- 6. Cambiaremos ahora de imagen para ver como funciona la varita mágica. El parámetro que incorpora como novedoso es la tolerancia: • Pincharemos sobre un punto de la imagen. • El programa aplicará el nivel de tolerancia y elegirá los puntos que coincidan con el marcado según el criterio de combinación RGB, matiz o luminosidad. • La selección no se producirá en todos los puntos de la imagen, sino que se hará añadiendo aquellos que se encuentren adyacentes a la zona que se haya podido seleccionar hasta ese momento. En los tres ejemplos se ha pulsado en el mismo punto y se ha utilizado una tolerancia=20 Por cierto, para pinchar el mismo punto puedes ayudarte con las coordenadas que aparecen en la barra de estado. Coincidencia RGB
- 7. Coincidencia de matiz (Hue) Coincidencia de luminosidad (Brightness) ¿Cómo añado una zona a una selección? • Si ya tenemos seleccionada una zona y queremos añadir algo más basta con mantener pulsada la tecla MAYÚSCULAS para que la nueva zona se sume a la ya seleccionada. (Pueden combinarse los diferentes tipos de selección) ¿Y cómo "resto" una zona de lo que tengo seleccionado? • Para esto seleccionaremos la zona que queremos eliminar manteniendo pulsada la tecla CTRL ¿Cómo selecciono todos los puntos de un mismo color, saturación o luminosidad? • La varita mágica detiene la selección cuando no encuentra más puntos coincidentes que estén en contacto con la zona marcada. Si quieres elegir también puntos que estén en otra zona de la imagen que cumplan las mismas características lo puedes hacer con Selections / Modify / Select similar He marcado antialias y feather y mi selección aparece con el borde dentado ¿Por qué? • Ambas opciones hay que especificarlas antes de realizar la selección. Si lo hacemos después no tienen efecto. Si estás sumando o restando selecciones puedes modificarlas para cada uno de los pasos que des. ¿Puedo rectificar en las selecciones punto a punto o borde automático? • No se pueden rectificar los pasos intermedios. Si el error no es muy aparatoso lo mejor es finalizar la selección y luego hacer un ajuste fino añadiendo o quitando las zonas que elegiste
- 8. equivocadamente. ¿Cómo me libro de esta selección? • Si ya quieres mantener activa una selección pulsa el botón derecho. ¿Cómo selecciono la parte de la imagen que no tengo marcada? • A veces, por las características de la imagen, lo más cómodo es seleccionar justo la zona que no queremos y acudir al menú Selections / Invert para que se active lo que realmente nos interesa. Me costó mucho hacer esta selección ¿Puedo guardarla? • Menú Selections/ Save to disk y tendrás el contorno de la selección disponible para cargarlo en la imagen original o en cualquier otra. ¿Hay otra forma de guardar las selecciones? • Puedes guardarlas asociadas a la imagen en la que se crearon utilizando Selections / Save to alpha channel. Luego puedes recuperarlas en la imagen original o en cualquier otra, pero necesitarás tener abierta la imagen que contiene el canal o canales alfa, mientras que si has salvado la selección con el procedimiento anterior será independiente. (IMPORTANTE: Los canales alfa sólo se mantienen en las imágenes en formato psp o tif) ¿Cómo recupero las selecciones que he guardado? • Selections / Load form disk o Selections / Load forma alpha channel según el tipo. El contorno se situará en las coordenadas exactas en las que se definió al crearlo. ¿Puedo sumar o restar selecciones recuperadas? • No, cuando se recupera una una selección desde el disco o desde un canal alfa su contorno sustituye a lo que ya teníamos definido. Atardecer Por la tonalidad que presenta la imagen original podríamos interpretarla como una foto de amanecer. Hagamos correr nuestro reloj para que pase el tiempo suficiente y podamos ver un atardecer.
- 9. Utilizaremos la varita mágica en modo RGB Value con una tolerancia=15 y feather=0. No hace falta que el ajuste de los contornos sea perfecto. Incluso nos viene bien una cierta falta de concordancia. Para añadir la isla de la izquierda pulsaremos la tecla Mayúsculas al seleccionar. Selections/Invert para trabajar con la parte de la imagen que no corresponde al contraluz. Colors/Colorize con valores hue=18 saturation=210 con lo que colorearemos la imagen en tonos ocre- anaranjados Utilizaremos la varita mágica en modo RGB Value con una tolerancia=25 y feather=0. Empezando por la zona del "sol" añadiremos el resto manteniendo pulsada la tecla Mayúsculas. Es importante que la zona del cielo no quede completamente seleccionada.
- 10. Utilizaremos la varita mágica en modo RGB Value con una tolerancia=25 y feather=0. Empezando por la zona del "sol" añadiremos el resto manteniendo pulsada la tecla Mayúsculas. Es importante que la zona del cielo no quede completamente seleccionada. Selections/Modify/Feather con valor 30. Con esta operación ampliaremos nuestra selección de forma que se produzca una transición suave entre los efectos que apliquemos a la zona seleccionada y sus alrededores. Colors/Colorize con valores hue=23 saturation=248 con lo que colorearemos esta zona en tonos anaranjados algo más intensos. Para seleccionar el "sol" utilizamos la varita mágica en modo RGB Value con una tolerancia=15 y feather=0. Dependiendo de donde hagamos clic se seleccionará una zona mayor o menor. Procura ajustarla para que recoja algo similar a lo que se muestra en la imagen Selections/Modify/Feather con valor 30. Colors/Colorize con valores hue=44 saturation=230 para colorear esta zona en tonos amarillos.
- 11. Utilizamos ahora la varita mágica en modo RGB Value con una tolerancia=35 y feather=0 para seleccionar el reflejo y la zona del horizonte contigua. Volvemos a ampliar la zona de transición con Selections/Modify/Feather con valor 30. Colors/Adjust/Red,green,blue con valores Red=100 Green=59 Blue=-12 para que el reflejo no quede tan blanco y aumente la sensación de realismo. Y...¡Voilá! ¡Uy, como pasa el tiempo.Me voy a cenar! ¡De cine! Partiremos de una imagen en blaco y negro a la que le vamos a añadir unas notas de color.
- 12. Seleccionaremos en primer lugar el sombrero de Margaret Dumond usando el lazo en la modalidad Smart edge. Si fuera necesario añadimos o quitamos zonas ya en modo freehand. A continuación aplicamos Color/Colorize con los valores hue=50 y saturation=86
- 13. Este trabajo es en esencia igual al que se ha planteado anteriormente aunque algo más laborioso. Se han coloreado los ojos, las caras, el cabello y las mejillas de Lauren Bacall, los labios de ambos y el fondo. Como sugerencia para ahorrar trabajo: cada vez que crees una selección guárdala como canal alfa utilizando la opción Selections/Save to alpha channel... De esta forma podrás volver a utilizarla cuando la necesites
- 14. Visitando el mundo ¿Has visitado París? ¿Y los jardines del Taj Mahal? ¿Y la selva amazónica? A partir de ahora no hay problema para que parezca que sí que has estado allí...Eso sí, por ahora no te quedará más remedio que hacer de verdad el viaje si quieres conocer todos esos sitios. Partiremos de dos imágenes que tengan una luminosidad similar: un plano medio de la persona y un gran plano general del lugar al que pretendemos transportarla.
- 15. Si quieres realizar esta práctica con las imágenes a mayor tamaño pincha en las miniaturas para abrir las imágenes ampliadas en una nueva ventana: personaje.jpg (53 Kb) 504x734 pixels paisaje.jpg (73 Kb)865x594 píxels Abriremos en primer lugar la imagen del personaje y seleccionaremos el contorno de la figura utilizando la herramienta má s adecuada. En este ejemplo se ha utilizado el lazo en función Smart Edge con Antialias activado y feather=1. Una vez ajustada la selección a nuestras necesidades la copiaremos. Abrimos ahora la imagen del paisaje y pegamos la selección como una nueva capa. Podemos hacerlo acudiendo al menú Edit / Paste/ As new layer o, más rápidamente, con la combinación de teclas CTRL+L La nueva capa se aadoptará una posición relativa centrada con respecto a la imagen de fondo, por lo que tendremos que modificar el encuadre para que la composición resulte equilibrada. Basta con que arrastremos la nueva capa hasta situarla en la posición adecuada.
- 16. Si nos parece necesario podemos ajustar los matices de la nueva capa para que se correspondan con los del fondo. Para ello recurrimos al menú Colors / Adjust /Hue map En nuestro caso hemos modificado ligeramente los matices de rojos, magentas y naranjas, aumentando ligeramente la saturación y reduciendo algo la luminosidad. Si guardamos la imagen con formato .psp mantendremos las dos capas y podremos realizar modificaciones en ambas. Sin embargo, si decidimos guardarla en formato .jpg para publicarla en la WEB ambas capas se fusionarán de forma automática. Corazones rotos
- 17. No siempre las cosas del amor funcionan todo lo bien que desearíamos. Seguro que en más de una ocasión hemos visto una foto rota para hacer desaparecer a alguien. Vamos a ver como hacerlo con Paint Shop Pro 5. 1. Empezaremos por hacer una selección con el lazo en modo freehand. Dejamos activado el antialias y el valor feather=0. Procuramos que el trazo sea suficientemente irregular para que dé la sensación de rasgadura. 2. Con el color blanco como fondo suprimimos la zona seleccionada y acudimos a Selections/Save to alfa channel porque tendremos que volver a utilizar esta selección. 3. Ahora convertimos la selección en una nueva capa con Selections/Promote to layer y pulsamos CTRL+D para que no quede nada seleccionado. 4. Nos situamos en la capa que acabamos de crear y la giramos ligeramente utilizando el botón de la barra de herramientas. 5. Como nos habrán quedado algunas zonas vacías al hacer el giro las rellenamos con color blanco utilizando el cubo de pintura de forma que nos quede a la derecha una zona vacía y a la izquierda una zona blanca. 6. Seleccionamos la zona blanca de la capa utilizando la varita mágica 7. Acudimos a Image/Effects/Cutout y aplicamos el efecto con opacidad=100, blur=11, desplazamiento vertical=2 y horizontal=6
- 18. 8. Volvemos a la capa de fondo y cargamos la selección que habíamos guardado como canal alfa utilizando Selections/Load from alfa channel. 9. Utilizando la tecla CTRL y el lazo en modo freehand "restamos" de la selección la zona en la que no aparece "papel" blanco rasgado. 10. Image/Blur/Motion Blur con 98º de dirección y 16 píxeles de intensidad 11. Volvemos ahora a la capa y "limpiamos" los sombreados sobrantes de los bordes utilizando el lazo con antialias y feather=2 12. Acudimos a Layers/Merge/Merge All(Flaten) para mezclar las capas. 13.Con la herramienta de recorte marcamos la zona que salvaremos eliminando la parte blanca de la derecha, aceptamos y salvamos la imagen. La otra mitad Lógicamente, lo mismo que hemos hecho con una de las mitades podemos hacerlo con la otra. El procedimiento es el mismo pero tendremos que tener que: • Hacer el giro de la selección en sentido horario. • Poner los valores vertical =2 horizontal=-6 en el paso nº 7 • Poner 282º en la dirección del paso nº 10 Si seguimos estos pasos podremos crear luego una nueva imagen de tamaño adecuado, pegar cada una de las precedentes como nueva capa y conseguir el efecto que vemos a continuación N i t í i !
- 19. Selecciona un color oscuro para el primer plano y blanco para el fondo y escribe el texto. Sin deseleccionar A continuación CTRL+D paradeseleccionar y se borra todo con la tecla Supr. Carga la selección con Selections/Load form alpha channel.
- 20. A continuación CTRL+D paradeseleccionar y se borra todo con la tecla Supr. Carga la selección con Selections/Load form alpha channel. Rellena con el cubo de pintura en modo Solid color usando el color de primer plano (botón izdo) Pulsa Supr para obtener el contorno CTRL+D para deseleccionar. Intrercambia los colores de primer plano y fondo utilizando la doble flecha de la paleta de color. Para finalizar Image/Other/Hot wax coating. Si el texto cromado te ha parecido muy gris puedes probar con efectos de color. El procedimiento es prácticamente el mismo. Crea una nueva imagen con fondo blanco. Escribe el texto color que quieras. Con las letras de "palo seco" resulta un efecto menos logrado.
- 21. Si el texto cromado te ha parecido muy gris puedes probar con efectos de color. El procedimiento es prácticamente el mismo. Crea una nueva imagen con fondo blanco. Escribe el texto color que quieras. Con las letras de "palo seco" resulta un efecto menos logrado. Selections/Modify/Feather. En este caso hemos usado el valor 5 Elegimos como color de primer plano un azul pálido (R=192,G=192,B=255) y como fondo un azul turquesa (R=101,G=255,B=255) Rellenamos con el cubo de pintura en modo Linear Gradient con una orientación de 180º Manteniendo la selección activa pulsamos la tecla Suprimir. Aprovechamos para aclarar el color de fondo (R=187,G=255,B=255) Image/Effects/Cutout con los valores: Fill interior with color=marcado Color interior=Background Sombra=Foreground Opacidad=100, Blur=0 Desplazamientos V=4 H=9 (puede variar según el tipo de letra) Image/Other/Hot wax coating Image/Sharpen/Sharpen More
- 22. Repetimos otra vez: Image/Other/Hot wax coating Image/Sharpen/Sharpen More Crea una nueva imagen con fondo blanco. Escribe el texto utilizando un color dorado oscuro (R=230,G=190,B=0) Pon un dorado claro como fondo (R=255,G=255,B=64) Image/Effects/Cutout con los valores: Fill interior with color=marcado Color interior=Foreground Sombra=Background Opacidad=100, Blur=0 Desplazamientos V=4 H=4 (puede variar según el tipo de letra) Puedes optar entre intercambiar el color del primer plano y el del fondo o poner como primer plano el color blanco. Image/Other/Hot wax coating
- 23. En primer lugar creamos un fondo bicolor. Para introducir el texto cramos una nueva capa y lo tecleamos (El color de primer plano debe ser blanco. En la ventana de capas ponemos el modo de mexcla en Difference y ya se ha obtenido el efecto. Estas imágenes hay que guardarlas en formato gif para que no pierdan calidad. Este ejemplo se ha realizado siguiendo la misma técnica pero con un fondo cuatricolor. Crea una nueva imagen con fondo blanco Escribe el texto que vas a cromar con el color que quieras. Aquí se ha utilizado un tipo Elephant con cuerpo de 72 puntos
- 24. de 72 puntos. Mantenemos activa la selección. Selections/Modify/Feather . En el ejemplo se ha utilizado un valor de 5 puntos, pero puede variar según el cuerpo de letra que se utilice. Utilizaremos el cubo de pintura con: Tipo de relleno=Linear Gradient Coincidencia=RGB Value tolerancia=200 Opacidad=100. Pulsando Options marcamos una dirección de 180º para el degradado Sencillamente pulsamos la tecla Suprimir. A continuación ponemos como color de primer plano el blanco y como fondo un gris neutro (R=128,G=128,B=128) Image/Effects/Cutout con los valores: Fill interior with color=marcado Color interior=Background Sombra=Foreground Opacidad=100, Blur=0 Desplazamientos V=4 H=4 (puede variar según el tipo de letra) CTRL+D para deseleccionar Image/Other/Hot wax coating Image/Sharpen/Sharpen More Image/Sharpen/Sharpen Un puzzle
- 25. Para conseguir el efecto de puzzle necesitaremos una imagen en la que se recoja la silueta de las piezas. Pulsando la siguiente imagen podrás obtener un archivo comprimido que contiene la imagen en formato psp que te puede servir para este fin. 1. Lo primero que tendremos que hacer será abrir ambas imágenes 2. Situados en la imagen patio.jpg elegimos Selections/Load from alpha channel y elegimos el canal silueta que ya está definido en la imagen piezaspuzzle.psp 3. Si el tamaño de las piezas nos parece excesivo podemos cambiarlo siguiendo estos pasos: o Imagen patio.jpg: View/Image information y comprobamos que tiene uns dimensiones de 521x355 píxeles o Imagen piezaspuzzle.psp: Image/Resize desmarcamos Maintain aspect ratio of y seleccionamos el tipo Smart size. Una vez hecho esto ponemos las dimensiones en píxeles igual que las de la imagen patio.jpg o Volvemos a patio.jpg y repetimos el paso nº 2 4. Elegimos Image/Effects/Drop Shadow y lo aplicamos con los parámetros de la imagen.
- 26. 5. Repetimos la operación un par de veces poniendo el valor blur en 10 y 5 respectivamente. 6. Volvemos a hacer lo mismo manteniendo blur en 5 pero modificando el desplazamiento horizontal y vertical para ponerlo a -1. 7. Ahora repetiremos los pasos 4 y 5 pero utilizando como color Black y como valores de desplazamiento 2 y 3. 8. Y, ya puestos a repetir, lo haremos con el paso 6 utilizando el color negro y un desplazamiento de 1 pixel. 9. Es posible que nos parezca que la sombra es poco intensa (En nuestra imagen final hemos dado sombra otras dos veces más con un desplazamiento de 2 y 3 píxeles y un difuminado (blur) de 20). 10. Sólo nos queda emborronar un poco las uniones. Para ello utilizamos en tres ocasiones la opción Image/Blur/motion blur con una intensidad de 3 píxeles y una dirección de 0, 45 y 90 grados. 11. Por último pulsamos CTRL+D para deseleccionar y obtenemos:
- 27. Utilizando la imagen piezaspuzzle.psp podremos ir haciendo nuevas selecciones con la varita mágica que correspondan a las diferentes piezas y salvándolas como canal alfa para utilizarlas en la creación de efectos de superposición, eliminación de piezas, etc.