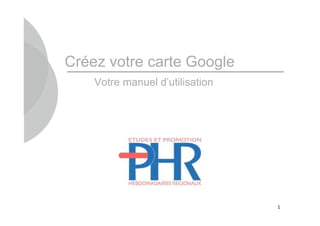
Crééz une carte Google
- 1. Créez votre carte Google Votre manuel d’utilisation 1
- 2. Créez votre carte Google Vous pouvez créer votre carte Google et indiquer les points de localisation que vous souhaitez (qui ressemblent à des gouttes). Pratique pour illustrer un article du site d’un visuel simple et facile à réaliser et à intégrer. 2
- 3. Créez votre carte Google Pour commencer, connectez-vous au site Google Maps : http://maps.google.fr/ En haut à droite de l’écran, cliquez sur « Connexion » Puis entrez votre email Gmail et votre mot de passe 3
- 4. Créez votre carte Google Pour créer votre carte, cliquez sur « mes cartes » puis sur « créer une nouvelle carte » à gauche, sous le sigle Google. 4
- 5. Créez votre carte Google Donnez un titre à votre carte, vous pouvez aussi la décrire, la rendre publique ou non. A droite des flèches de déplacement, 4 outils : La main : sert à déplacer la carte pour naviguer dessus La goutte : sert à poser un repère La ligne : sert à tracer des lignes La forme : sert à tracer des formes 5
- 6. Créez votre carte Google Pour ajouter un repère, déplacez dans la carte ou trouvez votre lieu via la barre de recherche (tapez la ville, la rue, le pays, les coordonnées du point souhaité…) Exemple : vous voulez placer un repère sur le stade de la Beaujoire à Nantes, vous tapez donc dans la barre de recherche :« stade de la beaujoire nantes » 6
- 7. Créez votre carte Google Première possibilité : Google Maps vous propose des repères déjà existants, il vous suffit alors de cliquer dessus, un cadre s’ouvre et vous propose « enregistrer dans mes cartes » 7
- 8. Créez votre carte Google Seconde possibilité : Il n’existe aucun repère et c’est à vous de le créer Dans cet exemple, vous décidez de poser un repère au centre du rond central. Pour le voir, passez en mode « satellite » (en haut à droite) puis déplacez-vous avec la main et zoomez sur le terrain jusqu’à visualiser le rond central Ensuite choisissez l’outil repère et posez en un en cliquant au centre du rond Vous pouvez alors nommer votre repère, le décrire et ajouter du contenu type photo, lien etc 8
- 9. Créez votre carte Google Ajouter une image à votre repère Pour ajouter une image à votre repère, il faut qu’elle soit hébergée sur votre site (donc dans un de vos articles). Allez dans l’article qui contient la photo souhaitée, et faites clic droit sur l’image en question, puis « afficher l’image ». L’image s’affiche seule dans une nouvelle fenêtre. Copiez son l’URL (ici surligné en bleu). 9
- 10. Créez votre carte Google Ajouter une image à mon repère (suite) Retournez sur votre carte, cliquez sur votre repère puis sur l’outil image (la petite montagne à droite de la ligne de mise en forme du texte). Un nouveau cadre s’ouvre, c’est là que vous collez l’URL que vous avez copié depuis votre site internet. Puis ok. 10
- 11. Créez votre carte Google Ajouter une image à mon repère (suite et fin) Votre image apparaît alors dans le cadre de description de votre repère, validez par ok. 11
- 12. Créez votre carte Google Une fois tous vos repères placés, enregistrez et terminez votre carte 12
- 13. Créez votre carte Google Ne reste plus qu’à intégrer votre carte sur votre site internet ! Pour cela, cliquez sur « lien » en haut à droite de la carte puis copiez le code html (ci dessous en bleu). 13
- 14. Créez votre carte Google Ne reste plus qu’à intégrer votre carte sur votre site internet ! (suite et fin) Retournez sur votre site et collez le lien dans le champ vidéo DailyMotion de votre article. Votre carte apparaît alors à l’endroit où la vidéo s’affiche habituellement. Remarque : Pour obtenir un visuel qui illustrera votre article comme une photo, effectuez une capture d’écran de votre carte terminée lorsque vous êtes sur Google Maps. Ouvrez votre capture d’écran qui est au format .png et enregistrez-la en .jpg. Elle est prête à l’emploi ! 14
- 15. Créez votre carte Google Pour trouver une aide en ligne ou aller plus loin sur Google Maps : http://maps.google.ca/intl/fr/help/maps/userguide/index.html 15
- 16. Concoté par l’AEPHR, août 2008 16
