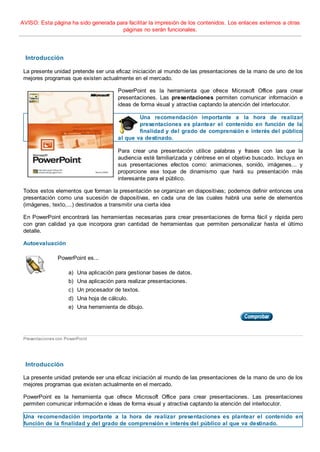
PowerPoint presentaciones
- 1. AVISO: Esta página ha sido generada para facilitar la impresión de los contenidos. Los enlaces externos a otras páginas no serán funcionales. Introducción La presente unidad pretende ser una eficaz iniciación al mundo de las presentaciones de la mano de uno de los mejores programas que existen actualmente en el mercado. PowerPoint es la herramienta que ofrece Microsoft Office para crear presentaciones. Las presentaciones permiten comunicar información e ideas de forma visual y atractiva captando la atención del interlocutor. Una recomendación importante a la hora de realizar presentaciones es plantear el contenido en función de la finalidad y del grado de comprensión e interés del público al que va destinado. Para crear una presentación utilice palabras y frases con las que la audiencia esté familiarizada y céntrese en el objetivo buscado. Incluya en sus presentaciones efectos como: animaciones, sonido, imágenes... y proporcione ese toque de dinamismo que hará su presentación más interesante para el público. Todos estos elementos que forman la presentación se organizan en diapositivas; podemos definir entonces una presentación como una sucesión de diapositivas, en cada una de las cuales habrá una serie de elementos (imágenes, texto,...) destinados a transmitir una cierta idea En PowerPoint encontrará las herramientas necesarias para crear presentaciones de forma fácil y rápida pero con gran calidad ya que incorpora gran cantidad de herramientas que permiten personalizar hasta el último detalle. Autoevaluación PowerPoint es... a) Una aplicación para gestionar bases de datos. b) Una aplicación para realizar presentaciones. c) Un procesador de textos. d) Una hoja de cálculo. e) Una herramienta de dibujo. Presentaciones con PowerPoint Introducción La presente unidad pretende ser una eficaz iniciación al mundo de las presentaciones de la mano de uno de los mejores programas que existen actualmente en el mercado. PowerPoint es la herramienta que ofrece Microsoft Office para crear presentaciones. Las presentaciones permiten comunicar información e ideas de forma visual y atractiva captando la atención del interlocutor. Una recomendación importante a la hora de realizar presentaciones es plantear el contenido en función de la finalidad y del grado de comprensión e interés del público al que va destinado.
- 2. Para crear una presentación utilice palabras y frases con las que la audiencia esté familiarizada y céntrese en el objetivo buscado. Incluya en sus presentaciones efectos como: animaciones, sonido, imágenes... y proporcione ese toque de dinamismo que hará su presentación más interesante para el público. Todos estos elementos que forman la presentación se organizan en diapositivas; podemos definir entonces una presentación como una sucesión de diapositivas, en cada una de las cuales habrá una serie de elementos (imágenes, texto,...) destinados a transmitir una cierta idea En PowerPoint encontrará las herramientas necesarias para crear presentaciones de forma fácil y rápida pero con gran calidad ya que incorpora gran cantidad de herramientas que permiten personalizar hasta el último detalle. Autoevaluación PowerPoint es... a) Una aplicación para gestionar bases de datos. b) Una aplicación para realizar presentaciones. c) Un procesador de textos. d) Una hoja de cálculo. e) Una herramienta de dibujo. Presentaciones con PowerPoint Realizar operaciones con documentos Al acceder a PowerPoint aparece una ventana que nos muestra las distintas opciones para crear una nueva diapositiva ó acceder a una ya creada anteriormente. Para acceder a PowerPoint existen dos formas básicas: Desde el botón de Inicio situado en la esquina inferior izquierda y buscando Microsoft PowerPoint en el apartado de Programas A través del icono de PowerPoint situado en el escritorio de Windows y que, en caso de no tenerlo disponible, podrás añadirlo fácilmente siguiendo los pasos enumerados en la demo de esta misma página. Debes tener en cuenta que en algunas ocasiones, por la configuración del ordenador en el que nos encontremos trabajando, la opción de crear un acceso directo en el escritorio de Windows no es posible realizarse. DEMO: Cómo crear un acceso directo. 1. Ir al botón de Inicio situado en la parte inferior izquierda de la pantalla. 2. Seleccionar el comando Programas y buscar Microsoft PowerPoint. 3. Pulsamos sobre el botón derecho del ratón. 4. Elegimos la opción Crear acceso directo. 5. Arrastrar el acceso directo al Escritorio. Presentaciones con PowerPoint
- 3. Abriendo una presentación existente Si se desean realizar cambios en una presentación que ha sido almacenada con anterioridad, es necesario abrirla previamente. PowerPoint, por defecto, almacena las presentaciones en la carpeta Mis documentos aunque al guardar la presentación el usuario podrá elegir la carpeta donde se ubicará. DEMO: Ésta es la manera de abrir una presentación existente. 1. En el menu Archivo, se selecciona el comando Abrir, dentro del cuadro de diálogo se elige la unidad y la carpeta que contiene el fichero. El fichero será del tipo Nombre_fichero.ppt 2. Se selecciona el nombre del fichero que contiene la presentación, haciendo clic sobre él. 3. Se hace clic sobre el botón Abrir. Si lo que se pretende es crear una presentación nueva, utiliza el comando Nuevo... del menú Archivo. En el módulo siguiente veremos cómo utilizar este comando de forma más amplia. Presentaciones con PowerPoint Guardando una presentación Cuando estamos diseñando o modificando una presentación es aconsejable ser previsor y guardar cada cierto tiempo dicha presentación para evitar imprevistos, y perder todo el trabajo realizado. Si estamos trabajando con una nueva presentación que no ha sido almacenada en un fichero anteriormente: DEMO: Ésta es la manera correcta de guardar una presentación. 1. Se selecciona de la barra de menú Archivo y elegimos el comando Guardar o Guardar como. 2. En ambos casos aparecerá un cuadro de diálogo donde determinaremos la unidad y la carpeta en las que se desea almacenar el fichero. 3. Se escribe el nombre que se quiera dar a la presentación, en el cuadro Nombre de archivo. 4. Se hace clic sobre el botón Guardar. Si trabajamos con un fichero que ha sido almacenado con anterioridad se selecciona en la barra de menú Archivo y pulsamos sobre el comando Guardar. También podremos guardar la presentación haciendo clic sobre el botón de la barra de herramientas Estándar que representa un disquete. La presentación se grabará
- 4. automáticamente en el mismo fichero, sustituyendo a la anterior versión de la misma. Si la presentación ha sido almacenada con anterioridad, pero las nuevas modificaciones se desean almacenar en un fichero diferente, se selecciona en la barra de menú Archivo y elegimos el comando Guardar como y repetimos los pasos 2, 3 y 4 citados anteriormente. Los nombres de fichero pueden estar formados por un máximo 255 caracteres, incluyendo letras, dígitos, caracteres especiales y espacios en blanco. No son válidos los siguientes caracteres (),(¿?), (:), (*),("),(<), (>) y (¡). Autoevaluación Para guardar una presentación ya creada con otro nombre para generar un documento distinto, la opción a utilizar es... a) Hay que duplicar el archivo en la carpeta y luego cambiarle el nombre. b) Guardar. c) No se puede guardar con otro nombre una presentación ya creada. d) Guardar como. e) Cerrar. Presentaciones con PowerPoint Conocer la ventana de PowerPoint Al comenzar a trabajar con Microsoft PowerPoint normalmente utilizaremos: Las barras de herramientas Otros elementos de pantalla
- 5. Al abrir PowerPoint no tienen porque aparecer todas las barras de herramientas ya que se pueden hacer visibles u ocultar. Autoevaluación Indique el elemento que no aparece habitualmente en la ventana principal al arrancar la aplicación PowerPoint. a) Botones de cambio de visualización. b) Barra de herramientas. c) Botones de avance o retroceso de diapositiva. d) Herramienta de organigramas. e) Barra de título. Presentaciones con PowerPoint Las barras de herramientas. Las barras de herramientas permiten un acceso rápido a las tareas y comandos de uso más frecuentes. En estas barras se encuentran las funciones y procesos más usados en la creación de diapositivas por PowerPoint. Las barras de herramientas no siempre están visibles, pueden estar desactivadas y la forma de hacerlas visibles es la siguiente: DEMO: Sacar las barras de herramientas de Power Point es así de sencillo. 1. Se selecciona en la barra de menú la opción Ver 2. Se selecciona el comando Barras de Herramientas 3. Se hace clic sobre las opciones presentadas, para activarlas o desactivarlas, según se desee visualizar u ocultar la barra de herramientas correspondiente. Las barras de herramientas al activarse pueden integrarse en la cabecera de PowerPoint o quedar como ventanas flotantes en cualquier zona del área de trabajo, pudiendo modificar su posición y tamaño, para moverlas haremos clic sobre ellas y arrastraremos
- 6. hasta su posición. Otra forma de abrir el menú Barras de herramientas es la siguiente: DEMO: Obtener la Barra de Herramienta 1. Se pulsa el botón derecho del ratón sobre cualquier barra abierta para sacar su menú contextual. 2. Se activa o desactiva la opción correspondiente a la barra de herramientas que se desee visualizar u ocultar. Son 13 las barras de herramientas incluidas por defecto en PowerPoint 2000, a las que se pueden añadir otras personalizadas, para adaptarlas a necesidades específicas o para sacar el máximo rendimiento a su entorno gráfico. Cuando se ha activado una barra de herramientas y queda en medio de la pantalla, haciendo doble clic sobre la barra de títulos, la barra se integrará en su lugar determinado, normalmente en la cabecera de PowerPoint. Las barras de herramientas que por defecto se abren con cada pantalla dependen del modo de visualización. Por ejemplo, en el modo Diapositivas, las barras Estándar, Formato y Dibujo son las predeterminadas. Presentaciones con PowerPoint Otros elementos de pantalla Existen también otros elementos que son de gran utilidad para poder desplazarnos a través de las diapositivas y conocer la diapositiva en la que nos encontramos dentro de la presentación. Flechas de Avance o de Retroceso de Diapositivas Son unas pequeñas flechas que se encuentran colocadas en la parte inferior derecha, y nos son de gran ayuda para desplazarnos por las distintas diapositivas que componen una presentación. DEMO: Vea como avanzamos y retrocedemos en una presentación. 1. Para avanzar hacia las siguientes diapositivas haremos clic sobre la flecha doble inclinada hacia abajo. 2. Para retroceder hacia las diapositivas anteriores que ya han sido vistas haremos clic sobre la flecha doble inclinada hacia arriba. Barra de Estados Es la barra que se encuentra situada en la parte inferior de la pantalla que nos indica, entre otras cosas, la diapositiva en la cual nos encontramos de la presentación. Presentaciones con PowerPoint Trabajar con las diferentes vistas de una presentación PowerPoint 2000 ofrece cinco modos diferentes de visualizar en pantalla una presentación y de ofrecer la información en ella contenida.
- 7. Estas son las características principales de cada uno de los modos de presentación: Vista normal: muestra cada diapositiva individualizada, con un espacio en la parte inferior de la pantalla donde se pueden incluir notas para la presentación y con un apartado en la derecha en el que se muestra el título y texto de todas las diapositivas y en el que aparece resaltada la diapositiva que se visualiza. Vista esquema: en ella se puede ver el título y el texto de todas las diapositivas de la presentación, además de mostrar una miniatura de la diapositiva seleccionada y un espacio para introducir la notas de la presentación. Vista diapositiva: presenta una única diapositiva con lo que se facilita su diseño al incluir fondo, texto, imágenes y colores. Vista clasificador de diapositivas: aparecen en la pantalla una versión reducida de todas las diapositivas según su orden de presentación. Presentación con diapositivas: se utiliza para visualizar la diapositiva a pantalla completa. Para pasar de un modo a otro se puede optar por uno de los caminos que se describen a continuación: DEMO: Diferentes modos de visualización de una presentación creada por Power Point a través de los botones de visualización. 1. Pulsamos en los botones de visualización, situados en la parte inferior izquierda de la ventana de presentación, la opción Vista Esquema. 2. A continuación sobre la opción Vista Diapositiva. 3. Después pulsamos sobre la opción Vista Clasificador de Diapositivas. 4. Pulsamos la opción Presentación con diapositivas para ver el resultado final. 5. Haz clic con el botón derecho del ratón y selecciona, en el menú contextual que aparece, la opción Fin de la Presentación. 6. Pulsa el botón Vista Normal. También podremos cambiar de modo de visualización de la presentación pulsando sobre los botones que se encuentran en la parte inferior izquierda de la pantalla, donde en una pequeña paleta se encontrarán los mismos iconos que aparecen arriba. Presentaciones con PowerPoint Vista diapositiva y esquema Vista diapositiva En la vista diapositiva se presenta solo una diapositiva sobre la cual es bastante sencillo realizar modificaciones. En esta vista se ve una única diapositiva a la que se podrá cambiar su formato y aspecto, realizando distintas acciones como: añadir o quitar imágenes añadir texto dibujar nuevas formas insertar gráficos y elementos visuales creados con otras aplicaciones cambiar el fondo y el diseño, etc. En ella se incluyen por defecto las barras de herramientas Estándar, Formato y Dibujo, para poder realizar las modificaciones.
- 8. Autoevaluación En la vista diapositiva podemos realizar modificaciones, pero ¿qué acción no se puede realizar? a) Dibujar nuevas formas. b) Añadir imagenes. c) Añadir texto. d) Eliminar la diapositiva Activa. e) Cambiar el fondo. Vista esquema En la vista esquema se muestra una relación de todas las diapositivas incluidas en la presentación con los títulos y los textos de cada una de ellas. Sin embargo, no incluye los elementos de diseño como fondos, imágenes, colores y dibujos que figuran en las diapositivas.
- 9. PowerPoint muestra una pequeña ventana situada en la parte derecha de la pantalla donde visualizamos la diapositiva activa en miniatura, donde podremos ver el aspecto de dicha diapositiva. Esta vista es recomendable para trabajar sobre las ideas principales de la presentación, para que las diapositivas aparezcan en un orden lógico. Para trabajar con la Vista Esquema se dispone de una barra de herramientas específica, Esquema, y mediante los diferentes iconos de la misma (subir, bajar elementos, contraer, expandir, etc.) es posible mover los datos de una diapositiva, ocultar , mostrar textos o cambiar el orden de las diapositivas en la presentación. DEMO:Modificar texto en una diapositiva a través de la Vista de Esquema 1. Se selecciona el texto que desea modificar, arrastrando el ratón de un extremo a otro. 2. Se escribe el texto que sustituirá al anterior. Si lo que se desea es añadir una nueva línea se sitúa el cursor en el final de la línea que precederá a la nueva, se pulsa <Intro> y se escribe el texto que se insertará en dicha línea. Si únicamente se desean ver los títulos de algunas diapositivas con el fin de hacer una revisión de las ideas fundamentales expuestas: Se seleccionan dichas diapositivas, arrastrando el ratón, se hace clic sobre el botón Contraer de la barra de herramientas Esquema. Y si lo que se desea es volver a visualizar el texto contenido en dichas diapositivas, se seleccionan de nuevo y se hace clic sobre el botón Expandir. En esta vista se incluye, además, un apartado para introducir notas. Presentaciones con PowerPoint Otras vistas Vista normal
- 10. Es muy similar a la vista esquema, sin embargo, en esta vista se dedica más espacio a mostrar la diapositiva seleccionada, para trabajar con ella, y en la parte de la izquierda se muestran sólo los títulos y subtítulos de las diapositivas, pero no todo el texto. Vista clasificador de diapositivas Esta vista permite visualizar todas las diapositivas en miniatura sobre la pantalla y ordenadas por orden de aparición. La diapositiva que está bordeada por un recuadro negro indica que es la diapositiva que se encuentra activa. Con este tipo de vista tenemos una visión más global de la presentación, nos permite acceder más rápido a una diapositiva y es muy útil para organizar las diapositivas. Si el tamaño de las diapositivas es incómodo para su lectura, podemos modificar su tamaño seleccionando en la barra de menús la opción Ver, a continuación seleccionamos el comando Zoom, y elegimos
- 11. la escala con la que se visualizará el documento mediante los botones de incremento del cuadro Porcentaje. Finalmente, se hace clic sobre el botón Aceptar para que los cambios se hagan efectivos. También es posible modificar la escala de visualización de las diapositivas, utilizando el botón Zoom de la barra de herramientas Estándar. Igualmente, si se pulsa la tecla <Alt>, mientras se hace clic con el ratón en la diapositiva, el título de la misma se resalta con claridad. Desde el modo de presentación Clasificador de Diapositivas, resulta especialmente sencillo cambiar el orden en el que se presentarán las diapositivas. DEMO: Vea cómo cambiar de orden las diapositivas es tan fácil como arastrarla hasta su nuevo emplazamiento. 1. Se hace clic sobre la diapositiva que desea cambiar de posición, para activarla 2. Se arrastra con el ratón hasta situarla en la nueva posición. Las diapositivas se renumerarán automáticamente. 3. También podríamos usar los comandos Cortar y Pegar para cambiar el orden de las diapositivas. Si se hace doble clic sobre la diapositiva, se pasa al modo de visualización anterior a la vista clasificador de diapositivas. Autoevaluación Desde el modo de presentación Clasificador de diapositivas, no es posible... a) Cambiar el formato del texto. b) Tener una visión global de la presentación. c) Eliminar una diapositiva. d) Copiar una diapositiva. e) Mover una diapositiva. Presentación con diapositivas Esta vista muestra el resultado final de la presentación tal y como se mostrará. Toda la pantalla se ocupa por una diapositiva y no incluye ni barras de herramientas ni ningún otro elemento que distraiga la atención del objetivo principal de la presentación.
- 12. Para pasar a la siguiente diapositiva y ver el resto de la presentación, tendremos que pulsar sobre la tecla Intro o sobre la tecla Av Pág, y si lo que queremos es volver hacia atrás pulsando sobre la tecla de borrado DEL o sobre la tecla de Re Pág. Presentaciones con PowerPoint Creando una presentación Para crear una nueva presentación PowerPoint ofrece varias posibilidades, distintas entre sí y que intentan cubrir las necesidades del usuario. Cuando se decide crear una nueva presentación, el programa ofrece varias posibilidades, una de ellas es desde el cuadro de diálogo Nueva presentación, que aparece al seleccionar en la barra de menús Archivo y seleccionar el comando Nuevo o desde el cuadro de diálogo PowerPoint que aparece al iniciar el programa.
- 13. DEMO: Vea dos manera de crear una presentación en blanco con PowerPoint. Desde el cuadro de diálogo Nueva presentación : 1. Seleccionar en la barra de menús Archivo y elegir el comando Nuevo. 2. Activar la ficha General, haciendo clic sobre su solapa. 3. Hacer clic sobre el icono Presentación en blanco. 4. Hacer clic sobre el botón Aceptar. Desde el cuadro de diálogo de inicio de PowerPoint: 1. Seleccionar la opción Presentación en blanco. 2. Hacer clic sobre el botón Aceptar. Si desea abrir el Asistente para autocontenido: DEMO: El Asistente de autocontenido ayuda a crear una presentación de forma muy estructurada. 1. Desde el cuadro de diálogo que aparece al iniciar PowerPoint, seleccionar Asistente para autocontenido. 4. Hacer clic sobre el botón Aceptar. 5. Seguir los pasos del asistente. También puede activar el asistente para autocontenidos ejecutando Archivos / Nuevo y, en la pestaña General, haciendo doble clic sobre Asistente para autocontenido. Presentaciones con PowerPoint Eligiendo un autodiseño Si se quiere crear una presentación a partir de una en blanco, hay que elegir el autodiseño con el que se mostrará su primera diapositiva. También se tiene que seleccionar el autodiseño cada vez que se inserte una diapositiva nueva en una presentación. Cada uno de los 24 autodiseños que ofrece el programa contiene un diseño diferente de la diapositiva, incluyendo en él marcadores de posición, que le permitirán insertar diferentes tipos de objetos (títulos, subtítulos, texto con viñetas, dibujos, tablas, gráficos, organigramas, elementos multimedia, etc.).
- 14. Los marcadores de posición del título y del texto siguen el formato del patrón de diapositivas de la presentación. Para aplicar el formato que mas nos interesa a una diapositiva: 1. Se selecciona el autodiseño que se desea aplicar en el cuadro de diálogo. 2. Se hace clic sobre el botón Aceptar. Aparecerá la nueva diapositiva, con los marcadores de posición del autodiseño seleccionados. Si el autodiseño elegido incluye marcadores de posición que no utilizará, puede suprimirlos haciendo clic sobre éste para seleccionarlo y pulsando <Supr> o ignorarlos, ya que no aparecerán en el resultado final de su presentación. Si una vez creada la diapositiva, no le gusta el autodiseño que ha elegido, puede cambiarlo. DEMO: Vea como cambiar el autodiseño de una presentación ya creada en PowerPoint. 1. Se selecciona en la barra de menús Formato y se selecciona el comando Diseño de la diapositiva. 2. Se hace clic sobre el nuevo autodiseño. 3. Se hace clic sobre el botón Aceptar. La diapositiva tomará el nuevo formato respetando los objetos que hubieran sido insertados anteriormente. Todos los objetos se mantendrán en la diapositiva, aunque se tendrán que reorganizar para ajustarlos al nuevo diseño.
- 15. Presentaciones con PowerPoint Dando formato de fuente y de párrafos Dar un formato adecuado al texto puede lograr que una presentación tenga un aspecto mucho más atractivo y profesional, y eso se logrará cambiando elementos como la fuente, alineando el texto, etc. Las posibilidades que ofrece PowerPoint para modificar el aspecto del texto son similares a las que ofrece Word, para dar formato al texto elegiremos en la barra de menús Formato y seleccionamos el comando Fuente. Para dar formato al texto insertado debe trabajar con la vista Normal, Esquema o Diapositiva. En algunas ocasiones queremos modificar las características del texto de la presentación, para resaltar cierto aspecto o llamar la atención del público que contempla la presentación. DEMO: Ésta es la forma de modificar la fuente de una presentación. 1. Se selecciona el texto a modificar. 2. Se selecciona en la barra de menús Formato y el comando Fuente. 3. Se elige la fuente, el tamaño, el estilo de la fuente, el color y los efectos que se le quiera incorporar. 4. Se hace clic sobre el botón Aceptar, cuando se hayan seleccionado todas las características que desea aplicar al texto. Algunas de éstas características pueden ser modificadas mediante los iconos que se encuentran en la barra de Formato. Los botones y de la barra de herramientas Formato, permiten aumentar y disminuir el tamaño de la fuente del texto seleccionado. Existen determinadas características que se aplican a todo el texto de un párrafo, como son la alineación, el interlineado y las sangrías; éstos se modifican desde la vista Diapositiva. Para dar formato a un párrafo, no es necesario seleccionarlo previamente, sino que simplemente debe hacerse clic en cualquier lugar del párrafo y efectuar los cambios que se deseen en el formato del mismo. Para cambiar la alineación de un párrafo con respecto al cuadro que lo contiene: DEMO: Vea el procedimiento para dar formato a los párrafos. 1. Se hace clic en cualquier punto del párrafo, cuya alineación se desea modificar. 2. Se selecciona en la barra de menús Formato y hacemos clic sobre el comando Alineación y elegimos el tipo de alineación que se desea. 3. De esta forma podremos modificar otros aspectos del formato de los párrafos.
- 16. Los botones , y que se encuentran en la barra de herramientas Formato, permiten alinear el párrafo en el que se encuentra el cursor a la izquierda, centrarlo y alinearlo a la derecha, respectivamente. Para cambiar el espacio entre las líneas del párrafo y el espacio entre dos párrafos: DEMO: Vea el procedimiento para cambiar el interlineado de los párrafos. 1. Se selecciona el párrafo o párrafos que desea modificar. 2. Se selecciona en la barra de menús Formato y hacemos clic sobre el comando Interlineado. 3. Se escribe o se utilizan los botones de incremento para definir el espacio entre las líneas y entre los párrafos. 4. Se hace clic sobre el botón Aceptar. Para aumentar o disminuir la sangría de un párrafo, se utilizan los botones , y que se visualizan tanto en la vista Diapositiva, como en la vista Esquema. Presentaciones con PowerPoint Definiendo el fondo para la diapositiva Si se desea aplicar el mismo fondo e incluso el mismo formato para el texto de todas las diapositivas, lo más conveniente es utilizar el patrón de diapositivas. Pero si lo que se desea es aplicar fondos y formatos diferentes a cada una de ellas, hay que definir el formato de cada diapositiva una a una. Una vez escrito el texto de cada una de las diapositivas de la presentación, haber realizado las correcciones oportunas y dado el formato adecuado, es el momento de preocuparse por la apariencia de la presentación. Para cambiar el fondo de una diapositiva hay que seguir los pasos siguientes: DEMO: Vea cómo se define un fondo de diapositiva. 1. Se visualiza la diapositiva que se desea modificar en la vista Diapositiva. 2. Se selecciona en la barra de menú Formato y se hace clic sobre el comando Fondo. 3. Se hace clic sobre la lista desplegable del color y se selecciona el más adecuado. Si no se encuentra el color deseado, se hace clic sobre el botón Más colores, seleccionando un color y aceptando. Si se hace clic sobre el botón Aplicar, se da formato únicamente a la diapositiva activa, pero si se desea aplicar formato a todas las diapositivas de la presentación, se da al botón Aplicar a todo. PowerPoint permite aplicar los fondos prediseñados o los efectos de relleno a las diapositivas. Se accede desde la lista desplegable Efectos de relleno del cuadro de diálogo Fondo. Aquí se puede elegir entre sus cuatro fichas: Degradado, Textura, Trama e Imagen. Desde la ficha Imagen se puede insertar una imagen como fondo de la diapositiva: DEMO: Vea como insertar una imagen como fondo de diapositiva. 1. Visualizar la diapositiva que se desea modificar en la vista Diapositiva. 2. Seleccionamos en la barra de menú Formato y elegimos clic sobre el comando Fondo. 3. Hacemos clic sobre la lista desplegable del color y seleccionamos la opción Efectos de relleno, y aparecerá un cuadro de diálogo Efectos de relleno. 4. Se hace clic sobre la pestaña Imagen. 5. Seleccionamos la carpeta y la imagen que se desea insertar. 6. Hacemos clic sobre el botón Aceptar.
- 17. 7. Pulsamos Aplicar y la diapositiva se mostrará con la imagen de fondo seleccionada. Es aconsejable cuando se elija el color del fondo, no seleccionar colores intensos que sean molestos a la vista, ya que nuestro objetivo es exponer información de la forma más agradable y clara posible. Autoevaluación ¿Qué no debemos hacer al aplicar un fondo a una presentación? a) Elegir un color suave que ayude a entender las ideas que se exponen. b) Insertar una imagen como fondo. c) Elegir un color intenso para llamar la atención. d) Aplicar fondos prediseñados. Presentaciones con PowerPoint Realizar operaciones con diapositivas Una vez que las diapositivas han sido creadas, para preparar la presentación puede resultar necesario tener una visión global de la misma. La vista Clasificador de diapositivas, presenta en pantalla todas las diapositivas en miniatura y desde ella es posible trabajar con las diapositivas que componen la presentación. Las operaciones mas usuales con las diapositivas que componen una presentación son las de Eliminar una diapositiva, Copiar una diapositiva existente, Mover la diapositiva o Insertar una nueva diapositiva. Para visualizar la presentación en la vista Clasificador de diapositivas se selecciona esa herramienta dentro de la barra de menús Ver. Si hace clic sobre el botón se visualizarán alternativamente sólo los títulos o la diapositiva completa incluyendo imágenes, fondo, etc.
- 18. Presentaciones con PowerPoint Insertando, copiando y duplicando una diapositiva Lo más normal en una presentación es tener más de una diapositiva. La opción Insertar diapositiva podrás encontrarla en el menú Insertar / Nueva Diapositiva. Es tan sencillo como, desde una diapositiva concreta, pulsar dicha opción. A continuación verás como se inserta una diapositiva según el autodiseño que hayas seleccionado. DEMO: Un ejemplo de como insertar una diapositiva en PowerPoint 1. Se selecciona la diapositiva detrás de la cual se desea insertar otra. 2. Se selecciona en la barra de menús Insertar y se hace clic en el comando Nueva diapositiva. 3. Se elige el autodiseño, para la diapositiva. 4. Se hace clic sobre el botón Aceptar. También podrás duplicar la diapositiva sobre la que te encuentres, pulsando la opción Insertar / Duplicar diapositiva, que verás mas adelante. DEMO: Vea lo sencillo que es duplicar una diapositiva. 1. Se activa la diapositiva que desea duplicar. 2. Se selecciona en la barra de menús Insertar y se hace clic sobre el comando Duplicar diapositiva. Se insertará, a continuación, una copia exacta de la diapositiva seleccionada. Si queremos copiar una diapositiva ya existente en una presentación, en otra posición distinta a la inicial poseemos varios métodos Para copiar una diapositiva en otra posición existen varios métodos entre los que destacamos: En la vista Clasificador de diapositiva, haceciendo clic sobre la diapositiva que se desea desplazar y arrastrandola con el ratón, al mismo tiempo que se pulsa la tecla <Control>. Seleccionando la diapositiva y utilizando las comandos Copiar y Pegar del la barra de menús Edición, del mismo modo que en cualquier otro programa. DEMO: Con esta demostración aprenderá cómo se copian diapositivas. 1. Se activa la dispositiva que desea mover. 2. Se selecciona en la barra de menús Edición y se hace clic en el comando Copiar. 3. Se activa la diapositiva delante de la cual se desea insertar la copia. 4. Se selecciona en la barra de menús Edición y se hace clic en el comando Pegar. También se pueden utilizar los botones , y de la barra de herramientas Estándar, que equivalen a las opciones Cortar, Copiar y Pegar, respectivamente. Autoevaluación Cuando insertamos una diapositiva, entre dos existentes, en una presentación deberemos... a) Elegir su autodiseño. b) Modificar la numeración de las diapositivas ya que se ha modificado. c) Aplicarle la plantilla que tenga la presentación. d) No deberemos hacer nada, ya que tomará el patrón que tenga definida la presentación, tomando su diseño. Presentaciones con PowerPoint
- 19. Ocultando y eliminando una diapositiva Si no se desea que una de las diapositivas creadas aparezca en la exposición, antes de realizar la presentación debe marcarla como oculta. Cuando no estamos seguros si la diapositiva finalmente aparecerá en la presentación, antes de eliminar la diapositiva, la ocultamos y si al final decidimos que no aparecerá se elimina dicha diapositiva. Los pasos para ocultar una diapositiva son: DEMO: Estos son los pasos a seguir para ocultar una diapositiva. 1. En la vista Clasificador de diapositivas, se activa la diapositiva que se desea ocultar. 2. Se hace clic en el icono que se encuentra en la barra de herramientas Clasificador de diapositivas y aparecerá el signo de la imagen tachada sobre el número de la diapositiva, en la vista Clasificador de diapositivas. 3. De esta forma la diapositiva no será visible en la presentación, quedaría oculta, si quisieramos volver a ver la diapositiva tendriamos que repetir el paso 2. También podríamos ocultar una diapositiva seleccionándola y ejecutando Presentación / Ocultar diapositiva. Si una de las diapositivas que se crearon para una presentación ha dejado de interesar, o al tener una vista de conjunto, se da cuenta de que la información se encuentra repetida, tendríamos que eliminarla mediante uno de los siguientes métodos. DEMO: Como eliminar una diapositiva. 1. Se establece la Vista Clasificador de Diapositivas. 2. Se selecciona la diapositiva o diapositivas que se desean eliminar. 3. Se selecciona en la barra de menús Edición y hacemos clic en el comando Eliminar diapositiva. Otra manera de eliminar una diapositiva es la siguiente: 1. Se establece la Vista Clasificador de Diapositivas. 2. Se selecciona la diapositiva o diapositivas que se desean eliminar. 3. Pulsamos la tecla <Supr> y la diapositiva quedará eliminada. Al tener que eliminar varias diapositivas, nos puede ser útil en la Vista Clasificador de Diapositivas utilizar las teclas <Ctrl> ó <May>: pulsamos y vamos seleccionando aquellas diapositivas que queremos eliminar una por una. Presentaciones con PowerPoint Añadiendo imágenes Las imágenes aportan a nuestra presentación un diseño atractivo y nos ofrecen información referente al tema que estamos tratando. Incorporar imágenes a las presentaciones realza el aspecto de las mismas, añade información visual, proporciona un toque de humor o simplemente fija la atención de los que presencian la demostración. Realizar presentaciones donde sólo aparezca texto puede llegar a ser aburrido, por lo que es aconsejable introducir imágenes, dibujos, animaciones ó sonidos que consigan mantener la atención de las personas que presencian la demostración.
- 20. Aunque es aconsejable no saturar la presentación de imágenes ya que distraen en demasía a los que presencian la demostración y puede que los objetivos que se persiguen comunicar no sean tan claros. PowerPoint incluye numerosas imágenes, clips de sonido y de vídeo que se podrán insertar fácilmente y utilizar junto con los textos, fondos y diseños de las diapositivas. Además, también podremos añadir imágenes guardadas en archivos. Autoevaluación PowerPoint permite la inserción de imágenes procedentes de la galería de imágenes o de archivos que tengamos en nuestro ordenador. a) Cierto. b) Depende del tipo de ordenador en el cual estamos creando la presentación. c) Será posible si la imagen está guardada en un disket. d) Si es posibles insertarla desde la Galería de imágenes pero no desde un archivo. Presentaciones con PowerPoint Usando la galería de imágenes Las imágenes prediseñadas son un conjunto de imágenes que vienen en el paquete de Microsoft Office y que se pueden añadir a cualquier documento. Para insertarlas tenemos que ejecutar Insertar / Imagen / Imágenes prediseñadas... Nos aparecerá el siguiente cuadro de diálogo:
- 21. Las imágenes están ordenadas por categorías. Si hacemos clic sobre una de estas categorías veremos las imágenes que contiene. Para insertarlas en el documento, pulsaremos sobre la imagen y, en el menú que aparece, haremos clic sobre el botón Insertar clip. Para volver a visualizar todas las categorías una vez que estemos dentro de una de ellas, debemos pulsar el botón Todas las categorías que aparece en la parte superior del cuadro de diálogo Insertar imagen prediseñada. Si tenemos conexión a Internet, podemos ver e insertar más imágenes prediseñadas haciendo clic sobre el icono Clips Online, que abre una ventana del navegador con una galería de imágenes y multimedia de Microsoft listos para insertar en nuestros documentos. DEMO: Así se inserta una imagen en una diapositiva. 1. Seleccionamos en la barra de menús Insertar, hacemos clic sobre el comando Imagen y elegimos la opción Imágenes prediseñadas. 2. Se selecciona la categoría de la imagen que deseamos insertar. 3. Se hace clic sobre la imagen que se desea insertar en la diapositiva. 4. Se hace clic sobre el botón Insertar clip. La imagen seleccionada quedará insertada en la diapositiva. 5. Se cierra el cuadro de diálogo Insertar imagen prediseñada. Presentaciones con PowerPoint Insertando imágenes de un archivo La gran flexibilidad de PowerPoint permite, además de insertar imágenes incluidas en el programa o traídas desde internet, incorporar a las presentaciones imágenes de otros archivos. Para insertar una imagen guardada en un archivo se selecciona el comando Imagen del menú Insertar y se elige el subcomando Desde Archivo... Se abrirá un cuadro de diálogo llamado Insertar imagen en el cual podremos buscar el archivo moviéndonos por las carpetas. Una vez encontrado lo seleccionamos y hacemos clic sobre el
- 22. botón Insertar. Si se pulsa en el triángulo invertido del botón Insertar y se selecciona la opción Insertar y vincular, PowerPoint crea un vínculo entre el documento y el archivo gráfico que haya insertado. Si el gráfico es modificado, automáticamente se actualizará en el documento, seleccionando la imagen y pulsando la tecla F9. DEMO: Vea la manera de insertar imágenes desde un archivo. 1. Se selecciona en la barra de menús Insertar y se hace clic en el comando Imagen y se elige la opción Desde archivo. 2. Se selecciona la unidad y la carpeta en la que se encuentra el fichero que se desea insertar, en el cuadro Buscar en. 3. Se selecciona la imagen adecuada y se hace clic sobre el botón Insertar. 4. Para mover la imagen, se hace clic sobre ella y, manteniendo pulsado el botón izquierdo, se arrastra hasta la nueva posición. Presentaciones con PowerPoint Creando organigramas Un organigrama permite representar de forma gráfica y jerárquica las relaciones existentes entre objetos o personas, por lo que resulta un medio muy práctico para simplificar y estructurar la información. PowerPoint ofrece la posibilidad de insertar en sus diapositivas organigramas, utilizando para ello la aplicación Microsoft Organization Chart. Para poder introducir un organigrama en una presentación tendremos que seguir los siguientes pasos: 1. Se selecciona en la barra de menús Insertar y hacemos clic sobre el comando Imagen. 2. Se elige la opción Organigrama y nos aparecerá la aplicación Microsoft Organization Chart que tendrá el siguiente aspecto. 3. Una vez que se ha abierto Microsoft Organization Chart deberemos trabajar con el organigrama para darle el formato adecuado y poder insertarlo en nuestra diapositiva.
- 23. Autoevaluación PowerPoint ofrece la posibilidad de insertar en sus diapositivas organigramas. a) Si creándolos mediante la barra de herramientas de Dibujo. b) Si, utilizando para ello la aplicación Microsoft Organization Chart. c) No, en Powerpoint no se puede crear organigramas y además no son necesarios en las presentaciones. d) No, hay que crearlas en Word y luego insertarlas en nuestras diapositivas. Presentaciones con PowerPoint Completando e insertando un organigrama en una diapositiva Una vez abierto el programa que permite la inserción de un organigrama en la diapositiva, hay que definir el contenido del mismo, comenzando por la inserción de un título, si así se desea, y continuando por los distintos campos de cada uno de los cuadros. DEMO: Vea cómo insertar un título. 1. Se hace clic sobre el rótulo que aparece, Título del organigrama. 2. Se borra dicho rótulo utilizando las teclas <Supr> o <Retroceso>. 3. Se escribe el nuevo título. DEMO: Pasos para insertar información en los cuadros del organigrama. 1. Se hace clic dos veces sucesivas sobre el cuadro que se desea completar. 2. Se escribe la información que aparecerá en cada uno de los cuadros. 3. Se pulsa <Intro> para pasar de un campo a otro dentro del mismo cuadro. 4. Se repite el paso 1 para activar los distintos cuadros del organigrama. Si se desea cambiar la fuente, el estilo y el tamaño del título o del contenido de los cuadros, se puede hacer siguiendo los pasos que se describen a continuación: 1. Seleccionar el texto, haciendo clic sobre el comienzo y, sin soltar, arrastrar el ratón hasta el final del mismo. 2. Ir a la barra de menús de Texto del cuadro de diálogo Microsoft Organization Chart y hacemos clic sobre el comando Fuente.
- 24. 3. Elegir la fuente, el estilo y el tamaño en sus respectivos cuadros. En el cuadro Ejemplo aparecerá una muestra de la fuente seleccionada. 4. Hacer clic sobre el botón Aceptar. Si, además, se desea cambiar el color de los caracteres: 1. Se selecciona el título de nuevo, si no lo estuviera. 2. Ir a la barra de menús de Texto del cuadro de diálogo Microsoft Organization Chart y hacemos clic sobre el comando Color. 3. Se hace clic sobre el color elegido para el texto. 4. Se pulsa el botón Aceptar Para añadir mas cuadros en el mismo nivel o a un nivel diferente podremos usar los botones que aparecen debajo de la barra de menús (Subordinado, Colega, Gerente, Asistente), para ello pulsaremos sobre el botón que mejor nos venga y haremos clic sobre el cuadro del organigrama al cuál queremos adjuntar dicho cuadro. Una vez que el organigrama posee la estructura y el formato deseados, se inserta en la diapositiva para seguir con la creación de la presentación. Cuando hemos completado el organigrama con la información deseada y le hemos dado el aspecto deseado, ejecutamos Archivo / Cerrar y volver a... para terminar de insertar el organigrama en la diapositiva. DEMO: Vea el proceso de insertar un organigrama en una diapositiva. 1. Selecciona en la barra de menús de Microsoft Organization Chart Archivo y selecciona el comando Cerrar y volver a ... 2. Aparecerá un cuadro de diálogo en el que se pregunta si se desea actualizar la presentación insertando los cambios realizados en el organigrama. 3. Se hace clic sobre el boton Sí. Si, una vez insertado el organigrama en la diapositiva, se deseara realizar algún cambio sobre él, se debe hacer doble clic sobre cualquier punto del mismo y se abrirá la ventana del programa Microsoft Organization Chart. Si se desea modificar el tamaño del organigrama, se debe proceder como con cualquier objeto que se inserte en una diapositiva: hacer clic sobre él, situar el puntero sobre uno de los cuadros de selección que aparecen hasta que se convierta en una doble flecha y arrastrarlo hasta que adquiera el tamaño deseado. Presentaciones con PowerPoint
- 25. Usar plantillas y patrones PowerPoint incluye una amplia gama de plantillas que le facilitarán la creación de presentaciones. Cada una de ellas está constituida por un conjunto de formatos prediseñados que definirán la apariencia de las diapositivas que forman parte de la presentación. Cuando se arranca el programa, PowerPoint ofrece la posibilidad de seleccionar una plantilla para la nueva presentación pero, si la presentación ya ha sido creada o se desea modificar el diseño de la misma, también es posible hacerlo utilizando para ello las opciones de menú. DEMO: Vea la manera de crear una presentación en PowerPoint basada en una plantilla de diseño. 1. Seleccionar en la barra de menús Archivo y seleccionar el comando Nuevo. 2. Activar la ficha Plantillas de diseño, haciendo clic sobre su solapa. 3. Hacer clic sobre el icono de la plantilla que se desee aplicar.. 4. Hacer clic sobre el botón Aceptar. 5. Y elegimos el autodiseño que más nos interese. También podriamos crear una presentación desde el cuadro de diálogo PowerPoint, seleccionando la opción Plantilla, aceptando y repitiendo los 3 últimos pasos de la demo de arriba. No es posible aplicar diferentes plantillas a diapositivas de la misma presentación, así que cada una de las diapositivas que se inserten en la presentación, tomará el formato de la plantilla seleccionada, sin embargo, es posible personalizarla modificando el formato de las diapositivas o el contenido y distribución del texto. Otra de las posibilidades que contempla el programa es la de definir, mediante los patrones, la distribución de los distintos elementos de la diapositiva de título, del resto de las diapositivas, de las páginas de notas, etc., definición que se aplicará a todas las diapositivas de una presentación. Autoevaluación Los patrones no realizan la siguiente acción... a) Definen la apariencia de una presentación. b) Se aplican a todas las diapositivas de una presentación. c) Distribuyen los distintos elementos de una diapositiva. d) Clasifican las presentaciones en categorías dependiendo de su diseño. Presentaciones con PowerPoint Usando el patrón de diapositivas y de título Los patrones definen la apariencia de una presentación, incluyendo el fondo, las fuentes y el color del texto. Si todas las diapositivas de una presentación contienen una parte común de texto o algún gráfico (por ejemplo, el logotipo de la empresa), se coloca en el patrón y así no será necesario repetir las mismas operaciones en cada una de las diapositivas. Para visualizar el patrón de la presentación y modificar los marcadores de posición que se mostrarán en él se puede hacer de dos formas: 1. Seleccionando en la barra de menús Ver, haciendo clic sobre el comando Patrón y eligiendo la opción Patrón de diapositivas
- 26. 2. Pulsando la tecla <Mayús> al mismo tiempo que se hace clic sobre el botón Vista Diapositiva. Se mostrará el patrón de la presentación que en ese momento se tenga activa y se visualizará en pantalla la barra de herramientas Patrón. En el patrón podemos crear y eliminar marcadores (título, texto,...). DEMO: Vea cómo utilizar el patrón de diapositivas. 1. Para eliminar un marcador se sitúa el puntero del ratón sobre el borde de dicho marcador, hasta que éste se convierta en una cuádruple flecha y se hace clic. 2. Se pulsa la tecla <Supr>. 3. Para crear un marcador se selecciona en la barra de menús Formato y seleccionamos el comando Diseño del patrón. 4. Se activan las opciones correspondientes a los marcadores que desea que formen parte de su patrón. 5. Se hace clic sobre el botón Aceptar. En el cuadro de diálogo Diseño del patrón únicamente se encontrarán disponibles aquellas opciones cuyos marcadores se hayan eliminado previamente en la vista Diapositiva. El patrón de título se utiliza para configurar la primera diapositiva de la presentación, de tal forma que todas aquellas diapositivas que se inserten con autodiseño de título tengan la misma apariencia. Se selecciona en la barra de menús Ver y se hace clic en el comando Patrón y elegimos la opción Patrón de títulos y aparecerá el patrón de la diapositiva de título que se incluye con la plantilla seleccionada, apareciendo los titulos recuadrados. Si se ha abierto una presentación en blanco, esta opción no estará disponible, por lo que tendremos que activarlo, para ello seguiremos los siguientes pasos: DEMO: Vea el proceso para crear el patrón de títulos. 1. Seleccionamos en la barra de menús Ver, se hace clic sobre el comando Patrón y elegimos Patrón de diapositivas 2. Una vez que lo hemos activado, seleccionamos en la barra de menús Insertar y en este menú el comando Nuevo patrón de títulos para definir el formato de la diapositiva de título. Si se desea desplazar algún marcador se sitúa el cursor en uno de sus bordes, se hace clic sobre él y se arrastra con el ratón a la nueva posición.
- 27. Presentaciones con PowerPoint Diseñando y cambiando la plantilla de una presentación Además de las plantillas incluidas en PowerPoint, se pueden añadir como plantillas aquellos formatos que se utilizan con más frecuencia y así evitarse el trabajo de crearlos en repetidas ocasiones. Si en alguna ocasión es necesario diseñar nuestras propias plantillas porque vamos a usar varias veces un mismo formato hay que seguir el siguiente proceso: DEMO: En esta demostración se dan las claves para diseñar una plantilla. 1. Lo primero es seleccionar en la barra de menús Archivo y elegir el comando Nuevo. 2. Activamos la pestaña General y hacemos clic sobre el icono Presentación en blanco.pot y pulsamos sobre el botón Aceptar. 3. Elegimos el autodiseño y hacemos clic en Aceptar. 4. Ahora seleccionamos en la barra de menús Ver y hacemos clic en el comando Patrón y elegimos Patrón de diapositiva. 5. Definimos las características de su patrón, del mismo modo que se hizo anteriormente. 6. Hacemos clic sobre el botón Cerrar de la barra de herramientas Patrón. 7. Seleccionamos en la barra de menús Archivo y elegimos el comando Guardar como. 8. La plantilla se almacena en la carpeta Diseños de presentaciones. (C:Archivos de programasMicrosoft OfficePlantillasDiseños de presentaciones). 9. Escribimos el nombre que desea asignarle a la nueva plantilla, en el cuadro Nombre de archivo. 10. En el cuadro Guardar como tipo elegimos Plantilla de presentación (*.pot) y al final hacemos clic sobre el botón Guardar. La nueva plantilla se almacena en la misma carpeta que las que se instalan por defecto y, por tanto, para abrirla se realizan los mismos pasos que para abrir cualquier otra plantilla. Si al terminar una presentación no nos gusta como ha quedado podemos modificar la plantilla aplicada para cambiar el aspecto. Al aplicar la nueva plantilla cambiarán los formatos asociados a ella y desaparecerán los determinados por la antigua plantilla. DEMO: Vea como aplicar una plantilla a una presentación. 1. Se selecciona en la barra de menús Formato y se hace clic en el comando Aplicar plantilla de diseño. 2. Se elige la plantilla que se desea aplicar en el cuadro de diálogo que aparece. 3. Se hace clic sobre el botón Aplicar. Cuando hacemos clic sobre la plantilla en la parte izquierda del cuadro de diálogo Aplicar plantilla de diseño, aparecerá una vista previa del aspecto que tendría nuestra presentación.
- 28. Es posible aplicar a las diapositivas de una presentación el diseño de cualquier otra presentación de la que se disponga. Para ello, se ejecuta Formato / Aplicar plantilla de diseño y, en el cuadro de diálogo Aplicar plantilla de diseño, se localiza el fichero que contiene la presentación cuyo diseño se desea utilizar, después se hace clic sobre el botón Aplicar. El diseño de la presentación seleccionada se aplicará a todas las diapositivas de la nueva presentación. Cuando se aplica una plantilla de diseño a una presentación, el patrón de las diapositivas y la combinación de colores de la nueva plantilla reemplazan al patrón de la diapositiva y a la combinación de colores de la presentación original. Una vez que se aplica una plantilla de diseño, cada diapositiva que se agregue tendrá la misma apariencia personalizada, con independencia del autodiseño seleccionado. Autoevaluación Es posible aplicar a las diapositivas de una presentación el diseño de cualquier otra presentación de la que se disponga. a) No, porque para eso tenemos las plantillas, para darle a una presentación el diseño deseado. b) Si. c) No, eso nunca se puede realizar. d) Si, pero dicha presentación debe estar en la carpeta donde se encuentran los diseños de las plantillas. Presentaciones con PowerPoint Visualizando una presentación Una presentación con diapositivas puede ejecutarse de tres formas distintas dependiendo de los resultados que queremos obtener y son: 1. Ser realizada por un orador: cada una de las diapositivas se presentará en pantalla completa y el moderador controlará por completo la presentación. Se suele utilizar este modo cuando se proyecta una presentación con diapositivas en una pantalla más grande. 2. Ser examinada de forma individual: cada una de las diapositivas se mostrará en una ventana y es posible
- 29. realizar algunas modificaciones, como copiar e imprimir diapositivas, mientras se lleva a cabo la presentación. Se suele utilizar cuando se desea examinar la presentación individualmente. 3. Ser examinada en exposición: cada una de las diapositivas se mostrará en la pantalla completa al igual que en la primera opción, pero, en este caso, la presentación se ejecutará de forma automática, utilizando los intervalos de transición, la narración grabada, etc. DEMO: Vea el procedimiento para confingurar el modo de presentación. 1. Se selecciona en la barra de menús Presentación y se hace clic en el comando Configurar presentación. Aparecerá un cuadro de diálogo denominado Configurar Presentación. 2. Se elige la opción deseada, de entre las tres primeras que aparecen en el cuadro Tipo de presentación. Si se activa la casilla de verificación Repetir el ciclo hasta presionar <Esc>, únicamente podrá volver al programa si pulsa dicha tecla. 3. Se hace clic sobre el botón Aceptar. Si se desea visualizar ahora su presentación en el modo seleccionado, activamos la primera diapositiva y seleccionamos en la barra de menús Ver y elegimos el comando Presentación con diapositivas, aunque también podriamos hacer clic sobre el icono y comenzaremos a ver la presentación. Si no se han configurado los intervalos de transición de las diapositivas, para avanzar a la siguiente diapositiva, se puede optar por: Hacer clic con el botón izquierdo del ratón sobre cualquier punto de la pantalla. Pulsar el botón derecho del ratón y seleccionar, del menú contextual que aparece, la opción Siguiente. Hacer clic sobre el botón que se encuentra en la parte inferior izquierda de la pantalla y seleccionar la opción Siguiente, del menú que aparece. Pulsar <Intro>. Pulsar <AvPág>. Asimismo, para visualizar la diapositiva anterior se puede elegir entre: Pulsar el botón derecho del ratón y seleccionar, del menú contextual que aparece, la opción Anterior. Hacer clic sobre el botón que se encuentra en la parte inferior izquierda de la pantalla y seleccionar la opción Anterior, del menú que aparece. Pulsar <retroceso>. Pulsar <RePág>. La tabla siguiente muestra alguna de las combinaciones de teclas o las operaciones a realizar con el ratón cuando se trabaja en la Presentación con diapositivas: OPERACIÓN ACCIÓN < Número - Intro > Ir a esa diapositiva < N > Pantalla en negro < B > Pantalla en blanco < P > Muestra u oculta el puntero
- 30. < D > Detiene o reinicia la presentación automática < Esc > o < Control - Pausa > Termina la presentación < Control - P > Cambia el puntero a pluma < Control - A > Cambia el puntero a flecha < Control - H > Oculta el puntero y el botón El avance de las diapositivas no tiene porque ser manual, sino que puede seguir unos intervalos de presentación, que estarán condicionados por el tiempo que tengamos para la presentación. Autoevaluación Une cada botón o conjunto de botones con su utilidad cuando se está visualizando una presentación. a) Terminar la presentación. Elige... p Número + Intro Esc ó Control + Pausa b) Mostrar u ocultar el puntero. Elige... p Número + Intro Esc ó Control + Pausa c) Ir a una diapositiva determinada. Elige... p Número + Intro Esc ó Control + Pausa Presentaciones con PowerPoint Añadiendo notas del orador y notas de la reunión Cada diapositiva tiene una página de notas. Estas notas pueden imprimirse y, más tarde, utilizarse para recordar puntos importantes durante una presentación. Podemos introducir las notas del orador en las vistas Normal y Esquema, en el recuadro que aparece en la parte inferior derecha. También se puede utilizar una vista especial que aparece ejecutando Ver / Página de notas.
- 31. DEMO: Vea las distintas formas de escribir las notas del orador. 1. En la vista Normal, introduce las notas en el cuadro inferior derecho. 2. Ejecuta Ver / Página de notas. 3. Aumenta el zoom mediante el desplegable de la barra de herramientas Estándar. 4. Introduce nuevas notas. Durante una presentación, es posible que se necesiten tomar algunas notas de los acuerdos a los que se han llegado en la reunión, preguntas que se le han hecho, etc. Para ello, PowerPoint dispone de una función específica denominada Notas de la reunión. Para poder utilizar esta opción debemos estar durante la presentación de las diapositivas (pantalla completa) y debemos de seguir estos pasos: 1. Abrir el menú contextual pulsando sobre el botón derecho del ratón. 2. Seleccionar el comando Notas de la reunión. 3. Activar la pestaña Actas de reunión, haciendo clic sobre su solapa. 4. Cuando estamos en las Actas de reunión escribimos las notas.
- 32. Presentaciones con PowerPoint Intervalos de presentación El tiempo destinado a realizar la exposición suele estar condicionado por muchos factores. Por eso, es muy importante no excederse en el tiempo de exposición ni tampoco quedarse corto. Para no desplazarse manualmente de una diapositiva a otra en la presentación, se pueden establecer los tiempos que cada una de ellas permanecerá en pantalla utilizando dos métodos distintos: 1. Establecer manualmente un intervalo para cada diapositiva y, a continuación, ejecutar la presentación y ver los intervalos establecidos. 2. Utilizar la función de ensayo con la que podrá grabar los intervalos automáticamente a medida que ensaye. Si tenemos una presentación que tiene un gran número de diapositivas, y nos llevamos mucho tiempo presentando cada diapositiva, la presentación puede resultar aburrida e interminable, por lo que debemos usar presentaciones no muy largas y mostrar sólo los datos que son de interés. Intentando sintetizar las ideas principales y obviar aquellos datos que no sean interesantes. Presentaciones con PowerPoint Estableciendo y utilizando los intervalos En algunas presentaciones es aconsejable determinar el intervalo de tiempo que una diapositiva permanecerá en pantalla. Para establecer dicho tiempo hay que hacer lo siguiente: DEMO: Con esta demostración veremos cómo establecer manualmente intervalos en la presentación. 1. Se seleccionan las diapositivas cuyos intervalos se desean definir. 2. Se selecciona en la barra de menús Presentación y se hace clic en el comando Transición de diapositivas. 3. Se activa la casilla de verificación Automáticamente después de. 4. Se escribe, en el cuadro segundos, el número de segundos que se quiere que permanezcan las diapositivas seleccionadas en pantalla. 5. Se hace clic sobre el botón Aplicar.
- 33. Si se visualiza su presentación en la vista Clasificador de diapositivas, se podrá ver en la esquina inferior izquierda de cada diapositiva, junto al signo de transición, el tiempo de transición especificado, además del número de la diapositiva. Podemos establecer los intervalos de transición de cada diapositiva mientras ensayamos la presentación, viendo de esta forma si el tiempo estimado es el adecuado. DEMO: Vamos a establecer los intervalos de transición a partir de los ensayos. 1. Se selecciona en la barra de menús Presentación y hacemos clic en el comando Ensayar intervalos. Se mostrarán las diapositivas en la vista Presentación con diapositivas y saldrá la ventana Ensayar. 2. Para pasar a la siguiente diapositiva de la presentación se hace clic sobre el botón . Cuando haya finalizado el ensayo, aparecerá el cuadro de diálogo que le ofrece la posibilidad de guardar los intervalos de presentación para utilizarlos posteriormente. 3. Se hace clic sobre el botón Sí si desea almacenarlos o, en caso contrario, sobre el botón No. Si se ha decido guardar los intervalos, aparecerá una ventana en la que le pregunta si desea revisar los cambios en el vista Clasificador de diapositivas, puesto que es en ella en la que se visualiza, junto a la diapositiva, el tiempo de transición. Si se hace clic sobre el botón Sí, se mostrará la presentación en dicha vista; si se hace clic sobre el botón No, se volverá a la vista en la que se encontraba. En la ventana de Ensayar se contabiliza el tiempo de duración de la presentación, en la parte izquierda, y el tiempo de la diapositiva que en este momento se está visualizando. Si se hace clic sobre el botón , se reiniciará el ensayo de la diapositiva activa y haciendo clic sobre el botón se parará temporalmente el ensayo. Una vez definidos y guardados los intervalos de transición, el programa queda configurado para utilizarlos, cada vez que se realice la presentación. Una vez que hemos definido los intervalos, deberemos de configurar la presentación para que usé los intervalos guardados y de está manera el avance de diapositivas ya no será Manual. DEMO: Cambiar el avance de las diapositivas de la opción Manual a la opción Usar intervalos de diapositivas guardados. 1. Se selecciona en la barra de menús Presentación y se hace clic en el comando Configurar presentación y aparecerá su cuadro de diálogo. 2. Se selecciona en Avance de diapositivas, se elige la opción Usar los intervalos de diapositivas guardados, si se desea que las diapositivas pasen según los intervalos que definidos anteriormente. 3. Se hace clic sobre el botón Aceptar.
- 34. Autoevaluación En la barra de herramientas Ensayo no existe... a) Un botón de pausa que parará temporalmente el ensayo. b) Un botón Repetir que nos permite reiniciar el ensayo c) Existe un cuadro que contabiliza el tiempo que transcurre en cada diapositiva. d) Un botón que nos permite pasar a la siguiente diapositiva e) El botón imprimir que permite imprimir un listado con la duración de los ensayos de cada diapositiva. Presentaciones con PowerPoint Presentaciones portátiles Es muy frecuente que el ordenador que se utiliza para crear la presentación no sea el mismo que el que se tiene para realizar la exposición. Por eso, será necesario grabar la presentación en un disco para trasladarla al nuevo ordenador. Se podría copiar en un disquete únicamente el fichero que contiene la presentación, pero posiblemente el tamaño del mismo lo haría inviable o dificultaría tal acción. Sin embargo, PowerPoint dispone de un asistente que permitirá almacenar y comprimir en el mismo disco, tanto la presentación como los ficheros vinculados a ella, las fuentes utilizadas e incluso un visor, por si en el ordenador destino no se dispusiera de PowerPoint.
- 35. Presentaciones con PowerPoint Grabando una presentación como portátil Como no sabemos si el ordenador donde se va mostrar la presentación tiene PowerPoint, el programas nos ofrece la posibilidad de grabar la presentación como portátil, dándonos todos los recursos necesarios para poder mostrar la presentación en cualquier ordenador. El asistente nos ofrece la posibilidad de poder crear presentaciones portátiles de una forma sencilla, indicandonos los recursos que nos pueden ser necesarios. Y los pasos que sigue son los siguientes: DEMO: Éste es el proceso para grabar una presentación portátil, y con ella garantizamos que la presentación se pueda mostrar en cualquier ordenador. 1. Seleccionamos en la barra de menús Archivo y hacemos clic en el comando Presentaciones portátiles. 2. Activamos la casilla de verificación Presentación activa 3. Se selecciona la unidad de destino de los ficheros que se crearán y hacemos clic en Siguiente. 4. Se activa la opción Visor para Windows 95 o NT, para incluirlo en la presentación portátil, por si en el ordenador de destino no dispusiera de PowerPoint y hacemos clic sobre Siguiente. 5. Se hace clic sobre el botón Terminar. 6. El programa mostrará una ventana informando del estado de la operación, cuando ésta finalice, se hace clic sobre el botón Aceptar. El visor de PowerPoint es un programa que puede distribuirse libremente sin necesidad de licencia adicional, se incluye en PowerPoint. Si por algún motivo no se dispone de él, se puede conseguir a
- 36. través de Internet, en la página de Microsoft. http://www.microsoft.com/downloads/details.aspx? FamilyID=428d5727-43ab-4f24-90b7-a94784af71a4&DisplayLang=es Presentaciones con PowerPoint Instalando una presentación portátil Una vez que hemos creado la presentación portátil deberemos instalarla en el ordenador donde se mostrará, y que no tiene instalado PowerPoint ya que si tuviese PowerPoint sólo deberiamos abrir el fichero de la presentación Cuando ya tenemos la presentación portátil y llegamos al ordenador donde vamos a mostrar la presentación tendremos que instalarla y el proceso es el siguiente: DEMO: Para poder ver una presentación portátil en un ordenador, primero deberemos instalarla y el proceso es el siguiente: 1. Entramos en la carpeta donde se encuentra la presentación portátil y , se ejecuta el fichero pngsetup.exe que se encuentra en el disco en que se haya grabado la presentación. 2. Se escribe la ruta de acceso a la carpeta en la que se desea instalar la presentación. Si la carpeta no existe, el programa de instalación avisará y ofrecerá la posibilidad de crearla en este momento. 3. Se hace clic sobre el botón OK. Cuando se finalice la instalación de la presentación aparecerá un cuadro de diálogo que propone ejecutar la presentación en este momento. Se hace clic sobre el botón Sí si se desea visualizar la presentación o sobre el botón No si no se desea ejecutar. A partir de este momento, la presentación quedará instalada en el ordenador y podrá abrirse como si de una presentación normal se tratase. Autoevaluación Indique el fichero que hay que ejecutar para instalar una presentación portátil. a) Png.exe b) Pngsetup.exe c) Command.exe d) Instalar.exe e) Setup.exe Presentaciones con PowerPoint
- 37. Imprimiendo una presentación Realmente el objetivo final de una presentación, no es el de obtener un documento escrito, como puede ocurrir en el caso de un procesador de texto. Aunque, en muchas ocasiones, puede resultar interesante proporcionar a la audiencia una documentación que apoye e ilustre la conferencia. Las posibilidades que ofrece PowerPoint, a la hora de imprimir una presentación son muchas y muy variadas: Imprimir cada una de las diapositivas, Imprimir esquema de la presentación Imprimir las notas del orador Imprimir los documentos creados para el público Imprimir en blanco y negro, con diferentes escalas de grises o en color. También se podrá imprimir el documento en un fichero, para que pueda ser transformado en diapositivas o en transparencias. Presentaciones con PowerPoint Configurando la página Antes de imprimir una presentación deberíamos definir características como el tamaño, la orientación que debe tener la diapositiva. Un paso previo a la impresión de cualquier tipo de documento es la configuración de la página en la que se imprimirá. Para ello: DEMO: Vea el proceso seguido para configurar la página. 1. Se selecciona en la barra de menús Archivo y se hace clic en el comando Configurar página. 2. Se selecciona el tamaño de las diapositivas que se imprimirá, en la lista desplegable Tamaño de la diapositiva. 3. Se selecciona la orientación de la página cuando se impriman dispositivas y cuando se impriman otro tipo de documentos y hacemos clic sobre el botón Aceptar. Presentaciones con PowerPoint Imprimiendo las diapositivas
- 38. Cuando vamos a imprimir en una presentación podemos elegir entre imprimir toda la presentación, la presentación activa o una serie de diapositivas dependiendo de las necesidades que tengamos. Los siguientes pasos mostrarán cómo imprimir todas las diapositivas o algunas de ellas, tal y como se crearon: 1. Se selecciona en la barra de menús Archivo y hacemos clic en el comando Imprimir. 2. Se elige la impresora que se utilizará dentro de la lista desplegable Nombre. Si la impresora no se encuentra en dicha lista, se instala desde el Panel de control. 3. Se activa una de estas opciones, que indicará el intervalo de impresión: Todas: si se desean imprimir todas las diapositivas. Diapositiva actual: si únicamente se desea imprimir la diapositiva activa. Presentación personalizada: si se desean imprimir las diapositivas de una de una de las presentaciones personalizadas que se hubieran definido con anterioridad, se selecciona el nombre de la presentación de la lista desplegable. Diapositivas: si se desean imprimir algunas diapositivas. Se indican las diapositivas que se imprimirán, utilizando los caracteres ; y -. Por ejemplo, 1-3;5 indica que se imprimirán las diapositivas comprendidas entre la 1 y la 3, además de la diapositiva número 5. 4. Se selecciona, de la lista desplegable Imprimir, la opción Diapositivas (sin animaciones). 5. Se determina el número de copias en el cuadro del mismo nombre. 6. Se hace clic en el botón Aceptar. Powerpoint permite imprimir en una misma hoja más de una diapositiva (2, 3, 4, 6 ó 9 diapositiva), eligiendo en la lista desplegable Imprimir la opción Documentos y seleccionando, a la derecha, el número de diapositivas por página. DEMO: Vea como se imprime la presentación con cuatro diapositivas por página. 1. Se selecciona en la barra de menús Archivo y hacemos clic en el comando Imprimir. 2. En el desplegable Imprimir, selecciona Documentos. 3. Elige la opción 4 en el desplegable Diapositivas por página. 4. Pulsa Aceptar. Autoevaluación Indica la opción que hay que marcar en el cuadro de diálogo Imprimir para realizar la
- 39. operación señalada. a) Para imprimir todas las diapositivas. Elige... Personalizada Actual Todas Diapositivas b) Para imprimir las diapositivas de una de las presentaciones personalizadas que se hubieran creado con anterioridad. Elige... Personalizada Actual Todas Diapositivas c) Para imprimir algunas diapositivas. Elige... Personalizada Actual Todas Diapositivas d) Para imprimir la diapositiva activa. Elige... Personalizada Actual Todas Diapositivas Presentaciones con PowerPoint
