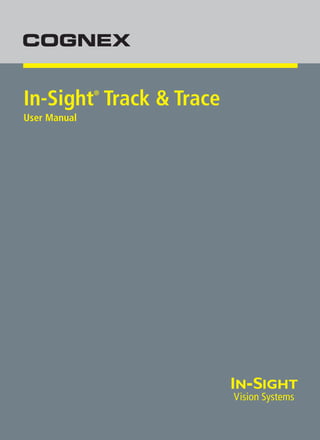
Sum track trace_en
- 1. In-Sight Track & Trace ® User Manual
- 3. Legal Notices The software described in this document is furnished under license, and may be used or copied only in accordance with the terms of such license and with the inclusion of the copyright notice shown on this page. Neither the software, this document, nor any copies thereof may be provided to, or otherwise made available to, anyone other than the licensee. Title to, and ownership of, this software remains with Cognex Corporation or its licensor. Cognex Corporation assumes no responsibility for the use or reliability of its software on equipment that is not supplied by Cognex Corporation. Cognex Corporation makes no warranties, either express or implied, regarding the described software, its merchantability, non-infringement or its fitness for any particular purpose. The information in this document is subject to change without notice and should not be construed as a commitment by Cognex Corporation. Cognex Corporation is not responsible for any errors that may be present in either this document or the associated software. Companies, names, and data used in examples herein are fictitious unless otherwise noted. No part of this document may be reproduced or transmitted in any form or by any means, electronic or mechanical, for any purpose, nor transferred to any other media or language without the written permission of Cognex Corporation. Cognex P/N 597-0050-03 Copyright © 2009 - 2010 Cognex Corporation. All Rights Reserved. Portions of the hardware and software provided by Cognex may be covered by one or more of the U.S. and foreign patents listed below as well as pending U.S. and foreign patents. Such pending U.S. and foreign patents issued after the date of this document are listed on Cognex web site at http://www.cognex.com/patents. 5481712, 5742037, 5751853, 5845007, 5909504, 5943441, 5949905, 5960125, 5978080, 5978081, 6005978, 6137893, 6141033, 6154567, 6215915, 6301396, 6327393, 6381375, 6408109, 6457032, 6490600, 6563324, 6658145, 6690842, 6771808, 6804416, 6836567, 6850646, 6856698, 6859907, 6920241, 6941026, 6959112, 6963338, 6975764, 6985625, 6993192, 7006712, 7016539, 7043081, 7058225, 7065262, 7069499, 7088862, 7107519, 7164796, 7175090, 7181066, 7251366, 7720315, JP 3927239 Cognex, In-Sight, EasyBuilder, VisionView, DataMan and DVT are registered trademarks of Cognex Corporation. The Cognex logo is a trademark of Cognex Corporation. Other product and company names mentioned herein are the trademarks, or registered trademarks, of their respective owners. i
- 4. ii
- 5. Table of Contents Track & Trace Overview Description........................................................................................................................................... 1 Contents .............................................................................................................................................. 2 Requirements ...................................................................................................................................... 3 Getting Started Install Track & Trace............................................................................................................................ 5 Set Up the Image................................................................................................................................. 7 Set Up Language................................................................................................................................. 8 Setting Up Track & Trace Track & Trace Setup Overview............................................................................................................ 9 IMAGE SETTINGS Screen................................................................................................................ 10 LOCATION TOOLS Screen............................................................................................................... 13 Pattern Fixture ........................................................................................................................ 13 Label Position ......................................................................................................................... 13 Label Edges............................................................................................................................ 14 ID CODE 1 and ID CODE 2 Screens ................................................................................................ 16 ID Code Reading Settings ...................................................................................................... 16 Data Validation Settings ......................................................................................................... 18 Data Matrix Code Grading Settings........................................................................................ 19 OCV LINES Screen ........................................................................................................................... 21 Fixture OCV Lines .................................................................................................................. 21 OCV Line Settings .................................................................................................................. 21 DATE FORMAT Screen ......................................................................................................... 25 TRAIN FONTS Screen ........................................................................................................... 26 ON-SCREEN DISPLAY Screen ........................................................................................................ 27 Language................................................................................................................................ 27 Images.................................................................................................................................... 27 Display Items .......................................................................................................................... 27 COMMUNICATION Screen ............................................................................................................... 30 Ethernet Communication Channel 1 / Channel 2 ................................................................... 30 Digital Outputs ........................................................................................................................ 31 Save Images via FTP ............................................................................................................. 31 OUTPUT FORMAT Screen ............................................................................................................... 33 Data Groups ........................................................................................................................... 33 Inspection Results .................................................................................................................. 34 INPUT FORMAT Screen ................................................................................................................... 37 Operating Track & Trace CHANGE BATCH Screen.................................................................................................................. 39 Enter New Batch Information.................................................................................................. 39 STATISTICS Screen ......................................................................................................................... 40 Batch Statistics ....................................................................................................................... 40 Operator Statistics .................................................................................................................. 40 Appendix A - Font Training OCV/OCR Font Training Screen ....................................................................................................... 41 Image Tab .............................................................................................................................. 41 Training Tab ........................................................................................................................... 42 iii
- 6. Font Tab ................................................................................................................................. 45 Difference Table Tab .............................................................................................................. 47 Appendix B - User Authentication User Authentication ........................................................................................................................... 49 Creating In-Sight Users ......................................................................................................... 49 Setting Track & Trace User Permissions................................................................................ 50 Idle Timeout ....................................................................................................................................... 51 Appendix C - Creating an Audit Trail Creating an Audit Trail ....................................................................................................................... 53 Configure the Cognex Audit Message Demo Application....................................................... 53 Configure In-Sight Audit Message Settings ............................................................................ 55 Sample Code – Visual Studio .NET C# 2008 ......................................................................... 57 Audit Message Format ........................................................................................................... 58 Change Messages (Data or Formula) .................................................................................... 60 System Change Events .......................................................................................................... 62 Event Messages ..................................................................................................................... 69 Native Mode Commands ........................................................................................................ 70 Audit Message Memory .......................................................................................................... 70 Schema for Audit Messages................................................................................................... 70 Appendix D - Integrating the HMI Display Control Integrating the HMI Display Control................................................................................................... 71 HMI Display Control Prerequisites.......................................................................................... 72 Adding the HMI Display Control to your Application ............................................................... 72 Using the HMI Display Control – Properties ........................................................................... 74 Programming the HMI Display Control ................................................................................... 74 iv
- 7. Track & Trace Overview Description In-Sight® Track & Trace works with your In-Sight vision system to form comprehensive identification and data verification solution for labels on pharmaceutical and medical device packages. Combining high-performance ID code reading, online quality grading for Data Matrix codes, and high reliability printed text verification, Track & Trace has everything needed for product serialization applications. And with full support for GS1 data standards, Track & Trace is prepared for the coming global traceability requirements. Track & Trace features a ready-to-deploy user interface that makes it easy to configure and monitor runtime operation using the Cognex VisionView® Operator Interface Panel or VisionView PC software. Developers can quickly embed this same interface into a PC-based HMI or custom application interface using the included .NET control. Figure 1-1: Example Track & Trace Run Time Display 1
- 8. Contents In-Sight Track & Trace includes several components, described in the following table: Table 1-1: In-Sight Track & Trace Product Contents Component Description In-Sight Track & Trace Single Unit Job The essential component of In-Sight Track & Trace, this job file is pre-configured to inspect and validate the data printed on a single label or package. Running on your In-Sight vision system, the Single Unit job provides the user interface for configuring all inspection and communications parameters, monitoring runtime performance, and initiating a batch changeover. A pre-trained font to work with the sample labels is also included in the job file. A license must be installed on each vision system that will run the Track & Trace job. Contact your Cognex representative for details. Cognex HMI Display Control This .NET control integrates the Track & Trace user interface into a custom Windows application. The "touch screen" friendly look-and-feel of the HMI Display Control is similar to that of the Cognex VisionView Operator Interface Panel. An API is provided to expose selected features of the HMI Display Control, based on the operator controls required in your deployment. The In-Sight Software Development Kit (ISDK) is recommended for custom applications requiring more comprehensive access and control of In-Sight vision systems than is provided with the HMI Display Control. Contact your Cognex representative for details. Cognex HMI Display Control Sample Application This executable program demonstrates the capabilities of the Cognex HMI Display Control for hosting the Track & Trace user interface in your application. Source code is provided to help speed up your integration. The HMI Display Control Sample application can also be used to help you start learning how to set sup the Track & Trace Single Unit job for your inspection application. Cognex Audit Message Demo Sample Application The Cognex Audit Message Demo demonstrates how audit messages can be received from one or more vision systems on the network. Audit messages are time stamped data records (XML format) that contain changes to system parameters, user logins and other system events, as necessary for FDA 21 CFR Part 11 compliance. Your application software connects to an audit message server to retrieve new In-Sight audit messages, which you can then archive to a database or write to an audit trail file. Cognex Audit Message Server Sample Track & Trace installs a Visual Studio 2008 project containing sample code for an audit message server at C:Program FilesCognexIn-SightIn-Sight Track and Trace 1.0.2Cognex Audit Message ServerSample Code. In-Sight Explorer Configuration Utility When In-Sight Explorer 4.4.0 or higher is already installed on a PC, the In-Sight Explorer Configuration Utility can set the default view to Spreadsheet View and enable the Audit Message Settings dialog in In-Sight Explorer. In-Sight Track & Trace Language Utility This utility allows you to change the language to use in the Custom View of the Track & Trace job. English (default), French, German, Spanish, Italian, Portuguese and Korean languages are supported. Sample Labels A printable PDF file containing 30 sample labels is provided, along with a set of 30 images of these labels (.bmp format). 2
- 9. Track & Trace Overview Requirements The following table lists the requirements for installing and operating In-Sight Track & Trace: Table 1-2: In-Sight Track & Trace Requirements Requirement Notes In-Sight Micro series or 5000 series vision Track & Trace supports the following models : systems running firmware 4.4.0 and • In-Sight Micro 1100, 1110*, 1400, 1410*, 1403, 1413* higher1 • In-Sight 5100, 5110*, 5400, 5401, 5403, 5410*, 5411*, 5413*, 5600, 5603, 5604, 5605, 5610*, 5613* 2 In-Sight Explorer software 4.4.0 and higher 1 In-Sight Explorer is used to manage vision system network settings, update firmware, manage users, enable Audit Message Settings, and more. VisionView Operator Interface Panel running firmware 1.3.0 and higher and VisionView Operator Interface Panel and VisionView PC software support the following Track & Trace features: • Font training VisionView PC software 1.3.0 and higher3 • Require In-Sight User Name to logon after timeout • Portuguese user interface (all the documentation is also available in Portuguese) PC with 1GB RAM and Microsoft Windows Microsoft Windows Vista SP1 and Windows 7 are also supported. XP SP3 (32-bit edition) Microsoft Visual Studio 2008 Required to integrate the Cognex HMI Display Control into your HMI or custom application. 1. In-Sight firmware/software version 4.3.4 may work properly with Track & Trace 1.0.2; however, Cognex only tests and supports Track and Trace 1.0.2 with In-Sight Explorer 4.4.0 and higher. 2. Track & Trace pattern fixture and label position inspection features are not available on In-Sight ID reader models (indicated by '*'). 3. VisionView firmware/software version 1.2.0 may work properly with Track & Trace 1.0.1; however, Cognex only tests and supports Track and Trace 1.0.2 with VisionView 1.3.0 and higher. 3
- 10. 4
- 11. Getting Started Install Track & Trace This section describes how to install the In-Sight Track & Trace software on your In-Sight vision system and on the PC that will be used to host the user interface. The following instructions assume that your In-Sight vision system has 4.4.0 or later firmware version installed and is already available on the network. 1. Install In-Sight Track & Trace 1.0.2 software. 2. Install In-Sight Explorer 4.4.0 or later software. (This is only necessary if 4.4.0 or later is not already installed.) 3. Launch In-Sight Explorer from the Windows Start Menu. 4. Log on to the vision system and navigate to the Spreadsheet View. 5. From the Sensor menu, open the Active Cells Limit dialog and increase the number of cells to 7168 cells. Click OK to exit the dialog. The vision system will automatically reboot. 6. Locate the Track & Trace license you received from Cognex. From the Sensor menu, open the Licensing dialog and enter the license in the Enter a new license field. Click the Add button to add the license to the vision system. Click Close to exit the dialog. NOTE The license is a unique 48 character alphanumeric string encoded with the MAC address of a specific vision system. You must install a license on every vision system that will run the Track & Trace job. If you receive a “The license is not valid” error message, the license you are trying to enter is not valid for the current vision system. Please contact the Cognex representative who issued the license for further assistance. 7. From the File menu, select the Open Job dialog. Navigate to the In-Sight Track & Trace installation directory; the default is: C:Program FilesCognexIn-SightIn-Sight Track and Trace 1.0.2Job File. Highlight the Track_Trace_Single.job file and click Open. 8. Save the Track_Trace_Single.job file to the vision system. 9. From the In-Sight Network tree, right-click on the vision system and select Properties. Note the IP address of the vision system. NOTE For more information on using In-Sight Explorer, refer to the In Sight® Explorer Help, an online HTML Help file provided on the In-Sight Explorer CD-ROM. 10. To verify that the installation was successful, launch the Cognex HMI Display Control Sample application from the Windows Start Menu. 5
- 12. 11. In the Sample Controls dialog, enter the IP address, user name and password of the vision system and click Connect. Figure 2-1: HMI Display Control Sample Application, Sample Controls Dialog If you have correctly followed the previous steps, you will be connected to your In-Sight vision system and the main screen of the Track & Trace job will be visible at the top of the image. Figure 2-2: Cognex HMI Display Control Sample Application, Status Panel 6
- 13. Getting Started Set Up the Image Before you can begin configuring Track & Trace, you need to obtain an image of a label. Click the Adjust Image button, then click Focus to enter live acquisition mode. Position a label in the image, focus the lens and adjust the image brightness until you have a clear image of the label data. NOTE You can also load an image or a job file on a vision sensor by dragging-and-dropping it onto the image area of the Cognex HMI Display Control Sample application. Figure 2-3: Live Acquisition Mode 7
- 14. Set Up Language Optionally, you can change the language to use in the Track & Trace job with the In-Sight Track & Trace Language Utility. English (default), French, German, Spanish, Italian, Portuguese and Korean languages are supported. NOTE The In-Sight Track & Trace Language Utility only changes the localization of the text contained in the Track_Trace_Single.job. Changing the language will not change the localization of the Status Panel in the Cognex HMI Display Control. To change the language localization of the Cognex HMI Display Control, see Language Localization on page 79, or refer to the Cognex HMI Display Control Reference help file installed with Track & Trace. 1. Make sure that the Track & Trace job is already loaded to your vision system. 2. Launch the In-Sight Track & Trace Language Utility by opening the Windows Start Menu and clicking All Programs > Cognex > In-Sight > In-Sight Track & Trace 1.0.2 > In-Sight Track & Trace Language Utility. 3. Enter the IP Address, User Name and Password of your vision system, and press the Connect button. Once the connection is established, the active job name and the current language will be displayed and the Change Language button will be enabled. 4. Press the Change Language button. 5. In the Open dialog, select the language file of your choice and click Open. The default location of the language files is: C:Program FilesCognexIn-SightIn-Sight Track and Trace 1.0.2Job FileLanguage Files. A progress bar will be displayed to track the load process. 6. Once the language transfer is completed, close the In-Sight Track & Trace Language Utility. Figure 2-4: In-Sight Track & Trace Language Utility 8
- 15. Setting Up Track & Trace This chapter describes how to configure Track & Trace to inspect label data and to output the results to an MES, serialization database or PLC. Track & Trace Setup Overview All of the settings needed to configure the Track & Trace job for inspecting label data can be accessed by clicking the Setup button on the Track & Trace main menu. Figure 3-1: Track & Trace Main Menu The Setup menu presents the list of screens you will use to configure all of the inspection and communications settings. The following sections describe each screen in detail Figure 3-2: Setup Menu 9
- 16. IMAGE SETTINGS Screen The IMAGE SETTINGS screen configures the vision system’s image acquisition settings. NOTE For detailed information on the image acquisition settings, see the AcquireImage topic in the In-Sight Explorer® Help file. Figure 3-3: IMAGE SETTINGS Screen Trigger Type Selects the source of the image acquisition trigger when the vision system is Online: • Camera (default) – Acquisition will be triggered on a rising edge sensed at the vision system’s camera trigger input. • Continuous – Acquisition will be “free running” (as fast as possible). • External – Acquisition will be triggered on a rising edge sensed at a discrete input bit configured as the Acquisition Trigger. NOTE Continuous trigger is intended for demonstration mode only, and should not be used during production. Exposure Time Specifies the image exposure time, in milliseconds; when connected to an In-Sight 5604 line scan vision system, the exposure time is set in microseconds (µsec). Start Row Specifies the first row of pixels to be transferred from the image sensor into memory on the vision system. Number of Rows Specifies the number of rows of pixels to be transferred into memory on the vision system. The maximum number of rows allowed is determined by the resolution of the connected vision system. Gain 10
- 17. Setting Up Track & Trace Specifies the gain (0 to 255) of the amplifier stage that precedes the analog-to-digital converter. NOTE When connected to an In-Sight 5604 line scan vision system, the Gain setting may be incremented by 0.25 increments, with the range remaining from 0 to 255, providing for very fine gain adjustments. Orientation Selects the orientation of the image • Normal (default) • Mirrored horizontally • Flipped vertically • Rotated 180 degrees NOTE The In-Sight 5604 line scan vision system only supports Normal and Mirrored horizontally Orientation settings. Choosing Flipped or Rotated will have no effect. Line Trigger Type Specifies the type of encoder. The Line Trigger Type control is supported only when connected to an In-Sight 5604 line scan vision system. • Hardware Encoder: specifies that the Steps Per Line setting and an external hardware encoder that will be used to drive the line triggers. • Software Encoder (default): specifies that the Line Period setting will be used as a clock to drive the line triggers at a defined interval. Line Period/Steps Per Line Specifies the time between lines in either microseconds (µsec) when the Line Trigger Type is set to Software Encoder, or encoder steps when the Line Trigger Type is set to Hardware Encoder. The Line Period/Steps Per Line control is supported only when connected to an In-Sight 5604 line scan vision system. • Line Period: specifies the period of time, in microseconds, per image line; 10.0 to 1,000,000 µsec (default = 40 µsec) when the Line Trigger Type is set to Software Encoder. • Steps Per Line: specifies the number of encoder steps per image line; 0.25 to 256 (default = 40 µsec) when the Line Trigger Type is set to Hardware Encoder. NOTE • To prevent missing line triggers, the Line Period value must be set so that the shortest time between any two lines is 21.47 µsec greater than the Exposure setting (at a minimum of 1.33 µsec). • The Steps Per Line value should be incremented by 0.5 for single line hardware encoders, and 0.25 for quadrature hardware encoders. Encoder Acquisition Timeout Specifies the maximum amount of time, in milliseconds, to acquire an image (0 to 300,000; default = 60,000). If the image acquisition has not been completed within the specified time, the acquisition will be aborted and an Acquisition Error will be issued. The Encoder Acquisition Timeout control is supported only when connected to an In-Sight 5604 line scan vision system. Clip Mode Specifies an action if an image acquisition trigger is received, but the specified number of lines have not yet been acquired. The Clip Mode control is supported only when connected to an In-Sight 5604 line scan vision system. • When either Fill Black or Reduce Image Lines are selected, the In-Sight 5604 line scan vision system may only receive acquisition triggers from the Camera Trigger. NOTE • • The Fill Black option requires roughly 2 µsec per line of fill (e.g. 0.2 milliseconds for 100 lines). For time critical applications, select the Reduce Image Lines option, or, if using the Fill Black option, keep the fill under a few hundred lines. No Clipping (default): specifies that the image trigger will be ignored and an "Acquisition error" event will be generated. 11
- 18. • Fill Black: specifies that the remaining lines will be filled with black pixels, and a new image will be immediately started. An "Acquisition error" event will not be generated. • Reduce Image Lines: specifies that the current image will be reduced to the size of the number of rows currently acquired, and a new image will be immediately started. When using a color In-Sight vision system, image white balancing must be performed following these steps: NOTE 1. 2. 3. 4. 5. 6. 12 Using In-Sight Explorer, logon to an In-Sight system as a user with amin-level (Full) access. Load the Track & Trace job file, and navigate to row 299 in the spreadsheet. Press the White Balance button in cell N299 of the Track & Trace job file and specify the white balance region. Check the Enable White Balance checkbox in cell O299. Trigger the vision system to acquire a single image, which will set the white balance. Uncheck the Enable White Balance checkbox in cell O299.
- 19. Setting Up Track & Trace LOCATION TOOLS Screen The LOCATION TOOLS screen provides optional tools that can help to locate the ID codes and OCV lines in the image and check that the label itself is positioned correctly. By default, all the controls in the LOCATION TOOLS screen are disabled. NOTE Location Tools are not available on In-Sight ID readers. When a Track & Trace job is loaded on an InSight ID reader, all of the selections in the LOCATION TOOLS screen will be inaccessible. Figure 3-4: LOCATION TOOLS Screen Pattern Fixture The Pattern Fixture tool can be used to train a model of a feature that is present on every label. The position of this pattern can then be used as a fixture from which to locate the ID codes and text printed on the label. Check the Pattern Fixture box to train a model that can be used as a fixture. Model Click the X/Y button to select the area of the image containing the feature that will be trained as a model, then click the Train button to teach the model. Make sure you select a feature that will be present in every image. Search Region Click the X/Y button to select the area of the image in which to search for a pattern that matches the trained model. During operation, the pattern must be present within the Region to be found. If Pattern is selected as the Fixture for the ID codes or OCV lines and the model cannot be found, the inspection will fail. Minimum Score Specifies the minimum acceptable score for finding the pattern in the image. If the Actual Score is lower than the specified Minimum, the inspection will fail. Default = 60. Label Position Optionally, the Label Position tool can inspect whether a label has been correctly applied to a package. You can configure the Label Position tool by locating label edges, an ID code or a pattern, and defining the range of 13
- 20. tolerances for the label position or skew. If the label is located outside of the specified area and/or at greater than the specified angle, the inspection will fail even if the label can be located. • Label Edges (default): The label position will be determined relative to the edges of the image. Configure the label edges using the Vertical and Horizontal Edges controls. • ID Code 1: The label position will be determined relative to the position of ID Code 1 in the image. • Pattern: The label position will be determined relative to the position of the pattern in the image. NOTE ID CODE 2 cannot be used for the Label Position tool. Vertical Offset and Horizontal Offset Specify the position tolerance by adjusting the Range (-) and Range (+) values, which defines minimum and maximum allowable distance (in pixels) from the reference point. When None is selected for the Fixture (default), the reference point is the upper-left corner of the image. When ID Code 1 is the selected Fixture, the reference point is the upper-left corner of the code. When Pattern is the selected Fixture, the reference point is the center of the pattern. NOTE • The Vertical and Horizontal Offset controls will not be enabled when the Label Position box is unchecked, or when the Vertical and/or Horizontal Edge boxes are unchecked. • If both the Vertical Offset and the Horizontal Offset checkboxes are disabled, the Label Position tool only inspects whether the selected Label Position option has been found or not. The location (in pixels, below Actual) will be displayed for each edge of the selected Label Position option that can be located. When Edges are used without a fixture, or Pattern or ID code is used without Edges, the displayed location will be relative to the image. When a pattern or ID code is used to fixture Edges, the displayed location will be relative to the pattern or ID code. If one or both Offset checkboxes are enabled and an edge cannot be found, or if an edge is located outside of the specified tolerance, the inspection will fail. The Range of offset varies depending on the resolution of the camera. NOTE If Label Edges is the selected Label Position tool, and each edge of the label cannot be located, “Edge Not Found” will be displayed. Angle If either the vertical or horizontal edge of the selected Label Position option can be found, the angle of the label (in degrees, below Actual) will be displayed. Specify the angle tolerance by adjusting the Range (-) and Range (+) values, which defines minimum and maximum allowable rotation (in degrees) of the label in the image. If the checkbox is enabled and an angle is outside of the specified tolerance, the inspection will fail. Angle: -180 to 180, default = -5.0 (Range -) and 5.0 (Range +). Label Edges The Label Edges controls are enabled only when Label Edges is the selected Label Position tool. Vertical Edge and Horizontal Edge Click the X/Y buttons to position and size the regions in which to search for the vertical and horizontal edges of the label. If one or both edge checkboxes are enabled and an edge cannot be found, the inspection will fail. NOTE • If the Vertical Edge checkbox is disabled, the Horizontal Offset control is grayed out. If the Horizontal Edge checkbox is disabled, the Vertical Offset control is grayed out. • If both the Vertical Edge and Horizontal Edge checkboxes are disabled, the Label Position inspection will always pass. Fixture Optionally, the Fixture tool can be used to inspect whether the label is positioned correctly relative to a nearby, visible feature on the package regardless of where the package is in the image. If the fixture cannot be located, the inspection will fail. 14
- 21. Setting Up Track & Trace • None (default): No Fixture will be used. The label position will be located by its Vertical and/or Horizontal Edge locations in the image. • Pattern: The label position will be located by its Vertical and/or Horizontal Edge locations relative to the trained Pattern in the image. • ID Code 1:The label position will be located by its Vertical and/or Horizontal Edge locations relative to the position of the ID code in the image. • Always reposition the Vertical and Horizontal Edges after selecting Pattern or ID Code 1 for the Fixture. Otherwise, selecting a fixture may cause the Vertical and Horizontal Edge’s regions to shift to new locations in the image that do not contain the edges, and inspection may fail. NOTE • When attempting to reposition the Vertical and Horizontal Edges, the regions may be out of the image area. In this circumstance, press the Pan/Zoom button to enter Pan/Zoom mode (if using the Cognex HMI Display Control or VisionView application). Click the Zoom Out button repeatedly until the region appears within the image area, and click OK. Then, reposition the region using Interactive Graphics Mode. 15
- 22. ID CODE 1 and ID CODE 2 Screens Track & Trace can read up to two 1D or 2D codes on a single label or package, validate the encoded data, and grade the quality of Data Matrix codes. Each ID code is set up using separate screens; ID CODE 1 and ID CODE 2. The contents of both screens are identical. By default, all the controls in the ID CODE 1 and the ID CODE 2 are disabled. Figure 3-5: ID CODE 1 Screen ID Code Reading Settings The following settings must be configured to read an ID code, which is a pre-requisite for validating the encoded data and for grading the quality of a Data Matrix code. Enable Check this box to use the ID code. When the check box is disabled, the ID Code will not be used in determining the overall inspection result. However, the inspection will fail if the ID Code is disabled, but ID Code has been selected as the Label Position tool in the LOCATION TOOLS screen, as the Fixture or as a Data Source in the OCV LINES screen. Name Enter the name of the ID Code. This name appears in the title of the ID CODE screen, which is useful if ID CODE 1 and ID CODE 2 are configured to read different code types. The default name for the ID CODE 1 screen is "Data Matrix", and the default name for the ID CODE 2 screen is "Code 2". Fixture Specifies whether the Pattern Fixture trained in the LOCATION TOOLS screen or the ID code configured in the ID CODE 1 screen will be used to position the ID code Region in the image. • None (default): Fixture will not be used. A fixture is usually not necessary when reading a 2D code, such as Data Matrix. • Pattern: The Pattern Fixture will be used. A Pattern Fixture is most useful when reading a 1D barcode. • ID Code 1 (ID CODE 2 screen only): The ID code will be used. 16
- 23. Setting Up Track & Trace Figure 3-6: Position and Size the ID Code Region Region Click the X/Y button to define the area of the image in which to search for the ID code. Move and resize the region using the buttons in the panel on the right, or directly using the interactive region graphic displayed on top of the image. NOTE • Always reposition the ID code Region after selecting Pattern or ID Code 1 for the Fixture. Otherwise, selecting the Pattern or the ID Code 1 Fixture may cause the ID code Region to shift to a new location in the image that does not contain the ID code, and reading may fail. Code Type Select the type of 2D code or 1D barcode to read. • Learn Mode • Data Matrix • Pharmacode • Code 128 (including GS1-128) • Code I2of5 (including GS1 ITF-14) • Code 39 • EAN • GS1 DataBar (formerly called RSS) • UPC • QR Code To automatically learn the Code Type, select Learn Mode from the list and then click the Learn button. A “Code Learned <type>)” message will be displayed when learning is successful. If “Code Not Learned” is displayed, this indicates that Track & Trace could not determine the Code Type for some reason (for example, because the ID code is located outside of the Region). Read Timeout Specifies the maximum amount of time (in milliseconds) allowed to read the ID code. The inspection will fail if the ID code cannot be read before the Read Timeout has been reached. The maximum Read Timeout is 2000 milliseconds. 17
- 24. Data Validation Settings Optionally, the data contained in the ID code can be validated to ensure that it has been encoded according to either the GS1 or the FDA serialized National Drug Code (sNDC) standard, and that the decoded data matches the data that is expected. NOTE • ID Code 1 must be used for codes that contain GS1 or sNDC data. If ID Code 2 is used for GS1 or sNDC data, and GS1 Data or sNDC Data is a selected Data Group in the OUTPUT FORMAT screen, the data will not appear in the output string. • The NDC number can also be included as part of the GTIN data element in a GS1 code. If this is the case, select GS1 for the Data Format. Data Format • GS1 Select GS1 if the data in the ID code has been encoded according to GS1 standards (http://www.gs1.org/). The encoded data must meet the following requirements: • The data string must begin with the FNC1 symbology identifier character (which is never displayed or printed). • All of the data elements in the ID code must be preceded by a valid GS1 Application Identifier (AI), which is a two or three digit number, depending on the AI. • All of the data elements must contain the correct number of characters for their corresponding AI. • For AIs that specify variable-length data, an FNC1 field separator must immediately follow the data element. • sNDC Select sNDC if the data in the ID code has been encoded according to FDA serialized National Drug Code (http://www.fda.gov/downloads/RegulatoryInformation/Guidance/UCM206075.pdf). The encoded data must meet the following requirements: • The data string must consist of a 10-digit NDC number immediately followed by a unique serial number of up to 20 alphanumeric characters. • The three sections of the NDC number can be separated by a space or a dash; however, the data string must not contain any other special formatting, application identifiers or checksum characters. • None Select None if the data in the ID code was not encoded according to either the GS1 or the FDA serialized National Drug Code (sNDC) standard. NOTE If the encoded data fails to meet one or more of the requirements, the ID code is not compliant with the selected Data Format. The inspection will fail even though the contents of the ID code can be read. Match Read Result The data contained in the ID code can be compared to a known data string. If the decoded data does not match the expected data, the inspection will fail. • Manual Entry: The match string will be typed into the CHANGE BATCH screen when a new batch is initiated. • Ethernet: The match string will be received over the network from the MES or a serialization database. Ethernet Communication Channel 1 must be configured in the COMMUNICATION screen, and the input string must be configured in the FORMAT INPUT screen. • None: The decoded data does not need to be compared to a known data string. Check Serial Number When the Data Format is GS1 or sNDC and the ID code contains a serial number (for example, GS1 Application Identifier 21), the serial number can be checked to ensure that it is valid for the current batch. 18
- 25. Setting Up Track & Trace • S/N Fixed: The serial number contained in the ID code must match a known serial number. The match string will be received over Ethernet from the MES or serialization database, or entered manually in the CHANGE BATCH screen, depending on the current Match Read Result selection. • S/N Different Than Previous: The serial number in the current inspection must be different than the serial number that was read in the previous inspection. • S/N Within Range: The serial number must be included within a defined range of values. The minimum and maximum values for the range will be received over Ethernet from the MES or serialization database, or entered manually in the CHANGE BATCH screen, depending on the current Match Read Result selection. • Don’t Check S/N: The serial number does not need to be checked, the Data Format is None, or the GS1 data in the code does not include a serial number. Data Matrix Code Grading Settings Optionally, Track & Trace can grade the quality of 2D Data Matrix codes while the vision system is operating Online. This feature can be used to detect changes in the quality of the ID code, which could indicate that the printing system requires servicing. NOTE Online grading detects relative changes in Data Matrix code quality, but it does not measure absolute quality. A verifier is needed to accurately measure the quality of a Data Matrix code. Contact your Cognex representative for information on DataMan verifiers. Figure 3-7: Data Matrix Code Grading Settings Grading Selects the standard to use for Online of grading Data Matrix code quality. Typically, ISO 15415 grading metrics should be selected for Online quality inspection of Data Matrix codes printed on pharmaceutical and medical device packaging. Select ISO 16022 grading metrics if more rigorous code quality inspection is required. However, the ISO 16022 grading standard requires a precisely controlled lighting system to ensure accurate results, and is generally better suited to Offline code quality inspection. AIM Process Control and AIM Contract Compliance are used to grade direct part marks (DPM), such as on medical instruments. 19
- 26. Select Custom if a user-defined grading metric is used. The formula that defines the Custom grading metric must evaluate to an A – F grade, which must be contained in cells Q299 (ID Code 1) and R299 (ID Code 2) of the Track & Trace job file. When Custom grading is selected, all of the controls for the Individual Grades will be disabled. Select None (default) if the ID code type is not Data Matrix, or if quality grading is not required. Minimum Grade Select the minimum grade (A - F) required for passing the Data Matrix code quality inspection. Each of the Individual Grades must meet or exceed the Minimum Grade, or the inspection will fail. For example, if the Minimum Grade is C, then all of the nine individual metrics must score C or better or the inspection will fail. Select Individual Grades to specify the minimum grade for quality metric. This allows you to fine tune the Data Matrix code quality inspection criteria by requiring higher or lower grades for specific metrics. For example, the Grid non uniformity metric could have a minimum grade of D, and all the other metrics have minimum grades of C. Individual Grades If the Minimum Grade is set to Individual Grades, a minimum grade can be individually specified for each of the nine quality metrics: • Contrast • Fixed Pattern Damage • Modulation • Grid Non Uniformity • Horizontal growth • Vertical growth • Non Uniformity • Unused EC • RefDecode During inspection, each quality metric must score at or above its specified grade, or the inspection will fail. NOTE 20 For more information on Data Matrix code grading, see the “Verifying 2D Symbol Quality” topic in the In-Sight Explorer® Help file.
- 27. Setting Up Track & Trace OCV LINES Screen Track & Trace can verify up to six lines of printed text on a single label or package. Figure 3-8: OCV LINES Screen Fixture OCV Lines For reliable OCV performance, the position of the printed text in the image must be highly repeatable from one image to the next. Using a fixture ensures that the Region for each OCV line will always be located around the text, even if the text position varies slightly in successive images. • ID Code 1: OCV lines will be fixtured relative to the location of ID Code 1 in the image. This selection offers the fastest performance if a Data Matrix code is printed on the label. • Pattern: OCV lines will be fixtured relative to the location of the Pattern in the image, if a model was trained in the LOCATION TOOLS screen. • None: ID Code 1 is not enabled, or a Pattern Fixture is not supported on the vision system. OCV Line Settings Up to six OCV lines can be included in the inspection. Each OCV Line is configured individually. Line # Enable the checkbox next to each of the lines that will be configured to verify printed text. If the checkbox for a Line is disabled, that line will not be included in the inspection. By default, all the checkboxes are disabled. Name Enter a name reference for the OCV line. Optionally, when the Use Name as Prefix box is checked this name will be added to the OCV match string for the OCV line. Data Source Every OCV line must have a match string to specify the characters to match during the inspection. The match string for all OCV lines can be from the same Data Source, or OCV lines can have different data sources. 21
- 28. • Manual Entry: The match string for the OCV line will be typed into the CHANGE BATCH screen before initiating a new batch. • Ethernet: The match string for the OCV lines will be received over the network from the MES or database. Ethernet Channel 1 must be configured in the COMMUNICATION screen, and the input string must be defined in the FORMAT INPUT screen. • ID Code 1 or ID Code 2: The match string for the OCV line is contained in the specified ID code. The ID code must contain GS1 or sNDC data that matches the printed text. A Data Type must be selected to automatically extract the corresponding data from the ID code. Data Type If the Data Source is either ID Code 1 or ID Code 2 and the ID code contains GS1 or sNDC data, Track & Trace will automatically extract the match string for the OCV line from the ID code. Select the corresponding data item from the list: • GS1 - GTIN (AI 01) • GS1 - Lot Number (AI 10) • GS1 - Production Date (AI 11) • GS1 - Best Before (AI 15) • GS1 - Exp Date (AI 17) • GS1 - Serial Number (AI 21) • GS1 - Price (AI 390n) • CIP13 • sNDC - NDC • sNDC - Serial Number Select None if neither ID Code 1 nor ID Code 2 contains GS1- or sNDC-compliant data. In this case, the entire string contained in the ID code will be used as the match string for the OCV line. • The Data Type will be ignored if Manual Entry or Ethernet are specified for the Data Source. NOTE • Select the CIP13 Data Type when the ID code contains a GS1 GTIN, but the printed text is in the CIP13 format. The CIP13 Data Type will automatically strip the leading 0 from the GTIN so that it can be used as the match string for the printed CIP13. Font Select the font to use for this OCV line. Track & Trace supports up to four fonts in a single job, and there is no requirement that the same font be used for all lines. The Track_Trace_Single.job includes a pre-trained font (Font #4, Demo), which are designed to work with the sample images included with Track & Trace. In most cases, however, you should train your own font using actual samples of your labels or packages as they will be marked during manufacturing. See the TRAIN FONTS Screen on page 26 for instructions on training and editing fonts. Minimum Score Specify the minimum score (0-100) that the OCV line must receive to pass. Default = 70. 22
- 29. Setting Up Track & Trace Region Click the X/Y button to define the area of the image in which to locate the OCV line. The Region should be sized large enough to contain all of the characters, but not so large that it encompasses any potentially confusing background features, or portions of other characters. Figure 3-9: Region NOTE Always reposition the Region for each OCV Line after selecting Pattern for the Fixture. Otherwise, selecting the Pattern Fixture may cause the OCV Line Regions to shift to a new location in the image that does not contain the printed text, and the inspection may fail. Current Match String For each enabled OCV line, the Current Match String will be displayed if it can be determined. A blank Current Match String for an OCV Line indicates that the match string cannot be determined for one of the following reasons: • The Data Source is set to ID Code 1 or ID Code 2, but the code cannot be read. Go to the appropriate ID CODE screen and verify that the settings are correct. • The Data Source is set to Manual Entry, but the match string has not yet been entered in the CHANGE BATCH screen. • The Data Source is set to Ethernet. The match string will be updated after a batch changeover has been initiated. Use Name as Prefix Check the Use Name as Prefix checkbox to include the Name of the OCV Line in the match string that will be used to inspect the printed text. The Region for each OCV Line must be resized to include all of the characters in the match string. Figure 3-10: Use Name as Prefix Use Comma for Decimal Check the Use Comma for Decimal checkbox if a comma (,) is used to represent a decimal point in an OCV line containing price. This checkbox is only enabled when the GS1 - Price Data Type is selected. Tune Fonts Click Tune Fonts to rescale the fonts for each OCV Line based on the characters in the current image. This step is necessary if you have made any changes to your optical or mechanical configuration such that the size of the characters in the image is different than when the font was initially trained, or if the printed font size has changed. Train Fonts Opens the TRAIN FONTS screen to train and edit fonts. For details, see page 26. 23
- 30. Detect Extra Characters Inspects each OCV line for the presence of extra characters. • When checked, the inspection will fail if an extra character is detected at the beginning or the end of any enabled OCV line. The inspection will pass only if no extra characters are detected. • When unchecked (default), the presence of an extra character will be ignored. The size of the search region in which to check for extra characters is adjustable. The width of the search region is calculated by subtracting the value specified in cell P299 of the Track & Trace job file (default = 5 pixels) from the widths of the first and last characters in each OCV line. For example, if the width of the first character in an OCV line is 15 pixels and a value of 5 is entered in cell P299, the search region before the first character will be 10 pixels wide. Figure 3-11: Search Regions for Extra Characters (Cell P299 = 5) If a negative value is entered in cell P299, the search region will be widened. For example, if the width of the first character is 15 pixels and a value of -5 is entered in cell P299, the search region before the first character will be 20 pixels wide. Figure 3-12: Search Regions for Extra Characters (Cell P299 = -5) NOTE 24 Checking the Detect Extra Characters checkbox may increase the inspection time.
- 31. Setting Up Track & Trace DATE FORMAT Screen The GS1 standard formats all date values as YYMMDD. But dates on pharmaceutical labels are often printed in a different format. The DATE FORMAT screen allows you to convert the GS1 date format to the actual format that is printed on the label. This makes it possible to use the date information contained in a GS1-standard ID code as the match string for OCV lines of printed date information. Figure 3-13: DATE FORMAT Screen To convert a GS1 date to match the format of the text printed on your label, make selections from the Setup the Date Format lists to define the format of the GS1 date as it is printed on your label, including separator characters, punctuation and spacing. For reference, the auto-generated result is displayed in the Converted Date field. • Empty: No date information will be included. • Year(YY): The two-digit year. • Month(MM): The two-digit month. • Cust(MM): The month, converted according to the entries in the Custom Month table. For example, if MM is “12”, the default Cust(MM) would be “Dec”. If needed, click on each entry in the Month custom table to change the text for each month, for example “DEC” or “December” instead of “Dec”. • Day(DD): The two-digit day. • String: User-definable text. This selection must be used when the printed date contains spacing or punctuation, or the year is printed in YYYY format (see examples in Table 3-1 on page 26). Using these above selections in various combinations, it is possible to convert a GS1 date to match the format of the date as it is actually printed on your labels. 25
- 32. Table 3-1: GS1 Date Conversion Examples Printed Date Format Date Format Selections MM/YY Month(MM) String “/” Year(YY) Empty Empty Empty Empty MM/YYYY Month(MM) String “/” String “20” Year(YY) Empty Empty Empty DD/MM/YYYY Day(DD) String “/” Month(MM) String “/” String “/20” Year(YY) Empty DD.MM.YY Day(DD) String”.” Month(MM) String “.” Year(YY) Empty Empty Month-YYYY Cust(MM) String “-“ String “20” Year(YY) Empty Empty Empty TRAIN FONTS Screen Click the Train Fonts button to open the TRAIN FONTS screen. Figure 3-14: TRAIN FONTS Screen A Track & Trace job supports up to four fonts at a time. Displayed adjacent to each font (numbered 1 – 4) are the Font Name, the Number of Characters trained in the font, and the Character Set trained. If the Number of Characters is 0 for a font, then no characters have been trained. Identify the Font # to train, then click the corresponding Font button to open the OCV/OCR Font Training screens. See Appendix A - Font Training on page 41 for detailed instructions for training and editing fonts using the Track & Trace interface. 26
- 33. Setting Up Track & Trace ON-SCREEN DISPLAY Screen The ON-SCREEN DISPLAY screen is used to specify the image display update frequency and configure the informational graphics and text that will be displayed on top of the image. The graphics and text displayed on the image will be the same for every user, regardless of their access level or permissions. Figure 3-15: ON-SCREEN DISPLAY Screen Language Displays the language currently used in the Track & Trace job. The language can be changed using the In-Sight Track & Trace Language Utility. See Set Up Language on page 8 for details. Images By default, Track & Trace will attempt to display every image that is acquired (although some images may not be displayed if the acquisition rate is very high). To reduce network traffic the image display rate can be reduced to display images only at set intervals or after an inspection failure. • All Images: The image display will update on every acquisition. • Defects Only: The image display will update only after a failed inspection. • Defects / 50 /100 /200 /500: The image display will update after every failed inspection, or after a specified number of images have been acquired, whichever comes first. For example, Defects / 100 will update the image display after every 100 acquisitions, or whenever an inspection failure occurs. Display Items Click the check box next to an item to include it in the on-screen display. For most items you can select the Display Color and define the Image Position. Note that for some items, the Display Color and Image Position are determined automatically. 27
- 34. Inspection Result Displays the overall pass/fail result for the inspection. PART OK is displayed in the color you choose if all of the individual inspections pass. DEFECT ON [failed inspections] is displayed in red if one or more individual inspections fail. Statistics Displays the Total number of inspections, Passed inspections and Failed inspections for the current batch. The counters are automatically reset to zero when a new batch is initiated. Batch Details Displays the Name and Current Match String for each of the OCV lines enabled in the OCV LINES screen. Regions Displays the search regions for the Pattern Fixture, ID Code 1 and ID Code 2, and OCV lines, if enabled. Line Speed Displays the inspection rate, in parts per minute. Processing Time Displays the speed of the last inspection, in milliseconds. ID Code – Result String Displays the data contents of the ID code after a successful read. If the Data Type for the ID code is GS1, the Result String will be displayed with the GS1 application identifiers included. ID Code – GS1 Data Displays the data contents of a GS1-standard ID code after a successful read. The data is displayed along with the descriptions for its GS1 application identifiers. The Data Type of the ID code must be GS1. ID Code – sNDC Data Displays the data contents of an sNDC-standard ID code after a successful read. The Data Type of the ID code must be sNDC. ID Code – Overall Grade Displays the overall quality Grade Value (A – F) after successfully reading a Data Matrix code. Grading must be enabled in the corresponding ID CODE screens. The grade is displayed in red if it scores below the specified Minimum Grade. ID Code – Individual Grades Displays the individual quality grades (A – F) for each of the 9 quality metrics after successfully reading a Data Matrix code. Grading must be enabled in the corresponding ID CODE screens. Individual Grades are displayed in red if they score below their specified minimums. Figure 3-16: ID Code - Individual Grades 28
- 35. Setting Up Track & Trace ID Code – Grading Graphics Displays color-coded error graphics on top of the Data Matrix code after a successful read. Grading must be enabled in the corresponding ID CODE screens. A colored square indicates the grade for the Modulation metric, according to the quality grading standard selected in the ID CODE screen. The color of the square is determined by the grade: • No square – A • Blue square – B or C • Yellow square – D • Red square – F A red X represents a bit error, which is a white bit where a black bit is expected and vice-versa. OCV – Characters Displays a box around each character position in each OCV line, and the character that was matched at each position. Correctly matched characters are displayed in green and incorrect matches are displayed in red. Figure 3-17: OCV - Characters OCV – Character Scores Displays the match score for each character in each OCV line. OCV – Match String/Region Displays the Region and Match String for each OCV line. If one or more character matches are incorrect, the Region, the Match String and the incorrectly matched characters will be displayed in red. 29
- 36. COMMUNICATION Screen Before Track & Trace can exchange data with MES software, a database or PLC, the appropriate settings must be configured in the COMMUNICATION screen. Figure 3-18: COMMUNICATION Screen Ethernet Communication Channel 1 / Channel 2 Track & Trace can receive batch setup information and send out inspection results over Ethernet. Incoming batch setup information is defined in the INPUT FORMAT screen. Outgoing inspection results are defined in the OUTPUT FORMAT screen. Mode For each Ethernet Communication Channel, select the protocol and specify if it will be used to send or receive data. Both Channel 1 and Channel 2 support standard TCP/IP. Channel 1 also supports protocols used to exchange data with the most commonly used PLCs, including EIP, PROFINET, and Modbus TCP/IP. Additionally, Channel 1 supports receiving batch information using the Native Mode command, Send Message. NOTE The Send Message command must be issued in the format SM"[Batch Data]"2. Batch Data is userdefined in the INPUT FORMAT screen. Example: SM"@1-00012345679995-10JA28A-1212311234567890181/"2. Channel 1 can be configured for Receive only, Send only or Send/Receive. Channel 2 can be Unused or configured for Send Only. Note the following: • When Modbus is the selected Mode for Channel 1, the byte order must also be selected. Choose Big Endian, Little Endian, Big Endian (16-bit swap), or Little Endian (16-bit swap) to match the settings used by the remote device. • When Channel 1 is Receive only or Send/Receive, check Acknowledge to return a message acknowledgement to the sender when a message is received with the correct input format. If a message is received with an incorrect input format, Track & Trace will reply with a “FORMAT ERROR” message. In this case, verify that the format of the input string (as defined in the FORMAT INPUT screen) matches that of the message that is actually being received. 30
- 37. Setting Up Track & Trace • When Native Mode is the selected Mode for Channel 1, the Acknowledge checkbox is disabled. NOTE For more information on these communications protocols, see the Communications Reference topic in the In-Sight® Explorer Help file. Port, Packet Type, Timeout For each Channel, configure the Port, Packet type, and Timeout settings to match the settings used by the devices with which Track & Trace is communicating. Digital Outputs Track & Trace allows up to 10 digital outputs to be used to signal pass/fail conditions to a PLC, switch or other automation control. The 10 outputs are represented along two rows, numbered Line 0 – 4 and Line 5 – 9. For each output line, select the pass/fail condition on which the output line will be activated. The available conditions are: • Unused: The output will never be activated. • Part OK: The overall inspection passed. • Part NOK: The overall inspection failed. • Read C1 OK: ID Code 1 was read successfully. • Read C1 NOK: ID Code 1 could not be read. • Grade C1 OK: ID Code 1 passed the code quality inspection. • Grade C1 NOK: ID Code 1 failed the code quality inspection. • Read C2 OK: ID Code 2 was read successfully. • Read C2 NOK: ID Code 2 could not be read. • Grade C2 OK: ID Code 2 passed the code quality inspection. • Read C2 NOK: ID Code 2 failed the code quality inspection. • OCV OK: All of the enabled OCV Lines were successfully verified. • OCV NOK: One or more of the enabled OCV Lines could not be verified. • Position OK: The Label Position inspection passed. • Position NOK: The Label Position inspection failed. NOTE The number of available outputs depends on whether an In-Sight I/O module is connected to the vision system. Without an I/O module, only the two, built-in high speed outputs on the vision system are available. See your Cognex representative to increase the number of outputs available to your vision system using an In-Sight I/O module. Save Images via FTP Check the Save Images via FTP box to enable Track & Trace to transmit inspection images to a remote FTP server for archiving or Offline failure analysis. Host Name Enter the host name (or IP address) of the FTP server on the network where the image files will be saved. User Name, Password Enter the login credentials for the FTP server where the image will be saved. The user does not need to exist on the vision system. Format Select BMP to save images in Windows bitmap format (.BMP extension). Select JPEG to save images in standard encoded format (.JPG extension). 31
- 38. Filename Specify the format of the image filename by defining the contents of up to five fields. • Empty: The field will not be used. • String: The field will contain user-definable text. • Lot Number: The field will consist of the lot number extracted from the GS1-standard ID code (if available). • OCV Line 1…6: The Name of the selected OCV Line, as specified in the OCV LINES screen. • Date/Time: The vision system date and time. Requires that the vision system is setup to have its time set by an SNTP server on the network. • MAC Address: The unique identifier of the vision system. • Host Name: The network name of the vision system. • Counter: The 6-digit number of the last inspection, in nnnnnn format. When Counter is also a selection in the OUTPUT FORMAT Screen, this allows inspection results to be associated with the corresponding image. Folder Specify the folder location on the FTP server where the images will be saved. Part OK, Part NOK Check Part NOK to save images from failed inspections. Check Part OK to save images from passed inspections. NOTE 32 For more information, see the WriteImageFTP topic in the In-Sight Explorer® Help file.
- 39. Setting Up Track & Trace OUTPUT FORMAT Screen The Output Format screen defines the data contents and format of the result string that Track & Trace sends out over Ethernet after each inspection. NOTE If Ethernet Communication Channel 1 is set to Send or Send/Receive and Channel 2 is enabled, the output string will be transmitted on both channels. Figure 3-19: OUTPUT FORMAT Screen Data Groups The output string can include data from up to six different sets of inspection results. Enable the data sets by selecting them from the six lists at the top of the OUTPUT FORMAT screen, in the order (from left to right) you want the data to appear in the output string. The available data sets are: • Empty: No data will be included at this position. • String: Prepends a user-defined text string to the succeeding data in the output string. When String is a selected Data Group and the Sep Char checkbox is enabled, a separator character is not appended to the text string. For example, if String "Test", Counter (with a current value of "000000") and Insp.Result are the selected Data Groups and the Sep Char checkbox is enabled, the Sample Output would be "Test000000-1". • Insp. Result: Outputs a 1 if the overall inspection passed, or a 0 if the inspection failed. • ID Result: Includes pass/fail and read results for ID Code 1 and ID Code 2. • 2D Code Grade: Includes Data Matrix code quality grading results for ID Code 1. • GS1 Data: Includes the values for the GS1 data encoded in the ID codes. • OCV Result: Includes results for all enabled OCV lines. • Position Result: Includes label position inspection results, if enabled. • Counter: Includes the 6-digit number of the last inspection, in nnnnnn format. The Counter is equal to the total number of inspections that have been performed since the start of the current batch. The counter will automatically reset to 000001 when a new batch has been initiated, or if the maximum of 999999 is reached in the current batch. 33
- 40. • Custom: Includes user-defined data in the output string. The custom data is defined in cell A300 of the Track & Trace job file. • sNDC Data: Includes the values for the sNDC data encoded in the ID codes. • If Ethernet Communication Channel 1 is set to Send or Send/Receive and Channel 2 is enabled, the output string will be transmitted on both channels. NOTE • ID Code 1 must be used for codes that contain GS1 or sNDC data. If ID Code 2 is used for GS1 or sNDC data, and GS1 Data or sNDC Data is a selected Data Group, the data will not appear in the output string. Inspection Results As described in the preceding section, the inspection results that are available to include in the output string depends on which Data Sets have been selected. ID Code 1 / ID Code 2 If ID Result is one of the selected Data Sets, either or both of the ID Code 1 and ID Code 2 inspection results are enabled, depending on which ID codes are enabled. Inspection results for each ID code are configured separately. Check Pass/Fail to send the result of the ID Code read. The result will be 1 if the ID code was read successfully and 0 if the ID code could not be read. Check Match OK/NOK to send the result of the Match Read Result inspection for the ID Code. The result will be 1 if the ID code passed the Match Read Result inspection, or if Match Read Result in the ID CODE screen is set to None. The result will be 0 if the ID code fails the Match Read Result inspection. All or part of the ID Code read result can be included in the output string. Select Full String to include the entire read result in the output. Select Partial String to transmit a substring. If Partial String is selected, the starting and ending position of the substring must be defined: • Index Start Char: Specify the position in the Full String of the first character of the substring. For example, if the Full String is of the format nnnnnnaaa and you want to output only the alpha characters, the Index Start Char would be 6 because the first alpha character is the 7th character in the Full String (indexing starts at 0). • # of Chars: Specify the number of characters to include in the Partial String. In the previous example of the string nnnnnnaaa, the # of Chars would be 3 to include all of the alpha characters. Code Grades If one of the selected Data Sets includes 2D Code Grade, the Grading inspections results for ID Code 1 are enabled. NOTE Grading inspection results for ID Code 2 cannot be included in the output string. Check the Pass/Fail box to send the result of the ID Code 1 Grading inspection. The result will be 1 if the overall grade for the ID Code 1 Grading inspection meets or exceeds the Minimum Grade. The result will be 0 if the overall grade for the Grading inspection falls below the Minimum Grade. Check Overall Grade to include the overall letter grade (A – F) for the Grading inspection. Check Individual Grades to include the letter grade (A – F) for each of the 9 quality metrics measured during the Grading inspection. The Individual Grades are concatenated in the following order: • Contrast • Fixed Pattern Damage • Modulation • Grid Non-uniformity • Horizontal Growth • Vertical Growth 34
- 41. Setting Up Track & Trace • Non-Uniformity • Unused Error Correction • Reference Decode Check Numeric Values to include the actual measurements on which the individual quality metrics are graded, in the form n.nnn. NOTE For information on how the quality metrics are measured and graded, refer to the Verifying Symbol Quality topic in the In-Sight Explorer® Help file. GS1 Data If one of the selected Data Sets includes GS1 Data, the output string can contain the values for up to five GS1 Data items, in any order you choose: • GTIN • Lot Number • Production date • Best Before date • Exp Date • Serial Number • Price sNDC Data If one of the selected Data Sets includes sNDC Data, the output string can contain the values for up to two sNDC Data items, in any order you choose: • sNDC - NDC • sNDC - Serial Number OCV Result If OCV Result is one of the selected Data Sets, the output string can contain OCV inspection results. Check the first Pass/Fail box to include the overall OCV inspection result in the output string. The result will be 1 if all of the individual OCV line inspections pass. The result will be 0 if one or more OCV line inspections fail. To include inspection results for each of the individual OCV lines: • Check the second Pass/Fail box to include the inspection results for each OCV line. For each OCV line, the result will be 1 if the inspection passes. The result will be 0 if the inspection fails. • Check String to include the match string that was used for each OCV line inspection. The String will follow the Pass/Fail result for the OCV line in the output string, if checked. • Check Char Scores to include the match scores (00 – 99) at each character position, for each OCV line. The Char Scores will follow the Pass/Fail and String results in the output string, if checked. Position Result If Position Result is one of the selected Data Sets, the output string can contain the Label Position inspection results. Check the first Pass/Fail box to include the Label Position inspection result in the output string. The result will be 1 if the label position is within the tolerances specified in the LOCATION TOOLS screen. The result will be 0 if the vertical or horizontal position of the label or the label rotation is outside of the specified tolerances. To include the actual label position data in the output string: • Check Horizontal Offset to include the image pixel row at which the label edge was located. • Check Vertical Offset to include the image pixel column at which the label edge was located. • Check Angle Value to include the angle of rotation for the label in the image. All label position data is in the form nnnn.nn. 35
- 42. Insp. Result If Insp. Result is one of the selected Data sets, the output string can contain the overall Track & Trace inspection result, and for failed inspections, an error code to indicate failure cause. Check Pass/Fail to include the overall inspection result in the output string. The result will be 1 if all of the individual inspections pass. The result will be 0 if one or more of the individual inspections Check Error Code to include a numeric identifier in the output string when the inspection fails. The Error Code is a 6-digit counter in the form of nnnnnn. Every failed inspection will increment the counter by one. The Error Code resets to 000000 when a new batch is initiated. The Error Code is always 000000 for passed inspection results. Separator Specify the ASCII decimal values for the starting, ending and separator characters that will be used to format the output string. NOTE 36 When String is selected in the Data Groups and the Sep Char checkbox is enabled, a separator character is not appended to the text string.
- 43. Setting Up Track & Trace INPUT FORMAT Screen The Input Format screen defines the contents and order of the batch information that will be supplied to Track & Trace from a remote data source over Ethernet Channel 1, as configured in the COMMUNICATION screen. Whenever a new input string is received by the vision system, Track & Trace will parse the information from the input string and automatically set up the new batch. - Figure 3-20: INPUT FORMAT Screen Input Fields The input string can contain up to 8 different items of batch information. The following items are available: • Empty: The input field does not contain any data. • New Batch: Initiates a batch changeover and resets the batch statistics. The New Batch data must be either 1 or 0. If 1, the batch statistics will be reset. If 0, batch statistics will not be reset. When New Batch is selected, it must be the first item in the input string, or the batch information will not be processed correctly and the inspection will fail. • OCV Line 1 … OCV Line 6: Sets the current match string contents for the specified OCV Line #. The OCV Line must have its Data Source set to Ethernet. • ID Code 1 Match, ID Code 2 Match: Sets the Match Read Result for a non-GS1/sNDC ID code. In the corresponding ID CODE (1 or 2) screen, the Data Format must be None and the Match Read Result must be set to Ethernet. • ID Code GTIN: Sets the data string that will be matched against the read result of an ID code containing a GS1 GTIN (01). One ID code must have its Match Read Result set to Ethernet and its Data Format set to GS1. • ID Code Lot Number: Sets the data string that will be matched against the read result of an ID code containing a GS1 lot/batch number (10). One ID code must have its Match Read Result set to Ethernet and its Data Format set to GS1. • ID Code Production Date: Sets the data string that will be matched against the read result of an ID code containing a GS1 Production Date (11). One ID code must have its Match Read Result set to Ethernet and its Data Format set to GS1. 37
- 44. • ID Code Best Before: Sets the data string that will be matched against the read result of an ID code containing a GS1 Best Before date (15). One ID code must have its Match Read Result set to Ethernet and its Data Format set to GS1. • ID Code Exp Date: Sets the data string that will be matched against the read result of an ID code containing a GS1 Expiration Date (17). One ID code must have its Match Read Result set to Ethernet and its Data Format set to GS1. • ID Code Serial Number: Sets the data string that will be matched against the read result of an ID code containing a GS1 Serial Number (21). One ID code must have its Match Read Result set to Ethernet and its Data Format set to GS1. • ID Code S/N Max Value: Sets the highest serial number value allowed. One ID code must have its Match Read Result set to Ethernet, its Data Format set to GS1 and its Check Serial Number set to S/N Within Range. • ID Code S/N Min Value: Sets the lowest serial number value allowed. One ID code must have its Match Read Result set to Ethernet, its Data Format set to GS1 and its Check Serial Number set to S/N Within Range. This item is available only when S/N Within Range is the selected Check Serial Number option in the ID CODE 1 and/or ID CODE 2 screens. • ID Code Price: Sets the data string that will be matched against the read result of an ID code containing a GS1 Price information (390n). One ID code must have its Match Read Result set to Ethernet and its Data Format set to GS1. • sNDC - Serial Number: Sets the data string that will be matched against the read result of an ID code containing a sNDC Serial Number. One ID code must have its Match Read Result set to Ethernet and its Data Format set to sNDC. • sNDC - S/N Max Value: Sets the highest serial number value allowed. One ID code must have its Match Read Result set to Ethernet, its Data Format set to sNDC and its Check Serial Number set to S/N Within Range. “Not Valid for Ethernet” is displayed to the right of input field selections that are invalid because Ethernet Channel 1 is not configured in the COMMUNICATIONS screen or because of incorrect settings in the ID CODE 1, ID CODE 2 or OCV LINES screens. If ERROR: One or more of the selected fields are not valid for Ethernet input is displayed in the INPUT FORMAT screen, an invalid input field has been selected. Correct the settings in the appropriate screens, then return to the INPUT FORMAT screen and select from among the valid input fields. NOTE The entire match string must be set to match the results of ID Code read. For example, if a GS1 Matrix Code contains GTIN, Lot Number, Expiration Date and Serial Number, set the ID Code GTIN, ID Code Lot Number, ID Code Exp Date and ID Code Serial Number. If only a part of the match string is set, the inspection will fail. Start, End and Separator Characters Specify the ASCII decimal values for the starting, ending and separator characters that will included in the input string received by Track & Trace. The character values you select will depend on the format of the data at the output source, for example, your MES software or serialization database. NOTE A Separator Character is required when one or more variable length Data Items are selected. All Data Item selections are variable length with the exception of ID Code GTIN and ID Code Expiration Date. Input Format The selected data items, including start character, field separator character and end character(s) are listed in the parsing order of the input string. The actual data string received over Ethernet is displayed immediately below. 38
- 45. Operating Track & Trace This chapter describes how to initiate a batch changeover using the Track & Trace user interface and how to monitor Track & Trace operation during production. CHANGE BATCH Screen Figure 4-1: Track & Trace Main Menu To initiate a new batch, click the Change Batch button on the main menu, which opens the CHANGE BATCH screen. Figure 4-2: CHANGE BATCH Screen Enter New Batch Information Before initiating a batch change, the information for the new batch must be supplied to Track & Trace. Each item of batch information that must be typed in manually or that will be received remotely from an Ethernet source is listed in the Data Item column. The yellow highlighted fields in the New Batch column indicate the batch information that must be entered manually. • The fields in the top half of the screen are for entering the match strings for OCV lines, if the Data Source for one or more OCV lines is set to Manual Entry in the OCV LINES screen. • The fields in the bottom half of the screen are used to enter the batch information that will be used to match the read result of the ID code, if Match Read Result is set to Manual Entry in at least one of the ID CODE 1 or ID CODE 2 screens. 39
- 46. Click on each field to open the on-screen keyboard and enter/edit the new information. For reference, the typed in information for the current batch is displayed in the Current Batch column. NOTE • Batch information items that will be supplied from a remote source over Ethernet are listed in the Data Item column. However, the corresponding entry fields in the New Batch column will be disabled because user input is not required. • The entire match string must be entered to match the results of ID Code read. If only a part of the match string is entered, the inspection will fail. Change Batch To manually initiate a batch change, click the CHANGE button. The Current Batch information will be updated, and all of the inspection statistics will be reset to zero. STATISTICS Screen Track & Trace maintains statistics of all inspections performed for the current batch. To view the statistics for the current batch, click the Statistics button on the main menu, which opens the STATISTICS screen. Figure 4-3: STATISTICS Screen Batch Statistics The Batch Statistics display the overall pass/fail statistics for the current batch, and maintains a count of defects for each of the OCV lines and ID codes that are enabled. Batch Statistics are reset to zero when a new batch is initiated. Operator Statistics The Operator Statistics can be used to maintain a subset of statistics beginning from a particular point in time. For example, a line supervisor might be interested in seeing the pass/fail statistics for all inspections performed while they are logged on to Track & Trace. Click the Reset button to reset the Operator Statistics at any time; the Batch Statistics are not affected. 40
- 47. Appendix A - Font Training OCV/OCR Font Training Screen This section provides instructions on how to train, view and modify a font using the OCV/OCR Font Training screens. • A maximum of eight instances of each character may be extracted to train each character model in the font. By adding more character instances, you increase the variation tolerance of the corresponding character model in the font. NOTE • A font may contain up to 255 character models, as well as 8 instances of a particular character; each model is assigned a single-character label. When either of these limits is surpassed, the In-Sight sensor will ignore any additional character models and they will not be added. • An OCV/OCR application with little variation in character attributes from one image to the next may require only one instance of each character to be extracted. The number of character instances needed increases as greater tolerance to variations in character attributes is required. Image Tab The Image tab allows you to obtain images of the characters that you will use to train the font. Figure A-1: Image Tab If you already have an image of the characters to use for training the font, proceed to the Training Tab section. Otherwise, to obtain an image of the characters: 1. Click the Image button. 2. Click the Live On button. 3. Position the characters in the image and, if needed, adjust the lighting and focus. 4. Click the Live Off button. 41
- 48. Training Tab The Training tab allows characters to be extracted from an image to create models of each character. Figure A-2: Training Tab 1. To change the name of the font, click the Edit button. Edit the Font Name using the on-screen keyboard. Click OK to accept the new name, or Cancel to undo the changes. 2. Select the correct Polarity for the font. Click Dark on Light to train dark characters on a light background or Light on Dark to train light characters on a dark background. NOTE 3. 42 Ensure that you set the correct Polarity for your characters before adding characters to the font; Polarity cannot be changed once character models have been added to the font. By default, All Characters will be added to the font, even if instances of one or more of the characters already exist in the font. Click New Characters if you want to add only new characters to the font.
- 49. Font Training 4. Click the Add Characters button to access the font training controls. Figure A-3: Add Characters To train characters: 1. Click the Edit button. Using the on-screen keyboard, enter the String that matches the first line of text containing the characters you wish to train. Click OK to accept the String, or Cancel to undo the changes. Figure A-4: Enter the String NOTE 2. When possible, do not add a single character to a trained font. Doing so eliminates spacing information, which is important when reading the character in a string. If you do need to train a single character, you must Modify the segment (as described in step 4 below), adjusting the width of the character box to include space on each side of the character. Click the Region button. Position and size the box so that it encloses the characters to be trained. Click OK to accept the Region, or Cancel to undo the changes. Figure A-5: Adjust the Region 3. Click the Segment button. The characters in the Region will be separated into individual character instances and assigned a label, based on the specified String that was entered. Figure A-6: Segmented Characters 4. If any of the characters have not been segmented correctly, click the Modify button. If needed, click the Pan/Zoom button to pan or zoom the image. To adjust an incorrect segment, click on the segment Region and adjust the size and position to surround the correct character. Repeat this step until all segments are correctly positioned around the characters. 43
- 50. 5. If any of the characters are labeled incorrectly, verify that the String entered in step 1 matches the characters in the image. Repeat step 1 to correct the String, if necessary. Alternately, click the Relabel button, select a mislabeled character, click OK, and then enter the correct character label using the onscreen keyboard. 6. If needed, click the Delete button to select an individual segment to delete, click OK, and then click Yes to confirm. 7. Once all characters are segmented and labeled correctly, click the Add To Font button. An instance of each character in the selected line of text is added to the current font. Repeat these steps for each additional line of text containing characters to be trained. Figure A-7: Add Characters to the Font 8. 44 Click OK to return to the OCV/OCR Font Training screen.
- 51. Font Training Font Tab The Font tab is used to view and edit character models in a trained font. All characters, including spaces and punctuation, are segmented and given character models. When a character model is selected in the Characters list, the trained Instances for that model are also listed. The indicator adjacent to each character instance is <character label>:<instance number>. For example, in Figure A-8, the second instance of character '0' is indicated by '0:1' (instance numbering begins at zero). Figure A-8: Font Tab 1. The Enable checkbox specifies whether a character model is used in the font, and which instances of each character are used to build the model. To disable a character model or character instance, highlight the model or instance and uncheck the checkbox. 2. If a character model or instance is incorrect, highlight the mislabeled model or instance and click the Relabel button to correct the label. If a character model is selected, Relabel will change the name of every instance for that model. If a single character instance is selected, then only that instance will be relabeled and moved to the corresponding character model. 3. To delete a character model, or individual instances from a character model, highlight the model or instance and click the Delete button. NOTE 4. Deleting a character model will permanently delete all trained instances of that character. Click the Edit button to view a close-up of the selected character model or instance in the Image Editor. Character models can be edited; character instances can only be viewed. 45
- 52. Figure A-9: Edit a Character Model To edit a character model: 1. Click Black to edit white pixels, turning them black. Click White to edit black pixels, turning them white. 2. Click the Pencil button. 3. Click on pixel(s) in the font model to change their color. It is generally best to edit only those pixels in the model that are obviously not part of the character. For example, in Figure A-9 there are two extraneous pixels above the '0' that should be removed from the model by changing them from black to white. If needed, click the Undo button to reverse the last action, and the Redo button to reapply the last action. 4. Click OK to accept all edits to the character model; an asterisk (*) by the character model indicates that it has been manually edited. Or, click Cancel to undo all edits that have been made to the character model and return to the Font tab. NOTE Use the Image Editor sparingly. Better OCV results will be achieved by training the font using good examples rather than editing poor examples. 5. If you are unsatisfied with the manual edits made to the character model, select the model and click the Rebuild button. All manual edits will be removed, and the character model will be restored to its original state. 6. To start over and remove all character models and instances from the font, click the Delete All button. 46
- 53. Font Training Difference Table Tab The Difference Table tab displays the difference of the scores for the two selected characters, comparing each character model with all other models. The higher the score difference between two characters, the less likely that those characters will be confused for one another during the OCV inspection. This data is useful because it indicates any weaknesses in the trained font that could negatively impact performance. In the example below, the score difference between the character models for '7' and '4' is significantly higher at 87, which indicates that it is very unlikely that these two characters would ever be confused for the current font. At the other extreme, the score difference between the character models for the '8' and the '5' is only 29. Thus, this character pair is more vulnerable to confusion. 1. Specify the Scoring Mode difference table to display (Speed or Accuracy). As mentioned previously, the higher the difference score, the less likely the two selected characters will be confused as being the same character during the inspection. NOTE In-Sight Track & Trace performs OCV using the Accuracy Reading Mode. Click the Accuracy button to display the correct Difference Table for Track & Trace. If Speed is selected, the scores displayed in the Difference Table will not be accurate. Figure A-10: Difference Table Tab 2. Specify a value from the Highlight Differences Value numeric control. All character model comparisons scoring at or below the Differences Value will be highlighted, indicating which character model pairs are most likely to be confused for one another. Click the up/down arrow buttons to increase or decrease the threshold for highlighting score differences, or click the numbered button to type in the value using the onscreen keyboard. A warning indicates the number of character model comparisons scoring below the Differences Value. In Figure A-10, the message "6 Warnings" is displayed because there are six character model pairs in the font that score below the Differences Value. Click on each highlighted pair to view the character models side-by-side. The Selected Characters field displays the models of each character being compared. The comparison may reveal that the character models were not 47
- 54. trained correctly or that the character models were trained under poor imaging conditions or using low quality characters. NOTE 48 If a character has been disabled in the Font tab, no score will be displayed.
- 55. Appendix B - User Authentication User Authentication Before a user can log in to Track & Trace to configure batch settings, change a batch, or view batch statistics they must exist as a user on every In-Sight vision system they will need to access. After a user has been created on the vision system, their ability to interact with the Track & Trace user interface is determined by the Track & Trace user permissions that have been defined for them. Creating In-Sight Users In-Sight users are created using In-Sight Explorer software. Each In-Sight vision system supports up to 16 users. Every In-Sight user is assigned an Access Level: • Full access level users have complete, unrestricted access to the vision system, including the ability to change system settings. Job files can be created, modified, loaded or saved, and all In-Sight Explorer software selections are available. However, the ability of Full access level users to interact with the Track & Trace user interface is determined by their Track & Trace user permissions. The default In-Sight admin user account has Full access. • Protected access level users have limited access to the vision system, but without the ability to change system settings. Protected access level users can switch to live video mode, toggle the Online/Offline status of the vision system (if permitted by their Allow Online/Offline privileges) and open or save jobs (if permitted by their FTP Read/Write privileges). The ability of Protected access level users to interact with the Track & Trace user interface is determined by their Track & Trace User Permissions. The default InSight operator user account has Protected access. • Locked access level users can login to the vision system to monitor its operation, and have no ability to change system settings or to interact with the Track & Trace user interface. The default In-Sight monitor user account has Locked access. Only In-Sight users with a Full or Protected access level can interact with the Track & Trace user interface, regardless of their Track & Trace user permissions. In-Sight users with a Locked access level can log on to the Track & Trace user interface to monitor its operation; however, all of the controls will be disabled. Except for administrators who require access to vision system settings, most users who will log on to In-Sight through the Track & Trace user interface should have a Protected access level. NOTE For instructions on creating and maintaining users on In-Sight vision systems, refer to the User List topic in the In Sight® Explorer Help file. 49
- 56. Setting Track & Trace User Permissions The Track & Trace job file supports three different types of users: Operator, Supervisor and Administrator. The default user permissions in the Track & Trace job are most restrictive for an Operator, and most permissive for an Administrator. However, the permissions for each type of user can be modified in the USER PERMISSIONS screen. Figure B-1: USER PERMISSIONS Screen If you are installing Track & Trace for the first time and want to set user permissions, you can access the USER PERMISSIONS screen from the HMI Display Control sample application installed with Track & Trace: 1. Launch the Cognex HMI Display Control sample application from the Windows Start Menu and log on to a vision system running a Track & Trace job. 2. In the Sample Controls dialog, click Dialog in the Symbolic Tag list. Scroll down through the list and select the UserPermissions tag. 3. Click the Perform Action button. The USER PERMISSIONS screen will open in the HMI Display Control sample application. 4. For each type of user, check the box for each control that they will be able to access in the Track & Trace user interface, and uncheck the box for each control that will be inaccessible. Controls that are unchecked for a type of user will be grayed out for all users who log on with that user type. 5. Click OK. The HMI Display Control sample application can also be used to test the user permissions you define: 1. Scroll down to the bottom of the Symbolic Tag list and click UserGp (User Group). 2. Select the UserGroup tag then click the Set Value button. The default value is 2 (Administrator). Change the value to 0 (Operator) or 1 (Supervisor) and click OK. 3. If you changed the UserGroup tag value to 0, the Setup button on the Track & Trace main menu in the HMI Display Control window will be grayed out and inaccessible. If you changed the UserGroup tag value to 1, click the Setup button on the Track & Trace main menu, then click the ID CODE 1 button. Most of the controls in the ID CODE 1 screen will be grayed out and inaccessible. 50
