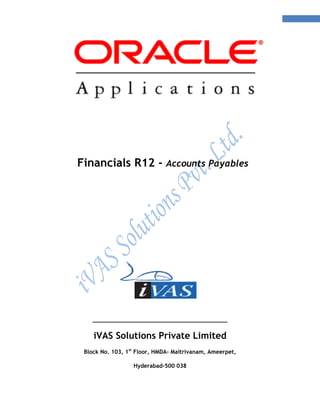
Oracle Payables R12 ivas
- 1. Financials R12 - Accounts Payables ________________________________________ iVAS Solutions Private Limited Block No. 103, 1st Floor, HMDA- Maitrivanam, Ameerpet, Hyderabad-500 038
- 2. 2 CONTENTS Oracle Payables I. Overview of Account Payable II. Creating Payables Responsibility III. Oracle Payable Set up 1. Options a. Financial Options b. Payables Options c. Payment Adminsitrator 2. Define Bank Account 3. Open Periods IV. Basic Invoices 1. Standard Invoice 2. Credit Memo 3. Debit Memo 4. Mixed Invoice 5. Prepayment 6. Expense Report 7. Withholding Tax V. Invoice Payments 1. Single payment entry 2. Payment from Payment Work bench 3. Reconciled Payments 4. Payment Batches VI. Period Close Activities 1. Integretion Processes a. Integretion with Assets Module i. Asset Invoice Creation ii. Track as Asset iii. Mass Addition Program b. Integretion with General Ledger Module i. Invoice Validation ii. Create Accounting and Transfer to General Ledger 2. Month End Close Periods a. Close Period b. Exception Report
- 3. 3 c. Sweep Invoices to Next Month d. Close Period after Exceptions I. Overview of Account Payable Process II. Creating a Payables Responsibility Responsibilities Window Use this window to define a responsibility. Each application user is assigned at least one responsibility. A responsibility determines whether the user accesses Oracle Applications or Oracle Mobile Applications; which applications functions a user can use; which reports and concurrent programs the user can run; and which data those reports and concurrent programs can access. Responsibilities cannot be deleted. To prevent a responsibility from being used, set the Effective Date's to field to a past date and restart Oracle Applications. Before defining your responsibility, do the following: Use the Data Groups window to list the ORACLE username your responsibility's concurrent programs reference on an application-by-application basis.
- 4. 4 Use the Request Groups window to define the Request Group you wish to make available with this responsibility. Use the Menus window to view the predefined Menu you can assign to this responsibility. Responsibilities Block An application name and a responsibility name uniquely identify a responsibility. Responsibility Name If you have multiple responsibilities, a pop-up window includes this name after you sign on. Application The owning application for the responsibility. This application name does not prevent the user of this responsibility from accessing other applications' forms and functions if you define the menu to access other applications. Responsibility Key This is the internal key for the responsibility that is used by loader programs, (concurrent programs that load messages, user profiles, user profile values, and other information into Oracle Applications tables). The responsibility key is unique per application. Effective Dates (From/To) Enter the start/end dates on which the responsibility becomes active/inactive. The default value for the start date is the current date. If you do not enter an end date, the responsibility is valid indefinitely. You cannot delete a responsibility, because its information helps to provide an audit trail. You can deactivate a responsibility at any time by setting the end date to the current date. If you wish to reactivate the responsibility later, either change the end date to a date after the current date, or clear the end date. Available From This is the navigator from which the responsibility will be available (Oracle Applications forms navigator, mobile navigator). A responsibility may be associated with only one Applications system. Data Group Note: Data groups are used for backward compatibility only. Oracle Application Framework does not support the data groups feature.
- 5. 5 Name/Application The data group defines the pairing of application and ORACLE username. Select the application whose ORACLE username forms connect to when you choose this responsibility. The ORACLE username determines the database tables and table privileges accessible by your responsibility. Transaction managers can only process requests from responsibilities assigned the same data group as the transaction manager. Menu The menu whose name you enter must already be defined with Oracle Applications. Request Group - Name/Application If you do not assign a request security group to this responsibility, a user with this responsibility cannot run requests, request sets, or concurrent programs from the Submit Requests window, except for request sets owned by the user. The user can access requests from a Submit Requests window you customize with a request group code through menu parameters. Menu Exclusions Block Note: Menu exclusions should be used for backward compatibility only. Define function and menu exclusion rules to restrict the application functionality accessible to a responsibility. Type Select either Function or Menu as the type of exclusion rule to apply against this responsibility. When you exclude a function from a responsibility, all occurrences of that function throughout the responsibility's menu structure are excluded. When you exclude a menu, all of its menu entries, that is, all the functions and menus of functions that it selects are excluded. Name Select the name of the function or menu you wish to exclude from this responsibility. The function or menu you specify must already be defined in Oracle Applications. HTML-Based Applications Security Oracle HTML-based applications use columns, rows and values in database tables to define what information users can access. Table columns represent attributes that can be assigned
- 6. 6 to a responsibility as Securing Attributes or Excluded Attributes. These attributes are defined in the Web Application Dictionary. Excluded Items Use the List of Values to select valid attributes. You can assign any number of Excluded Attributes to a responsibility. Securing Attributes Use the List of Values to select valid attributes. You can assign any number of securing attributes to the responsibility. Creating Accounts Payables Responsibility Create a super user to use as a logon name during setup and assign the super user the required setup responsibilities. 1. Switch to System Administrator Responsibility N:- File > Switch Responsibility > System Administrator 2. N: Security > Responsibility > Define
- 7. 7
- 8. 8 3. Enter the data save and Close 4. Query IVAS11 User id 5. Attach the Responsibility to the user id (IVAS11) N: Security > User > Define
- 9. 9 6. Save your work and close 7. Define Profile Values The Site and Profiles with No Values check boxes on the Profile page are selected by default. Therefore, when a search is performed and a profile option is selected, the system lists the values defined only at site level. To see the values defined at all the levels, uncheck these checkboxes before performing a search and selecting a profile option. To define a value for a profile option at some level, then select that profile option and click Define Profile Values. This will navigate you to the Define Profile Values page where you can add the value for all the relevant levels by navigating through the sub-tabs in that page. Attach the GL Ledger Set and Operating Unit to the IVAS Purchasing N:- Profile > System
- 10. 10 8. Enter Profile as ‘%bus%gro%’ 9. Click on find 10. N: Profile > System
- 11. 11 11. Enter the Appilcation as Payables 12. Responsibility as IVAS_SOL_PAYABLES 13. Profile as ‘%GL%LED%’ 14. Click on Find button
- 12. 12 15. Enter the GL Ledger Name at Responsibility level as IVAS_SOL_PVT_AS 16. save and close 17. N:- Profile > System 18. Enter the Application and responsibility name as seen in above screen 19. Enter profile as ‘%MO%OPER%’ 20. Click on Find button
- 13. 13 21. Enter the MO Operating Unit at Responsibility level as IVAS_SOL_PVT_OPERATING_UNIT 22. Save and close 23. Switch to IVAS_SOL_PAYABLES Responsibility N:- File > Switch Responsibility > IVAS_SOL_PAYABLES
- 14. 14 III. Oracle Payable Set up 1. Options Define two types of Options as follows: a. Financial Options b. Payables Options
- 15. 15 a. Financial Options Use the Financials Options window to define the options and defaults that you use for your Oracle Financial Application(s). Values you enter in this window are shared by Oracle Payables, Oracle Purchasing, and Oracle Assets. You can define defaults this window to simplify supplier entry, requisition entry, purchase order entry, invoice entry, and automatic payments. Depending on your application, you may not be required to enter all fields. Although you only need to define these options and defaults once, you can update them at any time. If you change an option and it is used as a default value elsewhere in the system, it will only be used as a default for subsequent transactions. For example, if you change the Payment Terms from Immediate to Net 30, Net 30 will be used as a default for any new suppliers you enter, but the change will not affect the Payment Terms of existing suppliers.
- 16. 16 N: Setup > Options > Financial Options
- 17. 17 1. Accounting Financials Options Future Periods. Payables display the number of future periods you use in your set of books. Payables uses this value to limit the number of future periods you can maintain in the Control Payables Periods window. You can enter invoices in future periods. GL Accounts Liability. Payables assign this account as the default Liability Account for all new suppliers you enter. You can override this value during supplier entry. If you use Accrual Basis accounting, then the Liability Account for an invoice determines the liability account(s) charged when you create accounting entries for invoices. Prepayment. The Prepayment account and description for a supplier site's invoices. The Financials option value defaults to new suppliers, and the supplier value defaults to new supplier sites. Future Dated Payment. If you use future dated payments, then enter a value for Future Dated Payment account. This value defaults to all new suppliers and new bank accounts. The supplier value defaults to all new supplier sites. The bank account value defaults to new payment documents. When Payables accounts for future dated payments, it uses the Future Dated Payment Account from either the supplier site or the payment document, depending on the option you select in the Payment Accounting region of the Payables Options window. If you relieve liability payment time, this should be an asset account. If you relieve liability at future dated payment maturity, then this should be a liability account. Discount Taken. If you choose to distribute your discounts to the system Discount Taken Account, Payables uses this account to record the discounts you take on payments. Use the Payables Options window to select your method for distributing discounts for your invoices. PO Rate Variance Gain/Loss. Payables use these accounts to record the exchange rate variance gains/losses for your inventory items. The variance is calculated between the invoice and either the purchase order or the receipt, depending on how you matched the invoice. These accounts are not used to record variances for your expense items. Any exchange rate variance for your expense items is recorded to the charge account of the purchase order. Payables calculate these amounts during Payables Invoice Validation. Expenses Clearing. This account is required when you use the Company Pay payment option of Oracle Internet Expenses. Payables use this as a temporary account to record credit card transaction activity. Payables debit this account when you create an invoice to pay a credit card issuer for credit card transactions. Payables credits this account with offsets to the original debit entries when you submit Expense Report Import for an employee expense report entered in Internet Expenses that has credit card transactions on it. Miscellaneous. Used only when importing invoices submitted via iSupplier Portal or XML Gateway.
- 18. 18 If you enter a value here then the system uses this account for all Miscellaneous charges on invoices your suppliers enter in iSupplier Portal. If you do not enter a value here then the system prorates Miscellaneous charges across Item lines on iSupplier Portal invoices. The system also uses this value for any miscellaneous charges your suppliers send in XML invoices. If you do not enter a value here then import prorates miscellaneous charges across Item lines for XML invoices. Retainage. This account is required when you use the Withholding tax supplier Supplier - Purchasing Financials Options The options you define in this region, except for Inventory Organization, are used as default values for the Purchasing region of the Suppliers window. The supplier values default to new supplier sites for the supplier, which default to new purchasing documents for the supplier site. Note: If you use the Multiple Organizations Support feature, values you enter in this window will default to both the Supplier and Supplier Site. You can override defaulted values during entry of the supplier, supplier site, and purchasing documents.
- 19. 19 Ship-To /Bill-To Location. The name of the ship-to/bill-to location for the system default value. If the name you want does not appear in the list of values, use the Location window to enter a new location. Inventory Organization. You need to choose an inventory organization if you use Purchasing. You can associate each of your Purchasing operating units with one inventory item master organization. When you associate your Purchasing operating unit with an inventory organization, items you define in this organization become available in Purchasing. You can only choose an inventory organization that uses the same set of books as your Purchasing operating unit. Do not change the Inventory Organization after you have already assigned one to Purchasing. Ship Via. Freight carrier you use with suppliers. If the type of freight carrier you want does not appear in the list of values, use the Freight Carriers window to define a new shipping method. The value you enter here is the value in the Description field of the Freight Carriers window in Purchasing. FOB. If the type of FOB you want is not in the list of values, use the Oracle Purchasing Lookups window to define a new FOB. Freight Terms. The freight terms for a supplier identify whether you or your supplier pays for freight charges on goods you receive. You can define new freight terms in the Oracle Purchasing Lookups window.
- 20. 20 Encumbrance Financials Options To use encumbrance accounting or budgetary control, you must install Payables, Purchasing, and General Ledger. Use this region to enable encumbrance accounting and to specify the default encumbrance types Payables assigns to your invoices, and Purchasing assigns to your requisitions and purchase orders. If you enable encumbrance accounting or budgetary control, Purchasing creates encumbrances when you reserve funds for a requisition or purchase order. If you use the perpetual accrual method in Purchasing, Purchasing reverses purchase order encumbrances when you inspect, accept, and deliver the units. If you are using the periodic accrual method in Purchasing, Payables reverses the purchase order encumbrances when you create accounting entries for invoices. Payables creates encumbrances when there is a variance between a matched invoice and the purchase order to which it is matched, and when the invoice encumbrance type is different from the Purchasing encumbrance type. Oracle Financials provides two predefined encumbrance types that you can use to identify requisition, purchase order, and invoice encumbrances: Commitment and Obligation. You can define additional encumbrance types in Oracle General Ledger in the Encumbrance Types window.
- 21. 21 Use Requisition Encumbrance. Enable this option to encumber funds for requisitions. If you enable this option, Purchasing creates journal entries and transfers them to General Ledger to encumber funds for purchase requisitions. Reserve at Completion. If you enable Use Requisition Encumbrance, indicate whether you want requisition preparers to have the option to reserve funds. If you do not enable this option, only requisition approvers will have the option to reserve funds. Use PO Encumbrance. Enable this option to encumber funds for purchase orders, purchase order and receipt matched invoices, and basic invoices (not matched). If you enable this option, Purchasing encumbers funds for purchase orders and Payables encumbers funds for variances during Payables Invoice Validation for purchase order and receipt matched invoices. If you enable this option and enter a non-purchase order matched invoice, Payables will encumber funds for it during Payables Invoice Validation. All Payables encumbrances are reversed when you create accounting entries. If you enable Use Requisition Encumbrance, you must also enable this option.
- 22. 22 Member State. The location of your company or organization. Payables use this country name to determine if your company or organization is located in a member state of the European Union (EU). VAT Registration Number. The Value-Added Tax (VAT) registration number for your organization. Your organization is assigned a VAT Registration Number if you register to pay VAT. The first two characters of a VAT registration number are the country code for the country or state where the registered company or organization is located. Payables print this number on the header of the Intra-EU VAT Audit Trail Report. Human Resources Financials Options Use this region to enter the options and defaults for entering employee information in the Enter Person window. Business Group. Enter the name of the business group that you want to associate with Purchasing. If you use Purchasing jointly with Oracle Human Resources, you must reference the business group that you define in Oracle Human Resources. If you use Purchasing without Human Resources, you can use the default value. The default for this field is the Human Resources default of Setup Business Group. The business group determines which employees you can use in Purchasing. In Purchasing, you can see only the employees in this business group.
- 23. 23 Expense Reimbursement Address. Select the default address you want to use on payments for employee expense reports: Home or Office. The system uses this default for each new employee you enter. You can override this default during employee entry or expense report entry. Use Approval Hierarchies. Enable this option to use positions and position hierarchies to determine approval paths for your documents within Purchasing. Disable this option of you want approval paths based on the supervisor structure. Employee Numbering Method. You can enter your employee numbers manually or let the system generate sequential employee numbers. The system prevents you from entering a value in this field if you install Oracle Human Resources or Oracle Payroll. You can change the numbering method at any time. o Automatic. The system automatically assigns a unique sequential number to each employee when you enter a new employee. o Manual. You enter the employee number when you enter an employee. o Use National Identifier Number. The system automatically enters the employee's National Identifier Number as the employee number. For example, a Social Security number for a United States employee. Attention: Be careful if you switch from manual to automatic entry. The employee number must be unique. When you use manual entry, you can assign any number and in any order. If you switch to automatic after having entered employee numbers manually, the system may try to assign a number that you already assigned. If you switch from manual to automatic entry, make sure the next available number for automatic entry is larger than the largest number you have already recorded. Next Automatic Number. If you select the Automatic Employee Numbering method, enter the starting value you want the system to use for generating unique sequential employee numbers. After you enter a number and save your changes, the system displays the number that it will assign to the next new employee you enter. b. Payables Options Use this window to set control options and defaults used throughout Payables. You can set defaults in this window that will simplify supplier entry, invoice entry, and automatic payment processing. Although you need to define these options and defaults only once, you can update most of them at any time to change controls and defaults for future transactions. Attention: If you use the Multiple Reporting Currencies feature to record transactions in more than one currency, read the Multiple Reporting Currencies in Oracle Applications manual before proceeding. The manual details all setup considerations for implementing Payables with this feature.
- 24. 24 N: Setup > Options > Payables Options Click on Find
- 25. 25 Account For Payment: Choose when you want to create payment accounting entries. You can select one or both options. Payables creates the following accounting entries, depending on how the Account for Payment option is set. This accounting assumes you use accrual basis accounting. You specify the GL accounts when you define the payment document. Any accounting entries for gain and loss are controlled by the Account for Gain/Loss Payables option, so they are not included here. Attention: Carefully consider these settings at implementation time. After you set them and save this record, the only change you can make is to also account for the payment when the payment clears. o Both (When Payment is Issued, and When Payment Clears): Payables accounts for each payment you issue twice--once as an unreconciled payment and once again as a cleared payment. If you select both options you have the same functionality as the Allow Reconciliation Accounting option provided in previous releases. Payables create the following accounting entries after payment issue:
- 26. 26 unreconciled payment: debit the AP Liability account and credit the Cash Clearing account For future dated payments, debit the AP Liability account and credit the Future Dated Payment Account. Then, at payment maturity, debit the Future Dated payment Account and credit the Cash Clearing account. Payables then create the following accounting entries after payment reconciliation or clearing in Cash Management: reconciled payment: debit the Cash Clearing account and credit the Cash account bank charges: debit the Bank Charges account and credit the Cash account Bank errors: account in Cash account and Bank Errors account. Debits and credits depend whether the bank error was a positive or negative amount o When Payment is Issued: Payables accounts for each payment once, after payment issue. After you issue the payment, Payables creates the following accounting entries. Unreconciled payment: debit the AP Liability account and credit the Cash account. For future dated payments, debit the AP Liability account and credit the Future Dated Payment Account. Then, at payment maturity, debit the Future Dated payment Account and credit the Cash account. Although you can reconcile the payment in Cash Management, Payables does not create accounting entries for payment reconciliation, bank charges, or bank errors, or gain and loss at reconciliation. o When Payment Clears. If you select only this option, Payables accounts for each payment once, after clearing. After you clear the payment in Oracle Cash Management, Payables creates the following accounting entries. Reconciled payment: debit the AP Liability account and credit the Cash (asset) account. Bank charges: debit the Bank Charges account and credit the Cash account. Bank errors: account in Cash account and Bank Errors account. Debits and credits depend whether the bank error was a positive or negative amount.
- 27. 27 Account For Gain/Loss: Select the time at which you will record currency gains or losses for foreign currency payments. If you selected Account For Payment When Payment Clears above, then the system enables the When Payment Clears option here and you cannot update it. Attention: Carefully consider these settings at implementation time. After you set them and save this record, the only change you can make is to also account for the gain/loss when the payment clears. The combination of Payables options you select and your accounting method control which gain and loss accounting entries Payables creates. The following table shows between which transactions Payables calculates gains and losses, depending on your system setup: Gain/Loss Accounting for Accrual Basis Accounting Account for Gain/Loss: Payment Issue Only Account for Gain/Loss: Payment Clearing Only Account for Gain/Loss: Payment Issue and Payment Clearing Account for Payment: Payment Issue Only Invoice -> Payment Issue (not available) (not available) Account for Payment: Payment Clearing Only (not available) Invoice ->Payment Clearing (not available) Account for Payment: Payment Issue and Payment Clearing (not available) Invoice -> Payment Clearing When accounting for the Payment, Payables uses the invoice exchange rate so there's no gain/loss at payment time) 1) Invoice -> Payment Issue 2) Payment -> Payment Clearing For future dated payments: 1) Invoice -> Payment 2) Payment - >Payment Maturity, and 3) Payment Maturity -> Payment Clearing
- 28. 28 The following table shows between which transactions Payables calculates gains and losses, depending on your system setup: Gain/Loss Accounting for Cash Basis Accounting Account for Gain/Loss: Payment Issue Only Account for Gain/Loss: Payment Clearing Only Account for Gain/Loss: Payment Issue and Payment Clearing Account for Payment: Payment Issue Only (not available) (not available) (not available) Account for Payment: Payment Clearing Only (not available) (not available) (not available) Account for Payment: Payment Issue and Payment Clearing (not available) Payment -> Payment Clearing Payment -> Payment Clearing For future dated payments: 1) Payment Issue -> Payment Maturity, and 2) Payment Maturity -> Payment Clearing You can select one or both options. o Both. (When Payment is Issued and When Payment Clears). Cash Basis: Record currency gains and losses between payment time and payment clearing time. For future dated payments, records gains and losses between payment and payment maturity and then between payment maturity and payment clearing. Accrual Basis: Record currency gains and losses between invoice time and payment issue time. For future dated payments, record gains and losses between invoice time and payment issue, and then between payment issue and maturity time of the payment.
- 29. 29 Then record currency gains and losses between payment time (payment maturity time for future dated payments) and payment clearing time. o When Payment is Issued. (Available only if you use accrual basis accounting). Record currency gains and losses between invoice time and payment issue. o When Payment Clears. If this is the only enabled option, then Payables will record currency gains and losses between payment time and payment clearing time Cash Basis: Records gains and losses between payment issue and payment clearing. Accrual Basis: Record gains and losses between invoice time and payment clearing. Use Future Dated Payment Account. You can define a future dated payment account at both the supplier site and the payment document level. This option controls which account Payables will use to create accounting entries for future dated payments. o From Payment Document o From Supplier Site Automatic Offset Method. Enable Automatic Offsets by selecting Balancing or Account as your Offset Method if you want Payables to automatically create balancing accounting entries for your invoice and payment transactions. Attention: Carefully consider this option before setting it. Changing your automatic offset setting after creating accounting entries can result in slower Payables Accounting Process performance. Also, under certain circumstances, changing this setting can result in accounting irregularities. o None. Do not use Automatic Offsets. For your invoice transactions, Payables creates one liability accounting entry, and for your payment transactions, Payables creates one cash type accounting entry. o Balancing. Payables use the supplier site‟s default liability account and overwrite the balancing segment (usually the company code) with the balancing segment from the expense distribution GL Account. o Account. When creating the offsetting liability account, Payables uses the expense GL Account from the invoice distribution and overwrites the account segment with the default liability account from the supplier site. Discount Method. The method you want Payables to use for distributing the discounts you take when making payments.
- 30. 30 If you leave this field blank, Payables uses the System Account method for distributing your discounts. o Prorate Expense. Payables automatically prorate any discounts across all the invoice distributions. Payables assigns the discount to the charge account unless the invoice is matched to a purchase order with Accrue on Receipt enabled, in which case it is assigned to the price variance account. If your Exclude Tax from Discount Calculation Payables option is enabled in this window and you enable this option, then the discount is prorated only to the expense lines and not the tax lines. o Prorate Tax. Payables automatically prorate a percentage of the discount amount across the tax distributions. Payables only prorates the percentage of discount amount equal to the percentage of your tax distributions. Payables credits the remaining discount amount to the Discount Taken account you enter in the Financials Options window. For example, if your tax distributions are 10 percent of the total invoice amount, Payables prorates 10 percent of the discount amount across the tax distributions. Payables credit the remaining 90 percent of the discount amount to the Discount Taken account. You cannot select Prorate Tax if your Exclude Tax From Discount Calculation Payables option is enabled in this window. o System Account. Payables credits all discounts to the system Discount Taken account you define in the Financials Options window. If you enable Automatic Offsets, and you want to have Payables distribute Discount Taken amounts across balancing segments, choose this method. If you enable the Use Bank Charges option in the payment region, the Discount Distribution Method defaults to System Account and you cannot update it. Interest. Use this region to enable Automatic Interest Calculation and then enter defaults, such as expense and liability accounts, for the interest invoices Payables creates automatically when you pay overdue invoices System Account. Prorate Across Overdue Invoice. If you enable this option, Payables prorates the interest amount across the item distributions on the overdue invoice. It then builds the account for each interest invoice distribution by using o the natural (charge) account segment from the interest invoice expense account that you enter below, and
- 31. 31 o all other account segments from the corresponding item distribution of the overdue invoice. Prepayment Account. You can define a prepayment account at both the supplier site and the Purchase Order level. This option controls which account Payables will use to create accounting entries for prepayments. o From Supplier Site o From Purchase Order Currency Payables Options Use Multiple Currencies. Enable this option if you want to enter and pay invoices in a currency different from your functional currency. Payables also allows you to define a multiple currency payment format and bank account if you enable this option. If you update this Payables option from enabled to disabled, Payables checks and warns you if you have any multiple currency bank accounts that are using multiple currency payment
- 32. 32 formats. You must inactivate the payment documents that use multiple currency payment formats and change the Multiple Currency field value on multiple currency bank accounts to disabled before you can change this Payables option from enabled to disabled. Require Exchange Rate Entry. Enable this option to require entry of an exchange rate whenever you enter an invoice or a payment in a currency other than your functional currency or an associated fixed rate currency. If you maintain daily rates in the Daily Rates window, Payables defaults the rate automatically, based on the date and the Rate type you enter. If the exchange rate type is User, then Payables always requires an exchange rate, either entered by the user or calculated by the system. You cannot create accounting entries for or pay foreign currency invoices without exchange rates. After you have entered invoices or created payments, you can enter exchange rates, either manually, or by using the AutoRate program. When you create future dated payments, you are required to enter the Maturity Rate, Maturity Rate Type, and Maturity Rate Date. Calculate User Exchange Rate. If you already know the functional currency amounts of any foreign currency invoices you are entering, then you can enable this option so Payables can calculate and enter effective invoice exchange rates for those invoices. This functionality applies to invoices you enter in the Invoices window and invoices you import from the Payables Open Interface. If this option is enabled, then when you enter a foreign currency invoice if you select the exchange rate type of User and you provide the functional currency amount, then Payables calculates and enters the exchange rate. Payables allow you to enter a value for functional currency amount in the Invoices window only if this option is enabled. If this option is enabled then when you enter a foreign currency invoice, you still have the option of entering a foreign currency invoice amount and exchange rate so Payables will calculate and enter the functional currency amount. Exchange Rate Type. Payables uses this as the default exchange rate type when you enter invoices or create payments.. Realized Gain/Loss. Payables use these accounts as the default realized gain and loss accounts for payments from each of your bank accounts. If the exchange rate changes between invoice entry and payment, Payables automatically calculates the realized gain or loss and records it in this account. Payables records gains and losses only if you use accrual basis accounting. The Account for Gain/Loss Payables option controls when Payables accounts for gains and losses. Rounding. Payables use this account for currency rounding at the following times: o You use multiple currencies and the payment currency does not round within the payment currency precision. For example, if a payment rounds to 100.001
- 33. 33 GBP, the payment will be for 100.00 GBP, and the rounding error of .001 will be recorded in this account. o The functional currency amounts of payments do not equal the amount recorded as the liability. The system charges the remaining amount to the rounding account to fully relieve liability. This happens when you make the final payment of an invoice that is already partially paid. o You have enabled automatic offsets and the cash account is pooled, and you have rounding errors. The system charges the remaining amount to the rounding account to fully relieve the cash clearing account. This happens when you make the final payment of an invoice that is already partially paid. Tax Reporting Options Combined Filing Program. Enable this option if you are using 1099 Combined Filing Program reporting. When you submit the 1099 Electronic Media report, Payables will produce K-records for all tax regions participating in the Combined Filing Program that have qualifying payments.
- 34. 34 Attention: If you use electronic filing or magnetic media to file your tax information with the Internal Revenue Service and you are not participating in the Combined Filing Program, do not enable this option. The Internal Revenue Service may return your 1099 magnetic tape if the tape contains K records. Use Pay Site Tax Region. You can enable this option only if you enable the Combined Filing Program Payables option. Enable this option if you want to use a 1099 supplier's tax region as the default tax region. If you enable this option, Payables uses the 1099 supplier site's region as the default tax region for the invoice distributions. You can override this default region for each invoice distribution in Distributions window. Do not enable this option if you do not want to use a supplier site's tax region as the default tax region. You must then enter the default tax region you want to use for all invoices in the next field, the Income Tax Region Name field. The default you choose here determines how many K records Payables will produce on your 1099 Electronic Media. Payables produce one K record for each tax region. If you are participating in the Combined Filing Program, Payables forwards your 1099 qualifying payment information to all the tax regions that participate in the Combined Filing Program. If you enable this option, you may have as many K records as you have different supplier tax regions. Income Tax Region. You can enter this field only if you enable the Combined Filing Program Payables option and did not enable the Use Pay Site Tax Region option. Enter the tax region you wish to use as the default for the invoice distributions of your 1099 suppliers. You can override this default region for each invoice distribution.
- 35. 35 Invoice Payables Options Confirm Date as Invoice Number. If you enable this option, then during invoice entry when you accept the invoice date as the default for invoice number, Payables displays a pop-up window that reads, "Use the Invoice Date as the Invoice Number?". Allow Online Validation. Enable this option if you want to allow users to select Invoice Validation from the Invoice Actions window or choose the Validate button in the Invoice Batches window. Allow Document Category Override. Enable this option if you want to allow users to override the default Document Category assigned to an invoice by Payables. Payables automatically assign a document category to an invoice if your Sequential Numbering profile option is Partially Used or Always Used. Payables predefine a document category for each invoice type. Your system administrator can define additional document categories for an invoice type. If your Sequential Numbering profile option is Not Used, Payables does not assign a document category to an invoice and you cannot enable this option, or enter a document category for an invoice.
- 36. 36 Allow Adjustments to Paid Invoices. Enable this option if you want to allow users to update the distributions of a paid invoice. If you enable this option you can also reverse a match to a purchase order document and then match to another purchase order document that is not final matched. This means you could create a distribution variance on a paid invoice if you do not ensure the distributions total equals the invoice amount when you do your invoice adjustments. You would discover this possible error when you submit Invoice Validation because Invoice Validation would place a Distribution Variance hold on the invoice and prevent you from creating accounting entries for the invoice. Recalculate Scheduled Payment. Payables calculate scheduled payments using a start date and payment terms. For example, if the start date is 01-JAN-2002 and the payment terms are Net 30, the invoice will be payable in full on 30-JAN-2002. During invoice entry, Payables automatically calculates scheduled payments for invoices using the invoice payment terms, and the invoice terms date as the start date. If you enable the Recalculate Scheduled Payment Payables option, Payables automatically recalculates scheduled payments of invoices during Invoice Validation, unless you have manually updated any of the scheduled payments or used the Split Schedule functionality. Note that Payables also recreates scheduled payments during Invoice Validation if you enable the Exclude Tax from Discount Calculation Payables option and you have made changes to the tax amount. This recreation of schedules payments is not based whether you select this option. During recalculation, Payables uses the most recent of the available start date options and the most favorable of the available payment terms options so you can optimize your cash flow. Payables determine which payment terms are more favorable by comparing the rank you assigned to the terms in the Payment Terms window. The following table shows which options Payables uses during the recalculation. The available options are different depending on whether the invoice is purchase order matched. Is Invoice PO Matched? Start Date Payment Terms No Most recent of the following: 1. Invoice Date 2. Terms Date 3. Date Goods Received + Receipt Acceptance Days Invoice Payment Terms Yes Most recent of the following: 1. Invoice Date 2. Terms Date 3. Date Goods Received + Receipt Acceptance Days More favorable of the following: 1. Invoice Payment Terms 2. Purchase Order Payment Terms Allow Remit-to Account Override. Check this check box if you want to allow users to change the default primary supplier site bank account during Quick payment and payment batch creation. If you enable this option, you can override the Payables default of the Remit-to
- 37. 37 field of the Payments window and the Modify Payment Batch window. You can then select an alternate Remit-to account from a list of the supplier site's active bank accounts that use the same payment currency. If you do not enable this option, you can override the Remit-to Bank Account only in the Scheduled Payments window. GL Date Basis. The date you want Payables to use as the default accounting date for invoices during invoice entry. o Invoice Date. Invoice date you enter during invoice entry. o System Date. Current date for your Payables system. The date you enter the invoice. o Goods Received/Invoice Date. Date that you enter in the Date Goods Received field. If no value is entered, then the invoice date is used. o Goods Received/System Date. Date that you enter in the Date Goods Received field. If no value is entered, then the system date is used. Freight Account. Payables use this account as the default freight account for an invoice. You can override this account during invoice entry. The system uses the value you enter here for all freight charges your suppliers enter online in Oracle iSupplier Portal. If you do not enter a value here then the system prorates freight charges across Item lines on iSupplier Portal invoices. The system uses the value you enter here for all freight charges your suppliers send in XML invoices. If you do not enter a value here then the import prorates freight charges across Item lines on XML invoices. Prepayment Payment Terms. Payment terms that you want to use for all prepayments. For example, you may want to have immediate payment terms for all prepayment type invoices. Note that this value does not exist at the supplier or supplier site level; the value you enter here defaults to all prepayment invoices. Prepayment Settlement Days. Number of days you want Payables to add to the system date to calculate a default settlement date for a prepayment. Payables prevent you from applying the prepayment to an invoice until on or after the settlement date. If you do not enter a value here, then Payables will default the supplier site value for invoice payment terms to prepayments you enter. Approval Payables Options
- 38. 38 Use Invoice Approval Workflow. Enable this option if you want to use the Invoice Approval Workflow feature to automate your invoice approval process. The workflow determines if an invoice needs any individuals to approve payment of the invoice, and if so, automatically routes the invoice to designated approvers who then approve or reject the invoice. When you enable this option, almost all invoices must be processed by the Invoice Approval Workflow. You cannot submit the Invoice Approval Workflow Program unless you enable this option. Allow Force Approval. Enable this option if you use the Invoice Approval Workflow Program and want to allow accounts payable processors to override the workflow and manually approve invoices by using the Force Approval option in the Invoice Actions window. You might want to force approve an invoice if the Invoice Approval Workflow does not complete for an invoice, or if you have authority to pay an invoice without using the workflow process. Require Validation Before Approval. If you enable this option, then Invoice Approval Workflow does not select any invoice for processing unless the invoice status is Validated. You might want to enable this option if you need the Invoice Validation process to create tax distributions for an invoice before approvers review it.
- 39. 39 Require Accounting Before Approval. If you enable this option, then Invoice Approval Workflow does not select any invoice for processing unless the invoice accounting status is Yes. Matching Payables Options Allow Final Matching. Enable this option to allow final matching of purchase order matched invoices. You can indicate a final match when you match an invoice to a purchase order during invoice entry or when you adjust a matched invoice distribution. You cannot final match when you match invoices to receipts. Attention: If you final match to a purchase order, any subsequent invoices matched to the purchase order will be placed on hold, and you cannot manually release the hold. Allow Distribution Level Matching. Enable this option if you want to allow matching to purchase order distributions. If you enable this option, you can match an invoice to one or more purchase order distributions. If you do not enable this option, Payables only allows you to match an invoice to a purchase order shipment.
- 40. 40 Allow Matching Account Override. Enable this option if you want to allow override of the account for an invoice distribution created from matching to a purchase order. You can override the account for a matched invoice distribution in the Distributions window of the Invoice Workbench, or on any imported invoices. You cannot override the account for a matched invoice distribution if you use encumbrance accounting, or perpetual receipt accrual. In addition, you cannot override the account if the purchase order is projects related and the item destination for the purchase order distribution is Inventory. Transfer PO Descriptive Flexfield Information. Enable this option if you want Payables to automatically transfer the descriptive Flexfield information from the purchase order distribution to the invoice distribution when you match an invoice to a purchase order. If you enable this option, make sure that the Flexfield structure is the same for purchase order distributions and invoice distributions. Interest Payables Options Use this region to enable Automatic Interest Calculation and then enter defaults, such as expense and liability accounts, for the interest invoices Payables creates automatically when you pay overdue invoices. Interest Payables Options
- 41. 41 Allow Interest Invoices. Enable this option if you want to allow Payables to calculate interest for overdue invoices and create interest invoices for selected suppliers. Payables automatically create interest invoices when you pay overdue invoices in a payment batch or with a Quick payment. If you pay an overdue invoice using a manual payment, Payables warns you that interest is due on the invoice and you should pay the invoice in a payment batch or with a Quick payment. If you enable this option, the setting of the Prorate across Overdue Invoice option below indicates how you want Payables to account for interest invoices. When you enable the Allow Interest Invoices Payables option, Payables enables the Allow Interest Invoices option in the Payment Region of the Suppliers window for all new suppliers you enter. You can override this default value at any time. If you do not enable the Allow Interest Invoices Payables option, you cannot enable the Allow Interest Invoices option in the Suppliers window. Minimum Interest Amount. If you enable the Allow Interest Invoices option, you must enter a value in this field that represents the minimum interest amount Payables will pay. If the
- 42. 42 calculated interest amount is less than this amount, Payables does not create an interest invoice. Expense Interest Invoice Account. If the Prorate Across Overdue Invoice option is disabled then when Payables creates an interest invoice it creates a single distribution with this account. If the Prorate Across Overdue Invoice option is enabled then Payables uses the natural (charge) account from the account you enter here when it builds expense accounts for an interest invoice. Liability Interest Invoice Account. If you enable the Allow Interest Invoices option, you must enter a liability account. Payables use this account as the liability account when it creates accounting entries for interest invoices. This liability account is always used when interest invoices are automatically created during the payment process. Payables do not overwrite the liability account if you use Automatic Offsets. Minimum Interest Amount. If you enable the Allow Interest Invoices option, you must enter a value in this field that represents the minimum interest amount Payables will pay. If the calculated interest amount is less than this amount, Payables does not create an interest invoice. Transaction Code. The field is displayed if the profile option Enable Transaction Code is enabled. A transaction code can be selected to use in interest invoices.
- 43. 43 Expense Report Payables Options Default Template. The default expense report template that you want to use in the Payables Expense Reports window. You can override this value in the Expense Reports window. A default expense report template appears in the Expense Reports window only if the expense report template is active. Apply Advances. Default value for the Apply Advances option in the Expense Reports window in Payables. If you enable this option, Payables applies advances to employee expense reports if the employee has any outstanding, available advances. You can override this default during expense report entry. If you use Internet Expenses and you enable this option, then Expense Report Import applies all outstanding, available advances, starting with the oldest, up to the amount of the Internet expense report. Automatically Create Employee as Supplier. If you enable this option, when you import Payables expense reports, Payables automatically creates a supplier for any expense report where an employee does not already exist as a supplier. If the supplier site you are paying (HOME or OFFICE) does not yet exist, Payables adds the supplier site to an existing supplier. Payables create a HOME or OFFICE supplier site with the appropriate address, depending on
- 44. 44 where you are paying the expense report. The Home address is from the PER_ADDRESSES table, and the Office address is from the HR_LOCATIONS table. Payables create suppliers based on the defaults you select in this region and employee information from the Enter Person window. You can review suppliers and adjust any defaults in the Suppliers window. If you do not enable this option, enter an employee as a supplier in the Suppliers window and link the Employee Name/Number to the supplier before you use Expense Report Import. Payables cannot import expense reports without corresponding suppliers, and lists them on the Exceptions section of the Expense Report Import Report. Payment Terms. Payment terms you want to assign to any suppliers that you create from employees during Expense Report Import. Suggestion: Define and assign immediate payment terms for your employee suppliers. Pay Group. Pay Group you want to assign to any suppliers that you create from employees during Expense Report Import. You can define additional values for Pay Group in the Purchasing Lookups window. Payment Priority. Payment priority you want to assign to any suppliers that you create from employees during Expense Report Import. A number, between 1 (high) and 99 (low), which represents the priority of payment for a supplier. Hold Unmatched Expense Reports. This option defaults to the Hold Unmatched Invoices option for the supplier and supplier site for any suppliers Payables creates during Expense Report Import. When Hold Unmatched Invoices for a supplier site is enabled, Payables requires that you match each invoice for the supplier site to either a purchase order or receipt. If you enable this option for a site, then Payables applies a Matching Required hold to an invoice if it has Item type distributions that are not matched to a purchase order or receipt. Payables apply the hold to the invoice during Invoice Validation. You cannot pay the invoice until you release the hold. You can release this hold by matching the invoice to a purchase order or receipt and resubmitting Invoice Validation, or you can manually release the hold in the Holds tab of the Invoice Workbench. Payables will not apply a hold if the sum of the invoice distributions by accounting code combination is zero. Payment Payables Options
- 45. 45 Discount Exclude Tax From Discount Calculation. If you enable this option, when you enter an invoice, Payables subtracts the tax amount from the invoice amount when it calculates the discountable amount for a scheduled payment. For more information If you enable this option, you cannot select Prorate Tax for your Discount Distribution Method Payables option. Note that even if you enable this option, taxes with corresponding offset taxes, such as VAT taxes, will not be excluded from discount calculation. If you do not enable this option, Payables uses the gross amount (including the tax amount) of an invoice as the invoice amount applicable to discount. When you enter an invoice you can always override the default invoice amount applicable to discount. However, we recommend that you do not modify that amount to reduce it by the tax amount if your Exclude Tax From Discount Calculation Payables option is enabled. Single Payment
- 46. 46 Allow Pre-Date. If you enable this option, Payables allows you to create payments with a payment date before the system date. Allow Void and Reissue. If you enable this option, you can reissue a Quick payment. You may need to reissue a check for a Quick payment if it is spoiled during printing. When you reissue a check, Payables voids the old check and creates a replacement check. The checks are identical except that the new check has a new check number, payment date, and payment exchange rate if you are using multiple currencies. You cannot select the Void and Reissue option for future dated payments. Allow Address Change. Enable this option if you want to allow users to address a payment to an address other than the invoice's supplier site's address. Bank Charges. If you want to use the Bank charge feature, enable this option. If you enable this option, you must enter a value for the Bank Charge bearer field in the Supplier region of the Payables Options window. Also, if you enable this feature, Payables will enter System Account as the value for the discount distribution method field in the Payment region of the Payables Options window, and you cannot override this value. If you enable this option, you cannot take discounts on invoices. Withholding Tax Payables Options
- 47. 47 Use Withholding Tax. Select this option to enable Automatic Withholding Tax. If you enable this option, you have the option to allow your suppliers and supplier sites to be subject to withholding tax. Allow Manual Withholding. Enable this option to allow manual creation and adjustments of Withholding Tax type distributions for your invoices. Tax Group. The name of the withholding tax group that you would like to use as the default withholding tax group for the new suppliers you enter. Apply Withholding Tax. Select the time at which you would like Payables to apply withholding taxes to your supplier's invoices: o Never. o At Invoice Validation Time. Note: If Payables withholds tax at Invoice Validation, it calculates withholding only once. If you adjust an invoice after you submit Invoice Validation, then you need to manually adjust the withholding tax.
- 48. 48 o At Payment Time. When you create payments in a payment batch or with a Quick payment. Withholding Amount Basis. o Include Discount Amount. Payables include the invoice discount amount when it calculates withholding tax amounts for the invoice. o Include Tax Amount. Payables include the invoice tax amount when it calculates withholding tax amounts for the invoice. Create Withholding Invoice. Select the time at which you would like Payables to automatically create withholding tax invoices to remit withheld taxes to tax authorities: o Never. You can create a withholding type tax code without entering a tax authority. However, if you change to an option other than Never, you will need to manually ensure that each withholding type tax code has an associated tax authority. o At Invoice Validation Time. o At Payment Time. Include Income Tax Type on Withholding Distributions. If you enable this option then you can report on federal income tax withheld (MISC4) for 1099 suppliers. When this option is enabled, then when Payables automatically creates distributions of type Withholding Tax for 1099 reportable suppliers, Payables automatically provides the following values: o Income Tax Type value of MISC4. o Income Tax Region value, if the Combined Filing Payables option is enabled. Note: Payables provides these values only for distributions it creates automatically. If you create a Withholding Tax distribution manually, then you need to enter these values manually. When you enable this option, Payables initiates the Update 1099 Withholding Tax Distributions program, which updates these values on existing Withholding Tax distributions. The program selects distributions to update as follows: o If the current date is before March 1 of the current calendar year then the program updates distributions with a payment date of January 1 of the previous calendar year or later. o If the current date is March 1 of the current calendar year or later, then the program updates distributions that have a payment date of January 1 of the current year or later.
- 49. 49 Reports Payables Options Report Sorting: Sort by Alternate Fields. You can enter alternate names for suppliers, supplier sites, and bank accounts. Use this feature if you do business in Japan so you can enter both Kanji and Kana values. If you enable this option then Payables sorts by values in the alternate fields whenever it sorts reports by supplier name, supplier site name, and bank account name. Although Payables sorts by the alternate name, it prints the standard name on the report. The following table lists the reports affected by this option. If a report sorts by an alternate field value, the table indicates this with a Yes. Report Name Sorted by Supplier Name Sorted by Supplier Site Name Sorted by Bank Account Name
- 50. 50 Accounting Entries Audit Report Yes Cash Requirement Report Yes Invoice Aging Report Yes Yes Invoice on Hold Report Yes Invoice Register Yes Preliminary/Final/Rejected Purged Listings Yes Yes Supplier Mailing Labels Yes Yes Suppliers Paid Invoice History Yes Yes Suppliers Report Yes Yes Unaccounted Transactions Report Yes Save and Close c. Payment Adminsitrator Steps:- 1.N:- Setup -> Payment -> Payment Administrator
- 51. 51
- 52. 52 2. Scroll down
- 53. 53 3. Select Payment Process Profile click Go to Task 4. Click on Go button
- 54. 54 5. Select the first Name as Check –USD and click on Update 6. Go to first Party Organization and click on Add button and ivas_operating Unit then click on Apply button
- 55. 55 7. Check the confirmation and close the window 8. To create the Payment Process Profile Name click on Create button
- 56. 56 9. Enter the Payment Method as Check, Rule Name as Ivas_Check then click on Apply 10. If required enter the conditions of First Party Legal Entity and Organization Values as Specify and assign the Specific Legal Entity or Organization Name then Click on Apply and close window. 2. Define Bank Account: N: - Setup-> Payment-> Bank Accounts
- 57. 57
- 58. 58 Click on Create button Enter the Country name, Bank Name and Bank Branch name Click on Continue button Select the Bank Account Owner i.e. Legal entity name Enable Account use for Payables, Payroll and Receivables
- 59. 59 Click on Next button Enter the Account name and number Click on Save and Next button
- 60. 60 Enter Cash and Cash Clearing Account code combination
- 61. 61 Click on Next button Click on Save and Next button Click on Finish button
- 62. 62 Query the account name and select the “IVAS_SOL_CURRENT” Account Click on Manage Payment Documents Then click on Create button Enter the data and Apply
- 63. 63 By this bank account has been defined and can use this account for the payments of the invoices 3. Open Periods N: Accounting > Control Payables Periods
- 64. 64 Click on Find
- 65. 65 Creating Invoices 1. Standard Invoice N: Invoices > Enter > Invoices Click on Match tab Enter Purchase Order Num Click on Find
- 66. 66 Enable Match Click on Match button Now the Invoice is been matched Click on Actions tab for Validate and Force Approval
- 67. 67 Press Ok button
- 68. 68 See the changes in Status Status as Validated and Approval as Manually Approved Click on Actions tab for creating accounting
- 69. 69 Enable create Accounting then check the Radio button Final then Press Ok button Click on Ok
- 70. 70 See the changes in Status Accounted as YES N: Tools >View Accounting Events Click on View Journal Entries tab
- 71. 71 To enter a basic invoice: 1. In the Invoices window choose Standard or Mixed for the invoice Type. 2. Enter the Supplier or Supplier Number. 3. Enter the Supplier Site to which you will send payment of the invoice. Payables will print the address for this site on the payment. 4. Enter the Invoice Date or accept the Payables default (today's date) by choosing [TAB]. Payables may use the invoice date you enter as the Terms Date and GL Date default for an invoice, depending on how your Payables Options and Defaults are set up. If your GL Date Basis Payable Option is set to Invoice (Date), you must enter an invoice date that is in an open or future period. 5. Enter the Invoice Number from the invoice your supplier sent you or accept the Payables default (today's date) by choosing [TAB]. Payables will not allow you to enter duplicate invoice numbers for the same supplier. Suggestion: You may want to use an invoice numbering convention that minimizes the risk of separate entries of the same invoice under different
- 72. 72 invoice numbers. For example, if you consistently enter alphanumeric invoice numbers in upper case you would enter an invoice number only as ABC123, and not also as abc123. Enter the full Invoice Amount including tax, freight and miscellaneous charges. 6. Enter the Description of your invoice. This will appear on your payment document and may appear in your general ledger. 7. Enter distributions automatically by entering a Distribution Set, or choose the Distributions button and enter the distributions manually. 8. Payables automatically schedules payment of the invoice using the Invoice Amount, Payment Terms, and Terms Date. Enter or review the defaults for these fields. 9. Save your work. 2. Credit Memo N: Invoices > Enter >Invoices Enter the amount with Negative invoice amount and payment terms
- 73. 73 Save your work Click on match button to match the goods returned Select the purchase order number for which goods are returned Click on Find Enable match option and enter the Quantity invoiced in negative
- 74. 74 Click on Match button Now the Invoice is been matched Click on Actions tab for Validate and Force Approval See the changes in Status Status as Validated and Approval as Manually Approved
- 75. 75 3. Debit Memo
- 76. 76 Enter the amount with Negative invoice amount and payment terms Save your work Click on match button to match the goods returned Select the purchase order number for which goods are returned
- 77. 77 Enable match option and enter the Quantity invoiced in negative Click in Match button Click on Actions tab for Validate and Force Approval See the changes in Status Status as Validated and Approval as Manually Approved
- 78. 78
- 79. 79 Click on Action...1 Button again
- 80. 80 Click on OK Button
- 81. 81 4. Mixed Invoice
- 82. 82 Click the Match Button Click the find Button
- 83. 83 Enable match option and enter the Quantity invoiced in negative .Click in Match button
- 84. 84 Click on Actions tab for Validate and Force Approval See the changes in Status Status as Validated and Approval as Manually Approved Click on OK Button
- 85. 85 Click on Action..1 Button again
- 86. 86 Click on OK Button
- 87. 87
- 88. 88 5. Prepayment Invoice
- 89. 89 Save and Click Match Button then match with a Purchase Order Click on Match button
- 90. 90 Click on Action..1 Button for Validate
- 91. 91 Click on OK Button
- 92. 92 Click Action..1 Button again for creating Accounting
- 93. 93 Click on OK Button and again Click on Action..1 Button in the previous form
- 94. 94 Click on OK Button
- 95. 95
- 96. 96 Enter the mandatory fields and Save your work then Click on Action..1 Button for Create Accounting
- 97. 97 Click on OK Button
- 98. 98 How to apply the Prepayment? Create a invoice
- 99. 99 When you create a new invoice you will get a Note saving that 1 prepayment is available Click on Ok Enter the invoice details like Amount Match the invoice Click on actions to Validate and Force approval then Creating Accounting Now click on Actions select Apply/Unapply Prepayment Click on OK button
- 100. 100 Click on Apply Click on Apply/Unapply Prepayment button
- 101. 101 Check the Amount Paid Status
- 102. 102 6. Expense Report You can enter employee expense reports in the Expense Reports window. Use this window to view expense reports you have entered in Payables, or view expense reports you have transferred from Projects. In addition, you can apply advances (prepayments) to expense reports in this window. You submit the Expense Report Export program to convert the expense reports into invoices that you can pay. N: - Setup-> Invoice-> Expense Report Templates
- 103. 103 Save and Close N: - Setup-> Options-> Payable Options
- 104. 104
- 105. 105 Save and Close N: - Invoices-> Entry-> Expense Reports
- 106. 106 Operating Unit. The operating unit of the employee. GL Account. GL Account for the employee. This value defaults from the Enter Person window. You cannot enter an account you have defined as a summary account. Payables overlays the employee's GL Account with the segment values defined for an Item's GL Account. For example, an employee's default GL Account is 01.000.000.000.6100. The expense report template you use has two expense item lines: Car Rental: 01.000.000.000.7650 (Car Rental Expense)
- 107. 107 Airfare: 01.000.000.000.7640 (Airfare Expense) Accommodation: 01.000.000.000.7670 (Accommodation Expense) Meals: 01.000.000.000.7690 (Meals Expense) Miscellaneous: 01.000.000.000.7699 (Miscellaneous Expense) During Expense Report Export for the expense report, Payables creates invoice distributions for the expense items in the following manner: Car Rental: 01.000.000.000.7650 (Car Rental Expense) Airfare: 01.000.000.000.7640 (Airfare Expense) Accommodation: 01.000.000.000.7670 (Accommodation Expense) Meals: 01.000.000.000.7690 (Meals Expense) Miscellaneous: 01.000.000.000.7699 (Miscellaneous Expense) Send To. Location to which the payment will be sent. Defaults from the Enter Person window. Date. Period ending date for the expense report. Payables use this date as the invoice date and the accounting date for the invoice created from the expense report. When you submit Expense Report Export you have the option to override this date. If the date you enter is in a future closed accounting period, Payables will not import the expense report and will list it on the Rejections tab of the Export Results page. If the date you enter is a date in a closed accounting period in the past, then when Payables imports the expense report, it uses the first day of the current accounting period as the GL Date. Invoice Num. Number Payables uses as the invoice number when it creates the invoice. The number must be unique for the employee. If you do not enter a value, the invoice number will be the Date you enter. Amount. Total amount of the expense report. Once the Workflow process has completed for an expense report, this field becomes read-only. Inv Description. Description of the expense report. This will become the invoice description and it will appear on reports. Currency. Currency that will be the invoice currency and the currency in which the invoice will be paid. Lines Total. Payables displays the cumulative sum of the expense report Item line amounts. You cannot save the expense report unless the Lines Total equals the Amount you enter for
- 108. 108 the expense report. Once the Workflow process has completed for an expense report, this field becomes read-only. Hold. If you enter a user-defined hold name in this field, Payables automatically applies this hold to the invoice that Expense Report Export creates from the expense report. You cannot pay or account for the invoice until you release the hold by using the Invoice Holds window. Withholding Tax Group. If you want to default a withholding tax group to each item you enter, enter a withholding tax group for the expense report. Alternatively, you can leave this field empty and enter a withholding tax group for individual items. Functional Region This region displays functional currency information. Currency. Payables display your functional currency. Type. Type of exchange rate between the expense report currency and your functional currency (Spot, Corporate, User, or User-defined). If the expense report currency and your functional currency are different currencies and have a predefined fixed rate, Payables displays EMU Fixed as the Type. Date. The date used to determine functional rate. You can override the Payables default of the system date. Rate. If you selected the User rate type, enter the Rate. Otherwise, the Rate will default from the GL Daily Rates Table if you have defined a rate for the Type and Date you selected. If a rate is not defined in the GL Daily Rates Table, you can define it later and then submit the AutoRate program. If the Invoice Currency is different from your functional currency, and both currencies are associated fixed-rate currencies, Payables will enter the fixed rate. Payment Region Currency. The currency in which the expense report will be paid. The default is from the Send to supplier site, if a supplier site exists for the employee. Otherwise the default is the expense report currency, which is your functional currency. If the expense report invoice currency is a fixed-rate currency such as euro or another EMU currency, you can change the payment currency value to an associated fixed-rate currency. Type. If the Payment Currency is different from the Invoice Currency and both are fixed-rate currencies, Payables displays EMU Fixed. If the invoice and payment currencies are the same, you cannot enter a value in this field. Date. If the Payment Currency is different from the Invoice Currency and both are fixed-rate currencies, enter the date the Payment Cross Rate is effective. Payables display the value you entered for Date as the default. If the Date is null, Payables displays the first date of the first period. If the invoice and payment currencies are the same, you cannot enter a value in this field.
- 109. 109 Rate. If you are making a payment in a different currency than the expense report, and both currencies are associated fixed-rate currencies, Payables displays the fixed cross rate. You cannot update this value in this window. If the invoice and payment currencies are the same, you cannot enter a value in this field. Apply Advances Region Apply Advances. Enable this check box if you want to apply employee advances (prepayments) to an expense report. Payables perform the applications during Expense Report Export. After you enter the employee name in this window, Payables notifies you if there are prepayments available to apply. You can apply an advance only if it has a settlement date on or before today's date, is type Temporary, has been fully paid, is not fully applied, and has the same currency and supplier/employee as the expense report. Payables automatically enable this check box if you enable the Apply Advances Payables option and there are available advances. Attention: If you do not want to apply advances to an expense report you must disable the Apply Advances check box. If the check box is enabled, Payables will apply all available advances to the invoice even if the Number and Amount fields are empty. Payables prevent you from enabling this check box if there are no outstanding advances to apply. Payables apply the advances you specify when you submit Expense Report Export for an expense report. Number. Invoice number of a specific prepayment you want to apply. Leave this field blank to apply all available advances in chronological order, starting with the oldest prepayment first, up to the amount of the expense report. Line. Distribution number of a specific Item distribution on the specified prepayment that you want to apply. Leave this field blank to apply all available prepayment Item distributions, starting with the lowest distribution number first, up to the amount of the expense report. Amount. If you are applying prepayments, the maximum currency amount of the prepayments you want to apply to an expense report. If you leave this field and the Number field blank, Payables applies available prepayments up to the amount of the expense report. If you specify a prepayment number in the Number field, Payables enters the unapplied prepayment amount up to the amount of the expense report. You can decrease the amount Payables enters. Payables ensure that the prepayment amount does not exceed the expense report amount. GL Date. Accounting date for the application of the advance. This will be the GL date on the new Prepayment type distribution on the expense report invoice. Reviewed By Region Payables. Check this box if the Accounts Payable department has completed a review of an expense report entered in Internet Expenses, including a verification of receipts. Once the Workflow process has completed for an expense report, this check box becomes read-only.
- 110. 110 Management. Oracle Workflow checks this check box after all appropriate managers have approved expense reports entered in Internet Expenses. Once the Workflow process has completed for an expense report, this check box becomes read-only. Template Template. Expense report template you are using to enter the expense report. Expense report templates determine the expense report items you can select. You define expense report templates in the Expense Report Templates window. The list of values includes all active templates. If you use multiple-organization support, the list of values is limited to templates defined for your organization. If a default expense report template was selected in the Payables Options window, then that template is the default in this field if the template is still active. Expense Reports Window Tabbed Regions The following two fields appear in each of the tabbed regions of the Expense Reports window. Item. Name of an expense item. The items you can enter depend on the template you enter for the expense report. You define expense items for an expense report template in the Expense Report Templates window. Note: You can associate tax codes with expense items in the Expense Report Templates window. If an expense item is associated with a tax code that is now inactive, then you cannot select the item in the Expense Reports window. Amount. The amount of an expense item. If the sum of the expense item amounts does not equal the reimbursable amount you entered for the expense report, you cannot save the expense report. Once the Workflow process has completed for an expense report, this field becomes read-only. Accounting Tabbed Region GL Account. Payables display the default expense account for the expense item you enter. When you define a default account for an expense item, you do not have to enter a value for every segment of the account because it gets combined with the employee's GL Account during invoice entry. You cannot enter an account that you have defined as a summary account. Tax Code. The tax code for the current expense report item. Withholding Tax Group. The withholding tax group for the current expense report item. The default for this field is the withholding tax group you entered for the expense report.
- 111. 111 Merchant Information Tabbed Region Name. Used to record VAT on expense reports. Name of merchant that issued the receipt with the VAT charge. For example, name of hotel that issued a bill that included a VAT charge. This value is not validated against suppliers defined in Payables. Document Number. Used to record VAT on expense reports. Number of the receipt or invoice that included the VAT charge. For example, receipt number of hotel bill that included a VAT charge. Tax Reg Number. Used to record VAT on expense reports. Tax registration number for the merchant that issued the VAT-inclusive receipt. This number is used for reporting and reclaiming VAT. Taxpayer ID. Used to record VAT on expense reports. Taxpayer ID number of the merchant that issued the VAT-inclusive receipt. Also known as the NIF in Europe or the NIT in Latin America.
- 112. 112 Receipt Information Tabbed Region Receipt Date. Date a receipt was recorded, for example, the receipt date of a hotel bill. For receipts that contain taxable items, this date is used as the tax effective date. If you do not provide a value here, then Payables will use the invoice date as the tax effective date. Country of Supply. Used to record VAT on expense reports. Two-letter ISO designation for the country of origin of the goods or services. Reference. Used to record VAT on expense reports. This entry is not validated and can be used for any notes for internal use.
- 113. 113 Currency Tabbed Region Receipt Currency. Displays the receipt currency for this expense item. Receipt Amount. Displays the amount of the receipt in the receipt currency. Exchange Rate. Displays the exchange rate used to convert the receipt amount to the reimbursement currency amount.
- 114. 114 Expense Audit Tabbed Region Justification. The justification for the expense item. Entered by an employee in Internet Expenses. Receipt Verified. Check this box if the employee has sent a receipt to Accounts Payable for this item. Once the Workflow process has completed for an expense report, this check box becomes read-only. Required. This check box is enabled if you indicated in the Expense Report Templates window that a receipt is required for this expense item. Once the Workflow process has completed for an expense report, this check box becomes read-only. Missing. This box is checked by the employee if the original receipt is not available for an expense item. After the employee submits the expense report with a receipt missing check box enabled, Oracle Workflow, in its standard configuration, will indicate to management in the approval notification whether an original receipt is missing for an expense item. Once the Workflow process has completed for an expense report, this check box becomes read-only.
- 115. 115 Adjustments Tabbed Region Audit Exception Comment. If you adjust or short pay the expense report item that the employee entered, enter an audit exception comment. Once the Workflow process has completed for an expense report, this field becomes read-only. Policy Non-Compliance. Check this check box to perform a policy violation short pay for an expense item for which the employee has not provided sufficient information. Once the Workflow process has completed for an expense report, this check box becomes read-only.
- 116. 116 Save and Close N: - Other-> Requests-> Run
- 117. 117
- 118. 118 Click on OK button
- 119. 119 Click on OK button Click on Submit button
- 120. 120 Click on NO button
- 121. 121 Click on Find button
- 122. 122 Click on Refresh Data button Click on Submit a New Request Click on OK
- 123. 123 Click on OK
- 124. 124 Click on OK
- 125. 125 Click on Submit button Click on NO button Menu-> View-> Requests
- 126. 126 Click on View Output Close the Form
- 127. 127 7. Withholding Tax: Withholding tax is the amount withheld by the party making a payment to another (payee) and paid to the taxation authorities. The amount the payer deducts may vary, depending on the nature of the product or service being paid for. The payee is assessed on the gross amount, and the tax to be withheld (the withholding tax) is computed in that assessment. The purpose of withholding tax is to facilitate or accelerate collection, by collecting tax from payers rather than a much greater number of payees, and by collecting tax from payers within the jurisdiction rather than payees who may be outside the jurisdiction. Suppliers-> Entry
- 128. 128 Paying a Tax Authority Prerequisite Create withholding tax invoices. To pay a tax authority: Create a payment batch and enter the unique Pay Group for the tax authority. Choose a payment document that uses a Payment Format with a Tax Authority Remittance Advice. The Tax Authority Remittance Advice lists withheld tax amounts. For tax amounts that were manually withheld, the Tax Authority Remittance Advice lists miscellaneous payments. You may need to provide additional information to the tax authority about the basis for the withheld amounts. Click on Create Supplier button
- 129. 129 Click on Apply Click on Address Book
- 130. 130 Click on Create Click on Apply
- 131. 131 Click on Organization Enter the Type as Tax Authority Click on Save
- 132. 132 N: - Setup-> Tax-> Withholding-> Codes
- 133. 133 N: - Setup-> Tax-> Withholding-> Groups
- 134. 134 Withholding Tax Groups Use this window to define withholding tax groups that include multiple Withholding Tax type tax codes. You can assign the same tax code to more than one group. When you assign a withholding tax group to an invoice or distribution, Payables calculates invoice withholding tax based on every tax code in the withholding tax group. For example, you assign a withholding tax group to an invoice or distribution if you need to withhold taxes at both the local and country level, each withheld at different rates and remitted to different tax authorities. You define and assign to the invoice or distribution a Withholding Tax Group that includes both taxes.
- 135. 135 You rank all of the tax codes in a withholding tax group when you define the group. When you enter an invoice and enter a withholding tax group, Payables calculates the taxes in order of rank. Lower ranked taxes are applied to the amount of the invoice or distribution amount less the previous withholding tax amounts. For example, you define a withholding tax group with two tax codes, and you give tax A (rate = 10%) a rank of 1 and tax B (rate = 5%) a rank of 2. When you assign this group to an invoice, Payables calculates the withholding tax for a $100 invoice as follows: tax A = $10, tax B = $4.50 (.05(100 - (100 * .10))). If you want to define a withholding tax group with only one Withholding Tax type tax code, you can enable the Create Withholding Tax Group option in the Withholding Tax Details window to automatically create a withholding tax group with the one Withholding Tax type tax code. You can assign a default withholding tax group in the Payables Options window. Payables automatically assigns the Payables default withholding tax group to all new suppliers. The suppliers value defaults to any new supplier sites for the supplier. Supplier sites assign the default to any new invoices you enter for the supplier site. You can override any withholding tax group default at any time. Creating Withholding Tax Groups Prerequisites Define Withholding Tax type tax codes. To create withholding tax groups: 1. In the Withholding Tax Groups window, enter a unique name for your withholding tax group, and enter a description of the group. The name and description will appear on a list of values whenever you need to select a withholding tax group. 2. If you want to inactivate this withholding tax group on a certain date, enter an Inactive Date. 3. Assign a rank to each tax code in the tax group. 1 is the highest rank. You can assign the same rank to more than one tax code. For example, if you want to use the gross invoice amount to calculate withheld amounts for each tax code, assign each tax code a rank of one(1). Enter each Withholding Tax type tax code that you want to assign to this group. Payables automatically display the Description, Tax Authority Name, and Tax Authority Site that are associated with each tax code.
- 136. 136 Save and Close N: - Suppliers-> Entry
- 137. 137 Query Ivas solutions supplier and Click on Update
- 138. 138 Select Ivas solutions supplier and Click on Update Click on Tax Details Tab
- 139. 139 Enable Allow Withholding Tax and enter the Tax Group as Ivas_WT At Supplier Site level Enable Allow Tax Withholding and Withholding Tax Group Click on Save Button
- 140. 140 Click on Payment Details Enable Check as Default Payment Method and Save
- 141. 141 Click on Update Payment Details Click on Save
- 142. 142 Save and Close the Window Withholding Tax Payables Options Use Withholding Tax. Select this option to enable Automatic Withholding Tax. If you enable this option, you have the option to allow your suppliers and supplier sites to be subject to withholding tax. Allow Manual Withholding. Enable this option to allow manual creation and adjustments of Withholding Tax type distributions for your invoices. Tax Group. The name of the withholding tax group that you would like to use as the default withholding tax group for the new suppliers you enter. Apply Withholding Tax. Select the time at which you would like Payables to apply withholding taxes to your supplier's invoices: Never. At Invoice Validation Time. Note: If Payables withholds tax at Invoice Validation, it calculates withholding only once. If you adjust an invoice after you submit Invoice Validation, then you need to manually adjust the withholding tax.
- 143. 143 At Payment Time. When you create payments in a payment batch or with a Quick payment. Withholding Amount Basis. Include Discount Amount. Payables include the invoice discount amount when it calculates withholding tax amounts for the invoice. Include Tax Amount. Payables include the invoice tax amount when it calculates withholding tax amounts for the invoice. Create Withholding Invoice. Select the time at which you would like Payables to automatically create withholding tax invoices to remit withheld taxes to tax authorities: Never. You can create a withholding type tax code without entering a tax authority. However, if you change to an option other than Never, you will need to manually ensure that each withholding type tax code has an associated tax authority. At Invoice Validation Time. At Payment Time. Include Income Tax Type on Withholding Distributions. If you enable this option then you can report on federal income tax withheld (MISC4) for 1099 suppliers. When this option is enabled, then when Payables automatically creates distributions of type Withholding Tax for 1099 reportable suppliers, Payables automatically provides the following values: Income Tax Type value of MISC4. Income Tax Region value, if the Combined Filing Payables option is enabled. Note: Payables provides these values only for distributions it creates automatically. If you create a Withholding Tax distribution manually, then you need to enter these values manually. When you enable this option, Payables initiates the Update 1099 Withholding Tax Distributions program, which updates these values on existing Withholding Tax distributions. The program selects distributions to update as follows: If the current date is before March 1 of the current calendar year then the program updates distributions with a payment date of January 1 of the previous calendar year or later. If the current date is March 1 of the current calendar year or later, then the program updates distributions that have a payment date of January 1 of the current year or later.
- 144. 144 N: - Setup-> Options-> Payables Options Enable Use Withholding Tax and Allow Manual Withholding Enter Tax Group Name as Ivas_WT Select Radio button At Invoice Validation Time for Apply Withholding Tax and Create Withholding Invoice
- 145. 145 Save and Close N: - Invoices-> Entry-> Invoices
- 146. 146 Withholding Tax Invoice Enter the supplier and at least one pay site in the Suppliers window. To enter a basic invoice: 1. In the Invoices window choose Standard or Mixed for the invoice Type. 2. Enter the Supplier or Supplier Number. 3. Enter the Supplier Site to which you will send payment of the invoice. Payables will print the address for this site on the payment.
- 147. 147 4. Enter the Invoice Date or accept the Payables default (today's date) by choosing [TAB]. Payables may use the invoice date you enter as the Terms Date and GL Date default for an invoice, depending on how your Payables Options and Defaults are set up. If your GL Date Basis Payable Option is set to Invoice (Date), you must enter an invoice date that is in an open or future period. 5. Enter the Invoice Number from the invoice your supplier sent you or accept the Payables default (today's date) by choosing [TAB]. Payables will not allow you to enter duplicate invoice numbers for the same supplier. Suggestion: You may want to use an invoice numbering convention that minimizes the risk of separate entries of the same invoice under different invoice numbers. For example, if you consistently enter alphanumeric invoice numbers in upper case you would enter an invoice number only as ABC123, and not also as abc123. Enter the full Invoice Amount including tax, freight and miscellaneous charges. 6. Enter the Description of your invoice. This will appear on your payment document and may appear in your general ledger. 7. Enter distributions automatically by entering a Distribution Set, or choose the Distributions button and enter the distributions manually. 8. Payables automatically schedules payment of the invoice using the Invoice Amount, Payment Terms, and Terms Date. Enter or review the defaults for these fields. 9. Save your work.
- 148. 148 Click on 2 Lines Tab
- 149. 149 Click on Distributions Save and Close
- 150. 150 Click on Actions and Enable Validate Check Box Click on OK
- 151. 151 Click on OK Click on Actions and Enable Create Accounting Final Post Click on OK
- 152. 152 Save and Close the form N: - Other-> Requests-> Run
- 153. 153 To submit a request: 1. Navigate to the Submit a New Request window (Other -> Requests -> Run). 2. Check the Request option to submit single requests, or choose to submit a predefined group of requests by checking Request Set. 3. Choose OK. Submitting requests 4. Use the Copy... button to take advantage of previously entered request submissions.
- 154. 154 5. Select the Name of the request (report or program) you want to run from the list of available requests. 6.A Parameters window automatically appears if you select a request that requires parameter values and your profile option Flexfields: Open Descr Window is set to Yes. The prompts in the Parameters window are specific to the request you select. Some requests require you to enter parameter values so that you can specify the scope of information you want in the request output. Some requests don't have parameters at all. Some parameter fields also have a list of values available to ensure you choose a valid parameter value while other parameters are optional and require no value. Use the List of Values icon to display a list of valid values for a parameter. Note: Default values may be predefined for one or more of the parameters associated with your request. The default values are automatically applied to these parameters when the parameters window is opened. However; if you do not open the parameters window, default values are only applied to required parameters. 7. Once you enter the values in the required parameter fields and choose OK, the Parameters window closes, and your parameter values are concatenated and displayed in the Parameters field. Click on OK
- 155. 155 Click on OK
- 156. 156 Click on NO Menu-> View-> Requests
- 157. 157 Click on Refresh Data Click on View Output
- 158. 158
- 159. 159
- 160. 160
- 161. 161
- 162. 162
- 163. 163 V. Invoice Payments 1. Individual Payment (Single Payment) Create an Invoice Match, Validate, Force Approval and Create Accounting Click on Actions…1 Button
- 164. 164 Click on OK Button
- 165. 165
- 166. 166 Enter the Mandatory Fields and save Click on Action..1 Button and select Create Accounting
- 167. 167 Click on OK Button
- 168. 168 Check the Amount Paid Column Check the Amount Paid Status
- 169. 169 2. Payment from Payment Work bench Steps: a. Create an Invoice with number as 159 and amounted 5000$ b. Match the invoice, Validate , Create Accounting and Approve the invoice
- 170. 170 c. In the same way create another invoice Credit memo with number as 159.1 and amount <1000>$ d. Match the invoice, Validate , Create Accounting and Approve the invoice
- 171. 171 e. Now for invoice 159 and 159.1 do the payment for which go to Payment work bench N:- Payments -> Entry -> Payments
- 172. 172
- 173. 173 f. Enter the required fields Like Trading partner as Test_supplier g. Scroll the bar towards right side and enter the payment date, bank account
- 174. 174 h. Check payment method and payment document, Payment document number „95123‟ with Payment Process Profile
- 175. 175 i. Click on j. Select the Invoice numbers for which payment is made as seen in above screen Two invoices are selected one standard invoice for „5000$’ and credit memo amount „- 1000$’ for the same supplier ie. Test_Supplier now check the Payment amount as „4000$’ k. Save your work and check the payment amount
- 176. 176 l. Close this form m. Check the payment is made for both the invoice
- 177. 177 n. Scroll bar towards right side and check the Payment amount as 4000$ o. Check the Payment Status as „Issued’
- 178. 178 p. Click on Actions button and Create Accounting and check the Status of Accounting from Unprocessed to Processed 3. Reconciled Payments Steps : 1. N:- Payments -> Entry -> Payments 2. Query the Payment made invoice with Status as ‘Issued’
- 179. 179 3. Note the Payment Bank Account as ‘ivas current account’ Document number ‘95123’ 4. Switch to „Ivas_CashManagement’ Responsibility
- 180. 180 5.N:- Bank Statements and Bank Statements Reconciliation
- 181. 181 6.Enter the Account Number as 1234567890 then click on Find
- 182. 182 7.Click on Review button 8.Click on Available button
