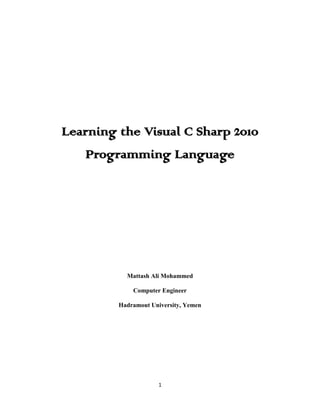
Learn Visual C Sharp 2010 Programming
- 1. Learning the Visual C Sharp 2010 Programming Language Mattash Ali Mohammed Computer Engineer Hadramout University, Yemen 1
- 2. C# Visual Studio IDE Visual Studio is the Integrated Development Environment in which developers work when creating programs in one of many languages, including C#, for the .NET Framework. It offers a set of tools that help you to write and modify the code for your programs, and also detect and correct errors in your programs. C# is designed for building a variety of applications that run on the .NET Framework. Before you start learning more about C# programming, it is important to understand the development environment and identify some of the frequently using programming tools in the Visual Studio IDE 1. Menu Bar 2. Standard Toolbar 3. ToolBox 4. Forms Designer 5. Output Window 6. Solution Explorer 7. Properties Window Microsoft Visual Studio is a powerful IDE that ensures quality code throughout the entire application lifecycle, from design to deployment. Some windows are used for writing code, some for designing interfaces, and others for getting a general overview of files or classes in your application. Combined with the .NET Framework, C# enables the creation of Windows applications, Web services, database tools, components, controls, and more. Visual Studio organizes your work in projects and solutions. A solution can contain more than one project, such as a DLL and an executable that references that DLL. From the following C# chapters you will learn how to use these Visual Studio features for your C# programming needs. 2
- 3. Windows Forms C# programmers have made extensive use of forms to build user interfaces. Each time you create a Windows application, Visual Studio will display a default blank form, onto which you can drag the controls onto your applications main form and adjust their size and position. The first job is to start a new project and build a form. Open your Visual Studio and select File- >New Project and from the new project dialog box select Other Languages->Visual C# and select Windows Forms Application. Enter a project name and click OK button. The following picture shows how to create a new Form in Visual Studio. Select Windows Forms Application from New Project dialog box. After selecting Windows Forms Application , you can see a default Form (Form1) in your new C# project. The Windows Form you see in Designer view is a visual representation of the window that will open when your application is opened. You can switch between this view and Code view at any time by right-clicking the design surface or code window and then clicking View Code or View Designer. The following picture shows how is the default Form (Form1) looks like. 3
- 4. At the top of the form there is a title bar which displays the forms title. Form1 is the default name, and you can change the name to your convenience . The title bar also includes the control box, which holds the minimize, maximize, and close buttons. If you want to set any properties of the Form, you can use Visual Studio Property window to change it. If you do not see the Properties window, on the View menu, click Properties window. This window lists the properties of the currently selected Windows Form or control, and its here that you can change the existing values. 4
- 5. For example , to change the forms title from Form1 to MyForm, click on Form1 and move to the right side down Properties window, set Text property to MyForm. Then you can see the Title of the form is changed. Likewise you can set any properties of Form through Properties window. You can also set the properties of the Form1 through coding. For example , if you want to change the back color of the form to Brown , you can code like this. this.BackColor = Color.Brown; Likewise you can change other properties of Form1 through coding. The following C# source code shows how to change the Title, BackColor, Size, Location and MaximizeBox properties of Form1. Copy and paste the following C# source code to source code editor of your Visual Studio. 5
- 6. When you execute (press F5 key) the program the form is look like the following image. The Windows based programs you create using C# run in the context of a form. When you close the form, the application also ends. 6
- 7. Label Control Labels are one of the most frequently used C# control. We can use the Label control to display text in a set location on the page. Label controls can also be used to add descriptive text to a Form to provide the user with helpful information. The Label class is defined in the System.Windows.Forms namespace. Add a Label control to the form - Click Label in the Toolbox and drag it over the forms Designer and drop it in the desired location. If you want to change the display text of the Label, you have to set a new text to the Text property of Label. label1.Text = "This is my first Label"; In addition to displaying text, the Label control can also display an image using the Image property, or a combination of the ImageIndex and ImageList properties. label1.Image = Image.FromFile("C:testimage.jpg"); The following C# source code shows how to set some properties of the Label through coding. 7
- 8. Button Control Windows Forms controls are reusable components that encapsulate user interface functionality and are used in client side Windows applications. A button is a control, which is an interactive component that enables users to communicate with an application. The Button class inherits directly from the ButtonBase class. A Button can be clicked by using the mouse, ENTER key, or SPACEBAR if the button has focus. When you want to change display text of the Button , you can change the Text property of the button. button1.Text = "Click Here"; Similarly if you want to load an Image to a Button control , you can code like this button1.Image = Image.FromFile("C:testimage.jpg"); The following C# source code shows how to change the button Text property while Form loading event and to display a message box when pressing a Button Control. 8
- 9. TextBox Control A TextBox control is used to display, or accept as input, a single line of text. This control has additional functionality that is not found in the standard Windows text box control, including multiline editing and password character masking. A text box object is used to display text on a form or to get user input while a C# program is running. In a text box, a user can type data or paste it into the control from the clipboard. For displaying a text in a TextBox control , you can code like this textBox1.Text = "http://csharp.net-informations.com"; You can also collect the input value from a TextBox control to a variable like this way string var; var = textBox1.Text; When a program wants to prevent a user from changing the text that appears in a text box, the program can set the controls Read-only property is to True. textBox1.ReadOnly = true; 9
- 10. You can use the Multiline and ScrollBars properties to enable multiple lines of text to be displayed or entered. textBox1.Multiline = true; TextBox controls can also be used to accept passwords and other sensitive information. You can use the PasswordChar property to mask characters entered in a single line version of the control textBox1.PasswordChar = '*'; The above code set the PasswordChar to * , so when the user enter password then it display only * instead of typed characters. From the following C# source code you can see some important property settings to a TextBox control. 10
- 11. Example 1: Simple calculator to multiply two numbers.. In this example we use labels, textBox , Button and MessageBox. In this example the value entered in textBox1 and textBox2 after converting the type to Int32, is assigned to the textBox3 after converting it back to String. MessageBox properties are shown also. The following is the code for the example : 11
- 12. ComboBox Control C# controls are located in the Toolbox of the development environment, and you use them to create objects on a form with a simple series of mouse clicks and dragging motions. A ComboBox displays a text box combined with a ListBox, which enables the user to select items from the list or enter a new value. The user can type a value in the text field or click the button to display a drop down list. You can add individual objects with the Add method. You can delete items with the Remove method or clear the entire list with the Clear method. comboBox1.Items.Add("Sunday"); If you want to retrieve the displayed item to a string variable , you can code like this string var; var = comboBox1.Text; You can remove items from a combobox in two ways. You can remove item at a the specified index or giving a specified item by name. comboBox1.Items.RemoveAt(1); The above code will remove the second item from the combobox. 12
- 13. comboBox1.Items.Remove("Friday"); The above code will remove the item "Friday" from the combobox. The DropDownStyle property specifies whether the list is always displayed or whether the list is displayed in a drop-down. The DropDownStyle property also specifies whether the text portion can be edited. comboBox1.DropDownStyle = ComboBoxStyle.DropDown; The following C# source code add seven days in a week to a combo box while load event of a Windows Form and int Button click event it displays the selected text in the Combo Box. 13
- 14. ListBox Control The ListBox control enables you to display a list of items to the user that the user can select by clicking. In addition to display and selection functionality, the ListBox also provides features that enable you to efficiently add items to the ListBox and to find text within the items of the list. You can use the Add or Insert method to add items to a list box. The Add method adds new items at the end of an unsorted list box. listBox1.Items.Add("Sunday"); If you want to retrieve a single selected item to a variable, you can code like this string var; var = listBox1.Text; The SelectionMode property determines how many items in the list can be selected at a time. A ListBox control can provide single or multiple selections using the SelectionMode property. 14
- 15. If you change the selection mode property to multiple select , then you will retrieve a collection of items from ListBox1.SelectedItems property. listBox1.SelectionMode = SelectionMode.MultiSimple; The following C# program initially fill seven days in a week while in the form load event and set the selection mode property to MultiSimple. At the Button click event it will display the selected items. 15
- 16. Checked ListBox Control The CheckedListBox control gives you all the capability of a list box and also allows you to display a check mark next to the items in the list box. The user can place a check mark by one or more items and the checked items can be navigated with the CheckedListBox.CheckedItemCollection and CheckedListBox.CheckedIndexCollection. To add objects to the list at run time, assign an array of object references with the AddRange method. The list then displays the default string value for each object. Dim days As String() = {"Sunday", "Monday", "Tuesday"}; checkedListBox1.Items.AddRange(days); You can add individual items to the list with the Add method. The CheckedListBox object supports three states through the CheckState enumeration: Checked, Indeterminate, and Unchecked. checkedListBox1.Items.Add("Sunday", CheckState.Checked); checkedListBox1.Items.Add("Monday", CheckState.Unchecked); checkedListBox1.Items.Add("Tuesday", CheckState.Indeterminate); 16
- 17. The following C# source code shows how to set some properties of the checkedBox list through coding. 17
- 18. RadioButton Control A radio button or option button enables the user to select a single option from a group of choices when paired with other RadioButton controls. When a user clicks on a radio button, it becomes checked, and all other radio buttons with same group become unchecked The RadioButton control can display text, an Image, or both. Use the Checked property to get or set the state of a RadioButton. radioButton1.Checked = true; The radio button and the check box are used for different functions. Use a radio button when you want the user to choose only one option. When you want the user to choose all appropriate options, use a check box. Like check boxes, radio buttons support a Checked property that indicates whether the radio button is selected. 18
- 19. The following C# source code shows how to set some properties of the RadioButton through coding. 19
- 20. CheckBox Control CheckBoxes allow the user to make multiple selections from a number of options. CheckBox to give the user an option, such as true/false or yes/no. You can click a check box to select it and click it again to deselect it. The CheckBox control can display an image or text or both. Usually CheckBox comes with a caption, which you can set in the Text property. checkBox1.Text = "Net-informations.com"; You can use the CheckBox control ThreeState property to direct the control to return the Checked, Unchecked, and Indeterminate values. You need to set the check boxs ThreeState property to True to indicate that you want it to support three states. checkBox1.ThreeState = true; The radio button and the check box are used for different functions. Use a radio button when you want the user to choose only one option.When you want the user to choose all appropriate options, use a check box. The following C# program shows how to find a checkbox is selected or not. 20
- 21. The following C# source code shows how to set some properties of the checkBox through coding. 21
- 22. PictureBox Control The Windows Forms PictureBox control is used to display images in bitmap, GIF, icon, or JPEG formats. You can set the Image property to the Image you want to display, either at design time or at run time. You can programmatically change the image displayed in a picture box, which is particularly useful when you use a single form to display different pieces of information. pictureBox1.Image = Image.FromFile("c:testImage.jpg"); The SizeMode property, which is set to values in the PictureBoxSizeMode enumeration, controls the clipping and positioning of the image in the display area. pictureBox1.SizeMode = PictureBoxSizeMode.StretchImage; There are five different PictureBoxSizeMode is available to PictureBox control. AutoSize - Sizes the picture box to the image. CenterImage - Centers the image in the picture box. Normal - Places the upper-left corner of the image at upper left in the picture box StretchImage - Allows you to stretch the image in code 22
- 23. The PictureBox is not a selectable control, which means that it cannot receive input focus. The following C# program shows how to load a picture from a file and display it in streach mode. 23
- 24. Example 2: In this example we are using pictureBox, comboBox Button and MessageBox This example will display the picture in which its path is selected from the comboBox. The code is as follow: 24
- 25. ProgressBar Control A progress bar is a control that an application can use to indicate the progress of a lengthy operation such as calculating a complex result, downloading a large file from the Web etc. ProgressBar controls are used whenever an operation takes more than a short period of time. The Maximum and Minimum properties define the range of values to represent the progress of a task. Minimum : Sets the lower value for the range of valid values for progress. Maximum : Sets the upper value for the range of valid values for progress. Value : This property obtains or sets the current level of progress. By default, Minimum and Maximum are set to 0 and 100. As the task proceeds, the ProgressBar fills in from the left to the right. To delay the program briefly so that you can view changes in the progress bar clearly. The following C# program shows a simple operation in a progressbar. 25
- 26. ScrollBars Control A ScrollBar allows you to view content that is outside of the current viewing area by sliding the Thumb to make the content visible. The ScrollBar control contains a Track control. The Track control consists of a Thumb control and two RepeatButton controls. You can increase and decrease the Value property of the ScrollBar control by pressing the RepeatButton controls or by moving the Thumb. You can set the Value property yourself in code, which moves the scroll box to match. The Minimum and Maximum properties determine the range of values that the control can display. The default range of values for the Value property is from 0 to 1. The following C# program shows a TextBox control with scrollbars. 26
- 27. DateTimePicker Control The DateTimePicker control allows you to display and collect date and time from the user with a specified format. The DateTimePicker control has two parts, a label that displays the selected date and a popup calendar that allows users to select a new date. The most important property of the DateTimePicker is the Value property, which holds the selected date and time. dateTimePicker1.Value = DateTime.Today; The Value property contains the current date and time the control is set to. You can use the Text property or the appropriate member of Value to get the date and time value. DateTime iDate; iDate = dateTimePicker1.Value; The control can display one of several styles, depending on its property values. The values can be displayed in four formats, which are set by the Format property: Long, Short, Time, or Custom. 27
- 28. dateTimePicker1.Format = DateTimePickerFormat.Short; The following C# program shows how to set and get the value of a DateTimePicker1 control. 28
- 29. Treeview Control The TreeView control contains a hierarchy of TreeViewItem controls. It provides a way to display information in a hierarchical structure by using collapsible nodes. The top level in a tree view are root nodes that can be expanded or collapsed if the nodes have child nodes. You can explicitly define the TreeView content or a data source can provide the content. The user can expand the TreeNode by clicking the plus sign (+) button, if one is displayed next to the TreeNode, or you can expand the TreeNode by calling the TreeNode.Expand method. You can also navigate through tree views with various properties: FirstNode, LastNode, NextNode, PrevNode, NextVisibleNode, PrevVisibleNode. The fullpath method of treeview control provides the path from root node to the selected node. treeView1.SelectedNode.FullPath.ToString (); Tree nodes can optionally display check boxes. To display the check boxes, set the CheckBoxes property of the TreeView to true. treeView1.CheckBoxes = true; 29
- 30. The following C# program shows a simple demonstration of treeview control 30
- 31. ListView Control The ListView control is an ItemsControl that is derived from ListBox. ListView provides a large number of properties that provide flexibility in appearance and behavior. The View property allows you to change the way in which items are displayed. The SelectionMode property for a ListView determines how many items a user can select at one time. The following C# program first set its view property as Details and GridLines property as true and FullRowSelect as true. listView1.View = View.Details; listView1.GridLines = true; listView1.FullRowSelect = true; 31
- 32. After that it fills column header and then the column values. listView1.Columns.Add("ProductName", 100); Finally in the button click event, it will display the selected row values in a message box. private void Form1_Load(object sender, EventArgs e) { listView1.View = View.Details; listView1.GridLines = true; listView1.FullRowSelect = true; //Add column header listView1.Columns.Add("ProductName", 100); listView1.Columns.Add("Price", 70); listView1.Columns.Add("Quantity", 70); //Add items in the listview string[] arr = new string[4]; ListViewItem itm ; //Add first item arr[0] = "product_1"; arr[1] = "100"; arr[2] = "10"; itm = new ListViewItem(arr); listView1.Items.Add(itm); //Add second item arr[0] = "product_2"; arr[1] = "200"; arr[2] = "20"; itm = new ListViewItem(arr); listView1.Items.Add(itm); } private void button1_Click(object sender, EventArgs e) { string productName = null; string price = null; string quantity = null; productName = listView1.SelectedItems[0].SubItems[0].Text; price = listView1.SelectedItems[0].SubItems[1].Text; quantity = listView1.SelectedItems[0].SubItems[2].Text; MessageBox.Show (productName + " , " + price + " , " + quantity); } } } 32
- 33. Menu Control A Menu on a Windows Form is created with a MainMenu object, which is a collection of MenuItem objects. MainMenu is the container for the Menu structure of the form and menus are made of MenuItem objects that represent individual parts of a menu. You can add menus to Windows Forms at design time by adding the MainMenu component and then appending menu items to it using the Menu Designer. After drag the Menustrip on your form you can directly create the menu items by type a value into the "Type Here" box on the menubar part of your form. From the following picture you can understand how to create each menu items on mainmenu Object. If you need a seperator bar , right click on your menu then go to insert->Seperator. 33
- 34. After creating the Menu on the form , you have to double click on each menu item and write the programs there depends on your requirements. The following C# program shows how to show a messagebox when clicking a Menu item. 34
- 35. MDI Form A Multiple Document Interface (MDI) programs can display multiple child windows inside them. This is in contrast to single document interface (SDI) applications, which can manipulate only one document at a time. Visual Studio Environment is an example of Multiple Document Interface (MDI) and notepad is an example of an SDI application. MDI applications often have a Window menu item with submenus for switching between windows or documents. Any windows can become an MDI parent, if you set the IsMdiContainer property to True. IsMdiContainer = true; The following C# program shows a MDI form with two child forms. Create a new C# project, then you will get a default form Form1. Then add two more forms in the project (Form2 , Form 3) . Create a Menu on your form and call these two forms on menu click event. 35
- 36. The following C# program shows a simple demonstration of MDI form control 36
- 37. Color Dialog Box There are several classes that implement common dialog boxes, such as color selection , print setup etc. A ColorDialog object is a dialog box with a list of colors that are defined for the display system. The user can select or create a particular color from the list, which is then reported back to the application when the dialog box exits. You can invite a color dialog box by calling ShowDialog() method. ColorDialog dlg = new ColorDialog(); dlg.ShowDialog(); The following C# program invites a color dialog box and retrieve the selected color to a string. 37
- 38. Font Dialog Box Font dialog box represents a common dialog box that displays a list of fonts that are currently installed on the system. The Font dialog box lets the user choose attributes for a logical font, such as font family and associated font style, point size, effects , and a script . The following C# program invites a Font Dialog Box and retrieve the selected Font Name and Font Size. 38
- 39. OpenFile Dialog Box The OpenFileDialog component allows users to browse the folders of their computer or any computer on the network and select one or more files to open. The dialog box returns the path and name of the file the user selected in the dialog box. The FileName property can be set prior to showing the dialog box. This causes the dialog box to initially display the given filename. In most cases, your applications should set the InitialDirectory, Filter, and FilterIndex properties prior to calling ShowDialog. The following C# program invites an OpenFile Dialog Box and retrieve the selected filename to a string. 39
- 40. Print Dialog Box A user can use the Print dialog box to select a printer, configure it, and perform a print job. Print dialog boxes provide an easy way to implement Print and Print Setup dialog boxes in a manner consistent with Windows standards. The Print dialog box includes a Print Range group of radio buttons that indicate whether the user wants to print all pages, a range of pages, or only the selected text. The dialog box includes an edit control in which the user can type the number of copies to print. By default, the Print dialog box initially displays information about the current default printer. 40
- 41. References: - http://net-informations.com/ - Programming Microsoft Windows with C# by Charles Petzold. - Windows Forms Programming with C# by ERIK BROWN 41
