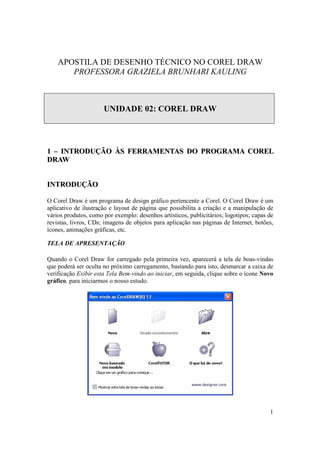
Desenho no Corel Draw
- 1. APOSTILA DE DESENHO TÉCNICO NO COREL DRAW PROFESSORA GRAZIELA BRUNHARI KAULING UNIDADE 02: COREL DRAW 1 – INTRODUÇÃO ÀS FERRAMENTAS DO PROGRAMA COREL DRAW INTRODUÇÃO O Corel Draw é um programa de design gráfico pertencente a Corel. O Corel Draw é um aplicativo de ilustração e layout de página que possibilita a criação e a manipulação de vários produtos, como por exemplo: desenhos artísticos, publicitários; logotipos; capas de revistas, livros, CDs; imagens de objetos para aplicação nas páginas de Internet, botões, ícones, animações gráficas, etc. TELA DE APRESENTAÇÃO Quando o Corel Draw for carregado pela primeira vez, aparecerá a tela de boas-vindas que poderá ser oculta no próximo carregamento, bastando para isto, desmarcar a caixa de verificação Exibir esta Tela Bem-vindo ao iniciar, em seguida, clique sobre o ícone Novo gráfico, para iniciarmos o nosso estudo. 1
- 2. DESENHANDO FIGURAS SIMPLES Fazer um desenho a mão livre no Corel Draw é tão difícil quanto fazer um desenho utilizando lápis e papel, mas tirando os desenhos de forma livre, o Corel Draw apresenta diversos recursos que estão ao alcance de todos. Abaixo encontramos a barra de ferramentas para desenhos com diversos botões e suas respectivas funções. Em seguida, utilizaremos algumas ferramentas para criarmos figuras simples. Anotações:_______________________________________________________________ ________________________________________________________________________ ________________________________________________________________________ ________________________________________________________________________ ________________________________________________________________________ ________________________________________________________________________ ________________________________________________________________________ 2
- 3. Selecione a Ferramenta Mão Livre - dê um clique sobre o botão esquerdo do mouse. Arraste o ponteiro sobre a página para traçar uma linha, em seguida, solte o botão. Para obter linhas retas, dê um clique na posição inicial, logo após, leve o ponteiro até a posição final e dê outro clique ou, mantenha a tecla Ctrl pressionada para obter traços retos a cada 15 graus. Trace algumas linhas retas e curvas para se familiarizar com esta ferramenta. Verifique o botão, que representa a Ferramenta Mão Livre, ele exibe um pequeno triângulo no canto inferior direito. Ao dar um clique sobre este triângulo, é exibida uma barra com outras ferramentas, esta barra é conhecida como menu desdobrável. 3
- 4. Linhas Curvas Linhas Retas Podemos apagar um ou mais desenhos usando a Ferramenta Seleção. Dê um clique sobre esta ferramenta, em seguida, clique sobre a linha de um desenho para selecioná-lo, e pressione a tecla Delete. Para apagar vários desenhos ao mesmo tempo, arraste o ponteiro de forma a envolver todas as linhas para selecioná-las, em seguida, pressione a tecla Delete. Alças de Seleção Desenhando Linhas Curvas No menu desdobrável da ferramenta Mão Livre, selecione a ferramenta Bézier - específica para criação de linhas curvas, e dê um clique em algum ponto da página para marcar o início da linha, clique em outro ponto mantendo pressionado o botão do mouse, neste momento é traçada uma linha, arraste o ponteiro do mouse ao redor deste ponto e 4
- 5. verifique a curvatura desta linha - quanto mais você afasta o ponteiro do ponto, maior será a curva. Depois de encontrar a curvatura desejada, solte o botão do mouse e clique em outro ponto, verifique que é mantida a seqüência da curvatura. Para interromper, clique sobre qualquer outra ferramenta. Note que a barra de Propriedades é exibida de acordo com a ferramenta selecionada. Na barra de Propriedades encontraremos recursos para a mudança de estilo, tamanho, giro e espelhamento. Anotações:_______________________________________________________________ ________________________________________________________________________ ________________________________________________________________________ ________________________________________________________________________ ________________________________________________________________________ ________________________________________________________________________ ________________________________________________________________________ Desenhando Figuras Geométricas Nas ferramentas para desenhos, encontramos três ferramentas específicas para a criação de retângulos, elipses e polígonos respectivamente. Selecione a Ferramenta Retângulo, posicione o ponteiro do mouse sobre a página e o arraste para criarmos o retângulo - mantenha a tecla Ctrl pressionada para obter quadrados (mesma altura e largura). 5
- 6. Para criar elipses selecione a Ferramenta Elipse, e repita os mesmos procedimentos da ferramenta retângulo. Mantenha a tecla Ctrl pressionada para obter círculos. A Ferramenta Polígono possui três formas predefinidas que são exibidas através do menu desdobrável. Use estas formas para criar polígonos, espirais e grades. As características dos polígonos poderão ser alteradas através da Barra de Propriedades. Através dela poderão ser alterados a posição, tamanho, escala, e ângulo do objeto. É possível ainda deslocar o objeto utilizando o recurso espelhamento, diminuir ou aumentar o número de pontas e alternar entre polígono e estrela. Utilizando a Ferramenta Seleção A Ferramenta Seleção permite selecionar um ou mais objetos. Mas com esta ferramenta também podemos mover e redimensionar os objetos. Para movimentar o objeto, basta selecioná-lo e move-lo para a posição desejada. Para alterar o tamanho, utilize os 6
- 7. quadrinhos que aparecem ao longo do objeto. Arraste para o interior para diminuir ou exterior para aumentar o objeto. Para selecionar vários objetos de forma aleatória, mantenha a tecla Shift pressionada enquanto clica sobre cada um dos objetos. Desfazer e Refazer Os comandos Desfazer e Refazer podem ser encontrados tanto no menu Editar, quanto na Barra de Ferramentas. A opção Desfazer, volta a última ação enquanto o comando Refazer refaz a última ação desfeita. Para testar estes comandos, utilize a ferramenta retângulo para criar um objeto. Utilize o comando Desfazer para excluí-lo e em seguida o comando Refazer para desenha-lo de novo. Aplicando Cor aos Objetos Utilize a ferramenta Texto para criar um desenho como o do exemplo abaixo. Selecione o objeto que será colorido e, na paleta de cores clique sobre a cor de preenchimento desejada utilizando o botão esquerdo do mouse. Para selecionar a cor de contorno clique sobre a cor desejada na paleta de cores utilizando o botão direito do mouse. Dessa forma podemos concluir que o botão esquerdo do mouse escolhe a cor de preenchimento e o botão direito escolhe a cor de contorno. Podemos escolher a cor vizinha de uma determinada cor mantendo o mouse pressionado por alguns segundos sobre a cor na paleta de cores. Será exibido um quadro com as variações da cor escolhida. 7
- 8. Outro recurso que podemos utilizar através da paleta de cores é a mistura de cores que pode ser utilizado de forma interativa. Para utiliza-la, selecione um objeto que já esteja preenchido (tem que estar preenchido), em seguida, mantendo a tecla Ctrl pressionada clique sobre outra cor que fará a mistura com a existente no preenchimento do objeto. Você poderá repetir este procedimento com outras cores até chegar a cor desejada. Ferramenta Zoom Nós podemos utilizar a ferramenta zoom para ampliar ou reduzir o tamanho que o desenho é exibido na tela. Isto é útil para facilitar a criação de desenhos complexos ou obter uma visão geral da página. Quando selecionamos esta ferramenta o ponteiro do mouse passa para o formato de uma lupa. Um clique com o botão esquerdo amplia o desenho na posição do ponteiro. Para reduzir ao tamanho anterior clique sobre o botão Reduzir na barra de Propriedades. 8
- 9. GRAVANDO, FECHANDO E ABRINDO UM DOCUMENTO Salvando o Documento Lembre-se de salvar seus arquivos se desejar trabalhar neles mais tarde ou simplesmente mantê-los. Ao utilizar o comando Salvar, é possível salvar um desenho com um nome de arquivo já existente. Utilizando o comando Salvar como, é possível especificar um novo nome de arquivo e um local no qual armazenar o arquivo. Dando um nome diferente ao arquivo quando for salvá-lo, você cria uma cópia do desenho já existente enquanto mantém o original intacto. O arquivo original é fechado deixando a nova cópia aberta. Para salvar um arquivo que ainda não foi salvo escolha a opção Salvar no menu Arquivo, na caixa de diálogo Salvar Desenho forneça o um nome para o arquivo e o local onde ele será salvo em seguida pressione Salvar. 9
- 10. Fechando e Abrindo um Documento Para fechar um arquivo que já foi salvo anteriormente, selecione a opção Fechar do menu Arquivo. Para iniciar um novo documento a partir do zero, selecione a opção Novo no menu Arquivo ou clique sobre o botão Novo na barra de ferramentas. Uma página em branco será exibida para o início do trabalho. Para abrir um arquivo que já foi salvo anteriormente, selecione a opção Abrir no menu Arquivo ou clique sobre o botão Abrir na barra de ferramentas. Na caixa de diálogo Abrir Desenho que aparecerá, selecione o arquivo que será aberto e pressione o botão Abrir. CONFIGURANDO E IMPRIMINDO PÁGINAS Configurando Páginas Toda a vez que um novo gráfico (documento) é iniciado é exibida uma pagina em branco baseada em um layout padrão. As configurações da página tais como, dimensão, orientação e cor já estão predefinidas. As configurações de layout podem ser alteradas facilmente e as modificações serão aplicadas a todas as páginas. Para alterar as configurações da página, selecione a opção Configurar página no menu Layout, ou dê um duplo clique na borda da página. A caixa de diálogo Opções oferece uma variedade de configurações que poderemos utilizar para escolher o tipo de página mais adequado. 10
- 11. O layout da página também poderá ser alterado através da barra de Propriedades, nela encontram-se recursos para alterar o tamanho da página, tipo de papel, largura, altura e orientação. Utilizando o menu Layout, você poderá acrescentar ou excluir páginas. As páginas acrescentadas terão o mesmo layout da página atual. Para inserir uma ou mais páginas, selecione a opção Inserir página do menu Layout. Na caixa de diálogo exibido, entre com a quantidade de páginas a inserir e a posição (antes ou após a página atual). Outra forma de inserir páginas é através dos botões de controle de página, como pode ser visto na figura abaixo. 11
- 12. Para excluir uma ou mais páginas, use a opção Excluir página do menu Layout. Na caixa de diálogo Excluir que aparecerá indique a página ou intervalo de páginas que serão excluídas. Obs.: Todos os objetos pertencentes a uma página excluída, serão excluídos junto com ela. Para evitar que os objetos sejam excluídos junto com a página mova-os para fora dos limites da página. Estes objetos estarão disponíveis para todas as páginas. Outra maneira de excluir uma página é através do botão direito do mouse acionado sobre a guia da página desejada. O mesmo pode ser feito para alterar o nome das páginas, com mostra a figura. 12
- 13. IMPRIMINDO PÁGINAS O Corel Draw imprime as imagens em qualquer impressora instalada no computador. Para imprimir o arquivo, selecione a opção Imprimir do menu Arquivo ou, pressione o botão Imprimir da barra de ferramentas, ambas exibirão a caixa de diálogo Imprimir, na guia Geral escolha a impressora, a quantidade de cópias e o arquivo que será impresso. Clique em Ok para iniciar a impressão. Para escolher outras opções de impressão, temos as guias Layout, Separações, Pré- impressão e Miscelânea. A guia Layout, por exemplo, pode ser utilizada para alterar o tamanho e a posição da impressão. A opção Imprimir páginas em ladrilho permite imprimir imagens maiores que a página. (em várias páginas) Você pode utilizar a opção Visualizar Impressão para fazer ajustes finais, manualmente e ter uma visualização de como a imagem ficará depois de impressa. Nas outras guias encontraremos opções para Separação de cores, que são recursos utilizados por gráficas para gerar a impressão final. Na guia Pré-impressão temos as opções impressão de Negativo e de forma Espelhada, impressão do Número de página e Marcas de corte - para estas opções serem impressas, é necessário que o tamanho da página, definida na configuração da impressora, seja maior que a configuração de página do Corel Draw. Na guia Miscelânea, existem opções para, imprimir todas as cores em preto ou tonalidades de cinza, e configuração de perfil de cores. 13
- 14. DESENHANDO E TRANSFORMANDO Até aqui vimos como criar linhas e figuras geométricas simples. A partir de agora, vamos avançar um pouco mais o nosso estudo e conhecer os diversos recursos aplicados aos desenhos. USANDO A FERRAMENTA FORMA Com a Ferramenta Forma, podemos modificar a aparência das figuras, bastando para isto, arrastar o ponteiro quando estiver sobre um dos nós exibidos no contorno da figura. Desenhe um retângulo utilizando a ferramenta retângulo, em seguida selecione a ferramenta Forma e arraste um dos nós do retângulo em direção ao centro da figura, note que os cantos da figura vão sendo arredondados na mesma proporção. Com a ferramenta Elipse, poderemos obter Fatias arrastando o ponteiro para o interior do círculo, após selecionar o nó. Para criar Arcos, arraste o ponteiro na parte exterior do círculo, após selecionar o nó. Aplicando os recursos da ferramenta Forma sobre um polígono, obteremos uma impressionante quantidade de formas. Arraste um dos nós para o interior, exterior e ao redor da figura para ver o resultado. Anotações:_______________________________________________________________ ________________________________________________________________________ ________________________________________________________________________ ________________________________________________________________________ ________________________________________________________________________ ________________________________________________________________________ ________________________________________________________________________ 14
- 15. No menu adjunto da ferramenta Forma, encontraremos mais três ferramentas, a Faca, a Borracha e Transformação Livre. Bem, os nomes das ferramentas estão bem relacionados com o que elas oferecem, use a Faca para cortar um objeto dando um clique em seus nós ou contorno. Para apagar parte de objetos, use a Borracha dando um clique ou arrastando sobre o contorno do objeto. A ferramenta Transformação Livre praticamente permite girar a figura, basta dar um clique num ponto situado em qualquer lugar, e arrastar o ponteiro de forma a obter o efeito desejado. 15
- 16. PREENCHIMENTOS E CONTORNOS Preenchimentos Especiais Até aqui nós aprendemos a aplicar cor de preenchimento e contorno nos objetos, utilizando a paleta de cores. Más além destas cores uniformes, o Corel Draw permite que apliquemos diferentes tipos de texturas, degradês, e espessuras de linhas. Para iniciarmos o estudo destes novos tipos de preenchimentos e contornos vamos utilizar um a ferramenta retângulo. Após criar o retângulo clique no menu desdobrável da Ferramenta Preenchimento. Observe que o menu desdobrável da ferramenta preenchimento dá acesso a outros tipos de preenchimentos, vamos analisar cada um deles: - Abre a caixa de diálogo Preenchimento uniforme, onde poderemos definir uma nova cor através de diferentes tipos de paletas de cores. Dois dos quatro botões de tipos de paletas, contém um menu desdobrável, para exibi-lo, mantenha pressionado o botão por alguns segundos sobre eles e escolha uma nova variação de padrão de cores, são milhares de combinações possíveis. 16
- 17. - Esta ferramenta da acesso a caixa de diálogo Preenchimento Gradiente que permite a escolha de diversas opções para o preenchimento progressivo de cores predefinidas. Faça a combinação que preferir entre estas opções e pressione OK para conferir o resultado. - Este botão permite a seleção de cores padrão, que podem ser baseadas em um Bitmap (outra imagem), em padrões de duas cores ou totalmente coloridos. 17
- 18. - O Corel Draw oferece diferentes tipos de texturas, que poderão ainda ser personalizadas ao seu gosto. Como resultado você terá uma infinidade de combinações de estilos diferentes. Na biblioteca de texturas, selecione um dos vários tipos disponíveis. Caso você altere uma textura clique sobre o botão visualizar para ver o resultado. Os botões que possuem o desenho de um cadeado permitem bloquear e desbloquear um determinado efeito. Um efeito desbloqueado sofre alterações aleatórias que vão interferir na aparência final da textura. A caixa de diálogo Preen. de textura, permite que a textura seja posicionada em ladrilhos, para isso pressione o botão Colocação em ladrilhos. Na nova caixa de diálogo que surge você pode escolher entre as opções de dimensionar, posicionar, girar e inclinar o preenchimento, aumentando ainda mais as possibilidades de utilização. Quando concluir clique em Ok para aplicar o preenchimento. 18
- 19. - Este botão da acesso a caixa de diálogo Textura PostScript (PS), este é um tipo de textura específica para impressoras PostScript, entre tanto, o Corel Draw realiza a conversão desta textura possibilitando a impressão em qualquer tipo de impressora. Como as Texturas PostScript (PS) são muito complexas, o Corel Draw preenche o objeto com símbolos PS para efeitos de exibição, estes símbolos serão substituídos pela textura no momento da impressão. - Clique sobre este botão para remover o preenchimento do(s) objeto(s) selecionado(s). - Este botão dá acesso a cortina de cores. Utilize esta cortina para definir um padrão de cor, arrastando o ponteiro do mouse sobre o quadro de cores. - Este botão abre a cortina preenchimento especial. A cortina Preenchimento especial, na verdade é uma forma mais prática da aplicação de preenchimentos e oferece os preenchimentos gradiente, padrão e textura que já foram vistos anteriormente. O botão com o desenho de um conta gotas, serve para copiar para a cortina preenchimento especial o mesmo preenchimento de um determinado objeto. 19
- 20. Contornando os Preenchimentos Vimos anteriormente que para mudar a cor de contorno de um objeto, era preciso primeiro selecioná-lo e depois clicar com o botão direito do mouse sobre a cor desejada na paleta de cores. Agora, vamos conhecer outros contornos que podem ser aplicados com a Ferramenta Contorno. Desenhe um retângulo, e em seguida clique no menu desdobrável desta ferramenta. Utilize o menu desdobrável para alterar a espessura do contorno do retângulo. Um clique sobre o botão Caneta de contorno da acesso a caixa de diálogo de mesmo nome. Utilize esta caixa de diálogo para alterar a cor do contorno, escolher um novo estilo de contorno e um dos três tipos de cantos. No caso de o objeto ser uma linha, poderemos escolher o tipo de extremidade e acrescentar setas. 20
- 21. COMANDOS INTERATIVOS Preenchimento Interativo O preenchimento interativo, como o próprio nome já diz, permite que você aplique preenchimento diretamente ao objeto ao mesmo tempo que observa os resultados. Selecione a Ferramenta Preenchimento Interativo na barra de ferramentas, e arraste a seta de preenchimento sobre a área do objeto selecionado, na direção que desejar, para obter o efeito de degradê. Utilize a Barra de Propriedades, para personalizar ainda mais o preenchimento, altere as cores, a intensidade do degradê e o tipo de preenchimento. 21
- 22. Transparência Interativa Esta ferramenta atua de forma parecida com a ferramenta Preenchimento interativo, a diferença é que ela pode ser aplicada tanto sobre objetos desenhados no próprio Corel Draw, quanto em imagens do tipo Bitmap. Os objetos afetados por esta ferramenta tornam-se gradativamente transparentes, utilize as setas de transparência para alterar a direção, e a barra de propriedades para alterar o formato e o tipo de transparência. Ferramenta Mistura Interativa Como o próprio nome já diz esta ferramenta mistura dois objetos deixando entre eles vários objetos intermediários. Para isso é necessário que tenhamos dois objetos, o inicial e o final. No exemplo abaixo o objeto inicial é um retângulo e o final um círculo. Selecione a Ferramenta Mistura Interativa dê o primeiro clique sobre o retângulo e o segundo sobre o círculo. A Ferramenta Distorção Interativa aplica sobre o objeto um efeito de “Empurrar/Puxar”. Clique com esta ferramenta sobre o objeto e arraste os nós para dentro ou para fora até encontrar o efeito desejado. A barra de propriedades oferece ainda mais duas opções, Dente-de-Serra e Turbilhão. De maneira semelhante a Ferramenta Forma, a Ferramenta Envelope Interativa distorce objeto a medida que arrastamos os seus nós. 22
- 23. A Ferramenta Extrusão Interativa, cria a ilusão de profundidade dando aos objetos um aspecto tridimensional. Arraste o ponto de fuga ou o indicador de profundidade para conseguir outros resultados. A Ferramenta Sombra Interativa, como o próprio nome já diz aplica sombra a um objeto. A Barra de Propriedades oferece outras opções para a personalização da sombra, como deslocamento, opacidade e cor. EFEITOS SOBRE O OBJETO Qualquer objeto, tanto os criados pelo Corel Draw como os incorporados de outra fonte, podem ter a aparência modificada através de uma rotação ou distorção realizada com o mouse. A partir de agora, além de aprendermos a aplicar estas modificações, vamos ver como duplicar e organizá-los dentro da página. Girando e Inclinando Objetos Para girar um objeto, primeiro selecione a Ferramenta Seleção na barra de ferramentas. Dê um clique no objeto para selecioná-lo e mais um clique para que apareçam as alças de rotação. Utilize estas alças para girar o objeto até encontrar a posição desejada. O Centro de Rotação que aparece no centro do objeto pode ser movido para qualquer lugar, o objeto será girado em torno deste centro. 23
- 24. Para rotacionar o objeto, basta posicionar o ponteiro sobre uma das alças de rotação (ponteiro fica no formato de uma seta circular) e arrastar ao redor do centro de rotação, este centro de rotação poderá ser movido para qualquer ponto do objeto. Para distorcer um objeto o procedimento é o mesmo da rotação, mas ao invés de utilizarmos as alças de rotação vamos utilizar as alças de distorção que poderão ser movidas na horizontal ou vertical. Espelhando Objetos O espelhamento inverte a orientação do objeto tanto na horizontal como na vertical. No menu Organizar escolha o comando Transformar..., Usar escala e espelhar. A cortina Escala e Espelho aparecerá. Utilize esta cortina para escolher entre espelhamento horizontal e vertical. 24
- 25. Agrupando e Desagrupando Objetos Os arquivos criados pelo Corel Draw estão no formato vetorial, são elementos gráficos que podem ser editados e alterados. Uma figura vetorial pode ser composta por vários objetos, os objetos podem ser organizados em diversas camadas e depois agrupados para facilitar a sua movimentação. Estes objetos podem depois ser desagrupados transformando-se novamente em vários objetos que podem ser trabalhados independentemente. No exemplo acima podemos desagrupar e separar os objetos que formam o desenho. Depois podemos reagrupá-los novamente para que forme um único objeto. Para desagrupar, selecione o objeto agrupado e na barra de propriedades clique sobre o botão Desagrupar ou, escolha a opção Desagrupar (Ctrl + U) no menu Organizar. Para agrupar, primeiro selecione todos os objetos que serão agrupados, em seguida clique sobre o botão Agrupar na barra de propriedades ou, escolha o comando Agrupar (Ctrl + G) no menu Organizar. Observe que depois que os objetos forem agrupados eles passam a fazer parte de um único objeto, ao clicar sobre um deles, todos serão selecionados. Você pode selecionar um único objeto a partir de objetos agrupados, pressionando e mantendo pressionada a tecla Ctrl enquanto faz a seleção. Duplicar e Clonar O comando Duplicar faz uma cópia idêntica do objeto duplicado e a posiciona logo acima do objeto que a deu origem. Poderíamos alcançar o mesmo resultado copiando e colando o objeto, mas por ser apenas um comando e não mexer com a Área de Transferência o comando Duplicar acaba sendo mais prático e eficiente. Para duplicar um ou mais objetos, basta selecioná-los e, em seguida, pressionar as teclas Ctrl+D ou, escolher o comando Duplicar do menu Editar. Caso o desenho seja composto por vários objetos desagrupados, é recomendado que os agrupe antes de duplicá-los, isto pode evitar confusão em desenhos muito complexos. O Comando Clone é semelhante ao comando Duplicar, a diferença é que um objeto clonado fica vinculado ao objeto que o deu origem, ou seja, qualquer mudança no objeto original é aplicada também ao objeto clonado. 25
- 26. Anotações:_______________________________________________________________ ________________________________________________________________________ ________________________________________________________________________ ________________________________________________________________________ ________________________________________________________________________ Alinhando e Distribuindo É possível organizar os objetos de forma controlada nos sentidos horizontal e vertical. E ainda distribuí-los ordenadamente, de forma que a distância entre eles seja igual. Para alinhar e distribuir dois ou mais objetos, primeiro selecione-os e depois escolha o comando Alinhar e distribuir... no menu Organizar. Na caixa de diálogo Alinhar e distribuir que aparece, você poderá escolher entre as opções de alinhamento, clique na guia Distribuir para definir como os objetos serão distribuídos. Clique no botão Visualizar para ver o resultado e em Ok para finalizar a operação. Faça várias combinações de alinhamento e distribuição até familiarizar-se bem com estes comandos. 26
- 27. Ordenando Objetos Quando você cria um objeto novo ele é posto acima dos outros objetos, talvez seja necessário que ele fique atrás ou entre os outros objetos. Para solucionar este problema podemos reordenar os objetos. Para testarmos este comando, crie três desenhos diferentes e sobrepostos, conforme figura a seguir. Em seguida, use os comandos Para a frente, Para trás, Avançar um, Recuar um, Na frente e Atrás do menu Organizar... Ordenar, para alterar a ordem dos objetos sobre a página. Utilize a ferramenta Seleção para selecionar o objeto que sofrerá a ação do comando. Combinando Objetos A combinação de dois ou mais objetos gera um único objeto, que passará a ter a cor de preenchimento e contorno igual a do último objeto selecionado. Selecione os objetos que serão combinados e escolha o comando Combinar no menu Organizar. 27
- 28. Para fazer a operação inversa e separar objetos combinados, escolha o comando Quebrar no menu Organizar. As cores de preenchimento e contorno permanecerão iguais. EDITANDO TEXTO O Corel Draw oferece todos os recursos comuns de criação e edição de textos entre eles podemos destacar alguns recursos especiais que permitem que as letras sejam alteradas independentemente e até combinadas com figuras geométricas. FERRAMENTA TEXTO No Corel Draw encontramos dois tipos de entrada de texto: Texto Artístico e Texto Parágrafo, as duas formas estão disponíveis na barra de Propriedades, após selecionar a ferramenta Texto. O Texto Artístico é um pequeno trecho de texto, que aceita uma quantidade maior de efeitos, o seu tamanho máximo limita-se a 250 caracteres. Para a entrada deste tipo de texto documento, selecionamos a ferramenta apropriada e damos um clique no ponto inicial desejado. O cursor é exibido para você dar início a digitação do texto. Após a digitação, se desejar, poderá expandir ou esticar o texto digitado, arrastando um dos quadradinhos que envolve o texto. Qualquer palavra estranha ao dicionário, será sublinhada em vermelho, mais adiante veremos maiores detalhes. 28