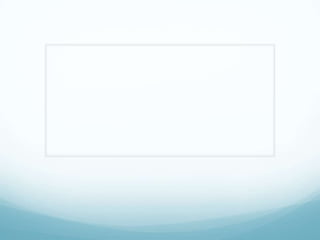
Presentation1
- 2. Who is you audience?
- 5. Visuals The tools that I was using in Adobe Photoshop, and the pictures of the photos, were to demonstrate each single effect. That I was showing for each of the steps I showed the tools to guide first time users how and where to use these tools.
- 6. STEP ONE: Open up Photoshop and get a pictures of a model with a solid background avoid pictures with to much activity going on.
- 7. STEP TWO: Add a new black layer by clicking on the Create a New Layer icon at the bottom of the layers panel. Then go to the Toolbox and choose the Rectangular Marquee tool (M). Using the marquee tool, draw a selection around the face of your subject. Press and hold the shift key as you click and drag if you want to constrain the proportions and create a perfect square.
- 8. STEP THREE: Open the swatches panel (windows>swatches) and click on the 40% gray color swatch (this changes our foreground color. Now press option-delete to fill the current selection with this gray color. Press command-D.
- 9. STEP FOUR: With this layer still active, draw another box in a different place on the image fill it with the same gray, and deselect, just as we did in the last step. Continue adding a couple more 40% gray boxes.
- 10. STEP FIVE: Create another new blank layer (layer 2) and add boxes to this layer but this time fill them with a darker gray (70-80%). You can also overlap the boxes with one another try to create as many as you can with different sizes and color tones. Just be careful not to over do it by adding to many boxes it will make the image look to busy.
- 11. STEP SIX: Once you have finished adding shapes of all of the layers deselect, and then go over to the Layers panel select each layer except for the background layer and change the blend mode to Overlay. The shades and overlapping boxes will give you an interesting result.
- 12. STEP SEVEN: Now we need to make a combined selection of all the boxes. In the Layers panel hold down the Command key and click the top layer’s thumbnail to load the shapes on this layer as a selection. Now press and hold Shift-Command you’ll see you cursor change to a pointing finger with a plus sign and click the next layer down to add that layer’s shapes to the current selection. Do this for the remaining layers until all of the box shapes are selected.
- 13. STEP EIGHT: Next, select the Background layer and press Command-J to copy the selected area to its own layer (layer 5). Then hold the Command key and click on the Create a new layer icon to create Layer 6 a new blank layer underneath Layer 5. Press Command-Delete to fill this layer with white.
- 14. STEP NINE: To give your image a little more after effect. Select each individual layer that contains box shapes and add a simple drop shadow. Click on each layer, and then click on the Add a layer style icon (fx) at the bottom of the Layers panel. And choose Drop Shadow.
- 15. STEP TEN: To finish off your image adds a radial gradient to serve as a new background by creating a new layer above Layer 6 then choosing the Gradient Tool (G). In the options Bar, click on the Gradient Picker and choose the Black, White gradient third icon form the left in the top row click on the Radial Gradient icon second from the left in the next group of icons then make sure the Reverse checkbox is checked on. Now just drag a gradient form the middle of the model’s face to the bottom of the image to create a more interesting background.
- 16. Congratulations' you have now completed Multicolored Box Design!!!!!!!!!!!!