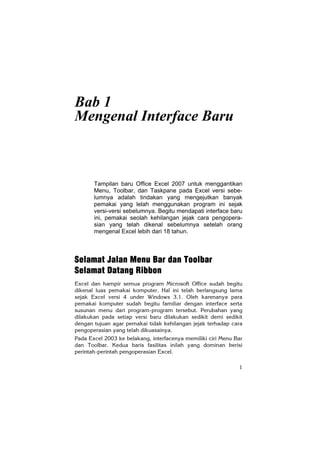
untuk membuka wizard yang akan membantu Andadalam membuat workbook baru dengan template-template yangtelah disediakan.Recent: untuk membuka kembali workbook yang pernah dibukasebelumnya.3. Pilih Blank Workbook dan klik Create.12
- 1. Bab 1 Mengenal Interface Baru Tampilan baru Office Excel 2007 untuk menggantikan Menu, Toolbar, dan Taskpane pada Excel versi sebe- lumnya adalah tindakan yang mengejutkan banyak pemakai yang lelah menggunakan program ini sejak versi-versi sebelumnya. Begitu mendapati interface baru ini, pemakai seolah kehilangan jejak cara pengopera- sian yang telah dikenal sebelumnya setelah orang mengenal Excel lebih dari 18 tahun. Selamat Jalan Menu Bar dan Toolbar Selamat Datang Ribbon Excel dan hampir semua program Microsoft Office sudah begitu dikenal luas pemakai komputer. Hal ini telah berlangsung lama sejak Excel versi 4 under Windows 3.1. Oleh karenanya para pemakai komputer sudah begitu familiar dengan interface serta susunan menu dari program-program tersebut. Perubahan yang dilakukan pada setiap versi baru dilakukan sedikit demi sedikit dengan tujuan agar pemakai tidak kehilangan jejak terhadap cara pengoperasian yang telah dikuasainya. Pada Excel 2003 ke belakang, interfacenya memiliki ciri Menu Bar dan Toolbar. Kedua baris fasilitas inilah yang dominan berisi perintah-perintah pengoperasian Excel. 1
- 2. Gambar 1-1: Tampilan baru User Interface dari Microsoft Office Excel 2007. Menu Bar Toolbar Gambar 1-2: Menubar dan Toolbar pada interface Excel 2003 ke belakang. Pada Office Excel 2007 kini keduanya dilebur menjadi satu dalam Ribbon yang susunannya seperti terlihat pada Gambar 1–3. 2
- 3. Gambar 1-3: Ribbon. Lebih detil nama dan susunan interface baru ini sebagai berikut. Jika Anda klik tombol Microsoft Office akan membuka menu sebagai berikut. Menu-menu file 10 File terakhir yang pernah dibuka Gambar 1-4: Kotak dialog dari menu File pada tombol Microsoft Office Excel 2007. 3
- 4. Toolbar Quick Access Quick Access Toolbar berisi 4 buah tool utama yang terdiri atas Save, Undo, Repeat, dan Print. Anda dapat menambahkan perintah-terintah tertentu pada Quick Access Toolbar ini. Tab, Group, dan Command Gambar 1-5: Bagian-bagian dari Ribbon Excel 2007. 1. Tab. Ini didesain untuk mengelompokkan fasilitas perintah berdasarkan kelompok jenis pekerjaan. Misalnya tab Home, terdiri atas group-group Clipboard, Font, Alignment, Styles, Cells, dan Editing. 2. Group. Di dalam tab terdapat beberapa Group yang berisi kelompok pekerjaan yang lebih spesifik. Sebagai contoh Group Font terdiri atas command button Font Name (memilih nama font), Font Size (menentukan ukuran font), Growth Font (memperbesar ukuran font), Shrink Font (mengecilkan ukuran font), Bold, Italic, dan sebagainya. 3. Command Button (ikon perintah). Di dalam setiap group berisi beberapa ikon perintah yang dapat digunakan secara langsung untuk mengakses suatu perintah. 4
- 5. Memanfaatkan Keyboard untuk Mengakses Ribbon Jika Anda lebih suka memanfaatkan keyboard, maka untuk mengakses Ribbon Anda dapat menampilkan tombol-tombol pengakses tersebut dengan menekan tombol Alt. Gambar 1-6: Ribbon sedang menampilkan karakter-karakter pengakses Tab melalui tombol keyboard. Setelah menekan Alt pada tombol Microsoft Office, Quick Access Toolbar serta tab-tab ditampilkan karakter-karakter, baik berupa abjad maupun numerik. Anda tinggal menekan tombol tersebut pada keyboard. Anda dapat mengakses tab maupun tombol Ribbon. Jika misalnya Anda mengakses Tab Home dengan tombol H, maka tap Home yang terbuka akan menampilkan tombol-tombol pengakses yang ada dalam masing-masing Group. Demikian juga bila Anda membuka tab yang lain. Gambar 1-7: Tombol-tombol pengkakses fasilitas di dalam tab Home. Jika tombol pada group ternyata memiliki pilihan misalnya dalam bentuk menu drop down, maka masing-masing pilihan dalam menu itu juga akan ditampilkan tombol-tombol pengaksesnya. 5
- 6. Gambar 1-8: Jika tombol-tombol dalam suatu Group memiliki pilihan menu, maka masing-masing menu memiliki tombol pengakses dengan keyboard. Untuk mengakses dengan tombol keyboard Anda tinggal menekan karakter yang dimaksud, bahkan bila suatu perintah diwakili dengan karakter tersebut, Anda tinggal menekannya berturut- turut. Untuk menghilangkan tampilan tombol tersebut dari layar Ribbon, Anda tinggal menekan kembali tombol Alt. Tombol pengakses ini dapat ditampilkan pada posisi apa pun. Menyembunyikan Ribbon Jika Anda telah menguasai perintah-perintah menggunakan keyboard mungkin Anda dapat menyembunyikan Ribbon agar tampilan lembar kerja nampak lebih luas. Menyembunyikan Ribbon dapat dilakukan dengan klik ganda pada tab yang saat itu aktif. Untuk menampilkan kembali Ribbon cukup dengan klik tab mana saja yang ingin Anda tampilkan Ribbon-nya, maka wajah Excel akan kembali seperti semula. 6
- 7. Gambar 1-9: Tampilan layar Excel 2007 jika Ribbon sedang disembunyikan. Memindahkan dan Menambah Tombol Quick Access Di atas telah diperkenalkan tombol-tombol Quick Access yang terletak di samping tombol Microsoft Office. Tombol-tombol quick access ini adalah tombol yang biasanya paling sering diman- faatkan sehingga Anda dapat mengkliknya secara cepat. Memindah Letak Tombol Quick Access Baris tombol Quick Access dapat dipindahkan letakknya di bawah Ribbon dengan klik tombol paling kanan pada deretan tersebut, lalu pilih Place Quick Access Toolbar below the Ribbon. 7
- 8. Gambar 1-10: Memindahkan letak Quick Access Toolbar di bawah Ribbon. Menambah atau Mengurangi Tombol-Tombol Quick Access Mengingat keperluan akses cepat ini relatif tergantung kebutuhan serta kebiasaan Anda di dalam beraktivitas menggunakan menu Excel, maka Anda dapat menambahkan tombol-tombol yang sering Anda pakai pada toolbar akses cepat ini. Caranya pilih Customize Quick Access Toolbar pada menu yang tampil pada Gambar 1-10 di atas sehingga ditampilkan kotak dialog Excel Options kelompok Customize. 8
- 9. Gambar 1-11: Kotak dialog Excel Options kelompok Customize. Untuk menambahkan perintah-perintah yang Anda inginkan, pilihlah dari kotak Choose Command From: yang berisi pilihan nama-nama tab pada Ribbon maupun perintah yang terdapat pada kotak dialog File. Untuk menampilkan perintah tersebut pada Quick Access toolbar pilih perintah tersebut dan klik Add sehingga akan ditambahkan pada kotak di sebelah kanannya yang merupakan pilihan ikon pada Quick Access Toolbar. Demikian ulangi hingga selesai. Untuk menghapus pilihlah perintah yang ingin dihapus dari tombol akses cepat ini lalu klik Remove. Peningkatan Kapasitas Excel 2007 Microsoft Office 2007 disiapkan untuk menyongsong sistem operasi Windows Vista. Sistem operasi di era komputer 32 bit ini dibuat untuk generasi processor Cor 2 Duo ke atas yang menggantikan generasi Pentium yang telah tidak diproduksi lagi sejak munculnya generasi peralihan Dual Cor. Jika saat ini kita masih dapat mengoperasikan Office 2007 melalui komputer ber- processor yang lebih rendah, maka ini adalah masa peralihan seperti ketika munculnya Windows 95. Oleh karenanya pantas jika 9
- 10. Excel 2007 sekarang memiliki kapasitas yang berlipat dibanding Excel 2003 ke belakang. Gambar 1-12: Kapasitas isi sebuah worksheet ditingkatkan 1024 kali lebih besar. Jumlah Kolom dan Baris Semakin Berlipat Office Excel 2007 kini didukung kemampuan dengan jumlah kolom dan baris yang semakin banyak, yaitu 1 juta baris (tepatnya 1,048,576 baris) dan 16 ribu (tepatnya 16,384) kolom setiap worksheet. Dengan demikian, kolom terakhir pada worksheet Excel adalah XFD bukan lagi kolom IV. Dibanding versi sebelumnya hanya 65,536 baris dan 256 buah kolom. Ini berarti penambahan jumlah baris 15,25 kali dan jumlah kolom 62.5 kali. Dari jumlah sel, maka kemampuan baru Excel 2007 meningkat 1024 kali. Kompatibilitas File Excel Sekadar untuk mengingatkan kembali bahwa file workbook Excel memiliki tingkat kompatibilitas tertentu sebagai berikut. • File yang dihasilkan antara Excel 97 hingga 2003 saling kompatibel, artinya file yang dibuat antara versi tersebut 10
- 11. dapat dibuka oleh Excel dari versi 97 hingga 2003 tanpa konversi apa pun. • File Excel 97 – 2003 tidak dapat dibuka menggunakan Excel versi 95 ke bawah kecuali bila Anda menyimpan dengan pilihan Save As. • File versi 2007, tidak dapat dibuka menggunakan Excel 2003 ke bawah. • File Excel versi 2003 ke bawah saat dibuka dan disimpan pada Excel 2007 akan disimpan/diperlakukan sebagai Compatibility Mode dan keterangan itu terpampang pada Tittle Bar Jendela Excel. Gambar 1-13: File versi lama akan dibuka dan disimpan sebagai Compatibility Mode. 11
- 12. Membuka File Workbook Baru Untuk membuka sebuah file Workbook baru langkahnya sebagai berikut: 1. Klik tombol Microsoft Office dan klik New. Anda juga masih dapat menggunakan tombol pintas Ctrl+N. 2. Setelah terbuka kotak dialog New Workbook, di sini ada tiga pilihan sebagai berikut. Gambar 1-14: Ikon Blank Workbook untuk pilihan membuka buku kerja baru. Blank Workbook: untuk membuka sebuah workbook baru yang secara default bila akan disimpan akan tersimpan dalam format Excel 2007. Walaupun demikian, Anda masih tetap dapat memilih untuk disimpan dalam format 97-2003 melalui kotak dialog Save As dan kotak Save As Type. 12
- 13. New From Excisting Workbook, untuk membuka file workbook baru yang formatnya berdasarkan file yang saat ini sedang terbuka. Fasilitas ini untuk memudahkan Anda yang masih bekerja dengan beberapa versi Excel. Jika file baru ini disimpan, otomatis akan tersimpan sesuai dengan versi workbook yang sebelumnya terbuka. atau My Template, untuk membuka file workbook baru berdasarkan template buatan Anda sendiri atau template yang sudah ada. Jika Anda memilih opsi ini, akan dibukakan kotak dialog New, tab My Template. Klik ganda pada ikon yang Anda pilih, atau setelah memilih ikon klik tombol Create. Membuka File Excel 2007 pada Excel Versi Sebelumnya Bagi Anda yang masih bekerja dengan komputer yang meng- gunakan Excel versi lama, Anda dapat men-download Microsoft Office 2007 system Compatibility Pack melalui Web site Office Update. Installah hasil download tersebut agar versi lama Excel Anda dapat mengonversi workbook dari Office Excel 2007. 13
- 14. Menutup File yang Sedang Terbuka Klik tombol Microsoft Office dan klik Close. Anda juga masih dapat menggunakan tombol pintas Alt+F, C. Menyimpan File Workbook dalam Format PDF Format PDF telah dikenal luas sebagai format file yang dapat dibuka menggunakan Adobe Reader tanpa harus menggunakan program asli pembuatnya. Hal ini sangat memudahkan apabila Anda ingin mengirimkan sebuah file data kepada client maupun rekan kerja untuk di-preview melalui monitor tanpa menggunakan Excel. Klik tombol Microsoft Office dan klik Save As, lalu pilih PDF or XPS. Gambar 1-15: Pilihan untuk menyimpan dalam format PDF dan XPS. Setelah memberikan perintah di atas akan muncul kotak dialog yang memungkinkan Anda membuat pilihan apa yang akan dikonversi ke format .PDF. 14
- 15. Gambar 1-16: Kotak dialog untuk menentukan opsi-opsi penyimpanan File Workbook untuk dikonversi menjadi berformat PDF. Mengenal Ekstension File Baru dan Format Office XML Sistem Microsoft Office 2007 yang baru memperkenalkan format file berdasar XML. Format ini disebut Microsoft Office Open XML. Format-format ini dipergunakan pada Word 2007, Excel 2007, dan PowerPoint 2007. Apakah Kelebihan dari Format Baru ini Beberapa kelebihan dan keuntungan jika menyimpan file ke dalam format XML ini di antaranya: • File yang padat. Secara otomatis file format baru ini akan dikompres menjadi lebih kecil 75% secara otomatis (dalam beberapa kasus). Dengan demikian, akan menghemat tempat, lebih-lebih di era mobile computer seperti saat ini. Ketika file dibuka, secara otomatis pula file akan terurai kembali tanpa harus membubuhkan program utility untuk mengompres file. 15
- 16. Meningkatkan kemampuan untuk file recovery alias memperbaiki file secara otomatis apabila terjadi kerusakan. Hal ini karena secara konsep sebuah file memiliki komponen-komponen yang akan tersimpan sendiri-sendiri misalnya tabel, grafik, dan seba- gainya. Dengan demikian, diharapkan apabila terjadi kerusakan tidak seluruh komponen ikut rusak. Lebih mudah mendeteksi dokumen yang berisi makro. File yang tersimpan menggunakan default nama ekstension “x” (seperti .docx dan .pptx) tidak dapat diisi dengan makro VBA (Visual Basic for Applications) maupun kendali dari ActiveX controls. Oleh karenanya akan terhindar dari kemungkinan terjangkiti virus file. Hanya file-file yang nama belakangnya mengandung “m” (seperti .docm dan xlsm) dapat mengandung makro VBA dan kendali dari ActiveX, yang tersimpan pada bagian tersendiri dari file tersebut. Dengan pemisahan nama file tersebut itulah yang akan memu- dahkan pengecekan kemungkinan suatu file mengandung virus makro atau tidak. Meningkatkan privacy dan memudahkan kontrol dalam informasi yang bersifat personal sehingga dokumen-dokumen akan dapat diedarkan tanpa kehilangan privacy Anda. Dalam hal ini misalnya pada dokumen-dokumen yang bersifat informasi penting dan sensitif seperti identifikasi personal, nama penulis, comments, tracked changes, dan file paths dapat diidentifikasi atau justru dihapus menggunakan Document Inspector. Format baru ini memiliki tingkat kemampuan untuk berintegrasi dan interoperability menggunakan sesama format Office XML. Hal ini berarti di dalam kerangka kerja Office 2007 documents (Word), worksheets (Excel), presentations (PowerPoint), dan formulir (Acces) dapat disimpan dalam format XML. Pada saat awal-wal kita mengenal format baru ini, mungkin kita belum tertarik untuk memanfaatkannya. Namun karena fasilitas ini diperhitungkan untuk masa ke depan, maka suatu saat Anda akan merasa membutuhkan kelebihan ini. Apakah Nama Ekstensi File yang Baru? Sebagaimana diuraikan di atas, pada Excel, Word, PowerPoint, dan Access 2007 secara default file akan tersimpan dengan 16
- 17. tambahan nama ekstension "x" atau "m" di belakang nama file yang telah biasa Anda kenal. Misalnya bila Anda menyimpan file Word, sekarang secara default akan menggunakan ekstension .docx dan bukan lagi .doc saja. Gambar 1-17: Pilihan format file Excel yang tersedia padaExcel 2007. Berikut ini tabel daftar nama ekstension pada Office Word 2007, Office Excel 2007, dan Office PowerPoint 2007. Word XML file type Extension Document .docx Macro-enabled document .docm Template .dotx Macro-enabled template .dotm Excel XML file type Extension Workbook .xlsx Macro-enabled workbook .xlsm Template .xltx Macro-enabled template .xltm Non-XML binary workbook .xlsb Macro-enabled add-in .xlam 17
- 18. PowerPoint XML file type Extension Presentation .pptx Macro-enabled presentation .pptm Template .potx Macro-enabled template .potm Macro-enabled add-in .ppam Show .ppsx Macro-enabled show .ppsm Slide .sldx Macro-enabled slide .sldm Office theme .thmx Menyimpan File dan Mempertahankan Format Lama Jika Anda hendak menyimpan file yang dibuat dengan versi 97 hingga 2003, maka file tersebut secara default masih akan dipertahankan format file-nya dan tidak secara otomatis disimpan ke format 2007. Hal ini akan jelas bila Anda menyimpan dengan perintah New from Excisting Workbook. Klik tombol Microsoft Office dan klik Save As, pada kotak dialog tersebut Anda dapat melihat pada kotak Save As Type. Keuntungan dengan mempertahankan format lama ini file tersebut masih dapat dibuka dengan Excel 97 hingga 2003. Namun demikian, apabila selama bekerja pada workbook tersebut Anda memanfaatkan fasilitas-fasilitas baru yang hanya ada pada Excel 2007, maka ketika file disimpan akan muncul kotak dialog Compatibility Checker. 18
- 19. Gambar 1-18: Kotak dialog Compatibility Checker. Melalui kotak dialog tersebut di atas Excel memberikan informasi bahwa “karena beberapa fitur yang Anda kenakan pada workbook ini tidak didukung oleh Excel versi sebelum 2007, maka fitur tersebut akan hilang atau tidak berfungsi dengan baik jika disimpan pada format ini”. Namun demikian, Anda masih tetap dipersilakan untuk terus jika mau (dengan klik Continue) atau membatalkan (dengan klik Cancel). Ketika Anda memilih Continue, pada workbook tersebut akan ditambahkan sebuah worksheet yang diberi nama Compatibility Report yang tampilannya seperti berikut. Walaupun Anda tidak memanfaatkan fitur 2007 yang berarti, namun kotak dialog Compatibility Checlker ini tetap akan tampil jika Anda menyimpan file yang semula berformat 2007 ke format 95-2003. 19
- 20. Gambar 1-19: Sheet yang muncul otomatis berisi informasi penyimpangan yang kemungkinan terjadi dengan penyimpanan workbook ini ke format 95-2003. Mengonversi File ke Format Excel 2007 File-file yang dibuat menggunakan Excel sebelum versi 2007 dapat dikonversi ke format 2007 melalui perintah berikut. Klik tombol Microsoft Office dan klik Convert sehingga akan muncul kotak peringatan seperti gambar berikut. Gambar 1-20: Kotak dialog pemberitahuan bahwa file akan dikonversi ke format Excel 2007. 20
- 21. File Converter yang Dipasang pada Excel Format Lama Setelah file dikonversi ke format 2007, file tersebut tidak dapat dibuka dengan Excel 2003 ke bawah. Namun demikian, Microsoft Corporation memberikan solusi kepada pemakai Excel versi terdahulu dengan cara men-download file converter sehingga Excel versi sebelum 2007 yang Anda pakai dapat membuka file work- book yang dibuat dengan Excel 2007. Gambar 1-21: Informasi tentang cara men-download File Converter yang dapat Anda lihat melalui Help. Namun demikian, fitur-fitur yang Anda peroleh dari Excel 2007 tetap tidak dapat ditampilkan melalui Excel lama. Sebagai contoh bila Anda memasang sel-sel dengan Conditional Formatting maupun Table Style dari Excel 2007, maka hasil dari pemformatan tersebut tidak dapat ditampilkan melalui Excel versi lama. *** 21
