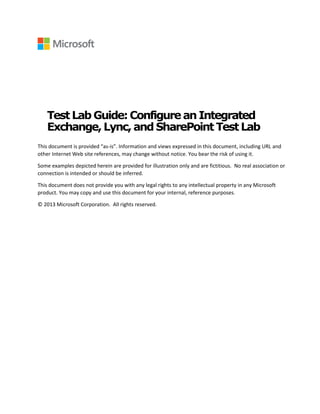
Configure an Integrated Exchange, Lync, and SharePoint Test Lab
- 1. Test Lab Guide:Configurean Integrated Exchange,Lync, and SharePoint TestLab This document is provided “as-is”. Information and views expressed in this document, including URL and other Internet Web site references, may change without notice. You bear the risk of using it. Some examples depicted herein are provided for illustration only and are fictitious. No real association or connection is intended or should be inferred. This document does not provide you with any legal rights to any intellectual property in any Microsoft product. You may copy and use this document for your internal, reference purposes. © 2013 Microsoft Corporation. All rights reserved.
- 2. Test Lab Guide: Configure an Integrated Exchange, Lync, and SharePoint Test Lab July 2013 © 2013 Microsoft Corporation. All rights reserved. Page 2 To comment on this paper or request more documentation on these features, contact the MODA Content Team (modacontent@microsoft.com). Test Lab Guide:Configurean Integrated Exchange,Lync, and SharePoint TestLab Joe Davies, Tony Trivison, and Mitch Duncan Microsoft Corporation Published: July 2013 Applies to: Exchange Server 2013, Lync Server 2013, SharePoint Server 2013 Summary: This paper contains step-by-step instructions to create a test lab containing integrated servers running Exchange Server 2013, Lync Server 2013, and SharePoint Server 2013. Date Description July 10, 2013 Initial publication Contents Contents ...........................................................................................................................................................2 Introduction ......................................................................................................................................................3 Test Lab Guides...........................................................................................................................................3 In this guide................................................................................................................................................4 Test lab overview.........................................................................................................................................4 Hardware and software requirements .............................................................................................................5 Steps for Configuring the Exchange, Lync, and SharePoint Test Lab .........................................................................6 Step 1: Configure the Windows Server 2012 Base Configuration Test Lab ...........................................................7 Step 2: Install and configure a new server named SQL1 ...................................................................................7 Step 3: Install SQL Server 2012 on SLQ1........................................................................................................8 Step 4: Install and configure a new client computer named CLIENT2..................................................................9 Step 5: Install and configure Exchange Server 2013 on EX1............................................................................10 Step 6: Install and configure a new server named LYNC1................................................................................10 Step 7: Install Lync Server 2013 Standard Edition on LYNC1 ...........................................................................11 Step 8: Install SharePoint Server 2013 on SP1 ..............................................................................................15 Step 9: Configure integration between EX1, LYNC1, and SP1...........................................................................17 Snapshot the Configuration ...............................................................................................................................22 Additional Resources ........................................................................................................................................22
- 3. Test Lab Guide: Configure an Integrated Exchange, Lync, and SharePoint Test Lab July 2013 © 2013 Microsoft Corporation. All rights reserved. Page 3 To comment on this paper or request more documentation on these features, contact the MODA Content Team (modacontent@microsoft.com). Introduction To support integrated scenarios and solutions, servers must be able to request resources from each other in a secure way. Server-to-server authentication is a new feature of Exchange Server 2013, Lync Server 2013, and SharePoint Server 2013 that allows a server to request resources of another server on behalf of a user. This feature uses the industry standard Open Authorization (OAuth) 2.0 protocol. Server-to-server authentication enables many new scenarios such as eDiscovery, high-resolution user photos, and site mailboxes. In order for a server to service an incoming resource request, it must trust the server that is making the request. To establish this trust, you must configure a server-to-server trust relationship. A specific server-to-server trust relationship is one way. For example, when you configure a server that runs SharePoint 2013 to trust an Exchange 2013 server, the server that runs SharePoint Server trusts resource requests from the Exchange server but the Exchange server does not trust resource requests from the server that runs SharePoint Server. To enable all possible scenarios that utilize server-to-server authentication, this document contains instructions to configure two-way server-to-server trusts among all three servers. For more information about integration between Exchange Server 2013, Lync Server 2013, and SharePoint 2013, see Integration with SharePoint and Lync and Cross-product solutions with Exchange, Lync, and SharePoint Server. Test Lab Guides Microsoft Test Lab Guides (TLGs) are a set of documents that step you through the configuration and demonstration of a Microsoft technology or product in a standardized test lab environment, which starts with a common base configuration that mimics a simplified intranet and the Internet. TLGs are designed to be modular, extensible, and stackable to configure complex, multi-product solutions. TLGs make learning about products, technologies, and solutions easier by providing that crucial hands-on, “I built it out myself” experience. For more information, see Test Lab Guides at http://microsoft.com/testlabguides. A TLG stack is a set of dependent TLGs that, when configured from the bottom of the stack, create a meaningful test lab configuration. This TLG is at the top of the following TLG stack:
- 4. Test Lab Guide: Configure an Integrated Exchange, Lync, and SharePoint Test Lab July 2013 © 2013 Microsoft Corporation. All rights reserved. Page 4 To comment on this paper or request more documentation on these features, contact the MODA Content Team (modacontent@microsoft.com). In this guide The paper describes how to configure a test lab consisting of servers running Exchange Server 2013, Lync Server 2013, and SharePoint Server 2013 by using five server computers and two client computers. After verifying that all three types of servers are working, you then configure server-to-server trust relationships between them. The resulting test lab can be used as a basis for scenarios and solutions that use a combination of Exchange Server 2013, Lync Server 2013, and SharePoint Server 2013, and Microsoft Office 2013. Important The following instructions configure an integrated test lab by using the minimum number of computers. Individual computers are needed to separate services provided on the network and to clearly show the desired functionality. This configuration is neither designed to reflect best practices nor does it reflect a desired or recommended configuration for a production network. The configuration, including IP addresses and all other configuration parameters, is designed only to work on a separate test lab network. Attempting to adapt this test lab configuration to a pilot or production deployment can result in configuration or functionality issues. For information about how to deploy Exchange Server 2013 in a pilot or production environment, see Planning and Deployment: Exchange 2013 Help. For information about how to deploy Lync Server 2013 in a pilot or production environment, see Deployment for Lync Server 2013. For information about how to deploy SharePoint Server 2013 in a pilot or production environment, see Install and deploy SharePoint 2013. Test lab overview In this test lab, integrated functionality is deployed by using the following: One computer running Windows® Server® 2012 named DC1 that is configured as an intranet domain controller, Domain Name System (DNS) server, and DHCP server. One intranet member server running Windows Server 2012 named SQL1 that is configured as a SQL database server and enterprise root certification server. One intranet member server running Windows Server 2012 named SP1 that is configured as an enterprise root certification authority and a SharePoint Server 2013 web server.
- 5. Test Lab Guide: Configure an Integrated Exchange, Lync, and SharePoint Test Lab July 2013 © 2013 Microsoft Corporation. All rights reserved. Page 5 To comment on this paper or request more documentation on these features, contact the MODA Content Team (modacontent@microsoft.com). One intranet member server running Windows Server 2012 named EX1 that is configured as the Exchange Server 2013 email server. One intranet member server running Windows Server 2012 named LYNC1 that is configured as the Lync Server 2013 Standard Edition server. One member client computer running Windows 8 named CLIENT1. One member client computer running Windows 8 named CLIENT2. The integrated test lab consists of a single subnet named Corpnet (10.0.0.0/24) that simulates a private intranet. Computers on the Corpnet subnet connect by using a hub or switch. See the following figure. Hardware and software requirements The following are required components of the test lab: The product disc or files for Windows Server 2012. For an evaluation copy, see Download Windows Server 2012 in the TechNet Evaluation Center.
- 6. Test Lab Guide: Configure an Integrated Exchange, Lync, and SharePoint Test Lab July 2013 © 2013 Microsoft Corporation. All rights reserved. Page 6 To comment on this paper or request more documentation on these features, contact the MODA Content Team (modacontent@microsoft.com). The product disc or files for Windows 8. For an evaluation copy, see Download Windows 8 Enterprise Evaluation. The product disc or files for Microsoft SQL Server 2012. For an evaluation copy, see SQL Server 2012 Evaluation. The product disc or files for Exchange Server 2013. For an evaluation copy, see Download Microsoft Exchange Server 2013. The product disc or files for Lync Server 2013. For an evaluation copy, see Download Microsoft Lync Server 2013 Evaluation. The product disc or files for SharePoint Server 2013. For an evaluation copy, see Download Microsoft SharePoint Server 2013. Five computers that meet the minimum hardware requirements for Windows Server 2012. Two computers that meet the minimum hardware requirements for Windows 8. Steps for Configuring the Exchange, Lync, and SharePoint Test Lab There are nine steps to follow when setting up the integrated test lab. 1. Set up the Windows Server 2012 Base Configuration test lab. 2. Install and configure a new server named SQL1. 3. Install SQL Server 2012 on SQL1. 4. Install and configure a new client computer named CLIENT2. 5. Install and configure Exchange Server 2013 on EX1. 6. Install and configure a new server named LYNC1. 7. Install Lync Server 2013 Standard Edition on LYNC1. 8. Install SharePoint Server 2013 on SP1. 9. Configure integration between EX1, LYNC1, and SP1. Note You must be logged on as a member of the Domain Admins group or a member of the Administrators group on each computer to complete the tasks described in this guide. If you cannot complete a task while you are logged on with an account that is a member of the Administrators group, try performing the task while you are logged on with an account that is a member of the Domain Admins group. The following sections provide details about how to perform these steps.
- 7. Test Lab Guide: Configure an Integrated Exchange, Lync, and SharePoint Test Lab July 2013 © 2013 Microsoft Corporation. All rights reserved. Page 7 To comment on this paper or request more documentation on these features, contact the MODA Content Team (modacontent@microsoft.com). Step 1: Configure the Windows Server 2012 Base Configuration Test Lab Set up the Base Configuration test lab for the Corpnet subnet using the procedures in the “Steps for Configuring the Corpnet Subnet” section of the Test Lab Guide: Windows Server 2012 Base Configuration. In this procedure, you rename the server APP1 to SP1. To rename the server APP1 to SP1 1. On APP1, from the Start screen, click Control Panel. 2. In Control Panel, click System and Security. In the System group, click See the name of this computer. 3. Click Change settings, click Change, type SP1 in Computer name, and then click OK. 4. Click OK and then restart the computer when prompted. Add a public key infrastructure to the test lab using the procedures in the Test Lab Guide Mini- Module: Basic PKI for Windows Server 2012, substituting SP1 for APP1 in the instructions. This makes SP1 a root certification authority for the contoso.com domain and configures autoenrollment of certificates. Step 2: Install and configure a new server named SQL1 In this procedure, you install the Windows Server 2012 operating system and the latest updates on a new server named SQL1. To install Windows Server 2012 on SQL1 1. Start the installation of Windows Server 2012. 2. Follow the instructions to complete the installation, specifying Windows Server 2012 (full installation), the computer name SQL1, and a strong password for the local Administrator account. 3. Once the installation completes, log on using the local Administrator account. 4. Connect SQL1 to a network that has Internet access and run Windows Update to install the latest updates for Windows Server 2012. 5. Once the updates are complete, restart SQL1 and log on as the local Administrator. 6. Connect SQL1 to the Corpnet subnet. In this procedure, you configure the TCP/IP properties on SQL1 so that it can join the corp.contoso.com domain. To configure the TCP/IP properties on SQL1 1. In Server Manager, click Local Server in the console tree. Click the link next to Ethernet in the Properties tile. 2. In the Network Connections window, right-click Ethernet, and then click Properties. 3. Click Internet Protocol Version 4 (TCP/IPv4), and then click Properties.
- 8. Test Lab Guide: Configure an Integrated Exchange, Lync, and SharePoint Test Lab July 2013 © 2013 Microsoft Corporation. All rights reserved. Page 8 To comment on this paper or request more documentation on these features, contact the MODA Content Team (modacontent@microsoft.com). 4. Select Use the following IP address. In IP address, type 10.0.0.4. In Subnet mask, type 255.255.255.0. In Default Gateway, type 10.0.0.1. In Preferred DNS server, type 10.0.0.1. 5. Click Advanced, and then click the DNS tab. In DNS suffix for this connection, type corp.contoso.com, click OK twice, and then click Close. 6. Close the Network Connections window and leave Server Manager open. 7. To check name resolution and network communication between SQL1 and DC1, open the Command Prompt. To do this, pressing the Windows button, type cmd or command, and choose when it appears in the search results. 8. In the Command Prompt window, type ping dc1.corp.contoso.com. 9. Verify that there are four replies from 10.0.0.1. 10. Close the Command Prompt window. In this procedure, you join SQL1 to the corp.contoso.com domain. To join SQL1 to the corp.contoso.com domain 1. In Server Manager, click Local Server in the console tree. Click the link next to Computer name in the Properties tile. 2. In the System Properties dialog box, on the Computer Name tab, click Change. 3. In Member of, click Domain, type corp.contoso.com, and then click OK. 4. When you are prompted for a user name and password, type User1 and its password, and then click OK. 5. When you see a dialog box welcoming you to the corp.contoso.com domain, click OK. 6. When you are prompted that you must restart the computer, click OK. 7. On the System Properties dialog box, click Close. 8. When you are prompted to restart the computer, click Restart Now. 9. After the computer restarts, click the Switch User arrow icon, and then click Other User and log on to the CORP domain with the User1 account. Step 3: Install SQL Server 2012 on SLQ1 Install and configure SQL Server 2012 on SQL1 as described in Steps 2, 3, and 4 of the SQL Server 2012 Test Lab Guide, substituting SQL1 for APP1 in the instructions. In this procedure, you configure in inbound rule in Windows Firewall with Advanced Security to allow incoming traffic to the SQL Server service. To configure the Windows Firewall for an inbound rule 1. On SQL1, log on using the CORPUser1 user account. 2. From the Start screen, click Administrative Tools, and then double-click Windows Firewall with Advanced Security. 3. In the tree pane, click Inbound Rules, right-click Inbound Rules, and then click New Rule. 4. On the Rule Type page, click Port, and then click Next.
- 9. Test Lab Guide: Configure an Integrated Exchange, Lync, and SharePoint Test Lab July 2013 © 2013 Microsoft Corporation. All rights reserved. Page 9 To comment on this paper or request more documentation on these features, contact the MODA Content Team (modacontent@microsoft.com). 5. On the Protocols and Ports page, type 1433-1434 in Specific local ports, and then click Next. 6. On the Action page, click Next. 7. On the Profile page, click Next. 8. On the Name page, type SQL Server TCP ports in Name, and then click Finish. Step 4: Install and configure a new client computer named CLIENT2 First, install Windows 8 on CLIENT2. To install the operating system on CLIENT2 1. Start the installation of Windows 8 Enterprise. 2. When you are prompted for a PC name, type CLIENT2. 3. When you are prompted by the Settings dialog, click Use express settings. 4. At the Log on prompt, click Don't want to sign in with a Microsoft account? Click Local account. 5. When you are prompted for a user name, type User2. Type a strong password twice, type a password hint, and then click Finish. 6. Connect CLIENT2 to a network that has Internet access and run Windows Update to install the latest updates for Windows 8. 7. Connect CLIENT2 to the Corpnet subnet. Click Yes, turn on sharing and connect to devices when prompted. Next, join CLIENT2 to the corp.contoso.com domain. To join CLIENT2 to the CORP domain 1. From the Start screen, right-click Computer, and then click Properties. 2. On the System page, click Advanced system settings. 3. In the System Properties dialog box, on the Computer Name tab, click Change. 4. In the Computer Name/Domain Changes dialog box, click Domain, type corp.contoso.com, and then click OK. 5. When you are prompted for a user name and password, type the user name and password for the CORPUser1 domain account, and then click OK. 6. When you see a dialog box that welcomes you to the corp.contoso.com domain, click OK. 7. When you see a dialog box that prompts you to restart the computer, click OK. 8. In the System Properties dialog box, click Close. Click Restart Now when prompted. 9. After the computer restarts, click the Switch User arrow icon, and then click Other User. Log on to the CORP domain with the User1 account. Next, verify that intranet web and file share resources on SP1 can be accessed by CLIENT2. To test access to intranet resources 1. From the Start screen, click the Internet Explorer icon. 2. In the Address bar, type http://sp1.corp.contoso.com/, and then press ENTER. You should see the default IIS 8 web page for SP1. 3. From the Start screen or the desktop taskbar, click the File Explorer icon.
- 10. Test Lab Guide: Configure an Integrated Exchange, Lync, and SharePoint Test Lab July 2013 © 2013 Microsoft Corporation. All rights reserved. Page 10 To comment on this paper or request more documentation on these features, contact the MODA Content Team (modacontent@microsoft.com). 4. In the address bar, type sp1Files, and then press ENTER. 5. You should see a folder window with the contents of the Files shared folder. 6. In the Files shared folder window, double-click the Example.txt file. You should see the contents of the Example.txt file. 7. Close the example.txt - Notepad and the Files shared folder windows. Step 5: Install and configure Exchange Server 2013 on EX1 Follow the instructions in Steps 2-5 of Test Lab Guide: Install Exchange Server 2013. Install Microsoft Office Professional Plus 2013 on CLIENT2 as described in Test Lab Guide Mini- Module: Installing Microsoft Office Professional Plus 2013 on CLIENT1, substituting CLIENT2 for CLIENT1 in the instructions. Step 6: Install and configure a new server named LYNC1 In this procedure, you install the Windows Server 2012 operating system and the latest updates on a new server named LYNC1. To install Windows Server 2012 on LYNC1 1. Start the installation of Windows Server 2012. 2. Follow the instructions to complete the installation, specifying Windows Server 2012 (full installation), the computer name LYNC1, and a strong password for the local Administrator account. 3. Once the installation completes, log on using the local Administrator account. 4. Connect LYNC1 to a network that has Internet access and run Windows Update to install the latest updates for Windows Server 2012. 5. Once the updates are complete, restart LYNC1 and log on as the local Administrator. 6. Connect LYNC1 to the Corpnet subnet. In this procedure, you configure the TCP/IP properties on LYNC1 so that it can join the corp.contoso.com domain. To configure the TCP/IP properties on LYNC1 1. In Server Manager, click Local Server in the console tree. Click the link next to Ethernet in the Properties tile. 2. In the Network Connections window, right-click Local Area Connection, and then click Properties. 3. Click Internet Protocol Version 4 (TCP/IPv4), and then click Properties. 4. Select Use the following IP address. In IP address, type 10.0.0.5. In Subnet mask, type 255.255.255.0. In Default Gateway, type 10.0.0.1. In Preferred DNS server, type 10.0.0.1. 5. Click Advanced, and then click the DNS tab. In DNS suffix for this connection, type corp.contoso.com, click OK twice, and then click Close.
- 11. Test Lab Guide: Configure an Integrated Exchange, Lync, and SharePoint Test Lab July 2013 © 2013 Microsoft Corporation. All rights reserved. Page 11 To comment on this paper or request more documentation on these features, contact the MODA Content Team (modacontent@microsoft.com). 6. Close the Network Connections window. 7. To check name resolution and network communication between LYNC1 and DC1, from the Start screen, type cmd, and then press ENTER. 8. In the Command Prompt window, type ping dc1.corp.contoso.com. 9. Verify that there are four replies from 10.0.0.1. 10. Close the Command Prompt window. In this procedure, you join LYNC1 to the corp.contoso.com domain. To join LYNC1 to the corp.contoso.com domain 1. In Server Manager, click Local Server in the console tree. Click the link next to Computer name in the Properties tile. 2. In the System Properties dialog box, on the Computer Name tab, click Change. 3. In Member of, click Domain, type corp.contoso.com, and then click OK. 4. When you are prompted for a user name and password, type User1 and its password, and then click OK. 5. When you see a dialog box welcoming you to the corp.contoso.com domain, click OK. 6. When you are prompted that you must restart the computer, click OK. 7. On the System Properties dialog box, click Close. 8. When you are prompted to restart the computer, click Restart Now. 9. After the computer restarts, click the Switch User arrow icon, and then click Other User and log on to the CORP domain with the User1 account. Step 7: Install Lync Server 2013 Standard Edition on LYNC1 In this procedure, you install Lync Server 2013 on LYNC1, enable users in the Lync Server Control Panel, and verify the installation by sending instant messages between users. To install Lync Server 2013 prerequisites on LYNC1 1. Log on to LYNC1 as CORPUser1. 2. On the Dashboard screen of Server Manager, under Configure this local server, click Add roles and features. 3. Click Next three times to get to the server role selection screen. 4. In the Select Server Roles dialog, scroll down and expand Web Server (IIS) InstalledWeb Server (Installed). 5. Expand Health and Diagnostics (Installed) and select Logging Tools and Tracing. 6. Expand Performance (Installed) and select Dynamic Content Compression. 7. Expand Security and select Client Certificate Mapping Authentication and Windows Authentication. 8. Expand Application Development and select ASP.NET 3.5. Click Add Features when prompted. 9. Select ASP.NET 4.5. Click Add Features when prompted. 10. Expand Management Tools and select IIS Management Scripts and Tools. 11. Click Next.
- 12. Test Lab Guide: Configure an Integrated Exchange, Lync, and SharePoint Test Lab July 2013 © 2013 Microsoft Corporation. All rights reserved. Page 12 To comment on this paper or request more documentation on these features, contact the MODA Content Team (modacontent@microsoft.com). 12. On the Select features page, expand .NET Framework 4.5 Features (Installed)WCF Services (Installed). 13. Select HTTP Activation. Click Add Features when prompted. 14. Scroll down the features list and select Media Foundation. 15. Expand Remote Server Administration Tools (Installed)Role Administration Tools (Installed). 16. Select AD DS and AD LDS Tools. 17. In the features list, select Windows Identity Foundation 3.5. 18. Click Next. 19. On the Confirm installation selections page, click Specify an alternate source path. 20. In the Path box, type d:sourcessxs, or an equivalent drive where the Windows Server 2012 media is located. Click OK. 21. Click Install. 22. Click Close and restart the LYNC1 server. 23. Log on to LYNC1 as CORPUser1. To prepare Active Directory 1. On LYNC1, start the installation of Lync Server 2013 Standard Server. 2. Click Yes to install the Visual C++ x64 Runtime. 3. On the Lync Server 2013 Installation Location page, click Install. 4. Accept the terms in the license agreement and click OK. 5. Click Prepare Active Directory. 6. Click Yes to install the Visual C++ Runtime. 7. On Step 1: Prepare Schema, click Run, and then click Next. 8. Click Finish to close the Prepare Schema page. 9. On Step 3: Prepare Current Forest, click Run, and then click Next twice. 10. Click Finish to close the Prepare Forest page. 11. On Step 5: Prepare Current Domain, click Run, and then click Next. 12. Click Finish to close the Prepare Domain page. 13. Click Back to return to the Lync Server 2013 Deployment Wizard. 14. On DC1, from the Start screen, click Active Directory Administrative Center. 15. In the console tree, click the arrow to expand corp (local), and then click Users. This adds Users as a recent navigation link in the console tree. 16. Select user User1, right-click the user and choose Properties from the context menu. 17. Under the Member Of section, click Add. 18. In the Select Groups window, type CSAdministrator and then click Check Names. 19. Click OK twice. 20. Exit the Active Directory Administrative Center. To prepare the first Standard Edition server 1. On server LYNC1, from the Lync Server 2013 Deployment Wizard, click Prepare first Standard Edition server, and then click Next.
- 13. Test Lab Guide: Configure an Integrated Exchange, Lync, and SharePoint Test Lab July 2013 © 2013 Microsoft Corporation. All rights reserved. Page 13 To comment on this paper or request more documentation on these features, contact the MODA Content Team (modacontent@microsoft.com). 2. Click Finish to close the Prepare single Standard Edition Server wizard. 3. From the Lync Server 2013 Deployment Wizard, click Install Administrative Tools. To define and configure the topology 1. From the Start screen, click Lync Server Topology Builder. 2. Select New Topology and then click OK. 3. For File name: type Contoso and then click Save. 4. For Primary SIP domain: type corp.contoso.com. 5. Click Next twice. 6. For Name, type Contoso. 7. Click Next twice, click Finish and then click Next. 8. On the Define the Front End pool FQDN page: a. For Pool FQDN, type lync1.corp.contoso.com b. Select Standard Edition Server 9. Click Next. 10. On the Select features page, leave all features cleared and then click Next four times. 11. On the Define the file store page, under File share replace the word share with the word Files, and then click Next. Click Finish. 12. In Topology Builder, right-click Lync Server and click Edit Properties. 13. Click Simple URLs. 14. Under Administrative access URL, type https://admin.corp.contoso.com. 15. Under Central Management Server, select lync1.corp.contoso.com Contoso, and then click OK. 16. From the Topology Builder Action menu, select Publish Topology. 17. Click Next twice. 18. Click Finish to close the publishing wizard. To install Lync Server 2013 core components 1. From the Lync Server 2013 Deployment Wizard, click Install or Update Lync Server System. 2. For step 1, click Run and then click Next. Once completed, click Finish. 3. For step 2, click Run and then click Next. Once completed, click Finish. 4. For step 3, click Run. 5. Select Default certificate and then click Request. 6. Click Next five times until you reach the Name and Security Settings page. 7. For Friendly name, type default and click Next seven times. 8. On the Executing Commands page, click Next, then click Finish. 9. From the Certificate Assignment page, click Next twice. 10. Click Finish. 11. From the Certificate Wizard page, select the OAuthTokenIssuer certificate and then click Request.
- 14. Test Lab Guide: Configure an Integrated Exchange, Lync, and SharePoint Test Lab July 2013 © 2013 Microsoft Corporation. All rights reserved. Page 14 To comment on this paper or request more documentation on these features, contact the MODA Content Team (modacontent@microsoft.com). 12. Click Next five times until you reach the Name and Security Settings page. 13. For friendly name, type OAuth and click Next six times. 14. When Task status shows completed, click Next and then click Finish. 15. From the Certificate Assignment page, click Next twice. 16. Click Finish and then Close to close the Certificate Wizard. 17. From step 4: Start Services, click Run and then click Next. 18. When Task status shows completed, click Finish. In this procedure, you enable users in the Lync Server Control Panel. You’ll use these users to verify your Lync Server installation. To enable users in the Lync Server Control Panel 1. From the LYNC1 Start screen, choose Lync Server Control Panel. (If a security error appears, you may need to add https://localhost/Cscp to the list of trusted sites in Internet Explorer by selecting Tools > Internet options and choosing the Security tab.) 2. Install Silverlight. (Like in the previous step, you may need to add the URL for the Silverlight download to your trusted sites in Internet Explorer.) 3. Under Top Actions, click Enable users for Lync Server. 4. Click the Enable Users button. 5. Under New Lync Server User, click the Add button. 6. In Select from Active Directory, in the Search box, type Janet Schorr. When the name appears in the results, click Ok. 7. Repeat step 6 for Chris Ashton. Ensure that both users appear in the Users list. 8. For Assign users to a pool, choose lync1.corp.contoso.com. 9. For Generate user’s SIP URI, keep the selection Use user’s email address. 10. Click the Enable button to enable the users. In this procedure, you have an instant-message conversation between the two users you enabled in the previous procedure. To communicate between enabled Lync Server users 1. Log on to CLIENT1 with the Janet Schorr account (CORPjanet). 2. Open the Lync client by choosing Lync 2013 from the Start screen. 3. Type janet@corp.contoso.com as the Sign-in address on CLIENT1. Click Sign In. (Initial sign in can take some time.) When sign in completes, you’ll see Janet’s name in the Lync client and her availability. 4. Log on to CLIENT2 with the Chris Ashton account (CORPchris). Upon completion, both users are signed in on separate client computers. (Ideally, you can view the client computers simultaneously.) 5. On CLIENT1, in the Find someone box of the Lync client, type chris@corp.contoso.com. When he appears in the list, double-click his contact. An instant-messaging window appears.
- 15. Test Lab Guide: Configure an Integrated Exchange, Lync, and SharePoint Test Lab July 2013 © 2013 Microsoft Corporation. All rights reserved. Page 15 To comment on this paper or request more documentation on these features, contact the MODA Content Team (modacontent@microsoft.com). 6. Type a message and send it. An IM window appears in CLIENT2 with the message sent from CLIENT1. 7. Type a reply on CLIENT2. You should be able to send messages back and forth between the two users. Step 8: Install SharePoint Server 2013 on SP1 In this procedure, you install the prerequisite software components for SharePoint Server 2013 on SP1. To install the SharePoint Server 2013 prerequisite software 1. On SP1, log on using the CORPUser1 user account. 2. Connect SP1 to a network that has Internet access and configure the TCP/IP protocol on the Local Area Connection as needed. The SharePoint Server 2013 prerequisite installer must download and install components from the Microsoft Download Center. For example, if the network that has access to the Internet uses DHCP, configure the Internet Protocol version 4 (TCP/IPv4) component from the properties of the Local Area Connection in the Network Connections folder to use automatic addressing and to automatically configure a DNS server. 3. On SP1, navigate to the location that contains the SharePoint Server 2013 installation files and double-click default.hta. 4. On the SharePoint 2013 page, click Install software prerequisites. 5. On the Welcome to the Microsoft SharePoint Products Preparation Tool page, click Next. 6. On the License Terms for software product page, review the terms, select the I accept the terms of the License Agreement(s) check box, and then click Next. 7. On the Installation Complete page, click Finish. The computer might restart to install some of the prerequisites. After it does the Products Preparation Tool will run again and install the remaining prerequisites. The computer must be restarted again to install these prerequisites. 8. On the Installation Complete page, click Finish. In this procedure, you prepare DC1 and SQL1 for the installation of SharePoint Server 2013 on SP1. To prepare DC1 and SQL1 1. On DC1, from the Start screen, click Administrative Tools, and then double-click Active Directory Users and Computers. 2. In the console tree, open corp.contoso.com, right-click Users, point to New, and then click User. 3. In the New Object - User dialog box, in Full name, type SPFarmAdmin, and in User logon name, type SPFarmAdmin. 4. Click Next. 5. In Password and in Confirm password, type P@ssword1.
- 16. Test Lab Guide: Configure an Integrated Exchange, Lync, and SharePoint Test Lab July 2013 © 2013 Microsoft Corporation. All rights reserved. Page 16 To comment on this paper or request more documentation on these features, contact the MODA Content Team (modacontent@microsoft.com). 6. Clear User must change password at next logon. 7. Click Next, and then click Finish. 8. On SQL1, log on with the User1 account. 9. From the Start screen, click SQL Server Management Studio. 10. In Connect to Server, click Connect. 11. In SQL Server Management Studio, in the tree pane, open Security. 12. Right-click Logins, and click New Login. 13. In Login – New, type CORPSPFarmAdmin in Login name. 14. In the Select a page pane, click Server Roles. 15. In the Server Roles pane, select dbcreator, and then click OK. 16. Close SQL Server Management Studio. In this procedure, you install SharePoint Server 2013 on SP1. To install SharePoint Server 2013 1. Connect SP1 to the Corpnet subnet and configure the TCP/IP protocol on the Local Area Connection as needed. For example, configure the Internet Protocol version 4 (TCP/IPv4) component from the properties of the Local Area Connection in the Network Connections folder to use the address 10.0.0.3 with a subnet mask of 255.255.255.0 and the preferred DNS server of 10.0.0.1. 2. Click the Server Manager icon. In Security Information, click Configure IE ESC. 3. In the Internet Explorer Enhanced Security Configuration dialog box, click Off in Administrators, click Off in Users, and then click OK. 4. Close Server Manager. 5. Navigate to the location that contains the SharePoint Server 2013 installation files and double-click default.hta. 6. On the SharePoint 2013 page, click Install SharePoint Server. 7. On the Enter Your Product Key page, type your product key as needed, and then click Continue. For the 180-day trial version of SharePoint Server 2013, use the product key NQTMW-K63MQ-39G6H-B2CH9-FRDWJ. 8. On the Read the Microsoft Software License Terms page, review the terms, select the I accept the terms of this agreement check box, and then click Continue. 9. On the Server Type tab, click Complete, and then click Install Now. 10. When Setup finishes, a dialog box prompts you to complete the configuration of your server. Ensure that the Run the SharePoint Products and Technologies Configuration Wizard now check box is selected, and then click Close to start the configuration wizard. 11. On the Welcome to SharePoint Products page, click Next. 12. In the dialog box that notifies you that some services might need to be restarted during configuration, click Yes. 13. On the Connect to a server farm page, click Create a new server farm, and then click Next.
- 17. Test Lab Guide: Configure an Integrated Exchange, Lync, and SharePoint Test Lab July 2013 © 2013 Microsoft Corporation. All rights reserved. Page 17 To comment on this paper or request more documentation on these features, contact the MODA Content Team (modacontent@microsoft.com). 14. On the Specify Configuration Database Settings page, type SQL1 in Database server, type CORPSPFarmAdmin in User name, type P@ssword1 in Password, and then click Next. 15. On the Specify Farm Security Settings page, type P@ssphrase in both Passphrase and Confirm passphrase, and then click Next. 16. On the Configure SharePoint Central Administration Web Application page, click Next. 17. On the Completing the SharePoint Products Configuration Wizard page, click Next. 18. On the Configuration Successful page, click Finish. Internet Explorer launches with a tab named Initial Farm Configuration Wizard. 19. In the Help Make SharePoint Better dialog box, click No, I don’t wish to participate, and then click OK. 20. For How do you want to configure your SharePoint farm?, click Start the Wizard. 21. On the Configure your SharePoint farm page, in Service account, click Use existing managed account. 22. In Services, clear all the check boxes except the box next to State Service, and then click Next. The Working on it page might display for a while before it completes. 23. On the Create Site Collection page, in Title and description, type Contoso Corporation in Title, from the URL list select “/”, and then click OK. This step creates a team site at the URL http://sp1. 24. On the This completes the Farm Configuration Wizard page, click Finish. The Internet Explorer tab shows the SharePoint 2013 Central Administration site. In this procedure, you click through the default SharePoint facilities and resources for the Contoso Corporation team site at http://sp1/. To see the facilities of the default Contoso Corporation team site 1. Log on to CLIENT1 with the CORPUser1 account. 2. Start Internet Explorer. 3. In the Address bar, type http://sp1/ and then press ENTER. You should see a SharePoint team site for the Contoso Corporation. The site might take a while to render. Step 9: Configure integration between EX1, LYNC1, and SP1 In order for the EX1, LYNC1, and SP1 servers to participate in cross-product scenarios and solutions, they must be configured to trust each other through server-to-server authentication trusts. First, to support secured connections, SP1 must be configured to use Secure Sockets Layer (SSL).
- 18. Test Lab Guide: Configure an Integrated Exchange, Lync, and SharePoint Test Lab July 2013 © 2013 Microsoft Corporation. All rights reserved. Page 18 To comment on this paper or request more documentation on these features, contact the MODA Content Team (modacontent@microsoft.com). To configure SSL on SP1 1. On SP1, from the Start screen, click Administrative Tools, and then double-click IIS Manager. 2. In the console tree, expand SP1 and Sites, and then click the SharePoint – 80 site. 3. In the Actions pane, under Edit Site, click Bindings. 4. In Site Bindings, click Add. 5. In Add Site Binding, under Type, select https. 6. In SSL certificate, select the installed certificate, click OK, and then click Close. 7. Close the IIS Manager. Next, you create the server-to-server trusts from SP1 and EX1 to LYNC1, so that LYNC1 trusts requests from both EX1 and SP1. To create the server-to-server trusts from SP1 and EX1 to LYNC1 1. On LYNC1, from the Start screen, click Lync Server Management Shell. 2. At the prompt, type the following commands and run them: $x = (Get-CsCertificate -Type Default).Thumbprint Set-CsCertificate -Identity global -Type OAuthTokenIssuer -Thumbprint $x 3. Create a C:Scripts folder. 4. Copy the following into Notepad and save it as c:scriptss2sauth.ps1: if ((Get-CsPartnerApplication -ErrorAction SilentlyContinue) -ne $Null) { Remove-CsPartnerApplication app } $exch = Get-CsPartnerApplication microsoft.exchange -ErrorAction SilentlyContinue if ($exch -eq $null) { New-CsPartnerApplication -Identity microsoft.exchange -MetadataUrl https://ex1.corp.constoso.com/autodiscover/metadata/json/1 - ApplicationTrustLevel Full } else { if ($exch.ApplicationIdentifier -ne "00000002-0000-0ff1-ce00- 000000000000") {
- 19. Test Lab Guide: Configure an Integrated Exchange, Lync, and SharePoint Test Lab July 2013 © 2013 Microsoft Corporation. All rights reserved. Page 19 To comment on this paper or request more documentation on these features, contact the MODA Content Team (modacontent@microsoft.com). Remove-CsPartnerApplication microsoft.exchange New-CsPartnerApplication -Identity microsoft.exchange -MetadataUrl https://ex1.corp.contoso.com/autodiscover/metadata/json/1 - ApplicationTrustLevel Full } else { Set-CsPartnerApplication -Identity microsoft.exchange - ApplicationTrustLevel Full } } $shp = Get-CsPartnerApplication microsoft.sharepoint -ErrorAction SilentlyContinue if ($shp -eq $null) { New-CsPartnerApplication -Identity microsoft.sharepoint - MetadataUrl https://sp1.corp.contoso.com/_layouts/15/metadata/json/ - ApplicationTrustLevel Full } else { if ($shp.ApplicationIdentifier -ne "00000003-0000-0ff1-ce00- 000000000000") { Remove-CsPartnerApplication microsoft.sharepoint New-CsPartnerApplication -Identity microsoft.sharepoint - MetadataUrl https://sp1.corp.contoso.com/_layouts/15/metadata/json/ - ApplicationTrustLevel Full } else { Set-CsPartnerApplication -Identity microsoft.sharepoint - ApplicationTrustLevel Full
- 20. Test Lab Guide: Configure an Integrated Exchange, Lync, and SharePoint Test Lab July 2013 © 2013 Microsoft Corporation. All rights reserved. Page 20 To comment on this paper or request more documentation on these features, contact the MODA Content Team (modacontent@microsoft.com). } } Set-CsOAuthConfiguration -ServiceName 00000004-0000-0ff1-ce00- 000000000000 5. In the Lync Server Management Shell, type the following commands: cd c:Scripts .s2sauth.ps1 Tip: If an error occurs when you run the PowerShell commands, it could be because of security settings in Internet Explorer that restrict browsing from server to server. You may need to add ex1.corp.contoso.com and sp1.corp.contoso.com to the list of Trusted sites in Internet Explorer. You can find these in Tools > Internet options, under the Security tab. Additionally, if you use self-signed certificates, you may have to import the certificates from EX1 and SP1 into the Trusted Root Certification AuthorityCertificate folder of LYNC1’s Local Computer certificate store. Next, you create the server-to-server trusts from SP1 and LYNC1 to EX1, so that EX1 trusts requests from SP1 and LYNC1. To create the server-to-server trusts from SP1 and LYNC1 to EX1 1. On EX1, from the Start screen, click Exchange Management Shell. 2. At the Windows PowerShell prompt, type the following commands: cd c:'Program Files'Microsoft'Exchange Server'V15Scripts .Configure-EnterprisePartnerApplication.ps1 -AuthMetadataUrl https://lync1.corp.contoso.com/metadata/json/1 -ApplicationType Lync .Configure-EnterprisePartnerApplication.ps1 -AuthMetadataUrl https://sp1.corp.contoso.com/_layouts/15/metadata/json/1 - ApplicationType SharePoint By default, EX1 uses a self-signed certificate for its HTTPS connections, which is not trusted by SP1. In this procedure, you export the EX1 self-signed certificate and import it into the Trusted Root Certification AuthoritiesCertificates folder of the Local Computer certificates store on SP1. To install EX1’s self-signed certificate on SP1 1. On EX1, from the Start screen, type mmc, and then click the mmc app. 2. Choose Add/Remove Snap-in from the File menu. 3. From Add or Remove Snap-ins, choose Certificates, and then click the Add button. A dialog appears. Choose Computer account. Click Next and then Finish. 4. Click OK to return to the console. 5. Expand Certificates (Local Computer). Expand Personal. Select Certificates. 6. Right-click the certificate with the friendly name “Microsoft Exchange” (you may need to expand the snap in to see the friendly names), point to All Tasks, and then click Export.
- 21. Test Lab Guide: Configure an Integrated Exchange, Lync, and SharePoint Test Lab July 2013 © 2013 Microsoft Corporation. All rights reserved. Page 21 To comment on this paper or request more documentation on these features, contact the MODA Content Team (modacontent@microsoft.com). 7. In the Certificate Export Wizard, click Next twice. (Don’t choose to export the private key or change the file format.) 8. Name the exported certificate file EX1.CER. Click Next. 9. Take note of where the file is saved and click Finish to complete the wizard. 10. Copy the EX1.CER file to a location on SP1. 11. On SP1, create a Certificates snap-in using steps 1 through 4 in this procedure. 12. In the console tree, expand Certificates (Local Computer)Trusted Root Certification AuthoritiesCertificates 13. Right-click Certificates, point to All Tasks, and then click Import. 14. In the Certificate Import Wizard, click Next. 15. On the File to Import page, click Browse, select the EX1.CER file stored on SP1, and then click Next. 16. Click Finish. By default, SP1 does not run the Application Management service application, which is needed to configure application permissions for EX1. In this procedure, you add the Application Management service application to the farm running on SP1. To start the Application Management service application 1. On SP1, from the Start screen, click SharePoint 2013 Central Administration. 2. Click Application Management in the Quick List, and then click Manage service applications. 3. Click New, and then click App Management. 4. For Service Application Name, type AppMgmt. For Application Pool, click Use existing application pool, select SharePoint Web Services Default, and then click OK. Next, create the server-to-server trusts from EX1 and LYNC1 to SP1, so that SP1 trusts requests from EX1 and LYNC1. To create the server-to-server trusts from EX1 and LYNC1 to SP1 1. On SP1, from the Start Screen, click SharePoint 2013 Management Shell. 2. At the Windows PowerShell prompt, type the following commands: New-SPTrustedSecurityTokenIssuer –MetadataEndpoint "https://ex1/autodiscover/metadata/json/1" –Name "Exchange Server" $exchange=Get-SPTrustedSecurityTokenIssuer $app=Get-SPAppPrincipal -Site http://sp1 -NameIdentifier $exchange.NameId $site=Get-SPSite http://sp1 Set-SPAppPrincipalPermission –AppPrincipal $app –Site $site.RootWeb – Scope sitesubscription –Right fullcontrol –EnableAppOnlyPolicy New-SPTrustedSecurityTokenIssuer –MetadataEndpoint "https://lync1.corp.contoso.com/metadata/json/1" –IsTrustBroker –Name "Lync Server"
- 22. Test Lab Guide: Configure an Integrated Exchange, Lync, and SharePoint Test Lab July 2013 © 2013 Microsoft Corporation. All rights reserved. Page 22 To comment on this paper or request more documentation on these features, contact the MODA Content Team (modacontent@microsoft.com). Snapshot the Configuration This completes the integrated test lab. To save this configuration so that you can quickly return to a working configuration from which you can test solutions or for your own experimentation and learning, do the following: 1. On all physical computers or virtual machines in the test lab, close all windows and then perform a graceful shutdown. 2. If your lab is based on virtual machines, save a snapshot of each virtual machine and name the snapshots OfficeServer2013Integrated. If your lab uses physical computers, create disk images to save the integrated test lab configuration. Additional Resources To provide the authors of this guide with feedback or suggestions for improvement, send an email message to modacontent@microsoft.com. For more information about Exchange Server 2013, see the Microsoft Exchange product information web page and Exchange Server for IT pros. For more information about Lync Server 2013, see the Lync product information web page and Lync Server for IT pros. For more information about SharePoint Server 2013, see the SharePoint 2013 product information web page and SharePoint for IT pros. Microsoft strongly encourages you to develop and publish your own TLG content for SharePoint Server 2013, either in the TechNet Wiki (example: Test Lab Guide: Demonstrate Remote Access VPNs) or in your own publishing forum (example: Test Lab Guide (Part 1) - Demonstrate TMG PPTP, L2TP/IPsec and SSTP Remote Access VPN Server). If you want to publish your own TLG content, see Wiki: Creating and Publishing Test Lab Guide Content for information about the types of content you can create and for links to guidance and templates. For a list of additional Microsoft TLGs, see Test Lab Guides in the TechNet Wiki.
