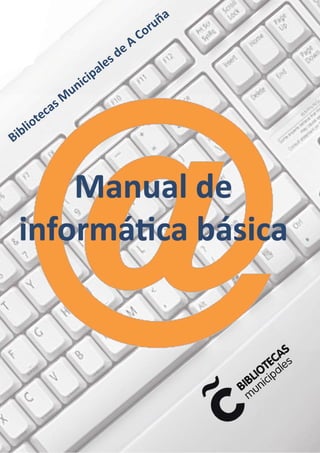
Manual do curso de Iniciación á informática
- 1. Bibliotecas Municipales - Ayuntamiento de A Coruña Manual de informática básica -1- Bibliotecas M unicipales de A Coruña
- 2. Bibliotecas Municipales - Ayuntamiento de A Coruña Manual de informática básica -2- Índice Sesión 1. El ordenador y el entorno. Los elementos de un ordenador. Acordemos unos nombres. Cómo lo enciendo y cómo lo apago. El monitor: veo lo que hago. El ratón y el teclado. Soluciono problemas básicos: no enciende o se bloquea. Lo que me encuentro al encender: ¡empezamos! El sistema operativo: ideas básicas de Windows. El escritorio, los iconos y los accesos directos. Archivos y programas. Software. Un programa para cada uso. Cómo se organizan los archivos: el árbol de carpetas. Volvemos al escritorio: la barra de tareas, el botón de inicio y el área de notificación.el área de notificación. Sesión 2. El procesador de textos (I). Procesador de textos: OpenOffice Writer. Operaciones básicas: escribir y dar formato. Copiar-cortar-pegar… Otras opciones de Formato. Cerrar y guardar archivos. Sesión 3. El procesador de textos (II). Opciones de Archivo: Guardar como, Exportar, Imprimir… Opciones de Editar: Deshacer, Buscar… Insertar tablas. Insertar imágenes. El corrector automático. Aprendemos a usar la Ayuda. Sesión 4. Nos introducimos en la red. El navegador. Qué es Internet. Qué necesito para acceder a la red. La red… ¿es segura? Los navegadores. Mozilla Firefox y otras alternativas. Páginas web y sitios web. La navegación. Saltamos con hipervínculos. Elementos del navegador: barras, visualización… Los marcadores. El historial. Opciones de configuración. Páginas web de referencia.
- 3. Bibliotecas Municipales - Ayuntamiento de A Coruña Manual de informática básica -3- Sesión 5. Búsqueda de información en Internet (I). ¿Qué es un buscador? Diferentes opciones de buscadores: probamos. La búsqueda de información. La pantalla de Google. ¿Tienes dudas para buscar? Tienes la Ayuda. Una búsqueda sencilla. Sesión 6. Búsqueda de información en Internet (II). Búsqueda detallada. El uso de operadores en las búsquedas. Herramientas. Filtrar los resultados. Búsqueda avanzada. Búsqueda dentro de la página Sesión 7. El correo electrónico (I). El correo electrónico, ¿para que me sirve? Crear una cuenta de correo. Qué son el usuario y la contraseña. ¿Y si me olvido de mis datos? Enviamos, recibimos… ¿funciona? Adjuntar un archivo. Sesión 8. El correo electrónico (II). Gestionar la cuenta. Opciones de configuración. Carpetas y etiquetas. Los contactos. Correo Spam. La ayuda, por si acaso. Algo más que una cuenta de correo… Sesión 9. Compras online y descargas gratuitas. Las suscripciones, los boletines… Las compras online. Gestiones administrativas. Descargar contenidos gratuitos. Páginas web de referencia. Sesión 10. Yo también participo en la red (la web 2.0). Exploramos el mundo de los blogs. Las redes sociales: Facebook, GooglePlus. Los foros temáticos. Páginas web de referencia.
- 4. Bibliotecas Municipales - Ayuntamiento de A Coruña Manual de informática básica -4- Sesión 1. El ordenador. Los elementos de un ordenador. Acordemos unos nombres. Un ordenador o PC (del inglés “personal computer”) es una máquina electrónica que recibe y procesa datos para convertirlos en información útil. A partir de las órdenes que se le introduce mediante una serie de dispositivos realiza los cálculos necesarios, a través de los programas adecuados, y nos muestra las res- puestas, facilitándonos el trabajo. Un ordenador, con los programas adecuados, es una potente herramienta que nos permite escribir textos• dibujar y diseñar• calcular• guardar datos (archivos)• reproducir fotos y vídeos• acceder a internet• y muchas más utilidades, según nuestros• conocimientos Para iniciarnos en el manejo de un ordenador es necesario que conozcamos cuáles son sus partes principales. De esta forma entenderemos mejor las explicaciones y su funcionamiento. CPU o “caja”. Es el componente principal del• ordenador, algo así como su cerebro, donde se realizan todas las operaciones necesarias. En su interior está el disco duro, que funciona como almacén de datos y de programas. Teclado. Es uno de los sistemas de comuni-• cación con la CPU. Con él introducimos los datos. Ratón. Es la otra forma principal de darle órdenes a nuestro ordenador.• Monitor o pantalla. Nos muestra los resultados de los datos que introducimos.• A continuación veremos cómo funciona cada uno de estos elementos y otros diferentes que puedo conec- tar a mi ordenador. Cómo lo enciendo y cómo lo apago. El botón de encendido se encuentra en la CPU. Sólo hemos de pulsar y notaremos que el equipo se encien- de. Si la pantalla no muestra nada, es posible que esté apagada y debamos encenderla. Para apagar el ordenador, si no se va a utilizar en breve, debo hacerlo desde el menú Inicio (ver más ade- lante), con la opción Apagar el equipo. Sólo utilizaremos el mismo botón que al encender en caso de que se bloquee.
- 5. Bibliotecas Municipales - Ayuntamiento de A Coruña Manual de informática básica -5- El monitor: veo lo que hago. El monitor o pantalla me muestra las acciones que voy realizando. Es necesario tenerlo a una altura y a una distancia de nuestros ojos ade- cuadas para poder trabajar cómodamente. Tiene un botón de encendido y apagado indicado con “on-off” o el símbolo correspondiente. El resto de botones nos permite regular otras características como el brillo, el contraste o los ajustes de la imagen. Es importante regularlos en función de la luz que nos rodea. El ratón y el teclado Con el ratón damos órdenes a nuestro ordenador. Podemos señalar objetos en la pantalla, arrastrándolos sobre la alfombrilla. Su situación la marca una flecha que llamaremos cursor. Tiene dos botones, izquierdo y derecho, y una rueda central. Utilizaremos el dedo índice para manejarlo. Una vez situados sobre el objeto que queremos (una imagen, un icono de un programa, una letra de un texto…) tenemos varias opciones: Pulsar una vez el botón izquierdo (“hacer clic”): ejecuta la acción que• indica el objeto sobre el que está el cursor. Pulsar dos veces seguidas el botón izquierdo (“hacer doble clic”): ejecuta el programa o abre el archivo• señalado. Pulsar el botón derecho nos ofrece nuevas posibilidades al desplegarse un “menú contextual”.• La rueda central es otra forma de desplazarnos por un documento o una página web.• Con el botón izquierdo pulsado y arrastrando simultáneamente, puedo seleccionar texto.• El teclado nos sirve para introducir texto, pero tiene otras muchas funciones. Ten en cuenta que si man- tienes una tecla pulsada algún tiempo se escribirá de forma continua. Fijémonos en algunas teclas especí- ficas. Enter. Sirve para confirmar una orden o, en un procesador de textos, para saltar a la línea siguiente.• Mayúsculas. Cuando la pulsamos, la letra se escribe en mayúscula o se introduce el carácter de la parte• superior de la tecla. Bloq Mayús. Usaremos esta tecla para escribir de forma permanente en mayúsculas.• Barra espaciadora, para introducir espacios entre palabra y palabra.• Ctrl o Control. En combinación con otras teclas, tiene funciones específicas.• Alt Gr. Nos proporciona el tercer carácter de la tecla con la que la combinemos, por ejemplo @, #, ], etc.• Las teclas de Función (F1, F2, etc) tienen funciones específicas asignadas que de momento no son nece-• sarias para nosotros.
- 6. Bibliotecas Municipales - Ayuntamiento de A Coruña Manual de informática básica -6- El bloque de desplazamiento nos permite desplazarnos por textos y página web con las flechas, ir al• final o principio de una línea o de una página o suprimir caracteres. La tecla de retroceso es el “borrador” del carácter que quede a la izquierda del cursor.• La tecla Esc (Escape) se utiliza para salir de menús o ventanas.• No te preocupes por memorizarlas, lo irás haciendo a medida que practicas. Soluciono problemas básicos: no enciende o se bloquea. Estas son algunas cosas básicas que podemos hacer para solu- cionar problemas de funcionamiento. Si el ordenador no se enciende, comprueba que está enchufa- do y que el cable está correctamente conectado. Comprueba que el monitor está encendido A veces el ordenador puede bloquearse y no responder a nin- guna instrucción. Busca en la CPU el botón “Reset” para reini- ciarlo; arrancará automáticamente de nuevo. O usa la combi- nación de teclas Ctrl+Alt+Supr y haz clic en la opción Apagar. Tendrás que volver a encender el ordenador. Si no responde ninguna tecla, mantén pulsado el botón de encendido unos segundos hasta que el ordena- dor se apag ue. Lo que me encuentro al encender: ¡empezamos! Ya estamos en disposición de empezar. A continuación veremos como el ordenador, después de encendido, queda a la espera de que le des las indicaciones necesarias de lo que quieres hacer. Realiza unas cuantas prácticas hasta que seas capaz de utilizar con soltura el ratón y el teclado. El sistema operativo: ideas básicas de Windows. ¿Cómo sabe el ordenador lo que quiero hacer? El sistema operativo gestiona los recursos del ordenador mediante un “programa” que establece las conexiones necesarias y que se encarga de que todo funcione correctamente. En nuestro caso, y el más extendido, es Windows. Es un sistema basado en ventanas. Cada ventana nos muestra lo que estamos haciendo y las opciones que te- nemos para el siguiente paso de nuestro trabajo. Podemos tener varias ventanas abiertas a la vez y trabajar con ellas simultáneamente. A veces, hasta que concrete- mos una orden, no podemos pasar a la siguiente. Puedes pasar de una ventana abierta a otra usando la combinación de teclas Alt+Tab.
- 7. Bibliotecas Municipales - Ayuntamiento de A Coruña Manual de informática básica -7- El escritorio, los iconos y los accesos directos. El escritorio es la pantalla de inicio. Su nombre se debe a que se asemejan a la de un escritorio real. Pode- mos ordenar aquellos elementos de la forma que nos sea más útil: en carpetas, facilitar el acceso a las que usemos más frecuentemente, personalizar su aspecto, tener una “papelera”, etc. Los iconos representan accesos directos… ¿a qué? En el escritorio podemos observar esas figuras o dibujos que denominamos iconos. Cada uno representa un acceso directo. Mediante los iconos podemos acceder a programas o archivos. Al igual que una mesa de trabajo, podemos colocar cada icono donde más nos guste o donde sea más có- modo. Para ejecutar un acceso directo en un icono tenemos que hacer doble clic del ratón sobre él. Otra opción es “activarlo” con un clic y pulsar la tecla Enter. Archivos y programas. Software, un programa para cada uso. Los archivos o ficheros informáticos son conjuntos de datos que el ordenador interpreta. Podemos tener, por ejemplo, archivos de texto creados con el Word Pad, o archivos de imágenes obtenidos con una cámara digital. Otras veces un archivo es parte de un programa más complejo. Cada archivo se identifica con un nombre y el tipo de archivo de que es (denominado extensión), separados por un punto. Por ejemplo: Nombredearchivo.rtf es un archivo de texto, por ejemplo, del Word Pad. Nombredearchivo.odf es un archivo de texto, por ejemplo, del Writer de OpenOffice (que veremos en la próxima sesión). Nombredearchivo.jpg es una rchivo de imagen, por ejemplo una fotografía. Nombredearchivo.avi es un archivo de vídeo, por ejemplo una película.
- 8. Bibliotecas Municipales - Ayuntamiento de A Coruña Manual de informática básica -8- Además del sistema operativo, el ordenador necesita de unos programas o aplicaciones para realizar unas funciones determinadas. Esto es el software. Cada uno de ellos está diseñado para responder a nuestras necesidades. En cada momento debemos escoger el más adecuado. Estos son algunos ejemplos: Procesadores de textos: Word Pad, Writer, Word… Hojas de cálculo: Calc, Excel… Reproductores multimedia: Windows Media, VLC, Winamp… Navegadores: Internet Explorer, Mozilla Firefox, Google Chrome… Los programas informáticos están formados por múltiples archivos que, en conjunto, permiten a ese pro- grama cumplir con sus funciones. El archivo que hace que todo el programa arranque tiene la extensión .exe, por ejemplo firefox.exe. Cómo se organizan los archivos: el árbol de carpetas. En un disco duro del ordenador hay miles de archivos y la forma de organizarlos es en carpetas. Igual que en nuestros cajones de casa guardamos nuestros documen- tos o fotos en otras carpetas o en cajas, clasificados, en el ordenador creamos carpetas para ordenar los archi- vos digitales. Para facilitar este orden, las carpetas pueden meterse dentro de otras carpetas de forma que para acceder a un documento concreto tendremos que ir “navegando” hasta llegar a el. Puedes ver un ejemplo de cómo se organizan estas car- petas siguiendo esta ruta: Inicio- Programas-Explorador de Windows. Esta aplicación, el Explorador, también te permite acceder a cada uno de los archivos. Volvemos al escritorio: la barra de tareas. En la parte inferior de la pantalla del escritorio vemos la barra de tareas. Tiene distintas aplicaciones para acceder fácilmente a una serie de utilidades. La parte central nos muestra los programas o aplicaciones que tenemos “abiertos” y en los que estamos trabajando. Para acceder a cada uno y abrir la ventana correspondiente, solo tenemos que hacer clic enci- ma del icono y nombre. El botón de inicio y el área de notificación. Dentro de la barra de tareas, hay otros dos apartados imprescindibles.
- 9. Bibliotecas Municipales - Ayuntamiento de A Coruña Manual de informática básica -9- A la izquierda está el botón inicio, a través del cual accedemos a las opciones de Windows. Al hacer clic sobre él botón podremos ver todas estas opciones. A la derecha está el área de notificaciones, en la que se nos indica una seria de programas que están funcio- nando desde que enciendo el ordenador, que se ejecutaron automáticamente, como por ejemplo: la hora, el control de volumen, antivirus, conexión a Internet, etc. Haciendo clic sobre cada icono, con el botón izquierdo o derecho del ratón, tenemos más opciones. Practica durante esta sesión Apagar y encender el ordenador.• Apagar y encender el monitor.• Desplaza el ratón de esquina a esquina de la pantalla y sitúalo sobre los diferentes ico-• nos. Identificar iconos del escritorio y de la barra de tareas.• Utilizar el ratón para activar los accesos directos.• Crear accesos directos.• Crear carpetas y guardar los archivos de este curso.• Explorar las opciones del botón inicio y del área de notificaciones.• Abrir varias ventanas simultáneamente y alternan entre ellas.• Abrir varios programas instalados en el ordenador.• Abre el programa Word Pad siguiendo esta ruta: Inicio-Programas-Accesorios-WorPad.• Prueba a escribir unas cuantas frases mediante el teclado.• Usa el ratón para desplazarte por el texto, seleccionar texto, borrar, etc.• Prueba otras opciones para dar formato al texto (negrita, tamaño, color).• Introduce caracteres específicos con las teclas Alt Gr, practica a introducir la @.• Cierra el programa y apaga el ordenador.•
- 10. Bibliotecas Municipales - Ayuntamiento de A Coruña Manual de informática básica -10- Sesión 2. El procesador de textos (I). Procesador de textos: OpenOffice Writer. Los procesadores de texto son programas que nos permiten crear documentos escritos. Son el equivalente a la máquina de escribir pero con opciones mucho más versátiles y potentes. A modo de ejemplo utilizaremos el programa Writer del paquete OpenOffice, por ser software libre, de distribución gratuita. El uso de un procesador de texto nos servirá también para coger soltura en el manejo del teclado. Operaciones básicas: escribir y dar formato. Una vez abierto el programa, estas son las acciones principales que puedo realizar. Escribir directamente usando el teclado.• Dar formato al texto, lo que significa aplicarle unas características para hacerlo más atractivo o más fácil• de leer. Algunas de estas características son Tipo de letra.• Tamaño de letra.• Color de letra.• Ajuste de los párrafos, por ejemplo, centrado.• Insertar tablas.• Corregir la ortografía.• Borrar palabras e insertar otras.• Y muchas más.• En la pantalla principal de Writer, al situar el cursor en cada uno de los botones (sin hacer clic), aparece un recuadro con la acción que efectuará ese botón cuando lo pulsemos.
- 11. Bibliotecas Municipales - Ayuntamiento de A Coruña Manual de informática básica -11- Para que un texto adquiera esas características, debemos tenerlo seleccionado antes: hacer clic y, sin soltar el botón del ratón, arrastrar hasta marcar el texto que queremos cambiar. Veremos que queda sobre un fondo azul (o negro). Ahora podemos “aplicar formato”. A continuación, hacemos clic sobre la opción que escojamos en la Barra de formateo (de izquierda a dere- cha): tipo de letra, tamaño, negrita, cursiva, alineado, sangría y colores. Si en algún momento te equivocas y quieres deshacer la última acción, pulsa simultáneamente CTrl+Z. Copiar-cortar-pegar… A veces tenemos que repetir párrafos o los tenemos escritos en otro archivo. ¿Es necesario reescribirlos? El procesador de textos nos facilita la operación. Primero selecciono el texto que quiero copiar.• A continuación, hago clic en la opción Editar>Copiar.• Luego sitúo el cursor del ratón donde quiero pegar el texto.• Hago clic en la opción Editar>Pegar.• Si lo que quiero es cambiar un trozo del texto de sitio, hago lo mismo, pero sustituyo la acción Copiar por la de Cortar. Otras opciones de Formato Además de las opciones básicas, Writer nos permite utilizar muchas más opciones. Puedes explorarlas des- de el menú Formato: Formato de párrafo.• Incluír numeración o viñetas en esquemas.• formato de página del documento.• Cambiar de mayúsculas a minúsculas y viceversa.• Poner texto en columnas.•
- 12. Bibliotecas Municipales - Ayuntamiento de A Coruña Manual de informática básica -12- Cerrar y guardar archivos. Ya tenemos el archivo de texto creado. Vamos a guardarlo por si lo necesito en otra ocasión. En el menú superior seguimos estos pasos: Hacemos clic en Archivo y luego en Guardar.• En la nueva ventana que aparece navegamos, haciendo clic en la flecha de la barra superior, hasta en-• contrar la carpeta en la que lo queremos guardar. En la casilla al lado de Nombre, escribimos el nombre que queremos para el archivo.• Hacemos clic en Guardar.•
- 13. Bibliotecas Municipales - Ayuntamiento de A Coruña Manual de informática básica -13- Sesión 3. El procesador de textos (II). Opciones de Archivo: Guardar como, Exportar, Imprimir... Si en vez de escribir un nuevo documento, quieres modificar uno que ya tienes hecho, sigue la ruta: Archivo>Abrir. En el explorador de archivo que se despliega, escoge el archivo que quieres ver en pantalla. Ahora que ya sabemos como abrir y guardar un archivo de Writer, vamos a ver otra opción para guardar un documento. Imáginate que ya tuvieras escrito y guardado un archivo, por ejemplo una carta. Si ahora quisieras aprovechar ese documento para hacer otro con pequeñas variaciones, pero sin borrar el original, puedes hacerlo de la siguiente manera: sigue la ruta Archivo>Guardar como. Puedes cambiar el nombre de archivo y guardarlo en otro sitio. El original permanecerá sin cambios. Desde este mismo menú, Archivo, puedes realizar otras operaciones muy útiles: Vista preliminar, para visualizar tu documento antes de imprimirlo.• Imprimir, para enviar el documento a una impresora y tenerlo en• papel. Opciones de Editar. Si te has equivocado al escribir, al borrar o al dar un formato, es posible que quieras volver a lo que tenías hecho antes en el documento. ¿Es posi- ble? Sí, con la opción Edita>Deshacer volverás a la versión anterior. Fíjate que funciona igual que con la combinación de teclas Ctrl+z. También aquí tienes la opción Cortar, Copiar y Pegar. Buscar y reemplazar te permite localizar una palabra o carácter determi- nado y sustituirlo por otro. Es muy útil si quieres cambiar una palabra o un nombre que has repetido muchas veces. Insertar tablas y símbolos. En el teclado no aparecen todos los símbolos que quizás puedas ne- cesitar. Si echas en falta alguno, prueba a localizarlo en el menú Insertar>Símbolos. Otra utilidad si quieres componer mejor tu texto es la Insertar>Tablas. Eli- ges el número de filas y columnas y haces clic en Aceptar. Verás que se te abre un nuevo menú con multitud de opciones para que le des a la nueva tabla el aspecto que prefieras. También puedes manejar las tablas desdel el menú Tablas.
- 14. Bibliotecas Municipales - Ayuntamiento de A Coruña Manual de informática básica -14- Insertar imágenes En ocasiones querremos incluir imágenes en nuestros documentos escritos. Es muy fácil Selecciona la opción del menú superior Insertar>Imagen>A partir de archivo. En el Explorador, localiza el archivo de imagen que quieres colocar. Lo marcas y le das a Abrir. Una vez colocada la imagen, puedes cambiarla de lugar con el ratón, modificar su tamaño o aplicar cual- quiera de las características que te ofrece el nuevo menú. El corrector automático. En el menú Herramientas>Ortografía y gramática dispones de una gran ayuda para corregir las faltas de ortografía de tu escrito. Puedes tenerlo activado para que te vaya corrigiendo según escribes y te subraye una palabra si no la reconoce. En la ventana emergente verás la palabra o frase a corregir y casi siempre el propio programa de propondrá una opción. Es una buena costumbre “pasar” siempre el corrector a un texto antes de guardarlo o enviarlo. Aprendemos a usar la Ayuda. Si en cualquier momento te surge una duda sobre el funcionamento del programa o sobre nuevas opciones que puedas usar, puedes recurrir al menú Ayuda>Ayuda de OpenOffice Writer. La opción más fácil es situarte en la pestaña Índice y teclear en la casilla de Término de la búsqueda tu duda, por ejemplo: “negrita”, “tabla” o “imágenes”. Una vez que selecciones tu opción, a la derecha se te desplegará un contenido con las acciones que debes realizar. Actividades prácticas. Abrir y cerrar el procesador de textos. Si no existe un acceso directo, lo crearemos.• Escribimos una carta o cualquier otro texto, insertado diferentes tipos de símbolos: mayús-• culas, signos de puntuación, números, paréntesis, etc. Cambiamos el tamaño de la letra de algunas palabras y su color.• Insertamos imágenes y las cambiamos de posición y tamaño.• Insertamos tablas con diferentes formatos.• Repetimos secciones del texto con la opción copiar-pegar y las eliminamos con cortar-pegar.• Exploramos nuevas opciones del procesador de textos.• Creamos una carpeta personal y guardamos nuestros archivos.•
- 15. Bibliotecas Municipales - Ayuntamiento de A Coruña Manual de informática básica -15- Sesión 4. Nos introducimos en la red. El navegador. Qué es Internet. Internet es un mundo “virtual”. No está en ningún sitio y a la vez está en todas partes. Se trata de una red que conecta millones de ordenadores situados en cualquier lugar del mundo. Su gran utilidad es que la información se transmite con gran rapidez de un lugar a otro, prácticamente al instante. En la actualidad todo el mundo puede no sólo con- sultar información, si no también proporcionarla mediante aplicaciones diversas. Qué necesito para acceder a la red. Para conectarme a Internet necesito un ordenador y un módem, que suele venir ya instalado. Necesito un proveedor de Internet, una empresa de telefonía que me facilita la conexión. En un ordenador tipo PC suele ser un “cable de red”. También puedo utilizar una red sin cables, WiFi, que puede ser particular o pública. Necesito conocer la clave de acceso, si es que el ordenador no conecta automática- mente. Necesito un programa específico que se denomina navegador. También puedo co- nectarme a Internet desde otros dispositivos como un teléfono móvil o una tablet. La red ¿es segura?. Si la red de Internet está al alcance de todos, ¿qué seguridad tengo de que mis datos están protegidos? Este es precisamente uno de los caballos de batalla de la red actuales. Estas son algunas recomendaciones generales. La falta de seguridad, los virus, la publicidad no deseada, fraudes, etc. están siempre presentes. Puedes consultar la página web de la Oficina de Seguridad del Internauta para estar al día de consejos, actualidad o seguridad en general: http://www.osi.es/
- 16. Bibliotecas Municipales - Ayuntamiento de A Coruña Manual de informática básica -16- Los navegadores. Mozilla Firefox y otras alternativas. Para entrar en Internet y poder “navegar” necesi- tamos de un navegador, un programa que traduce la información que llega por la red de forma que la podamos visualizar y realizar una serie de accio- nes. Un navegador también nos simplifica el uso y nos permite aprovechar al máximo los recursos de Internet. El navegador que Windows nos ofrece por defecto es el Internet Explorer. Nosotros usaremos el Mo- zilla Firefox, por ser software libre. Otro de los más usados es el Google Chrome. El 90% de los usua- rios de Internet usa alguno de estos tres. Si no dispones del navegador, puedes descargarlo libremente en: http://www.mozilla.org Páginas web y sitios web. Direcciones, dominios. Una página web es la información que te muestra el ordenador cuando accedes a una información deter- minada. Un sitio o portal web es un conjunto de páginas que, normalmente, tienen cierta relación entre elles. Por ejemplo, en el portal web de las Bibliotecas municipales podrás navegar por páginas de activida- des que se van a realizar, acceder a los fondos de las bibliotecas o solicitar tu carnet de socio.
- 17. Bibliotecas Municipales - Ayuntamiento de A Coruña Manual de informática básica -17- ¿Cómo reconozco una página web? La dirección de una página web es como su carnet de identidad. Aun- que puede variar, normalmente está formada por: www.google.es Las primeras letras indican que forma parte de la red mundial de Internet. La palabra después del punto es el nombre propio de la página, y forma, junto con la última, el dominio. Las últimas letras indican el país (por ejemplo .es), si es una página gubernamental (por ejemplo .gob) o si es una cultura (por ejemplo .gal para gallego). Existe una multitud de posibilidades. La navegación. Saltamos con hipervínculos. Navegar en Internet significa ir de un sitio a otro mediante unos enlaces. Estos enlaces se llaman hipervín- culos o “links”. Aparecen en forma de botones o texto marcados con subrayado o en color diferente. Al hacer clic sobre ellos nos trasladan a otra página web donde se encuentran los contenidos que busca- mos. Así, haciendo clic una vez tras otra, vamos avanzando de web en web hasta que conseguimos nuestro objetivo o, a veces, por el simple hecho de pasar el rato. Recuerda que para navegar por Internet vas a ir saltando de una web a otra. Es probable que después de varios pasos hayas perdido el “rumbo” inicial, por lo que debas replantearte la búsqueda. No siempre encontrarás lo que buscas a la primera, así que prueba a hacer la consulta al buscador de for- mas diferentes y aprende a utilizar todas las herramientas de ayuda. Durante la navegación deberás tener cuidado ya que puedes entrar en páginas web indeseadas que te pro- porcionen contenidos que no buscabas, publicidad o que contengan virus que pueden afectar a tu ordena- dor. Debemos aprender a sortear todo esto. Durante la práctica exploraremos otras opciones del navegador Mozilla Firefox. Elementos del navegador. Vamos a identificar y usar los principales elementos del navegador. En la barra principal, de navegación, se encuentran estos botones y casillas. Barra de dirección: en este recuadro escribimos la dirección web a la que queremos ir y pulsamos la• tecla Enter. Si hemos utilizado un hipervínculo, mostrará la dirección web en la que estamos. Botón atrás: volver a la página anterior en la que estuvimos.• Botón adelante: regresar a la página desde la que vengo.• Botón parada: detiene la carga de la página.• Botón de recarga: vuelve a cargar la página, por si hubo algún error.•
- 18. Bibliotecas Municipales - Ayuntamiento de A Coruña Manual de informática básica -18- Encima de esta barra de navegación, están las pestañas. Cada pestaña representa una página web abierta. Podemos tener varias pestañas abiertas a la vez e ir haciendo clic en la que nos interese ver en cada mo- mento. Otra opción es tener presente la barra de marcadores. Debajo de estas barras aparece la pantalla principal en la que se muestra la página web por la que estamos navegando. Los marcadores. Los marcadores nos permiten guardar la dirección de una página. Si encuentras una página muy útil que quieres consultar en más ocasiones puedes asignarle un nombre y almacenarla en una carpeta. Eso es un marcador. Cuando quieras recuperarla, la tendrás siempre a mano sin tener que buscarla o que escribir su dirección. Los marcadores se organizan igual que si fueran archivos, en carpetas y subcarpetas. Puedes lo- calizarlos en la barra de marcadores. Esta barra la visualizas u ocultas en el menú Ver>Barras de herramientas>Barra de herramientas de marcado- res. También puedes acceder a ellos desde el menú Marcadores. ¿Cómo creo un marcador? Fíjate a la derecha de la barra de direcciones. Haz clic en la estrella y se desplegará una ventana para editar y guardar el nombre de esta web en la que estás actualmente. Crea una carpeta nueva para ella o elige una que ya estuviera creada. Al hacer clic en Marcadores>Mostrar todos los marcadores, se muestra una ventana con la organización de los marcadores que hemos creado. Así tendrás una “colección” de tus páginas web más útiles. El historial. Las páginas que vamos visitando se almacenan en el historial. Cuando escribimos una dirección en la barra de navegación, esta se “autocompleta”, como una ayuda con las direcciones de las web ya visitadas. También podemos mostrar el panel lateral que muestra las páginas visitadas organizadas según el día de la visita, haciendo clic en Historial>Mostrar todo el historial.
- 19. Bibliotecas Municipales - Ayuntamiento de A Coruña Manual de informática básica -19- Opciones de configuración. En el menú Herramientas>Opciones disponemos de varias pestañas diferentes para que la configuración de Firefox se adapte lo más posible a lo que necesi- tamos. Veremos sólo un par de opciones. En la pestaña General, en el recuadro Inicio pode- mos indicarle al navegador cual es la página que queremos que cargue en cuanto lo abramos. En el recuadro Descargas seleccionamos la carpeta en la que Firefox va a almacenar los archivos que vaya- mos descargando, o seleccionar que me pregunte siempre, para escoger en cada ocasión la que más nos convenga. En la pestaña Privacidad podemos borrar el historial de navegación. En la pestaña Seguridad configuramos algunas de las opciones para bloquear páginas web no seguras o evitar que el navegador recuerde las contraseñas usadas. Actividades prácticas. Abrimos el navegador Firefox. Vamos a configurar el navegador Google como página de inicio• con la ruta: Herramientas>Opciones>General. Identificamos las opciones que nos ofrece el buscador Google.• Entramos en la web de las bibliotecas municipales de A Coruña y navegamos por el sitio.• Abrimos varias pestañas del navegador simultáneamente.• Creamos a marcadores de páginas web en la Barra de marcadores.• Navegamos por diferentes páginas web y observamos los resultados.• Algunas páginas web de referencia para empezar. Asociación de usuarios de Internet de España: www.aui.es• Ayuntamiento de A Coruña: www.coruna.es• Xunta de Galicia: www.xunta.es• Ministerio de Educación, Cultura y Deporte: http://www.mecd.gob.es• Universidade da Coruña: http://www.udc.es/• Prensa de España: http://kiosko.net/es• Programación de televisión: http://www.miguiatv.com/•
- 20. Bibliotecas Municipales - Ayuntamiento de A Coruña Manual de informática básica -20- Sesión 5. Búsqueda de información en Internet (I). ¿Qué es un buscador? Un buscador o motor de búsqueda es una herramienta que, desde Internet, hace una búsqueda de toda la información disponible según el término que introduzcamos y nos ofrece una serie de hipervínculos a páginas webs que contienen información relacionada. Casi podíamos decir que son los equivalentes a los bibliotecarios. Los buscadores analizan, catalogan y archivan esa información, en forma de palabras clave, para presentár- nosla de la forma más fácil posible. Diferentes opciones de buscadores. El buscador más utilizado es Google. Otros buscadores son Yahoo, Lycos, etc. Cada uno ofrece unas ventajas respecto a los otros: su aspecto, la rapidez de búsqueda, la forma de mostrar los resultados... La única forma de saber cual te conviene más es probarlos: Google: https://www.google.es/ Yahoo: https://es.yahoo.com Lycos: http://www.lycos.es/ La búsqueda de información. En Internet puedes buscar lo que quieras. Casi se- guro que encontrarás la información que necesitas. ¿Cómo hacerlo? Entra en el navegador. Puedes entrar desde un icono en el escritorio. Una vez en el navegador, accede al buscador. Para ello teclea en la barra de direcciones: www.google.es. Pulsa la tecla Enter. Sitúa el cursor en la casilla de texto (ya debería aparecer ahí por defecto). Ahora escribe una pa- labra o frase que defina lo que quieres buscar. Por ejemplo: bibliotecas municipales coruña. No pon- gas mayúsculas, acentos, preposiciones… Si utilizas una frase ponla entre comillas para que busque esa misma frase y no palabras sueltas. Dale al botón buscar. Aparece un listado de páginas webs y un breve re- sumen de cada una. Las más relevantes o más visi- tadas aparecen las primeras. Elige la que te parezca más apropiada y haz clic sobre el enlace. Entrarás en la página web y habrás comenzado a navegar.
- 21. Bibliotecas Municipales - Ayuntamiento de A Coruña Manual de informática básica -21- La pantalla de Google. Para conocer como funciona un buscador, usaremos Google como ejemplo. Esta es la pantalla principal del buscador. El elemento principal es la caja de texto de búsqueda. En ella escribimos la palabra, palabras o frase que queremos buscar. Un simbolo de teclado a la derecha nos permite entrar caracteres mediante el ratón. Debajo de la caja tenemos dos botones: Búsqueda de google: hacer clic para comenzar la búsqueda.• Voy a tener suerte: nos lleva directamente a la primera página web seleccionada por el buscador.• Más abajo, varios hipervínculos nos permiten escoger el idioma. En la parte superior, sobre fondo negro, los enlaces nos indican que opción de Google estamos utilizando: la búsqueda en web generalista, imágenes, vídeos, etc. Recordemos que Google, además del buscador, ofrece otros servicios gratuitos. Y si tenemos creada una cuenta personal de Google, podremos acceder a ella desde el botón superior dere- cho, junto a la configuración.
- 22. Bibliotecas Municipales - Ayuntamiento de A Coruña Manual de informática básica -22- En las opciones de Configuración puedes definir unas preferencias: El número de resultados que te muestre en cada página. Cuanto mayor sea el número más lenta será la• búsqueda. Idioma predefenido para usar Google cuando lo abras.• ¿Tienes dudas para buscar? Tienes la ayuda. En el menú de la izquierda tienes la opción Ayuda. Puedes acudir a ella cada vez que quieras solucionar una duda sobre el buscador. Aunque ya sepas como buscar, no está mal echarle un vistazo de vez en cuando. Seguro que descubres nue- vas formas de optimizar tus búsquedas. Una búsqueda sencilla. La búsqueda más básica que puedas realizar es escribir una palabra en la caja de texto de la pantalla princi- pal y hacer clic en Búsqueda, o pulsar la tecla Enter. Casi inmediatamente verás aparecer el listado de páginas web que te devuelve el buscador. Mira este ejem- plo: escribiendo “lince iberico”, aparecen 119.000 resultados. ¿Cuál de ellas miras en primer lugar?
- 23. Bibliotecas Municipales - Ayuntamiento de A Coruña Manual de informática básica -23- Google te da los resultados ordenados por relevancia de las páginas, aquellas que son más citadas ou consultadas en otras webs, lo que no significa que sean las más interesantes para ti. Por ello, tenemos que afinar la búsqueda con unas especificaciones. En la parte superior aparece una barra de filtro. La que aparece en rojo y subrayada es la opción que estamos utilizando actualmente. Web.• Imágenes.• Noticias.• Vídeos.• Maps.• Más: agrupa otras opciones desplegables como Shopping, Libros, Vuelos, Aplicaciones.•
- 24. Bibliotecas Municipales - Ayuntamiento de A Coruña Manual de informática básica -24- Sesión 6. Búsqueda de información en Internet (II). Búsqueda detallada. Como has comprobado, una búsqueda sencilla en Internet a partir de un buscador como Google, ofrece muchísimos resultados. ¿Cómo puedes hacer para ajustar la búsqueda a lo que necesitas? Ya hemos visto el primer paso, utilizando el fitro de “tipo de contenidos”. Ahora nos enfrentamos al reto de restringir más los resultados. Vamos a ver diferentes opciones. El uso de operadores. Usa las siguientes opciones para restringir tus búsquedas. Texto entre comillas. Se buscarán las palabras o frases que coincidan literalmente:• “lince ibérico”. Guión (resta). Poniendo un guión delante de una palabra, excluyes de los resultados las webs que ten-• gan esa palabra: lince -iberico no muestra las webs que contengan iberico. OR (o). Busca webs que tengan una u otra palabra:• lince OR iberico. Signos de puntuación. No hace falta que escribas los signos de puntuación o los acentos, ya que el bus-• cador los ignora, como norma general. Herramientas. ¿Recuerdas que puedes escoger qué tipos de resultados te muestre el buscador? Para cada una de esas opciones puedes utilizar unas herramientas de búsqueda adaptadas para limitar los resultados. Veamos los más relevantes Web.• De Cualquier pais o el tuyo.• En Cualquier idioma o el tuyo.• En Cualquier fecha de publicación o restringida a unos valores.• Todos los resultados o sólo los literales (Verbatim).• Imágenes.• Tamaño.• Color.• Tipo.• Fecha.• Derechos de uso.•
- 25. Bibliotecas Municipales - Ayuntamiento de A Coruña Manual de informática básica -25- Búsqueda avanzada. ¿Quieres definir todavía más tu búsqueda? Haz clic en el botón de Opciones, en la parte superior derecha de la pantalla de Google. Escoge la opción Búsqueda avanzada. El formulario que se despliega te permite utilizar simultáneamente muchos de los filtros que hemos visto antes. Al lado de cada opción tienes una pequeña explicación de su uso.
- 26. Bibliotecas Municipales - Ayuntamiento de A Coruña Manual de informática básica -26- Búsqueda dentro de la página. Ahora ya has encontrado la página web que buscabas... o al menos has restirngido mucho los resultados. Es posible que la página web sea muy extensa. ¿Puedo hacer algo para encontrar rápidamente una palabra dentro de la página? Pulsa simultáneamente las teclas Ctrl+F. En la parte inferior de la pantalla aparece un nuevo cuadro de bús- queda Encontrar. Teclea la palabra que quieres localizar y verás las coincidencias resaltadas. Puedes moverte a la Siguiente o a la Anterior con las flechas. Actividades prácticas. Abre varios navegadores diferentes (Google, Yahoo, Lycos...) a la vez, cada uno en una pesta-• ña del navegador. Prueba cual te resulta más intuitivo o cómodo. Abre el buscador Google e identifica los diferente elementos de su pantalla. Prueba a cam-• bair de idioma o modificar la configuración Haz una búsqueda sencilla y observa los resultados. Luego añade alguna de las herramientas• de búsqueda avanzada y compara. Compara las diferentes opciones de la herramienta de búsqueda de Imágenes.• Prueba a utilizar los operadores de búsqueda para restringir los resultados.•
- 27. Bibliotecas Municipales - Ayuntamiento de A Coruña Manual de informática básica -27- Sesión 7. El correo electrónico (I). El correo electrónico, ¿para qué me sirve? El correo electrónico, o e-mail, es un sistema de comunicación rápido, económico y eficaz. El mensaje se transmite en segundos desde cualquier lugar a cualquier lugar del mundo con conexión a Internet. Una vez que el remitente lo envía, el receptor lo tiene disponible para abrir en cualquier momento y res- ponderlo al instante o esperar a más tarde. Para poder utilizarlo necesito disponer de una cuenta de correo. Crear una cuenta de correo. Las cuentas de correo son gratuitas. Basta con utilizar alguno de los servidores que proveen este servicio, como Hotmail, Yahoo, Gmail, etc. Para nuestras prácticas usaremos Gmail. (Gmail forma parte de las aplicaciones de Google, por lo que verás que el usuario es común) Sigue estas instrucciones. Entra en la web www.google.es.• Haz clic en Crear una cuenta.• Rellena el formulario.• Marca la casilla de Acepto las con-• diciones. Haz clic en el botón Siguiente paso.• Es importante una contraseña segura pero que puedas recordar. Ten cuidado con la Bloq Mayús, si la tienes pulsada sin darte cuenta al introducir los carac- teres te dará error de contraseña. Con estos pasos ya tendrás creada tu cuenta de correo electrónico. Poco a poco podrás personalizar tu cuenta con otras características. Como te habrás fijado, una dirección de correo electrónico consta de: un nombre de usuario.• la arroba @.• dirección del servidor, for-• mada por el nombre del servidor y la terminación (en nuestro caso será siempre gmail.com). nombredeusuario@gmail.com
- 28. Bibliotecas Municipales - Ayuntamiento de A Coruña Manual de informática básica -28- ¿Qué son el usuario y contraseña? El usuario es la persona que va a hacer uso de esa cuenta. Para que el sistema sepa que configuración y que datos debe cargar, tenemos que identificarnos. Podemos esco- ger el nombre que queramos, real o no. La contraseña es la clave con la que el correo electrónico (o la aplicación que sea) comprueba que somos realmente el usuario de esa cuenta. Es importante tener en cuenta: La contraseña debe ser secreta, sólo conocerla noso-• tros. Debe ser segura, para lo cual debemos combiar carac-• teres diferentes (letras y números) y debe ser larga. Evita tener la misma contraseña para varias aplicacio-• nes (sería como tener una sola llave para todas tus pertenencias). ¿Y si me olvido de mis datos? Tanto Gmail como cualquier otro servidor de correo, dis- pone de un sistema de recuperación de usuario y contra- señas. Si al introducir el Usuario o la Contraseña cometes un error o te olvidas de alguno de los datos, te aparece- rá un mensaje de aviso y un enlace a una página para recuperar la contraseña ¿Necesitas ayuda?.Siguiendo los pasos que se indican para confirmar tu identidad, finalmente accederás a tu cuenta y podrás restablecer tu contraseña Enviamos, recibimos… ¿funciona? Ahora ya puedes acceder a tu cuenta desde la página web https://mail.google.com. Si ya has utilizado la cuenta en un mismo ordenador antes, es posible que cargue directamente tus datos. Para evitarlo recuer- da que antes de salir de tu correo debes Cerrar la sesión. Al entrar en tu cuenta accederás directamente a la “bandeja” de correos Recibidos. Cada vez que quieras leer tus correos haz clic sobre Recibidos, en la columna de la izquierda. Para escribir un correo sigue estos pasos. Haz clic en el botón Redactar• En la nueva ventana cubre el campo Para con la dirección de correo electrónico de la persona o entidad• a la que te diriges. En el campo Asunto pon un título a tu correo.• En el espacio en blanco escribe el texto de tu correo.• Cuando lo tengas acabado haz clic sobre el botón Enviar.•
- 29. Bibliotecas Municipales - Ayuntamiento de A Coruña Manual de informática básica -29- Puedes comprobar que funciona enviándote un correo a ti mismo. Ve a Recibidos y constata que te llegó. Para responder un correo sólo tienes que abrirlo y hacer clic sobre Responder o en la flecha curvada junto al remitente y escribir el texto del mensaje. Si lo que quieres es reenviar un correo recibido a una tercera persona, haz clic en Reenviar. De esta forma se crean “conversaciones” a partir de un mensaje original y sus sucesivas respuestas. Adjuntar un archivo. Una de las utilidades más interesantes de una cuenta de correo es que además del texto del correo, puedes enviar también archivos completos. Puedes hacer llegar a quien quieras un archivo de texto, una imagen, un folleto de publicidad… A esto se le llama Adjuntar un archivo. Para ello redacta un correo nuevo y haz clic sobre el icono con la imagen de un clip en la parte inferior de la ventana de redacción. Se te abrirá un navegador para que puedas seleccionar el archivo a enviar. Haz clic en Abrir y verás que el archivo aparece ya “cargado” en el mensaje. Ten en cuenta que si el archivo que quieres enviar es muy pesado, su recepción puede ser lenta. Gmail no puede enviar directamente archivos de más de 25 megabytes.
- 30. Bibliotecas Municipales - Ayuntamiento de A Coruña Manual de informática básica -30- Sesión 8. El correo electrónico (II). Gestionar la cuenta. Cuando lleves tiempo utilizando tu cuenta de correo empezarás a acumular muchos mensajes. Es el mo- mento de utilizar opciones que te permitan gestionar mejor todos tus mensaje. Si usas el correo electrónico con frecuencia es interesante que puedas adaptarlo a tus necesidades. Vale la pena que le dediques un tiempo a configurarlo en función de tus necesidades. Opciones de configuración. Para configurar tu correo, haz clic en el botón de la parte superior derecha, Configuración. Puedes adaptar el aspecto de la bandeja, cambiando los fondos, Temas, o las bande- jas que aparecen por defecto. Entre otras opciones, tienes las siguientes. Cambiar la contraseña de la cuenta.• Habilitar vista de conversacions.• Crear una firma para los mensajes.• Habilitar el chat.• Usar Gmail sin conexión.• Carpetas y etiquetas Si los mensajes se acumulan en la bandeja de entrada, puede ser difícil localizar uno concreto. La primera opción es utilizar la búsqueda: en la casilla de texto superior, escriba el contenido que quieras localizar en los mensajes y pulsa Enter o haz clic sobre la lupa. Gmail te devolverá la búsqueda, Una opción más elaborada es organizar tus mensajes. Puedes crear diferentes carpetas según el contenido de los mensajes, por ejemplo, familia, trabajo, aficiones, etc. Sólo tienes que marcar la casilla que está a la izquierda del mensaje y luego hacer clic en el icono superior Mover a, que tiene un símbolo de carpeta. Selecciona la carpeta en la que quieras guardar el mensaje seleccionado o crea una nueva escribiendo el nombre que prefieras. En realidad Gmail utiliza etiquetas para organizar los mensajes. Esto permite asignarle al mismo mensaje más de una etiqueta para identifi- carlo mejor. Esta opción sólo se visualiza cuando uno o más mensajes están selec- cionados.
- 31. Bibliotecas Municipales - Ayuntamiento de A Coruña Manual de informática básica -31- Los contactos. En la columna de la izquierda irán apareciendo los nombres de los contactos a los que vayas enviando mensajes, creando una “agenda de direcciones”, para que no tengas que memorizarlos. Haz clic sobre el texto Gmail en la parte superior izquierda. Escoge la opción Contactos. Verás las personas de las que tienes datos para enviar-recibir correos. Puedes agruparlas en Círculos, por ejemplo, familia, amigos, trabajo, etc. Si quieres añadir uno nuevo, haz clic sobre Contacto nuevo e introduce sus datos en el formulario. Correo Spam. Se llama Spam al correo basura o correo no deseado. General- mente son enviados de forma masiva, por publicidad. Gmail puede detectar este tipo de correo y lo almacenará, si así lo tienes configurado en la carpeta de Promociones. Puedes ser que en alguna ocasión, algún mensaje que no sea spam vaya a parar allí. Tenlo en cuenta. Revisa esta carpeta de vez en cuando y elimina los correos no deseados. La ayuda, por si acaso. También Gmail tiene una opción de Ayuda para cuando tengas alguna duda que resolver sobre su funcionamiento. Haz clic sobre el botón de Configuración y selecciona la última opción, Ayuda. Introduce el término a bus- car o navega por Artículos sugeridos. Si haces clic en Centro de Ayuda, irás a una página con muchos más detalles.
- 32. Bibliotecas Municipales - Ayuntamiento de A Coruña Manual de informática básica -32- Algo más que una cuenta de correo… Con la opción del correo electrónico de Gmail, has creado algo más que una cuenta de correo. Con tu nom- bre de usuario (tunombre@gmail.com) puedes acceder a otras aplicaciones de Google que irás descubrien- do poco a poco y que pueden resultarte útiles. A modo de ejemplo: Espacio para almacenar fotos en la red.• Espacio para almacenar archivos en la red.• Descarga de aplicaciones.• Calendario online.• Para acceder a ellas haz clic sobre el icono Aplicaciones en la parte superior derecha del navegador. Muchas aplicaciones de este tipo puedes obtenerlas también de otros servidores. Actividades prácticas. Creamos una cuenta de correo de Gmail.• Accedemos a la bandeja de entrada.• Enviamos y recibimos correos de otros compañeros del curso.• Enviamos correos con destinatarios múltiples.• Usamos las opciones Responder y Reenviar.• Creamos carpetas y etiquetas para archivar los correos.• Adjuntamos archivos y descargamos archivos.• Creamos contactos y los organizamos en Círculos.• Probamos diferentes opciones de configuración de la cuenta.•
- 33. Bibliotecas Municipales - Ayuntamiento de A Coruña Manual de informática básica -33- Sesión 9. Compras online y descargas gratuitas. Las suscripciones, los boletines… Con frecuencia, los editores de las páginas web quieren hacernos llegar información de forma periódica, con las nuevas noticias generadas en su campo de actuación. Para ello generan una especie de revista digi- tal. Eso es un boletín. Ofreciendo nuestros datos, generalmente el correo electrónico, podemos suscribirnos a los boletines que nos interesen para recibirlos directamente en nuestra bandeja de correo. Otra forma de recibir esas actualizaciones es mediante el RSS, un servicio que incorporan muchas páginas web para mantenerte al día de sus novedades. Para esto necesitas un lector de RSS. La mayoría de navega- dores disponen de complementos que se pueden agregar y funcionar como lectores de RSS. ¿Quieres probarlo en el Firefox? Vamos a instalar el complemento Simple RSS Reader. Escribe en el buscador el nombre del lector.• Haz clic en la primera opción que aparece.• Haz clic en Descargar o en Agregar a Firefox.• Sigue las instrucciones.• Verás que aparece en el navegador una nueva barra de herramientas. Ahora vamos a suscribirnos a algún boletín, por ejemplo al Diario Oficial de Galicia. Accedemos a la web del DOG: www.xunta.es/diario-oficial-galicia/• Hacemos clic en la opción Subscrición ao RSS.• Hacemos clic en una de las opciones.• Cada vez que haya una novedad, nos aparecerá en la barra del lector RSS de Firefox.
- 34. Bibliotecas Municipales - Ayuntamiento de A Coruña Manual de informática básica -34- Las compras online. ¿Todavía no has comprado nada a través de Internet? Vamos a intentarlo… Comprar a través de Internet es seguro, cómodo y ventajoso si se siguen una serie de recomendaciones. Desconfiar de las tiendas que omiten las informaciones exigidas por la ley o que no explican cuáles son• sus medidas para mantener la seguridad en las comunicaciones. Comprobar la información relativa a las condiciones de venta, entrega y gastos de envío.• Asegurarse de que las páginas en las que se dejan datos son seguras (https, candado cerrado, etc.).• Si no se está interesado en recibir publicidad, señalarlo de forma clara en lugar destinado para ello.• Repasar la cantidad a pagar para verificar que se corresponde con el importe de la compra.• Conservar toda la información contractual (oferta, condiciones generales, etc.) por si hubiera futuros• problemas. Revisar el paquete a la llegada para asegurarse de que no hay daños ni errores.• Exigir siempre una factura detallada.• Los pasos a seguir en una compra son bastantes similares a la vida real. En general tendrás que seguir estos pasos. Registrarse en la tienda.• Localizar la sección y el artículo.• Añadirlos a un carro de la compra.• Formalizar la compra.• Añadir los datos de envío.• Completar el pago.• Es habitual que entre las formas de pago encuentres las opciones contra reembolso o mediante tarjeta. En este último caso, verifica que el pago lo haces a través de una plataforma segura para que tus datos no sean visibles. Por Internet podrás comprar prácticamente de todo: productos de alimentación, ropa, libros, tecnología… sin moverte de casa y con un catálogo más amplio que en la propia tienda. Pero ten en cuenta que no po- drás disponer del artículo en mano para compararlo, sólo de su imagen y descripción, así que ten cuidado con las desilusiones. Otras alternativas de compra por Internet son: Tiendas de segunda mano.• Webs de anuncios gratis.• Webs de subastas.•
- 35. Bibliotecas Municipales - Ayuntamiento de A Coruña Manual de informática básica -35- Descargar contenidos gratuitos. En Internet dispones de contenidos gratuitos para poder descargar y utilizarlos. Hay que aprender a dife- rencias entre contenidos gratuitos, cuyos autores los ponen a nuestra disposición, y descargas ilegales, en la que son terceras personas las que los distribuyen sin permiso de su creador. ¿Qué puedo encontrar? Prácticamente todo tipo de recursos para el ordenador. Libros digitales.• Software libre.• Revistas.• Contenidos culturales.• Juegos.• En el caso del software debes aprender no sólo a descargarlo si no también a instalarlo. Gestiones administrativas. Algunas de las aplicaciones de Internet que más nos pueden facilitar la vida son las que nos permiten reali- zar gestiones sin tener que desplazarnos hasta las oficinas o las taquillas. Para saber lo que podemos hacer, lo mejor es visitar los sitios web de la entidad o del organismo oficial. Dentro de ellos seguro que encuentras la opción de realizar una gran cantidad de trámites y descargar im- presos. Veamos algunos ejemplos cercanos. Pedir cita en tu médico: www.sergas.es• Pagar recibos del Ayuntamiento de A Coruna: www.coruna.es• Descargar un impreso de reclamación de consumo: www.coruna.es/omic• Consultar catálogo y disponibilidad de un libro: www.coruna.es/ABSYS/abwebp.exe/• Solicitar cita previa para la ITV del coche: www.sycitv.com• Reservar entradas en espectáculos.: http://taquilla.servinova.com• Solicitud de viajes del IMSERSO: www.imserso.es• Actividades prácticas. Localizamos un boletín de noticias de nuestro interés y nos suscribimos.• Nos registramos para descarga gratuita, por ejemplo de libros, y descarga-• mos un pdf: http://espanol.free-ebooks.net. Entramos en un museo de arte virtual: www.museodelprado.es.• Probamos a navegar por una tienda virtual: www.segundamano.es.• Accedemos a webs de diferentes servicios y practicamos las gestiones.• Accedemos a la web www.060.es y navegamos por las opciones.•
- 36. Bibliotecas Municipales - Ayuntamiento de A Coruña Manual de informática básica -36-
- 37. Bibliotecas Municipales - Ayuntamiento de A Coruña Manual de informática básica -37- Sesión 10. Yo también participo en la red (la web 2.0). Exploramos el mundo de los blogs. El término Web 2.0 hace referencia a las facilidades que ofrece Internet para compartir información pero que también permite al usuario interactuar y colaborar como creador de contenidos. En la actualidad po- demos acceder a una gran cantidad de herramientas de fácil manejo para introducirnos en la creación de contenidos. Un blog es un sitio web creado por uno o varios autores, frecuentemente con un tema concreto. Son historias o comentarios realizados con cierta frecuencia periódi- ca. Para hacernos una idea de su potencial actualmente hay en Internet más de cien millones de blogs, aunque es un dato difícil de concretar. ¿Te gusta dar tu opinión sobre un tema? ¿Tienes conocimientos sobre alguna afición o actividad? ¿Quieres compartirlo en Internet? Puedes crear tu propio blog a partir de plataformas online como www.blogger.com o wordpress.com. Si lo que quieres es buscar blogs de un tema concreto, puedes acceder a los directo- rios de blogs, una especie de guía de teléfonos, pero de blogs, que frecuentemente están organizados por categorías. Aquí tienes unos ejemplos: Blogalaxia: www.blogalaxia.com• Blogesfera: www.blogesfera.com• Bitácoras: www.bitacoras.com• Las Bibliotecas municipales tienen sus propios blogs, dedicados por ejemplo al cómic, a la bebeteca, a los clubs de lectura, a las lecturas cortas, etc. Accede a ellos desde la página principal de las Bibliotecas.
- 38. Bibliotecas Municipales - Ayuntamiento de A Coruña Manual de informática básica -38- Las redes sociales: Facebook, GooglePlus. Una red social en Internet es una comunidad virtual en la que los usuarios pueden interactuar con perso- nas de todo el mundo con las que tiene gustos o intereses comunes. Permite conectar gente que se conoce o quiere conocerse y centralizar recursos como historias, fotos, vídeos, enlaces, etc. Algunas redes sociales permiten compartir recursos muy concretos (fotos o noticias), mientras que en otras tienen cabida todo tipo de historias personales. El uso extendido de estas redes da lugar a una serie de riesgos que debemos tener presentes si hacemos uso de ellas. Están limitadas a una edad mínima, aunque es frecuente que esta se falsifique para poder acceder. Puede haber publicaciones dedicadas a engañar a los usuarios para acceder a su información personal. Los datos que pongas en tus publicaciones pueden ser vistos por un gran número de usuarios. Alguno po- dría hacer un uso inadecuado de ellos. Tu privacidad estaría en peligro. Existen muchos perfiles falsos, por lo que solo deberías agregar a tu cuenta perfiles conocidos o contrasta- dos. Las redes sociales que tienen un uso más extendido son las siguientes: Tuenti, de uso general.• Facebook, de uso general.• Google+, de uso general.• Instagram, compartir fotografías.• Flickr, compartir fotografías.• Linkedin, red de profesionales.•
- 39. Bibliotecas Municipales - Ayuntamiento de A Coruña Manual de informática básica -39- Los foros temáticos. Si tienes una afición concreta, por ejemplo el cine, las recetas de cocina o los coches, puedes inscribirte en un foro temático. Un foro es un espacio en el que todas las personas suscriptoras pueden participar escribiendo su mensaje o respondiendo un mensaje anterior. Funcionan como grupos de discusión que cuenta con un moderador que se encarga de filtrar la información que se cuelga y mantener unas normas de conducta. Para poder participar en un foro es necesario registrarse mediante un formulario. Una vez en el foro, las conversaciones están agrupadas por temas. Haz clic sobre el tema en el que quieras participar. Si no existe ese tema puedes crearlo haciendo clic en Nuevo tema o Nuevo hilo. Antes de profun- dizar más en un foro determinado es interesante que leas las normas generales. Cada foro tiene su propio diseño y sus reglas. Pásate por el apartado de “preguntas comunes” o FAQ. Actividades prácticas. Buscamos blogs con contenidos de nuestro interés.• Voluntariamente creamos un blog personal mediante Blogger.• Exploramos algunas redes sociales.• Localizamos foros de distintas temáticas mediante el buscador.• Navegamos por el foro.• Hacemos un registro en el foro que más nos interese.•
- 40. Bibliotecas Municipales - Ayuntamiento de A Coruña Manual de informática básica -40- Ficha de actividades. El ordenador y el entorno (I). 1. Antes de encender el ordenador, comprueba que dispones de todos los elementos: CPU, monitor, teclado y ratón. 2. Comprueba que todos los elementos están conectados entre ellos. ¿Cuáles están enchufados a la red eléctrica? ¿Están todos conectados con la CPU?. 3. Fíjate en cómo son los terminales del ratón y del teclado. ¿Y el de el monitor? 4. Localiza el botón de encendido. Enciende el ordenador. 5. Comprueba que está funcionando. ¿Se encendió el monitor? Localiza los botones de control en el monitor. ¿Se mueve el cursor del ratón sobre la pantalla? 6. Fíjate en el teclado. Localiza las teclas que se indican en el manual: maúsculas, Bloq Mayús, Ctrl, Alt Gr, Enter, Tabulación, barra espaciadora, etc. 7. ¿Son todos los teclados del curso iguales? ¿Qué otras teclas hay que te llamen la atención? 8. Prueba a pulsar esta combinación Ctrl+Alt+Supr. ¿Recuerdas para que servía? Fíjate en la ventana que se abre. ¿Sabrías apagar así el ordenador? 9. Coge el ratón y prueba a hacer clic en ambos botones, alternativamente. ¿Qué dedos usas? Prueba también la rueda. 10. Arrastra el ratón sobre la mesa, haciendo que el cursor se desplace por las diagonales del monitor. Haz distintos movimientos para acostumbrarte a como responde. 11. Busca un icono en el escritorio y prueba a hacer clic, primero con el botón izquierdo, luego con el derecho y luego doble-clic con el izquierdo. ¿Hay diferencias en las funciones?
- 41. Bibliotecas Municipales - Ayuntamiento de A Coruña Manual de informática básica -41- Ficha de actividades. El ordenador y el entorno (II). 1. Pasa el ratón por los distintos elementos de la barra de tareas. ¿Comprendes lo que significa cada mensaje que aparece? 2. Haz clic sobre el botón Inicio. Explora las opciones que aparecen y cómo se despliegan los menús y submenús. 3. ¿Qué programas tiene instalados el ordenador? ¿Cuáles de las opciones corresponden con Windows? 4. Abre varios de los programas de Inicio, por ejemplo: Calculadora, WordPad, Paint y Explorador de Windows. 5. Usa el ratón para modificar el tamaño de cada una de las ventanas que se abrieron. 6. Superpón todas la ventanas y prueba a seleccionarlas una a una. Usa la combinación de teclas Alt+Tab y observa lo que ocurre. 7. Nos centramos en el Explorador de Windows. Observa como están organizados los archivos y las carpetas. 8. Despliega algunas carpetas y vuelve a cerrarlas. 9. Prueba a usar los botones Vista, Arriba, Atrás y Adelante. 10. Usa el botón derecho del ratón para crear nuevas carpetas en el escritorio con la opción Nuevo>Carpeta. Observa la jerarquía al crearlas. 11. Cuando acabes la sesión, apaga el ordenadorde formacorrecta. ¿Recuerdas cómo se hacía? Inicio>Apagar.
- 42. Bibliotecas Municipales - Ayuntamiento de A Coruña Manual de informática básica -42- Ficha de actividades. El procesador de textos (I). 1. Abre con el procesador OpenOffice Writer el archivo de texto cienañosdesoledad.odt. Vamos a darle formato. 2. Cambia el título al siguiente formato: letra Arial, 16, negrita, mayúsculas, color azul. Centrado en pági- na. 3. Cambia el cuerpo del texto al formato: letra Arial, 11, cursiva, color azul oscuro. Justificado. 4. Cambia el nombre del autor, a un tipo de letra que parezca manual. Alínealo a la derecha. 5. Pon el color del fondo del texto en amarillo pálido. 6. Corta algunas de las frases del texto y pégalas alternadas. 7. Cambia el color de las frases que hayas cambiado. 8. Distribuye el texto en dos columnas. 9. Guarda el archivo con un nombre diferente (Archivo>Guardar como) en el escritorio. 10. Crea una carpeta con tu nombre en el disco del ordena- dor. Crea una subcarpeta “Prácticas”. 11. Mueve el archivo modficado a esa carpeta. 11. Abre en el Writer un archivo nuevo. 11. Escribe en él el texto que quieras. 12. Aplícale todas las opciones de formato que puedas. 13. Guárdalo en tu carpeta.
- 43. Bibliotecas Municipales - Ayuntamiento de A Coruña Manual de informática básica -43- Ficha de actividades. El procesador de textos (II). 1. Abre con el procesador OpenOffice Writer un archivo nuevo en blanco. 2. Pon un título: La lista de la compra. 3. Inserta un tabla de 10 filas y 2 columnas. Pon como encabezados de las columnas Lista y Cantidades. 4. Rellena la tabla con lo que vamos a comprar y qué cantidad de cada producto. 5. Dale al texo el formato que prefieras utilizando la barra de formato 6. Dale a la tabla el formato que prefieras utilizando el menú de formato de tabla. 7. Localiza algunas imágenes en el ordenador y colócalas en el documento. 8. Modifica el tamaño de la imagen. 9. Muévelas en el documento. 10. Cambia algunas letras del texto para que haya faltas de ortografía. Junta varias palabras. 11. Usa el corrector ortográfico. 12. Explora y prueba otras opciones que te ofrece Writer. Busca en los menús 13. Guarda el archivo en tu carpeta.
- 44. Bibliotecas Municipales - Ayuntamiento de A Coruña Manual de informática básica -44- Ficha de actividades. El navegador. 1. Busca en el escritorio el icono del navegador Mozilla Firefox y ábrelo (doble-clic). Prueba a abrirlo también desde Inicio. Si no existe el acceso directo, créalo. 2. Localiza los botones y menús que se citan en el manual. 3. En la barra de direcciones, escribe la dirección de una de las páginas web que te indicamos en el ma- nual, por ejemplo, http://www.coruna.es/bibliotecas. 4. Explora el sitio web, yendo a distintas páginas mediante los enlaces. 5. Usa los botones Adelante y Atrás para cargar páginas ya vistas. 6. Sin cerrar la web anterior, abre otra pestaña nueva haciendo clic en el símbolo + que está a la dere- cha. Escribe otra de las direcciones web, por ejemplo, http://www.miguiatv.com. Mantén varias páginas abiertas simultáneamente. 7. Explora las webs, yendo a distintas páginas mediante los enlaces. 8. Localiza el Historial de navegación. 9. Comprueba sus enlaces para volver a páginas ya visitadas. 13. Establece Google como página de inicio. Ve al menú Herramientes>Opciones, pestaña General. 14. En el recuadro Página de inicio escribe: http://www.google.es. 14. Haz clic en el botón Aceptar. 15. Cierra el navegador y vuelve a abrirlo. 10. Organiza las páginas web visitadas en marcadores. Usa el símbolo de la estrella a la derecha de la barra de direcciones. 11. Crea carpetas para guardar los marcadores, por ejemplo, Bibliotecas, Televisión, Recetas... 12. Activa la barra de marcadores para verla: Ver>Barras de herramientas>Barra de herramientas de marcadores.
- 45. Bibliotecas Municipales - Ayuntamiento de A Coruña Manual de informática básica -45- Ficha de actividades. El buscador. 1. Abre en el navegador la página de inicio de Google: https://www.google.es. 2. Localiza los botones y menús que se citan en el manual. 3. Prueba a hacer una búsqueda sencilla con dos palabras, por ejemplo: ciudad coruña. ¿Cuántos resul- tados obtienes? 4. Haz la búsqueda ahora utilizando diferentes operadores y compara los resiltados. Comillas.• OR.• Símbolo -.• 6. Sin cerrar Google, abre en otras pestañas los buscadores Lycos y Yahoo. Haz una búsqueda sencilla, la misma, en cada uno de ellos. Compara los resultados. 5. Usa las herramientas de Google para localizar: Una foto de la Torre de Hércules de noche,• de gran tamaño. Un vídeo del paseo marítimo de A Coruña• grabado en el último año. Una noticia sobre el Día de la ciencia en la• calle del 2014.
- 46. Bibliotecas Municipales - Ayuntamiento de A Coruña Manual de informática básica -46- Ficha de actividades. El correo electrónico. 1. Abre el navegador y dirígete a la web de Gmail: https://mail.google.com. O desde la página de Google, haz clic encima de Gmail, arriba a la derecha. 2. Crea una cuenta de correo electrónico siguiendo los pasos que se describen en el manual. 3. Escribe un correo cubriendo todos los campos y envíatelo a tu misma cuenta, para comprobar el funcionamento. 4. Pregúntale la dirección de correo electrónico a un compañero del curso y envíale un correo invitán- dolo a que te agregue a sus Contactos. 5. Haz lo mismo con varios compañeros y responde a los correos que te envíen, hasta conseguir la di- rección de correo de todos tus compañeros. 6. Supón que te has olvidado de tu contraseña o de tu usuario. Sigue los pasos para solucionarlo. 7. Con el buscador, busca una pelicula de cine que quieras ir a ver; localiza en qué cine y a qué hora la ponen. 8. Con el Writer, crea una invitación y remítesela por correo electrónico a varios de tus amigos con la opción Adjuntar archivo. Si recibes una, responde si vas a acudir o no. 9. Observa como se van organizando las conversaciones. 10. Vamos a organizar la bandeja: Organiza los contactos, editando las opciones y añadiéndo-• los a grupos. Organiza los correos poniéndoles etiquetas.• Descarga los archivos adjuntos y guárdalos en una carpeta.•
- 47. Bibliotecas Municipales - Ayuntamiento de A Coruña Manual de informática básica -47- Ficha de actividades. Gestiones, compras online, descargas (I). 1. Vamos a realizar una compra por Internet. Primero, la “cesta de la compra”. Localiza dos supermercados de la zona de A Coruña que tengan servicio online. Ten sus webs abiertas• simultáneamente (dos pestañas del navegador). Si es necesario, regístrate para poder hacer la actividad.• Selecciona tres productos, los mismos o semejantes para ambos supermercados.• Continúa con el proceso de compra, siguiendo los pasos que se indican.• Compara ambos servicios: precio, entrega a domicilio, método de pago, facilidad de encontrar los• productos. Compara “tus” supermercados con los de otros compañeros. ¿Quién ha encontrado la mejor opción?• Llegado el momento del pago, suspendemos la operación.• 2. Probamos a encargar un ramo de flores. 3. Practicamos la descarga de archivos. Recuer- da asegurarte de la legalidad del material que descargues. Busca la página oficial de Mozilla y descár-• gate el Firefox gratuito. Localiza un recetario de cocina gratuito en• formato pdf y guárdalo en tu carpeta. ¿Puedes encontrar una aplicación gratis• para tocar el piano en el ordenador? 3. ¿Qué puedo consultar o ver gratis y sin descargar? Prueba el funcionamiento de estas webs y locali- za otras en función de tus intereses personales. ¿Te has perdido algún capítulo de tu serie favorita de TVE? Locálizalo y disfrútalo en: www.rtve.es/• alacarta . Para ver las portadas y principales noticias de todos los periódicos de España: http://kiosko.net/• es/. ¿La programación de televisión? http://www.tvguia.es/.• Localiza más webs de tu interés, guárdalas y organízalas en los Marcadores y compártelas con tus• compañeros por correo electrónico.
- 48. Bibliotecas Municipales - Ayuntamiento de A Coruña Manual de informática básica -48- Ficha de actividades. Gestiones, compras online, descargas (II). Vamos a realizar varios ejemplos de gestiones administrativas que puedes realizar a través de Internet. Hay muchísimas posibilidades. Consulta siempre en los diferentes organismos si puedes hacer la gestión que necesitas online. 1. Solicitar cita previa con mi médico. Entra en la web del SERGAS: http://www.• sergas.es/ Haz clic en Cita Atención Primaria.• Ten tu tarjeta sanitaria a mano.• Sigue los pasos que se indican.• 2. Pagar impuestos municipales. Entra en la web de A Coruña: https://www.• coruna.es Haz clic en Pagar Impuestos Municipales.• Haz clic en Acceso al Pago Telemático.• Ten el recibo a mano.• Sigue los pasos que se indican.• 3. Solicitud de participación en el programa de turismo social para mayores. Entra en la web del IMSERSO: https://sede.• imserso.gob.es Haz clic en Procedimientos y servicios• electrónicos. Haz clic en Programa de turismo para• mayores. Haz clic en la casilla Aceptar.• Sigue los pasos que se indican.• 4. ¿Quieres comprar entradas para el teatro en A Coruña? Entra en la web de SErvinova: http://taquilla.servinova.com• Elige el espectáculo.• Haz clic en Comprar aquí.• Selecciona fecha y hora y haz clic en Seleccionar.• Escoge ubicación o categoría.• Para realizar el pago sigue los pasos. Ya puedes imprimir tus entradas.•
- 49. Bibliotecas Municipales - Ayuntamiento de A Coruña Manual de informática básica -49-
