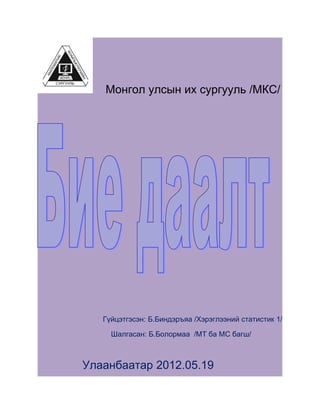
Random 120509052241-phpapp02
- 1. Монгол улсын их сургууль /МКС/ Гүйцэтгэсэн: Б.Биндэръяа /Хэрэглээний статистик 1/ Шалгасан: Б.Болормаа /МТ ба МС багш/ Улаанбаатар 2012.05.19
- 2. Удиртгал Зорилго: Microsoft Office Word 2007 хэрэглээний програмын үндсэн ухагдахуун болон түүний гол цэсүүдийн нэг болох “Insert” цэсийн бүхий л хэрэглэгдэхүүн, команд тус бүрийг нарийвчлан судлан тайлбарлах. Зорилт: “Insert” цэсийн хэрэглэгдэхүүн тус бүрийг судлан, цаашид хэрэглээ болгон ашиглах Хураангуй: Insert • Pages o Cover Page o Blank Page o Page Break • Tables o Insert Table o Draw Table o Convert Text to Table… o Excel Spreadsheet o Quick Tables • Illustrations o Picture o Clip Art o Shapes o Smart Art o Chart • Links o Hyperlink o Bookmark o Cross-reference • Header and Footer o Header o Footer o Page Number • Text o Text Box o Quick Parts o WordArt o Drop Cap Microsoft Office Word 2007 Page 2
- 3. o Signature Line o Date and Time o Object • Symbols o Equation o Symbol Microsoft Office Word Энэхүү програм нь албан хэрэг болон бичиг баримт боловсруулахад зориулагдсан оффисын цогц програмын бүрэлдэхүүн хэсэг бөгөөд биеэ даасан хэлбэртэй хэрэглээний програм юм. Анх 1983.2.1 Xenix системд зориулан Multi-tool Word гэсэн нэртэйгээр гарч байсан бөгөөд 1983.10.25нд Microsoft-оос гаргасан IBM PC-т зориулсан програмыг Microsoft Word гэж нэрлэжээ. Энэхүү түүхэн хугацаанд хэд хэдэн удаа шинэчлэгдэн боловсруулагдсан бөгөөд хамгийн сүүлд Microsoft Office Word 2010 програмаа Microsoft компани өлгийдөн авсан билээ. Гэхдээ бид энэ удаад Microsoft Office Word 2007 програмыг илүү нарийвчлан судлах болно. Програмыг эхлүүлэхэд Start All Programs Microsoft Office Microsoft Word 2007 сонгоно. Microsoft Office Word 2007 нь Home Insert Microsoft Office Word 2007 Page 3
- 4. Page Layout References Mailings Review View Add-Ins гэсэн үндсэн 8 цэстэй бөгөөд энэ удаад бид “Insert” цэсийг илүү нарийвчлан судлах болно. Insert цэс Энэ хэсгээс өөрийн хийж буй хүснэгтэндээ зураг, Word-ын өөрийн бэлэн зураг, дүрс, хэлбэртэй текст зэргийг дуудаж оруулж болно. 3 4 5 6 7 1 1. Pages - Шинэ баримтын хуудас нэмэх ба нүүр хуудсанд бэлэн загвар сонгох 2. Tables - Хүснэгт оруулах 3.Illustrations - Зураг оруулдаг цэснүүд 4.Links - Хуудас болон вебүүдэд холбоос хийх 5.Header and Footer - Хуудсанд дугаар, толгой, хөл оруулах 6.Text - Гоёмсог текст болон он, сар, өдөр оруулах 7.Symbols - Тэмдэгт ба томъёо оруулах гэсэн үүрэгтэй үндсэн цэсүүдтэй. Microsoft Office Word 2007 Page 4
- 5. ул ргу Су н ий Pages н • Cover page хэсгийг нээхэд Built in гэсэн цонх нээгдэх бөгөөд энэ цонхноос тер хийж буй баримтдаа төрөл бүрийн хэлбэр, дүрс, өнгө бүхий хуудасны о ью загварыг сонгон оруулж болох юм.Үүнийг ихэвчлэн ямар нэг баримт мп бичгийн нүүрийг хийхэд ашигладаг. Хуудсын аль нэг загварыг сонгон идэвхжүүлсний дараа дэлгэцийн дээд хэсэг дэх View цэсний ард /Drawing Ко Tools/ Format гэсэн цэс нээгдэнэ. 2 к o Format цэс нь тухайн баримт өичгийн нүүрийг дахин засварлаж, хэлбэр ти 1 дүрс оруулахад зориулагдсан бөгөөд дотроо өөр өөрийн үүрэг бүхий ма цэсүүдтэй. те Insert Shapes – Illustration цэсийн Shapes хэсэгтэй 0 Ма адилаар Recently Used Shapes /Сүүлд хэрэглэсэн 2 н дүрсүүд/, Lines /Янз бүрийн зураасууд/, Basic Shapes / ий Үндсэн дүрсүүд/, Block Arrows /Өргөн сумнууд/, Flowchart /Янз бүрийн хэлбэр дүрс бүхий С- диаграммууд/, Callouts /Ямар нэг дохио дуудлагыг заах т т УИ даал хэлбэр/, Stars and Banners /Янз бүрийн хэлбэрт од/, Бие М New Drawing Canvas /Шинээр дурын дүрс оруулах/ гэсэн хэсгүүд бүхий цонх нээгдэнэ.Үүнээс өөрийн хүссэн хэлөэр дүрсийг сонгож нүүр хуудсанд байрлуулж болно. Shape Styles – Энэхүү хэсэг нь өөрийн сонгосон тухайн нүүр хуудсанд хүссэн өнгө, хэлбэр бүхий хүрээ, дэвсгэр зэргийг оруулж болдог. - Shape Styles нь нүүр хуудасны суурь дэвсгэр өнгөнд янз бүрийн хэлбэр бүхий хүрээ оруулж өгдөг. - Shape Fill нь хуудасны дэвсгэрт өнгө болон гадна болон тухайн тохируулгаас янз бүрийн зураг бүхий дэвсгэр оруулж өгдөг. - Shape Outline нь хуудасны зарим хэсэгт хүрээ, сүүдэр оруулж өгдөг. - Change Shapes нь тухайн нүүр хуудсан дээрх зүйлсийн хэлбэр дүрсийг өөрчлөхөд зориулагдсан. Shadow Effects нь нүүр хуудсан дээр байгаа хэлбэр дүрсүүдэд сүүдэрлэлт оруулж өгөхөөс гадна сүүдэрлэлтийн байршил өнгө, урт, өргөнийг тохируулж болдог. 3D Effects нь 2 болон 3D хэмжээсийг тохируулах ба, хэмжээсийн өнгө, байршил, урт, өргөн гээд холбогдох бүхий л тохируулгыг хийж болно. Microsoft Office Word 2007 Page 5
- 6. Arrange хэсэг нь хуудсан дээрх баримтууд хуудасны хаана хэрхэн байрлахыг тохируулж өгдөг. Size хэсэг нь хуудсан дээрх баримтыг цаасны хэмжээнд тохируулань цааснаас хэр жижиг том байх, урт өргөнийг тохируулдаг. Хэрвээ нүүр хуудсыг устгахыг хүсвэл Remove Current Cover Page товчийг дарна. Мөн тохиргоо хийж бэлэн болсны дараагаар Save Selection to Cover Page Gallery товчийг дарж өөрийн хийсэн нүүр хуудсыг хадгалснаар өөрийн байнгын бэлэн нүүр хуудастай болно. • Blank page хэсгийг дарахад тухайн хийж буй баримтанд шинээр хуудас нэмэгдэх болно. • Page break (Ctrl+Return) хэсэг нь хуудсан дээрх текстэн мэдээллийг дараагийн хуудсанд шилжүүлэх үүрэгтэй. Tables Энэхүү хэсэг нь баримтанд хүснэгтэн мэдээлэл оруулах үүрэгтэй бөгөөд Tables хэсэгт дарахад Insert table, Draw table, Convert text to Table, Excel Spreadsheet, Quick Tables гэсэн товчлуурууд нээгдэнэ. Tables хэсгийн хамгийн дээд хэсгийн дөрвөлжин нүднүүдийг ашиглан өөрийн хүссэн багана, мөр бүхий хүснэгтийг зурж болно. • Insert table товчлуурыг дарахад энэ цонх нээгдэх бөгөөд хүүсэн баганаь мөрийн хэмжээг зааж, хүссэн тохиргоог 1 1. Энэ нь хүснэгтийн баганын тоог заадаг. 3 2. Энэ нь хүснэгтийн мөрийн тоог заадаг. 3. Энэ нь хүснэгтийн байрлаль автомат тохиргоог зааж өгдөг. 4 4. Энэ нь дахин шинээр хүснэгт хийхэд тухайн тохиргоог сануулах эсэхийг заадаг. Microsoft Office Word 2007 Page 6
- 7. • Draw table товчлуур нь хүснэгтийг өөрийн хүссэн хэмжээгээрээ зурахад зориулагдсан байдаг. • Convert text to Table хэсгийг хүснэгтэн дэх текстийк идэвхжүүлсний дараагаар нээх бөгөөд Table Size, Auto Fit Behavior, Separate text at гэсэн хэсгүүд бүхий цонх нээгдэнэ. Энэ цонх нь хүснэгтэн дэх текстэн мэдээллийн хэлбэр хэмжээ, хүснэгтэн дэх байрлал, хаана хэрхэн хуваагдахыг зааж өгдөг. • Excel Spreadsheet хэсэг нь Excel-ийн хүснэгтийг ашиглаж хүснэгт оруулахад ашигладаг. • Quick Tables товчлуурыг дарахад Built in гэсэн цонх нээгдэх бөгөөд энэ цонхноос хуанли гэх мэтийн бэлэн хүснэгтүүдийг сонгон авч ашиглаж болно. Аль нэг хүснэгтийн загварыг May сонгон идэвхжүүлэхэд дэлгэцийн M T W T F S S дээд хэсэг дэх View цэсний ард 1 2 3 4 5 6 /Table Tools/ Design, Layout гэсэн 7 8 9 10 11 12 13 цэс нээгдэнэ. 14 15 16 17 18 19 20 21 22 23 24 25 26 27 o Design цэс нь тухайн 28 29 30 31 хүснэгтэд засвар, загвар, хэлбэр дүрс оруулах үүрэгтэй. Table Style Options нь хүснэгтэд янз бүрийн тохируулга хийх үүрэгтэй. Table Style нь хүснэгтийн загвар.хэлбэрийг өөрчлөх үүрэгтэй Draw Border нь хүснэгтэд хүрээ, зураас оруулах үүрэгтэй o Layout цэс нь хүснэгтийн дотоод бүтэу, нүднүүдэд тохируулга хийх үүрэтэй Table нь хүснэгтийн байрлал, зохион байгуулалтанд тохируулга хийх Rows and Columns нь хүснэгтийн мөр, баганын зохион байгуулалтанд тохируулга хийх Merge нь хүснэгтийн нүднүүдийг хуваах ,нийлүүлэх, устгах гэх мэтийн тохируулга хийх Cell size нь хүснэгтийн нүд тус бүрийн хоорондын хэмжээг тохируулах Alignment нь хүснэгтэн дэх текстийн байрлал,хэмжээг тохируулах Data нь хүснэгтэд ямар нэгэн өгөгдөл оруулж өгөх гэсэн үүрэг бүхий цонхноос өөрийн хүснэгтийн загварыг өөрчилж болно. Microsoft Office Word 2007 Page 7
- 8. Хүснэгт бэлэн болсны дараагаар Save Selection to Quick Tables Gallery товчийг дарж өөрийн хийсэн хүснэгтийг хадгалснаар өөрийн байнгын бэлэн хүснэгттэй болно. Illustrations • Pictures энэхүү командыг сонгоход Insert Pictures гэсэн цонх нээгдэх ба баримтад оруулах зураг байгаа газраа зааж өгнө эсвэл File name хэсэгт зургийн нэрийг оруулж хайлт хийснээр компьютерийн аль нэг хэсэгт байгаа зурган мэдээллийг баримтанд оруулж болох юм. Жишээ нь: Insert – Illustrations - Picture – My Documents - My Pictures – Picture008 гэж сонгон баримтанд зураг оруулна. • Clip Art хэсэг нь компьютероос бэлэн байгаа дүрс, зурган мэдээллийг оруулж болдог хэсэг юм. Clip Art товчлуурыг дарахад дэлгэцийн зүүн хэсэгт Clip Art гэсэн цонх нээгдэх бөгөөд Search for гэсэн хэсэгт хайх дүрсийн нэрээ оруулна, Search in хаанаас зураг хайхаа сонгоно, Result should be хэсгээс хайлтын үр дүн аль хэсгээс байхыг сонгож Go товчлуурыг дарж хайлтаа хийнэ. Жишээ нь: Insert – Clip Art – Animals гэж хайгаад үр дүнд гарч ирсэн зургаас сонгож баримтанд оруулна. Microsoft Office Word 2007 Page 8
- 9. Be happy • Shapes хэсгийг дарахад Recently Used Shapes /Сүүлд хэрэглэсэн дүрсүүд/, Lines /Янз бүрийн зураасууд/, Basic Shapes /Үндсэн дүрсүүд/, Block Arrows /Өргөн сумнууд/, Flowchart /Янз бүрийн хэлбэр дүрс бүхий диаграммууд/, Callouts /Ямар нэг дохио дуудлагыг заах хэлбэр/, Stars and Banners /Янз бүрийн хэлбэрт од/, New Drawing Canvas /Шинээр дурын дүрс оруулах/ гэсэн хэсгүүд бүхий цонх нээгдэнэ. Эндээс хүссэн хэлбэр бүхий дүрсийг сонгон идэвхжүүлэхэд дэлгэцийн дээд хэсэг дэх View цэсний ард /Text Box Tools/ Format цэс нээгдэнэ. Format хэсэг нь тухайн дүрсийн хэлбэр,өнгө, хэмжээс, байруил зэргийг тохируулж болно. Text нь тухайн дүрсэд текст оруулах үүрэгтэй. Text box styles нь дүрсэнд байгаа текстэнд тохиргоо хийнэ. Shadow Effects нь тухайн дүрсүүдэд сүүдэрлэлт оруулж өгөхөөс гадна сүүдэрлэлтийн байршил өнгө, урт, өргөнийг тохируулж болдог. 3D effects нь 2 болон 3D хэмжээсийг тохируулах ба, хэмжээсийн өнгө, байршил, урт, өргөн гээд холбогдох бүхий л тохируулгыг хийж болно. Arrange хэсэг нь тухайн дүрсийг хуудасны хаана хэрхэн байрлахыг тохируулж өгдөг Size хэсэг нь тухайн дүрсийг цаасны хэмжээнд тохируулан, цааснаас хэр жижиг том байх, урт өргөнийг тохируулдаг. Microsoft Office Word 2007 Page 9
- 10. • Smart Art хэсгээс бэлэн диаграммуудын загварыг сонгож оруулж болно. Энэ товчлуурыг дарахад Diagram gallery гэсэн цонх нээгдэх бөгөөд бэлэн 6 диаграммны загвараас Байгаль Хүн нэгийг сонгож оруулна. • Chart хэсэг нь бэлэн графикт утга өгч график байгуулж болно. Энэ товчлуурыг дарахад графикийн загвар болон утга оруулах Excel-ийн хүснэгт гарч ирнэ. Графиктаа утгаа оруулаад идэвхжүүлэхэд дэлгэцийн дээд хэсэг дэх View цэсний ард /Chart Tools/ Design, Layout, Format гэсэн цэүүд Studies 1500000 нээгдэнэ. Design цэснээс графикийн 0 загвар, дизайныг сонгож, Layout цэснээс графикт зураг, дүрс нэмж, 7200000 Population 148580 59750 графикийн байрлал зэргийг зааж өгдөг, Format цэснээс графикийн өнгө, Transportation хэмжээс, сүүдэрлэлт зэргийг тохируулж City өгч болно. Country Links Энэ хэсэг нь хуудас болон вебүүдэд холбоос хийх үүрэгтэй. • Hyperlink хэсгийг дарахад Insert Hyperlink гэсэн цонх нээгдэх бөгөөд эндээс цахим холбоос хийж өгөх газраа сонгон зааж өгнө. Longman iBT Prep 2.0.lnk гэж зааж өгснөөр тухайн холбоос дээр дарснаар тухайн холбоос нээгдэхээр тохируулж өгсөн байдаг. • Bookmark хэсэг нь хийсэн баримтуудаа холбоос хийж нэр бшхий хэсгүүдэд байрлуулах шшрэгтэй. Ихэвчлэн номын хавчуурга зэргийг хийхэд ашигладаг. • Cross-reference хэсэг нь тоогоор нэрлэсэн хэсгүүдийг холбоос болгон оруулж болдог. Header and Footer Энэ хэсэг нь хуудсанд дугаар, толгой, хөл оруулах үүрэгтэй. • Header хэсэг нь хуудсанд толгой, гарчиг оруулах үүрэгтэй хэсэг юм. Энэ хэсгийг нээхэд Built in гэсэн цонх нээгдэх бөгөөд цонхноос өөрийн хүссэн хэлбэр, загвар бүхий толгойг сонгон Edit Header хэсэгт дарж толгойд текстэн мэдээлэл оруулж болно. Хэрвээ хийсэн толгойг устгахыг хүсвэл Remove Header товчийг дарахад Microsoft Office Word 2007 Page 10
- 11. хангалттай. Хийсэн толгойгоо идэвхжүүлэхэд хуудасны дээд хэсэгт Design гэсэн цэс нээгдэх бөгөөд энэ цэсийг ашиглан толгойд зураг, он сар өдөр зэрэг зүйлсийг оруулж, байрлах байрлал, хэлбэр хэмжээг тохируулж өгч болно. • Footer хэсэг нь хуудсанд хөл буюу төгсгөл оруулах үүрэгтэй хэсэг юм. Энэ хэсгийг нээхэд Built in гэсэн цонх нээгдэх бөгөөд цонхноос өөрийн хүссэн хэлбэр, загвар бүхий хөлийг сонгон Edit Footer хэсэгт дарж хөлд текстэн мэдээлэл оруулж болно. Хэрвээ хийсэн хөлийг устгахыг хүсвэл Remove Footer товчийг дарахад хангалттай. Хийсэн хөлөө идэвхжүүлэхэд хуудасны дээд хэсэгт Design гэсэн цэс нээгдэх бөгөөд энэ цэсийг ашиглан хөлдөө зураг, он сар өдөр зэрэг зүйлсийг оруулж,байрлах байрлал, хэлбэр хэмжээг тохируулж өгч болно. • Page number хэсгийг нээхэд Top of page /Хуудасны голд/, Bottom of Page /Худасны дунд/, Page Margins /Хуудасны ирмэг, заагт/, Current position /Боломжит байрлалд/, Format Page numbers /Хуудасны дугаарыг засварлах /, Remove Page Numbers /Хуудасны дугаарыг устгах/ гэсэн хэсгүүд гарч ирэх ба өөрийн хүссэн тохиргоогоо хийн сонгож болно. Text Энэ хэсэг нь гоёмсог текст болон он, сар, өдөр оруулах зэрэг үйлдлүүдийг хийдэг. • Text box хэрэглүүрийг ашиглан хуудсанд ямар нэгэн хүснэгтэн текстийг оруулж болно.Энэ хэсгийг Built in гэсэн цонх нээгдэх бөгөөд цонхноос өөрийн хүссэн хэлбэр, загвар бүхий текстийн загвараас сонгон, хүссэн текстээ оруулан бичиж болно.Мөн Draw Text Box хэсгийг сонгон хүссэн текстийн хайрцгаа зурж болно. [Type a quote from the document or the summary of an interesting point. You can position the text box anywhere in the document. Microsoft Office Word 2007 Page 11
- 12. • WordArt хэрэглүүр нь аливаа текстэн мэдээллийг гоёмсог хэлбэр дүрст оруулж болдог онцлогтой. Энэхүү хэсгийг нээхэд янз бүрийн хэлбэр загвар бүхий текстийн загвараас сонгож текстээ гоёмсог загвартай болгоно.Текстээ идэвхжүүлэхэд хуудасны дээд хэсэгт Format цэс нээгдэх бөгөөд энэ цэсийг ашиглан текстийн хэлбэр дүрс, өнгө, хэмжээс зэргийг өөрчлөн тохируулж болно. • Drop Cap нь аливаа текстийн эхний үсгийг томоор бичих зориулалттай хэрэглүүр юм. Энэхүү хэсгийг нээхэд None , Dropped /Эхний үсгийг томоор бичих/, In margin /Зах ирмэгт байрлуулах/, Drop Cap Options /Энэ хэсэгт тохируулга хийх/ гэсэн хэсгүүдэд тохируулга хийн сонгоно. • Data and Time хэсэг нь баримтанд тухайн өдрийн он, сар ,өдрийг оруулах зориулалттай байдаг. Энэ хэсгийг нээхэд Data and Time гэсэн цонх нээгдэх ба үүнээс он ,сар ,өдрийн хэлбэр, мөн ямар хэл дээр гаргахаа сонгож ОК товчлуур дарна.Хэрэв Update automatically товчийг сонговол он, сар, өдөр автоматаар гарах болно. • Object хэсэг нь компьютерээс ямар нэгэн текстэн мэдээллийн байгаа газрыг зааж өгөн баримтад оруулах, бусад үйлдлийн системүүдтэй холбож өгөх үүрэгтэй. Microsoft Office Word 2007 Page 12
- 13. Symbols Энэ хэсэг нь тэмдэгт ба томъёо оруулах үүрэгтэй хэсэг юм. • Equation хэсэг нь баримтанд томъёо оруулах үүрэгтэй. Томъёо оруулах хэсэгт курсороо байрлуулаад Insert – Equation гэж сонгоход шинээр Design гэсэн цонх нээгдэхэд хүссэн томъёоны загвараа сонгоно. • Symbols хэсэг нь баримтанд тэмдэгт оруулах үүрэгтэй. Энэ хэсгийг нээхэд More Symbols гэсэн хэсэг гарна. Түүнийг сонгоход Symbols гэсэн цонх нээгдэх ба Symbols хэсэгт янз бүрийн хэл дээрх тэмдэгтүүд байх ба харин Special Characters хэсэгт онцгой тэмдэгтүүдийн утгууд байдаг. Microsoft Office Word 2007 Page 13