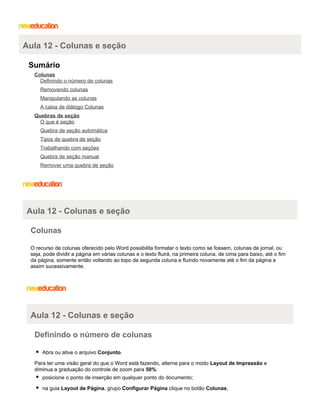
Aula 12 - Colunas, Seções e Formatação
- 1. Aula 12 - Colunas e seção Sumário Colunas Definindo o número de colunas Removendo colunas Manipulando as colunas A caixa de diálogo Colunas Quebras de seção O que é seção Quebra de seção automática Tipos de quebra de seção Trabalhando com seções Quebra de seção manual Remover uma quebra de seção Aula 12 - Colunas e seção Colunas O recurso de colunas oferecido pelo Word possibilita formatar o texto como se fossem, colunas de jornal, ou seja, pode dividir a página em várias colunas e o texto fluirá, na primeira coluna, de cima para baixo, até o fim da página, somente então voltando ao topo da segunda coluna e fluindo novamente até o fim da página e assim sucessivamente. Aula 12 - Colunas e seção Definindo o número de colunas Abra ou ative o arquivo Conjunto. Para ter uma visão geral do que o Word está fazendo, alterne para o modo Layout de Impressão e diminua a graduação do controle de zoom para 50%: posicione o ponto de inserção em qualquer ponto do documento; na guia Layout de Página, grupo Configurar Página clique no botão Colunas;
- 2. selecione a quantidade de colunas desejada. Definindo o número de colunas Aula 12 - Colunas e seção Removendo colunas O que acontece é que, normalmente, sempre se trabalha com uma só coluna. Então, "remover" as colunas é, na realidade, definir o texto como utilizando uma só coluna. Por exemplo: com o ponto de inserção posicionado em qualquer ponto do documento, clique novamente no botão Colunas; clique na opção Um. Observe o resultado no texto. Ele praticamente voltou ao que era antes. Aula 12 - Colunas e seção Manipulando as colunas Quando trabalhar com colunas, terá algumas opções de manipulação das mesmas. Para exemplificar: volte a definir o documento em colunas. Por exemplo, defina-o como possuindo três colunas.
- 3. Inserindo uma quebra de coluna Assim como acontece com as páginas, também poderá mudar de coluna antes da chegada da quebra automática, é o chamado Quebra Manual de Coluna, que segue os mesmos conceitos da quebra de página manual. posicione o cursor em qualquer ponto da primeira coluna; na guia Layout de Página, grupo Configurar Página, clique no botão Quebras; selecione a opção Coluna. Imediatamente é iniciada uma nova coluna, deixando livre o final da primeira coluna para posterior colocação de uma foto ou gráfico. Inserindo uma Quebra de coluna Alterando a largura das colunas Na régua horizontal, posicione o ponteiro do mouse nos marcadores de coluna e, quando eles se transformarem em uma seta branca com duas pontas, clique e arraste até deixar a coluna com a largura desejada. Aula 12 - Colunas e seção A caixa de diálogo Colunas Para uma formatação mais exata e detalhada das colunas de um texto, utilize a caixa de diálogo Colunas, onde possui diversas opções de configuração e formatação: na guia Layout de Página, grupo Configurar Página, clique no botão Colunas; selecione a opção Mais Colunas. Entre as opções oferecidas por esta caixa de diálogo, têm-se: o quadro Predefinidas oferece alguns formatos prontos de colunas; a caixa de numeração Número de colunas que permite determinar o número de colunas desejado; o quadro Largura e espaçamento, permite especificar a largura de cada coluna e a distância entre elas. Se a opção Colunas de mesma largura estiver desativada, poderá definir a largura de cada coluna individualmente. Caso esta opção esteja ativada, defina uma só largura para todas as colunas; a opção Linha entre colunas, desenha uma linha vertical entre as colunas;
- 4. o quadro Visualização, permite a visão prévia do formato assumido pelas colunas, conforme a configuração que for efetuando. Caixa de diálogo Colunas Exemplo: experimente alguns dos diferentes formatos de colunas, utilizando as opções dessa caixa de diálogo; ative as linhas entre as colunas, experimente definir colunas com diferentes larguras e, também, experimente diferentes números de colunas; para terminar, volte o documento para o modo original, com apenas uma coluna; salve o documento. O trabalho com as Colunas deve, preferencialmente, ser executado no modo de Layout de Impressão que exibe as colunas como elas serão impressas. O modo Rascunho não exibe as colunas lado a lado, mas apenas como uma grande faixa seqüencial, sem definir a coluna em foco. Aula 12 - Colunas e seção Quebras de seção Na Barra de Status, na parte inferior da janela do Word, tem algumas informações a respeito do documento que está aberto: número da página corrente, número total de páginas do documento, números de palavras, etc. Mas há, também, uma informação nova, que não foi vista até agora: é o número da seção.
- 5. Barra de Status, com informações do documento Aula 12 - Colunas e seção O que é seção Existem determinados tipos de formatação que, apesar de diferentes podem conviver na mesma seção, sem nenhum problema. Mas existem determinados tipos de formatação que são conflitantes e que precisam ficar "separados". Para isso existem as chamadas quebras de seção. Todo documento do Word possui pelo menos uma seção, pois ela é necessária para armazenar essas informações e, se tiver vários tipos de formatação no mesmo documento, ele possuirá diversas seções. E como saber se um determinado tipo de formatação pode ou não conviver na mesma seção? Quando for aplicar algum tipo de formatação, basta selecionar o trecho que será formatado, como sempre fez, e definir a formatação. Se houver a necessidade de uma quebra de seção o Word, automaticamente, a inserirá. Aula 12 - Colunas e seção Quebra de seção automática Para exemplificar esse recurso volte a trabalhar com o documento Conjunto Quantas seções têm esse documento? Para verificar essa informação, observe a Barra de Status do Word. pressione <Ctrl>+<End> para se posicionar no final do documento; observe que a barra de status informa o número da página e da seção onde está posicionado, ou seja, terá apenas uma seção no documento. Modifique esse documento. Continue seguindo os procedimentos: diminua a graduação do controle de zoom para 50% para ter uma visão mais ampla e geral do documento; selecione alguns poucos parágrafos, mais ou menos no meio de uma página, onde haja bastante texto; usando o recurso de Colunas, defina três colunas para o texto selecionado. Observe que o Word, ao contrário do que já havia acontecido antes, aplicou o formato
- 6. das três colunas apenas ao trecho selecionado. Entretanto, diferentes números de colunas não podem conviver na mesma seção. Para resolver esse problema o Word, automaticamente, insere uma quebra de seção antes e outra depois da seleção. clique em qualquer ponto do documento, antes das três colunas e observe a Barra de Status. Está na primeira seção; clique, agora, em qualquer ponto do trecho que está dividido em colunas. Verifique que está na segunda seção; clique novamente após o trecho das colunas. Está na terceira seção. Seções do documento Aula 12 - Colunas e seção Tipos de quebra de seção Próxima página: quando ocorre uma quebra de seção, a mesma também quebra a página e começa a nova seção na próxima página; Contínua: ocorre uma quebra de seção, mas a nova seção começa na mesma página; Página Par ou Página Impar: insere uma quebra de seção de próxima página e começa a nova seção na próxima página, numerando-a com o próximo número par ou ímpar.
- 7. Aula 12 - Colunas e seção Trabalhando com seções O Word cuida das quebras de seção automaticamente. Mas existem situações onde se deve ter em mente a seção em que está posicionado e o local onde deseja aplicar determinadas formatações. Para isso, conheça um novo recurso que algumas janelas de formatação e configuração oferecem. Seguindo o exemplo e continuando a trabalhar com o documento Conjunto: posicione o ponto de inserção em qualquer ponto dentro da segunda seção (aquela que está dividida em colunas); na guia Layout de Página, grupo Configurar Página, clique no botão Colunas; selecione a opção Mais Colunas; defina duas colunas para a seção selecionada, ative o recurso Linha entre colunas. Observe que, nesta janela de configuração de colunas, existe um campo chamado Aplicar a:, que permite definir o alcance da formatação que está sendo configurada. As opções oferecidas são: Nesta seção: faz com que as definições efetuadas sejam aplicadas somente na seção corrente, ou seja, não afetará o restante do documento; Deste ponto em diante: será inserida uma quebra de seção neste ponto e a formatação será aplicada da posição do cursor até o fim do documento; No texto selecionado: quando houver algum trecho do texto selecionado, surgirá essa opção, que permitirá a aplicação apenas naquele trecho. Com esta opção serão inseridas uma quebra de seção antes e outra depois da seleção; Nas seções selecionadas: se houver algum trecho selecionado dentro de uma seção, não importa seu tamanho, a formatação será aplicada na seção ou seções inteiras e não será inserida nenhuma nova quebra. É o equivalente à Nesta seção; No documento inteiro: a formatação será aplicada no documento inteiro, em todas as seções. Para aplicar o formato de duas colunas apenas nesta seção: no campo Aplicar a: selecione a opção Nesta seção; clique no botão OK. Continuando com o exemplo, imagine que precisa alterar o papel em que vai imprimir esse documento. Para isso: acesse a guia Layout de Página, no grupo Configurar página clique em Mostrar caixa de diálogo Configurar Página; na guia Papel altere o tamanho do papel para Ofício; em Aplicar a: selecione a opção No documento inteiro e clique em OK.
- 8. E se tivesse um trecho do texto que precisasse ser impresso no modo de orientação Paisagem? posicione o cursor em qualquer ponto dentro da seção 2; acesse a guia Layout de Página, no grupo Configurar página clique em Mostrar caixa de diálogo Configurar Página; na guia Margens altere a orientação para Paisagem, que fará com que o texto seja impresso com a folha "deitada"; em Aplicar a: selecione a opção Nesta seção e clique em OK. Orientação da página alterada apenas na seção Automaticamente, foi inserida uma quebra de seção de próxima página, ficando aquele texto, anteriormente selecionado, sozinho na página em questão. Aula 12 - Colunas e seção Quebra de seção manual pressione <Ctrl>+<End> para posicionar o ponto de inserção no final do documento; verifique o número da seção em que está; na guia Layout de Página, grupo Configurar Página, clique no botão Quebras; selecione a opção Próxima Página. Verifique que foi inserida uma quebra de seção de próxima página (olhe o número na Barra de Status), o que equivale a uma quebra de página manual e ainda permitirá, eventualmente, uma formatação especial para essa nova seção; Digite algumas frases aleatórias nesta nova seção e salve o documento.
- 9. Aula 12 - Colunas e seção Remover uma quebra de seção Para remover uma quebra de seção precisará ver onde ela está. ative o modo Rascunho, clicando no botão correspondente no canto inferior direito da janela do documento; ou, no modo Layout de Impressão, ative o botão Mostrar Tudo que permitirá visualizar todos os caracteres de controle não imprimíveis, entre eles as quebras de seção; utilizando as teclas de movimentação do cursor ou clicando, posicione o ponto de inserção na quebra de seção a ser removida; tecle <Delete>.Observe que aquele trecho do texto assume o formato da seção posterior. Isto acontece porque a quebra de seção guarda toda a formatação da seção e, quando uma quebra é excluída, a seção assume o formato da próxima.
