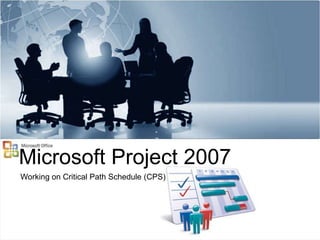
Ms project 2007 cps
- 1. Microsoft Project 2007 Working on Critical Path Schedule (CPS)
- 2. What is Microsoft Project 2007? It is essential to understand that project managers are responsible and accountable for the success of the projects that they manage. To assist them in this task there are number of different tools such as resources, budgets, plans, contracts and maybe a project management software like Microsoft Project 2007 (MS Project 2007). MS Project 2007 can be a wonderful assistant to have in the project if it is utilized in a proper way. MS Project 2007 Standard Edition support you with the following; Task administration. You are able to plan and administrate all the tasks you have in the project. You can via views look upon the tasks from different angles that provide information in different ways. Resource administration. You have extensive possibilities to administrate the resources in the project, both human and material resources. Reporting. The tool have useful reports that you easily can produce. Budgeting. Use Microsoft Project to define the budget for the project and also follow up against the budget. Follow up of progress. Does the project follow the plan? Define the baseline and you can measure the progress against it. This is actually MS Project 2007 in a nutshell but there are ofcourse many details in each area and vast amount of functionalities to explore in the tool. The majority of the users will be fine with the Standard edition of MS Project 2007 but larger companies should consider to use the Professional edition that will give you additional features such as possibilities to work with MS Project Server and Office Project Web Access
- 3. How to use Microsoft Project 2007 in a project & When? Microsoft Project 2007 is one of many tools that can support you in your daily work as a manager or a project manager, if you know when and how to use it. As you most likely know you can divide the lifecycle of a project into 4 phases . MSP Utilization Phase Initiation Planning Executing Closing The main tasks in MS Project 2007 (or any other project management software) in each phase are described below. Phase 1: Initiation is when you get the required permissions where initial preparations are done. A pre-study might even be conducted in this phase. Microsoft Project 2007 or any other project management software is not used much in this phase. Phase 2: Planning is very important phase where 65-70% decisions are made if the project will be successful or if it will fail. In this phase you lay the foundation for the project and decide the scope (in a WBS), resources, budget, time-plan, identify external/internal stakeholders, identify assumptions, do your risk-plan, start staffing the project and you also start using the project management software in this phase.
- 4. How to use Microsoft Project 2007 in a project & When? Connected to the project management software there are a number of activities that you should do in this phase; Create the project and the basic time plan in MS Project 2007. Start by creating your Work Breakdown Structure, this is a first very important step towards a successful project. When this is done you enter the indentified tasks in MS Project 2007 in the same structure as in the WBS. Estimate the duration of the tasks. Take the time to have the resources that will perform the tasks to do the estimations together with you as the manager/project manager. Define deadlines. In some project you need to be ready by a certain date and you need to define and insert these constraints in Microsoft Project 2007. Define relationships between tasks and link them. After WBS is done, It is recommended to do a network- diagram of all the key deliverables, as well as the WBS you should first do this on a brown paper with yellow stickers. When you have done your network-diagram on the wall you can easily update the relationships between the tasks in Microsoft Project 2007. Define resources. First of all its recommended to define the resources that we have in the project. This can be done in the resource-sheet. When the resources are defined in Microsoft Project 2007 it will be possible to assign the resources to the tasks which are already entered. Define the cost for resources. When all the resources are defined we can also define the cost per resource per hour/day/month. Tuning. It is now time to fine tune the plan. This can be done by removing scope (tasks), adding resources or proponing the time plan to meet the milestones. Remember that adding or removing resources, time or scope have consequences that needs to be handled.
- 5. How to use Microsoft Project 2007 in a project & When? Phase 3: Execution of the project. This is the phase in which you utilize all the preparations that you made in the previous phase. As the name says this phase is about executing and not planning, It is recommended not to start any kind of project until the correct preparations for that specific project are completed. Also there are a number of more phase-specific activities that should be done - Baseline. It is important that you save your baseline because this it what you will measure your progress against during the project. Actual progress. Actual progress of the tasks needs to be regularly updated in the project. Resource-conflicts. Huge projects often have resource-conflicts but with correct information in MS Project its easily possible to identify and solve resource-issues in early stages. Compare baseline with actual progress. You should compare the saved baseline with the actual progress in your project to monitor progress and possible deviations from the plan. If you do this on a regular basis you should be able to act pro-actively and solve any issues before they turn into problems or possible show- stoppers. In the same way that you are able to view variances between planned and actual progress you are also able to monitor the variance between planned and actual cost. Reports. You a vast amount of data in the database in MS Project 2007 and you have also a number of pre- defined reports to choose from. Both visual and textual. You can export the information to MS Excel or Visio for further processing to the data. Updating & Tuning. Projects are all about change and there will be changes in time, scope or resources. If you have a true picture of the project in MS Project 2007 you are able to tune the project when needed or answer to challenges from the management of cutting the time or the resources in the project. Remember that Your decisions based on the information you have the project management software is not better than the quality of the stored information. The information in MS Project 2007 must reflect the reality.
- 6. How to use Microsoft Project 2007 in a project & When? Phase 4: Closing of the project. After, a hopefully, successful project you enter the fourth and last phase in the project which is to close the project in a proper way. You can utilize the information in MS Project in a number of different way for this. Review duration. If you have captured the progress of the tasks during the lifetime of the project you are in good position to review the planned v/s the actual duration of the tasks. The outcome of such exercise is valuable input for the final report of the project. Template. You are able to save the project as a template in MS Project to use in future similar projects. Lessons learned and best practice. Extract the data from MS Project 2007 as lessons learned and provide best practice information to other project managers. Final Report. Use MS Project 2007 to support you in your work to write the final report of the project. Even though MS Project 2007 is a great project management tool it is important to remember that You manage the project and the tool will only support you with the information that You feed into it.
- 7. Entering Tasks and Sub Tasks When you have identified the majority of the tasks in the project, preferably in a WBS, you should enter them into Microsoft Project. Do not worry about putting the tasks in the exact correct order in the beginning. It is easy to re-organize them later on. You enter a task by one of the following ways; 1. Click the correct row in the Task Name column and enter the name of the Task. 2. Write the name of the Task in the Entry Bar. Click the correct row in the Task Name column and press the green check box next t the Entry Bar. When entering new task you will notice that MS project also enter the Duration for the task with a question mark directly after the duration. This indicates that the duration of the task is Estimated. Sometimes you are going to want to insert a task between two existing tasks. You do this by clicking on the task that you would like to have below the new one and choose Insert -> New Task. or press the Insert-button directly on your keyboard.
- 8. Entering Tasks and Sub Tasks After you have entered the major tasks of the project it is time to add the details in terms of Subtasks. When adding subtasks the upper level task becomes a, so called, Summary Task. This is a good way of structuring the project and display information easily. You are able to have up to 9 levels of tasks. You add a Subtask by – 1. Click the row below task 1 (e.g. TASK A) 2. Create a new task (e.g. SUB A & SUB A 1) 3. Select the tasks which you want to make as sub task (e.g. SUB A & SUB A1) 4. At the top click on the Indent Arrow or press ALT + SHIFT + Right arrow together. The summary task is in Bold and the Subtask is Indent. The summary task is displayed as a black bar on the Gantt Chart
- 9. Assign Resources to tasks 1. Open the Gantt Chart-view by clicking View -> Gantt Chart or by clicking the Gantt Chart on the View Bar. 2. Select the task that you would like to assign resources to and click the assign resource-button under tools menu or press Alt+F10. 3. Select the resource that you would like to assign to the task and enter the percentage that you would like to assign the resource to the task. 100% is fulltime assigned to the task. 4. Repeat step 2 and 3 if you would like to assign more resources to the task.(If you forgot to add the appropriate resource(s) in the Resource sheet you can just add the name of the resource in the first available row.)
- 10. Resource Graph You are also able to see the planned workload for the different resources by clicking the Graphs button. You will then see the following dialog-box.
- 11. Different Views Views are one the most important features in Microsoft Project 2007 for you as Project Manager. It is in the views that you get all the needed data to make decisions but remember that the information in the views are not better than the information that you enter into MS Project. To base your decisions on correct data is crucial for the success of the project but also for Your success as a project manager. You are often approached with questions like; “I need help from a developer, which one is free?”, “Is the project keeping the time plan?” or “Which activities are on the Critical Path?”. A view lets you look upon the project from different angles on different topics and enables you to answer all the questions and make the correct decisions in a timely manner. There are three different types of Views in MS Project 2007; 1. Sheet views. Presents the information as spreadsheet with Columns and Rows. 2. Graph or Chart views. Information is presented as pictures in a graph or chart. 3. Forms. The information is displayed as a report on a paper. You find the most frequently used Views on the left hand side of the screen in the View Bar. You can hide/show the View Bar by choosing View->View Bar. Please note that not all of the views are displayed in the View Bar but click the More Views…-icon at the bottom to choose from more views.
- 12. View Bar The views that you are able to choose between are Bar Rollup Calendar Descriptive Network Diagram Detail Gantt Gantt Chart Leveling Gantt Milestone Date Rollup Milestone Rollup Multiple Bases Gantt Network Diagram PA_Expected Gantt* PA_Optimistic Gantt* PA_PERT Entry Sheet* PA_Pessimistic Gantt* Relationship Diagram Resource Allocation Resource Form Resource Graph Resource Name Form Resource Sheet Resource Usage Task Details Form Task Entry Task Form Task Name Form Task Sheet Task Usage Tracking Gantt
- 13. Resource Allocation View Which view of the 28 views are best you use? That is up to you to decide. You need to find the Views that suits your way of working as a Project Manager. Spend time on familiarizing your self with the views to best choose a couple of the to work with. In the picture beside, you see the Resource Allocation view. This is a combined view between Resource Usage (on top) and Leveling Gantt (in the bottom). The upper part (Resource Usage) informs you of how many hours you have allocated a specific resource to certain tasks per day. This view also provides you with information about over-allocation, which in that case are displayed as red time-units The bottom part gives you information about relationships between tasks and if there are delays in tasks. Choose the tasks in the top part by holding down CTRL and click the tasks of your choice. You will then see them in the bottom part. This view is useful for analysis of which resources that are over or under allocated and how their different tasks are related to other tasks.
- 14. Non Working Days in MS Project To get correct accuracy in planning and follow up in Microsoft Project 2007 you need to define the holidays or other non working days in the Project Calendar. This can be done by following the steps described below. 1. Open Tools -> Change Working Time. 2. Choose the date that you would like to set to No Working Time. In this case 6th of April 2007. Enter the name of the Non Working Day in the table below and choose start and end-date. Click on Details.
- 15. Non Working Days in MS Project It might be the case that you want the Non Working Day to recur daily, weekly, monthly or yearly and then you use the Recurrence Pattern. But in this case we want it to happen only once. Mark the End After button and set it to 1 occurrence. Verify by clicking Ok twice.
- 16. Recurring Tasks In a project may often be recurring tasks, for an example project meetings or reports that you have on weekly or bi-weekly basis. One option is that you create one task for each such meeting or report but you could also create one recurring task, which is recommended to done. To create a recurring task in Microsoft Project 2007; 1. Choose Insert -> Recurring Task… 2. Enter the name of the Recurring Task (Weekly Report). 3. Enter the duration of the task. You estimate that the report on average takes half a day to complete. 4. When this is a weekly report you set the Recurrence Pattern to Weekly and that the To create a recurring task. task is schedule to every Friday. 5. You can either define an End date of the recurring task or define the task to end after x occurrences. Please note that you are able to expand the summary task and edit each individual Weekly Report. Result after creating a recurring task
- 17. Individual Working Hours Microsoft Project 2007 uses, by default, the Standard Base Calendar when you create a new project but it can sometimes be handy to set specific calendars for individual resources. If Resource 1 is for example unavailable every Tuesday after lunch and it is much easier and secure to define this information in MS Project 2007 than to calculate this manually. You do this by: 1. Bring up the resource-sheet. 2. Double-click on the resource of your choice, in this case Resource 1, and the Resource Information Dialogue box appears. 3. Click Change Working Time…-button and you will see the Change Working Time dialogue box.
- 18. Individual Working Hours 4. Click the Work Week-tab. 5. Click the [Default] and then the Details-button. 6. Select the days that you would like to change working time for. Press and hold CTRL-button and choose more than one day. In this example Resource 1 is only off on Tuesday afternoon. Choose the Set day(s) to specific working times- option. 7. Click on the second row which by defaults says 13:00 - 17:00. 8. Delete that row. 9. Change the time from 08:00 to 07:00 and click OK. *Please note that this change is not considered as an exception but a change to the Standard Calendar for the specific resource.
- 19. Baseline… to measure against As the Project Manager you need to know what to do, who should do what, when it should be done, why it should be done, the cost for it and a variety of other important things. To be able to get control and stay in control you need a Baseline in your project to measure your progress against. If you do not set the baseline you have nothing to measure against and in that case its not possible to have total control of your project. As a manager you need to stay in control. The baseline is nothing else than a frozen picture of your project at a certain point of time. In Microsoft Project 2007 you are able to have up to 11 different baselines in a project. It is although recommended to have a few baselines as possible. You should only re-baseline when you have major changes in your project such as; delays, overrun of budget or loss of key resources. The right place in time to do the first baseline is when the initial planning is done and the budget is approved. After you have done your Work Breakdown Structure and inserted the tasks into MS Project 2007, you have done your resource-budget and allocation, it is time for you to Baseline your project. You will most likely save the MS project-file a number of times before you have finalized the initial planning and the project is in such shape that you can and should baseline it. This is a natural process. When you do a baseline you save the following data about the project at that specific point in time.
- 20. Baseline Assignments: Start and Finish dates, work, time phased work, costs and time phased costs. Tasks: Duration, Start and Finish dates, work, time phased work, cost and time phased cost. Resources: Work, time phased work, cost, time phased cost, budget work, time phased budget work, budget cost and time phased budget cost. In Microsoft Project 2007 you can set the baseline by – After clicking on set baseline it gets you the screen below. 1. Create the project that you would like to baseline. 2. Choose Tools 3. Select Tracking 4. Click on Set Baseline. 5. Open the Baseline list box and choose the number of your baseline. 6. Verify by clicking ok.
- 21. Resources As a project manager your primary task is to lead and manage resources to predefine goal and objective. To be able to assign resources to tasks in Microsoft project you need to define the resources first. You do this in the Resource Sheet and you will notice that you have three different types of resources to choose from; Work, Material and Cost. 1. Work You should use this type when you would like to define a human resource or equipment that’s consuming time when working on a task. For an example this could be used when you have a carpenter remodeling your house, etc. 2. Material This type is used for recourses that are consumed over time, like petrol, nails, water or wood. 3. Cost If you need to rent a house for a specific activity you should use this type or resource. You are able to connect a specific cost to an activity. It is beneficial for you to define the resources in a good way because; Microsoft Project will provide accurate information about the cost of each task and the project as a whole. You are able to filter out which tasks that are performed by which resource. You are able to identify over and under-utilized resources and in that way gain a higher efficiency in the project.
- 22. Resource Sheet view You can enter your resources in the Resource sheet that you find by choosing View > Resource Sheet in the menu. It is recommended to use the resource-sheet to enter your resources. You get a better overview of your resources allocated to the project and you also avoid mistakes
- 23. Resource Sheet Column As you see in the resource-sheet you have 13 different columns with information; 1. Indicators. You are not able to enter information in this field but you will see icons here that for example indicate that you have over allocated the resource or if you have entered a note about the resource. 2. Resource Name. The name of the resource. In the example above Its entered Resource 1, Resource 2 etc. 3. Type. Choose the type of resource as mentioned above; Work, Material or Cost. 4. Material Label. If you have entered a Material-resource you can specify a Unit for the material. You can for example enter Kilometers or Miles if you have a Fuel as a Material resource. 5. Initials. Microsoft Project automatically chooses the first letter in the name of the resource but you are free modify in any way you would like to. It can although be wise to make sure that you have individual and specific initials for you resources when the initials will be displayed in any view that displays the Initials. 6. Group. A resource can be often belong to a line-organization and you can for example choose to enter the home-organization or Company name if the resource is a consultant. 7. Max. Units. Here you enter the maximum amount of work the resource is able to perform in terms of percentage. 100% = One Unit or a Full Time Resource. 50 % = half a Unit or a Half Time Resource. 8. Std. Rate. This is the standard rate for the Resource. In my case Carpenter John charges me $80/hour. 9. Ovt. Rate. If Resource 1 is to work overtime then he will charge $110/hour. 10. Cost/Use. Some resources will require a one time cost which you enter here. You might for example want to rent some king of hardware which cost $20 to rent and $10/hour. Microsoft Project will calculate the total cost for renting this hardware to $20+($10*number of hours). 11. Accrue At. This field specifies how and when Microsoft project will calculate and charge the cost of a resource to a task. You are able to choose between Start, End and Prorated. If you choose Start will Microsoft Project calculate the cost as soon as the task begins. End will make Microsoft project to calculated the cost when the task is completed. Prorated will make Microsoft Project to accrue the cost of task when the task is completed. 12. Base calendar. Defines which calendar to use for the resource. Is useful to specify different calendars for example if you have resources in different countries that have different holidays. 13. Code. In this field you can enter more or less what you would like to, for example a cost center code or some other information that is valid to filter on.
- 24. Linking Tasks In MS Project you often need to link tasks together. This is how you define and display relationships and dependencies between different tasks. The default link type is Finish to Start Link but there are 3 additional types, in total 4 different link types; 1. Finish to start (FS). You have two tasks; Lay foundation (Task A) and Raise Walls (Task B). You are not able to start Task B before you have finished the foundation. The link between these two tasks is therefore a Finish to Start. 2. Start to Start (SS). Let’s say that you and a friend are going to put up a new fence. You are putting down the poles and your friend are attaching the net. This is two different tasks; Putting down poles (Task A) and Attaching net (Task B). These two tasks are of Start to Start link type because your friend needs to wait until you have started your activity but he does not need to wait until your are finished with your task. The SS link type does not require that both task starts simultaneously. 3. Finish to Finish (FF). Using the same example as above you can also say that you need to be finished with putting down the poles before (Task A) before your friend is able to finish his task of attaching the net (Task B). This is a FF link type. 4. Start to Finish (SF). When you lay a foundation to a house with concrete you could have two tasks, Lay foundation (Task A) and Deliver Concrete (Task B). Task A is not possible to completed before Task B. To create a Finish to Start link between two tasks; 1. Click on the Finish-date of the first task. 2. Press CTRL and click on the Start-date of the second task. 3. Click on the Link Task button in the Toolbar
- 25. Linking Tasks To change Link Type – 1. Open the Task Information of the specific task by double-clicking on the task. 2. Choose the Predecessor-tab 3. Choose what kind of Link Type you would like from the drop down-list. 4. Confirm by clicking OK.
- 26. Default Filters A quick way of sorting information in MS Project is to use Filter. A Filter is predetermined set of rules that will find certain tasks. This is especially useful when you have large projects with many tasks and need to find certain tasks easily. As default there are 10 different Filters in MS Project 2007; For filters click on Project and then select Filtered for. 1. All Tasks. As it sounds, will show you all tasks in the project. 2. Completed Tasks. Shows all completed tasks in the project. Filter on the Percentage Complete Field in the General Tab in Task Information. 3. Critical. Shows all tasks that are on the critical path in the project. 4. Date Range. Will filter out tasks that starts or finish after a certain date of your choice. 5. Incomplete Tasks. Shows all incomplete tasks in the project. Filter on the Percentage Complete Field on the General Tab in Task Information. 6. Milestones. Filters out all tasks that are marked as a milestone on the Advanced tab in Task Information. 7. Summary Tasks. Shows all the summary tasks. 8. Task Range. Will give you the possibility to show task between ID x and ID y. 9. Task With Estimated Durations. Shows all tasks with the duration estimated. This is indicated by a “?” after the time in the duration field. 10. Using Resource… Let you filter on resource of your choice.
- 27. Task Drivers Pane Click on Project in main menu and then select Task Drivers Dependencies are often crucial and important to understand and monitor in a project and it can often be external dependencies that drives the time line for the project. It is therefore important to quickly get an overview of the dependencies to a certain task. If you have many tasks in a project it will quickly get difficult to manually follow the dependencies. There are three different ways of viewing the dependencies in Microsoft Project 2007. 1. Open the Task Information dialog box by double-click on the task and choose the Predecessor-tab. After selecting Task Drivers it gets the screen below at the left hand side of the 2. View the Predecessors in the Predecessors-column. Gantt Chart You will then see the Task-ID of the Predecessors. 3. The third alternative, which is recommended, is to use the Task Drivers pane which is a New Feature in MS Project 2007. Select a task and choose Project then click Task Drivers. Microsoft Project 2007 displays the following information; Name and Task ID of the Predecessor, Task Type and if there is any Lag between the Tasks, which calendar that is used, and which resource(s) that are assigned to the predecessor.
- 28. About Actual Progress As soon as you start executing the project (Execution-phase) you also need report progress and measure that against the defined baseline(s) you have in the project. There are three main challenges with reporting actual progress in a project; 1. Level of detail. You need to decide on which level of details you should report on. If you decide to report on a very detailed level you risk of spending valuable time on just reporting. If you, on the other hand, define a too high reporting level you will loose the accuracy of the progress-reporting. Which level to choose depends on a number of things, such as complexity, size of the project, requirements from stakeholders and experience in the team. A general rule of thumb is to report on the second lowest level in the WBS but this is up to you as a Project Manager to decide. 2. Understanding WHY. You need to get the team to understand WHY it is so important that all report progress and estimate time to completion for the tasks. One of the “secrets” is to get the team to understand by them selves that all resources in the project will have better work-environment if the project is under control. It usually takes time before all the project understands this and also accepts the fact that they need to report progress. All projects have different and specific reasons but it all comes down to, that you as a Project Manager needs to stay in control. 3. Quality of input. You will most likely use the progress-report in different reports to stakeholders and also internal the project and it is therefore very important that the reported progress is as correct as possible. Dependent on what you decide regarding the level of details and how well the team understand why reporting is important you will have better or…not so good correctness in the progress-reports. 4. Define the process. As stated in previous tutorials it is important that you always have updated information in Microsoft Project which enables you to take correct decisions. One of the main challenges (in my opinion) with Microsoft Project 2007 is to have a smooth process of updating Actual Progress for each task. As the Project Manager you need to get reports from the resources in your project about their actual progress and estimated time to completion for each of their tasks. The question is how and who that should update the task-information in Microsoft Project 2007? In small projects it is feasible to let all resources have access to the MS Project-file and update their tasks but in mid-size and larger projects this is not a good way. This is where Microsoft Project 2007 Server and Web Access do a major difference but what do you do if you only have the stand a lone version of MS Project? Then you need to be careful when defining the level of detail that you should report on and you could also set up a excel-sheet that the resources report detail progress into and you transfer the information into MS Project on a mid level of details. There are no great solutions to this (except MS Project 2007 server and web-access) and you need to find the solutions that fits your project.
- 29. Actual Progress Learn from the Past and plan for the Future! It is of course important to track how much resources you have spent so far but it is even more important for you as the project manager to always know how much you have left of the project, both in time and money. Project managers should manage the project and not estimate time to completion for the resources, this should be done by the resources them self. Estimate Time to Completion (ETC) is one the most powerful techniques that you as Project Manager has, if you do it correct you will have a comprehensive picture of if you will meet the deadlines of not. At the same time as the resources reports the actual progress they should also report the ETC for the specific tasks, the ETC can than be aggregated for the total project and you will then have solid and valid information to report to the team and to the stake holders. To be able to measure progress and plan for the future you need to at least record three basic types of information: How much that have been completed of the task, either in percentage complete or in actual work per task (on the level of detail that you decide). Actual start of the task. (on which date did the execution of the task start.) Estimate time to completion, preferable in remaining work. How much work remains of the task. If you record these three values you will be able to report the amount of work that you have spend per task or summary task and also how much remains per task and summary task. This information is very important for you as Project Manager and you will be able to stay in control if you use the values mentioned above.
- 30. Updating Start and Finish Date As said in the tutorial about Actual Progress you need to update the actual progress of your project into Microsoft Project 2007 to be able to compare the baseline in your project towards the actual progress. Comparing the actual progress and the baseline will provide you with information if you are on track or slipping behind the time schedule…or even ahead of the plan. Remember that this information is essential for you as a Project Manager and you should always be aware if you are on track or running late in the project. Not knowing the current status of the project will force you into take incorrect decisions and in the long run also hurt your project management career. Actual progress of a task can be updated as below - 1. Open the Gantt Chart. Update Actual Start or Finish date for the task “TASK A”. 2. Choose Window click Split. 3. Click on the bottom pane. 4. Choose View select More Views then click Task Detail Form 5. Choose the task in the Gantt Chart that you would like to update by clicking it. 6. Choose Actual in the Dates-section. 7. Edit either start or Finish-date. 8. Confirm by clicking OK.
- 31. Tracking Toolbar As the captain of a ship you need to outline the course that you are about to sail and then you always need to keep your bearings under close control to be sure that you navigate correctly. The same goes for You as project manager, you define the plan and execute your project and during the execution of the project you need to stay in control of your progress and next step/tasks in the project. How You choose to work with updating progress in your progress is something that You as Project Manager need to decide and what works in one project may not work in another. Read more about Actual Progress to get more information about what to think of when updating the progress in your project. A convenient way of updating the actual progress in Microsoft Project 2007 is to use the Tracking Toolbar. You find the Tracking Toolbar by clicking View->Toolbars->Tracking. Tracking Toolbar 1. Project Statistics. Microsoft Project 2007 gives you statistics about the progress in the project. MSP will provide you information about Start, Finish, Duration, Work and Cost Project Statistics
- 32. Tracking Toolbar 2. Update as Schedule. With this option you update the selected tasks to progress exactly according to the schedule. 3. Reschedule Work. This feature reschedule the selected tasks to start/continue at the current date. 4. Add Progress Line. The cursor changes into to a selection tool that lets you choose the date for the progress line Progress Line 5-9. 0% to 100% complete. Select the task(s) that you would like to update and choose the 0%, 25%, 50%, 75% or 100% progress for the task(s). You can from the start of the project decide to only report progress in 0%, 25%, 50%, 75% or 100% per task. If you do so this feature is convenient for you. 10. Update tasks. Opens up the Update Tasks Dialog box. Here you update Actual and Current Start and Finish and you are also able to update % complete, Actual duration and Remaining duration
- 33. Tracking Toolbar 11. Set reminder. This feature lets you set a reminder to be sent via Microsoft Outlook. You can set the timer in Hours, Days, Weeks or Months before the start or the finish of the task. 12. Collaborate toolbar. By choosing this option you will se the Collaborate Toolbar and this is very useful if you are working with Project Server, Web access and enterprise project management. Without Project Server and Web Access installed and configured you have no use of this option. Collaborate Toolbar
- 34. Balancing Workload As the Project Manager of your project you need to stay in control of the allocation of your resources. You should always be able to answer the question: “Who do what and when?” Microsoft Project 2007 supports you in this matter in a very good way. A project is a pre-defined scope of work that you need to deliver within a certain time, within budget and on time. To have an honest way of doing so you should always try to maximize the allocation of the resources and make sure that everybody always have tasks allocated to them. Planning a project is a science in it self and it will often require a number of iterations before you are satisfied with the plan. During the Start-up and Execution phase of the project you need to balance the workload for all resources and also take into consideration aspects such as competence, general performance, parallel tasks, complexity of tasks and availability of the resources. Try to get a feeling for each resource as soon as possible in the project and how each individual performance and his/her capability of delivering on time. The general rule of thumb is to allocate resources to not more than 100%, try to stick with that and it will increase your possibilities to deliver on time. The information that you enter in Microsoft project 2007 must be in line with the reality and it is no use for anyone to allocate a resource to 130% when you know that he only will be able to deliver 85% that specific week. It will end up with irritation and disappointments. After you have done you initial Gantt-chart and assigned tasks to resources you can use two of the views; Resource Graph and Resource Usage (or a combination of them both) Resource Graph. The Resource Graph shows you which resources that are over or under allocated in the project. The blue colors are showing that the resource not is over-allocated. Red indicates over- allocation and that You should investigate if you need to take actions. Resource Graph showing over allocation for Resource 1.
- 35. Resource Usage View This graph gives you a good overview of the workload over time per resource. The picture above shows that the Resource 1 is over allocated to 300% and this is a situation that you need to solve. You can either reschedule tasks or add more resources to the tasks. Now you know that the Resource 1 is over allocated during a certain duration but you do not know which tasks that are causing the over allocation. For this purpose you can use the Resource Usage-view. Resource Usage View Resource usage-view showing over allocation of three resources (red text).
- 36. Resource Usage View This view is very useful to use when analyzing why certain resources are over allocated. In this case it is the Resource1, Resource 2 and Resource 3 that are over allocated. In larger project with many resources and that has a long duration it is recommended to print this view in a color-printer and tap the pages together. You will in this way have an excellent overview of the resource-allocation over time. When balancing the workload you can either do that in the Gantt chart or directly in the Resource usage- view. It is easier to do it in the Gantt chart because it provides you with more valuable information about duration, dependencies, etc… You are although able to do it in the Resource usage view as well by editing the workload per task per week. Click the cell for a certain task and day and change the work. You are able to update the work in the Resource Usage view.
- 37. Resource Usage View You can see that the Tasks A, D & E have been edited for Resource 2. Please note the symbol to the left of the name that indicates that the task has been updated and that the Resource 2 is no longer over allocated any more. This change will impact the duration of the Tasks A, D & E and you need to analyze the Gantt chart to secure any dependencies. If you can’t change the duration of the task you need to add more resources to these tasks. Split view between Resources Graph and Resources usage You can also split the window to display two views. You do this by; 1. Choose Window and then click Split 2. Choose View and then click Resource Graph. This will provide more information in Split view for Resource 1 who still is partly over allocated. the same screen.
- 38. Balance Workload Microsoft Project 2007 also gives you the opportunity to do a automatic leveling of the resources but it is strongly recommended not to use the feature because it gives you a false feeling of having solved the problem and you do not have total control of what MS Project has done. Do the resource balancing manually and you will still be in control. Regards, Shaan. Technical Director – Calculus Technologies Pvt. Ltd braveheartshaan@gmail.com
