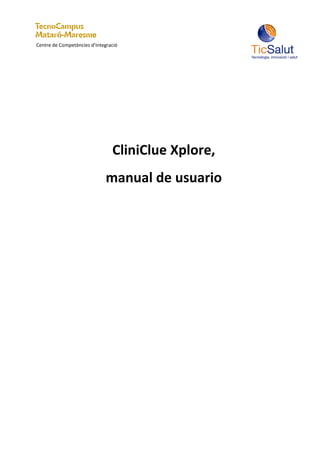
Instala y configura CliniClue Xplore
- 1. Centre de Competències d’Integració CliniClue Xplore, manual de usuario
- 2. Centre de Competències d’Integració Fecha Versión Descripción Autor 28/03/2011 1 Traducción de la versión 2.1 del Ariadna Rius documento “CliniClue Xplore, manual d’usuari”. 12/06/2012 1.1 Adición paquete mapeos. Albert Graupera 13/06/2012 1.2 Revisión y actualización manual a Ariadna Rius nueva versión instalador. Adición registro de producto. 13/07/2012 1.3 Adición enlaces vídeos. Albert Graupera 7/01/2013 1.4 Adición herramienta CliniClue Xtend. Albert Graupera 14/01/2013 1.5 Revisión y modificaciones. Ariadna Rius 2
- 3. Centre de Competències d’Integració Índice 1 Introducción .............................................................................................................................................. 4 2 Obtención .................................................................................................................................................. 6 3 Instalación y configuración ....................................................................................................................... 8 4 Partes de la interfaz gráfica..................................................................................................................... 16 5 Funcionalidades ...................................................................................................................................... 19 5.1 Navegación jerárquica por la estructura ........................................................................................ 19 5.1.1 Navegación ................................................................................................................................. 19 5.1.2 Información asociada a los conceptos ....................................................................................... 21 5.1.3 Vistas de navegación .................................................................................................................. 22 5.1.4 Estado de los conceptos ............................................................................................................. 23 5.1.5 Visualización de los identificadores de los conceptos................................................................ 23 5.1.6 Otros efectos sobre la navegación ............................................................................................. 24 5.2 Búsqueda ........................................................................................................................................ 24 5.3 Configurar la interfaz gráfica .......................................................................................................... 27 5.4 Menú .............................................................................................................................................. 28 5.4.1 File .............................................................................................................................................. 28 5.4.2 Edit .............................................................................................................................................. 30 5.4.3 Language..................................................................................................................................... 31 5.4.4 Layout ......................................................................................................................................... 31 5.4.5 Tools ........................................................................................................................................... 31 5.4.6 Help............................................................................................................................................. 35 5.5 Gestión de comentarios ................................................................................................................. 36 5.6 Carga y consulta de mapeos ........................................................................................................... 38 6 CliniClue Xtend ........................................................................................................................................ 43 3
- 4. Centre de Competències d’Integració 1 Introducción Este manual pretende proporcionar los conocimientos básicos sobre CliniClue para facilitar los primeros pasos a los nuevos usuarios que lo vayan a utilizar. A pesar de que la herramienta tiene cuatro módulos, esta guía se centra solo en CliniClue Xplore, ya que es el básico y el más extendido. En el presente documento se explica cómo obtener, instalar configurar y utilizar CliniClue Xplore. Este contenido está estructurado en los siguientes apartados: Obtención: Se explica cómo obtener CliniClue Xplore, proporcionando la página web de descarga y detallando los pasos para descargar el archivo de instalación. Instalación y configuración: Presenta cómo instalar el navegador paso a paso, y como cargar la edición española de SNOMED CT, validar la llave para usar la herramienta y otros aspectos de configuración necesarios para utilizar las funcionalidades de CliniClue Xplore. Partes de la interfaz gráfica: Consiste en la relación de las partes principales de la herramienta para que el usuario de familiarice con la ubicación de cada funcionalidad. Funcionalidades: Se detallan las acciones que se pueden realizar con CliniClue Xplore y que están representadas e las partes de la interfaz explicadas en la sección anterior. CliniClue Xtend: manual de usuario de la herramienta CliniClue Xtend. 4
- 5. Centre de Competències d’Integració Este contenido también se puede encontrar en vídeo: Lista de reproducción: http://www.youtube.com/watch?v=77pp6ZsKBrk&list=PL9E26EC1DCAFA2892 Descarga y instalación: http://www.youtube.com/watch?v=77pp6ZsKBrk Entorno: http://www.youtube.com/watch?v=7O0lHmBuNfc Interfaz: http://www.youtube.com/watch?v=Nd3xDEhMedg Navegación: http://www.youtube.com/watch?v=c97cPPYIC2c Búsqueda: http://www.youtube.com/watch?v=kAxokXPosRk Mapeo: http://www.youtube.com/watch?v=Riqg_THeM8U Conversión de ficheros SNOMED CT (Xtend): http://www.youtube.com/watch?v=0J-EJ9ghNuU 5
- 6. Centre de Competències d’Integració 2 Obtención CliniClue Xplore se puede obtener de forma gratuita en la sección de descargas de la web oficial del CIC (Clinical Information Consultancy): http://www.cliniclue.com/software. Para obtenerlo, será necesario hacer clic en el enlace “CliniClue Xplore setup (2012-04-21)”, escoger la ubicación donde se quiera guardar (el escritorio en este caso) y hacer clic en “Guarda”: 6
- 7. Centre de Competències d’Integració Se observará que ha aparecido el icono siguiente en la ubicación indicada: . Este icono corresponde al archivo de instalación, una vez se haya usado, se puede eliminar, ya que se accederá a la aplicación por otra vía. En la web http://www.clininfo.co.uk/cliniclue_xplore/index_install.html se pueden encontrar manuales de ayuda y mucha más información sobre CliniClue. 7
- 8. Centre de Competències d’Integració 3 Instalación y configuración Para instalar la herramienta será necesario hacer doble clic en el icono y clic en “Ejecuta”: Cuando aparezca el asistente de instalación se hará clic en “Next”: 8
- 9. Centre de Competències d’Integració Se aceptaran los términos de uso y se volverá a hacer clic en “Next”: Clic en “Next” una última vez: 9
- 10. Centre de Competències d’Integració El asistente procederá a mostrar el progreso de la instalación: Si se pide la ubicación donde instalar el programa, se dejará la que se indica por defecto y se hará clic en “Next”. Cuando la instalación haya acabado, aparecerá la ventana siguiente y se hará clic en “Next”: 10
- 11. Centre de Competències d’Integració Se desmarcará la casilla “Launch Getting started with CliniClue Xplore” y se hará clic en “Finish”: Antes de acceder a CliniClue Xplore es necesario cargar el contenido (la versión de SNOMED CT) por la cual se navegará: Para iniciar el asistente de actualización de las versiones de SNOMED CT, ir al menú de inicio y seleccionar el programa “Online Update”, en Inicio> Todos los programas> CliniClue Xplore> Online Update. El icono de este asistente se muestra en la imagen siguiente: 11
- 12. Centre de Competències d’Integració Se abrirá la ventana siguiente: Las versiones disponibles están en la pestaña “Online Updates”: En la parte inferior de la pantalla anterior se indica la carpeta donde se almacenaran los archivos descargados. Se dejará la ubicación que se indica por defecto, de manera que no sea necesario cambiar 12
- 13. Centre de Competències d’Integració nada. Se marcaran las ediciones que se quieran descargar y se hará clic en “Download”. La descarga empezará: Cuando el programa informe que ha finalizado la descarga, se aceptará el mensaje y se cerrará la ventana. Es importante destacar que CliniClue no está manteniendo la versión ES-ARG de SNOMED CT, de manera que la versión más reciente en castellano que se puede encontrar es la de abril del 2010. Se han anunciado cambios en el modelo de licenciamiento de CliniClue y, hasta que no se materialicen, solo se ofrecen los servicios básicos (esto incluye la versión INT pero no la ES-ARG). Para más información se puede visitar la web oficial del CIC: http://www.cliniclue.com/change_notice?. Para acceder a CliniClue Xplore se irá a Inicio> Todos los programas> CliniClue Xplore> CliniClue Xplore. La primera vez que se abra el programa será necesario escoger la edición a visualizar, se escogerá la española y se hará clic en “Apply”: 13
- 14. Centre de Competències d’Integració La versión de SNOMED CT cargada en CliniClue Xplore se podrá cambiar en cualquier momento, a través de Editor Selection, en Inicio> Todos los programas > CliniClue Xplore> Edition Selection: En algún momento CliniClue Xplore solicitará la introducción de una clave válida del programa. Cuando esto suceda será necesario marcar la opción “Create a temporary Demo Key” y hacer clic en “Next”: 14
- 15. Centre de Competències d’Integració A continuación será necesario introducir la clave generada, aceptar las condiciones de uso y hacer clic en “Ok”: El programa informará de la correcta validación con la pantalla siguiente: Haciendo clic en “Ok” se iniciará automáticamente CliniClue Xplore. Esta opción de validación hace que no sea necesario registrarse para utilizar CliniClue Xplore pero es posible hacer-lo y obtener una llave válida para renovar el permiso de uso. Para registrar la herramienta se puede ir a la web oficial del CIC: http://www.cliniclue.com/register y rellenar el formulario. Se recibirá un correo electrónico con el usuario y la llave asignada. La próxima vez que se requiera la llave, se puede marcar la opción “Enter a Validation Key”, introducir la información proporcionada en el correo electrónico y aceptar. Más adelante se explicará cómo registrar el producto a través de la sección “Help del menú del navegador. 15
- 16. Centre de Competències d’Integració 4 Partes de la interfaz gráfica CliniClue Xplore consta de cuatro partes principales, que se corresponden con: 1. El buscador. 2. El navegador jerárquico del contenido de SNOMED CT. 3. La información asociada al concepto seleccionado. 4. La información básica del concepto asociado. 1 Búsqueda: El espacio destinado a las búsquedas incluye un campo de texto donde introducir la o las palabras a buscar y una barra de progreso que muestra cuantas coincidencias potenciales se han procesado: La apariencia de una búsqueda simple en la que se ha introducido la palabra “Ibuprofeno” en el campo “Find” será: 16
- 17. Centre de Competències d’Integració 2 Navegación jerárquica: Cada concepto de la versión de SNOMED CT cargada en CliniClue Xplore está representado en esta parte de la interfaz gráfica. La navegación se lleva a cabo mediante el doble clic de ratón, acción que provoca el despliegue de la rama seleccionada y la visualización de los descendientes correspondientes. Inicialmente se pueden observar los 19 ejes de alto nivel de SNOMED CT. Si se selecciona, por ejemplo “Procedimiento” se observará: 3 Información asociada a cada concepto: Cuando se selecciona un concepto, ya sea en la estructura jerárquica como en los resultados de las búsquedas, se muestra la información que tiene asociada. Siguiendo con el ejemplo, si se tiene seleccionado “Procedimiento”, se observará: 17
- 18. Centre de Competències d’Integració 4 Información básica del concepto selecciona: Contiene el identificador del concepto seleccionado y el de una de sus descripciones: 18
- 19. Centre de Competències d’Integració 5 Funcionalidades 5.1 Navegación jerárquica por la estructura 5.1.1 Navegación Esta funcionalidad permite visualizar el contenido de SNOMED CT, navegando a través de su estructura jerárquica y representada en forma de árbol. La relación de subtipos jerárquicos mostrados inicialmente, y por tanto de más alto nivel, se presenta a continuación:: Cada uno de estos conceptos se desglosa en otros que, a su vez, de conforma de otros, y así hasta el más bajo nivel. Cuando se hace doble clic sobre un nodo (concepto) del árbol, este pasa a ser el nodo seleccionado (el actual), y se muestran los conceptos que lo conforman. El concepto seleccionado (actual) se resalta en amarillo. 19
- 20. Centre de Competències d’Integració Si, por ejemplo, se hace doble clic sobre “Calificador” se observará que la rama se despliega: Este comportamiento se irá repitiendo hasta que el concepto ya no contenga otros. La navegación de conceptos de más a menos generales o de más alto a más bajo nivel se realiza mediante el doble clic de ratón sobre el concepto más general. Si se quiere realizar la navegación en sentido contrario, se deberá seleccionar el concepto correspondiente al nivel superior. De esta manera, si, por ejemplo, el concepto actual es “acción” y se quiere volver a “calificador”, se seleccionará “calificador”: Si se vuelve a seleccionar “calificador” se volverá a la visualización anterior. La navegación en ambos sentidos es posible. Si se quiere navegar de más a menos nivel de detalle, será 20
- 21. Centre de Competències d’Integració necesario seleccionar el concepto a desplegar. Por el contrario, si se quiere navegar de menos a más nivel de detalle, se seleccionará el concepto superior al actual. La navegación también puede realizarse a través de los iconos y , que sirven, respectivamente, para desplegar y recoger (minimizar) las ramas. 5.1.2 Información asociada a los conceptos Cuando se selecciona un concepto en la estructura jerárquica se muestra la información que tiene asociada en dos partes de la interfaz gráfica. Si se selecciona “acción”: En la parte derecha se muestra toda la información relativa al concepto: Se puede observar que hay varios iconos que preceden los literales de las descripciones y las relaciones, la leyenda de las cuales se muestra a continuación: Tipos de descripción: Tipos de relación: 21
- 22. Centre de Competències d’Integració En la parte izquierda y superior se muestra el id del concepto y de una de sus descripciones: Si se hace clic en se desplegará la relación de términos que se han visualizado recientemente, por ejemplo: 5.1.3 Vistas de navegación Es posible cambiar la vista de visualización de la navegación mediante el campo “Hierarchy”: Dependiendo de la versión cargada en CliniClue Xplore, se dispondrá de unas vistas determinadas. Para cambiar la vista actual solo es necesario desplegar el campo “Hierarchy” y escoger una. 22
- 23. Centre de Competències d’Integració 5.1.4 Estado de los conceptos Si se observa la estructura jerárquica, se apreciará que cada concepto tiene un icono que lo precede. La leyenda de estos iconos es la siguiente: 5.1.5 Visualización de los identificadores de los conceptos Si se hace clic en el icono , ubicado en la parte superior de la interfaz gráfica de CliniClue Xplore, se conseguirá que todos los conceptos de la interfaz gráfica estén precedidos por el conceptId: 23
- 24. Centre de Competències d’Integració 5.1.6 Otros efectos sobre la navegación Los iconos siguientes, situados en la parte superior de la interfaz gráfica de CliniClue Xplore, se utilizan para añadir o quitar determinados conceptos de la visualización de la estructura de SNOMED CT: Muestra/Esconde conceptos limitados o clasificados: . Muestra/Esconde contenido inactivo: . Muestra/Esconde conceptos que no se usan en el idioma de la versión cargada: . 5.2 Búsqueda Para buscar una palabra dentro de la estructura de SNOMED CT solo es necesario introducirla en el campo “Find”. Es posible seleccionar el criterio de coincidencia de resultados mediante el desplegable: El número de resultados encontrados se mostrará a la izquierda de la barra: Mediante los botones y se puede, respectivamente, parar o reproducir el proceso de búsqueda. Se pueden filtrar los resultados por subtipos jerárquicos (ejes), mediante la selección de uno o más de los siguientes iconos, los cuales hacen que la búsqueda solo contenga (se limite a): Trastornos: . Procedimientos: . Organismos: . Sustancias: . . Hallazgos (excepto trastornos): . 24
- 25. Centre de Competències d’Integració Productos: . Estructuras corporales: . CIC Expressions no clínicas: . Les restricciones en las búsquedas se gestionan mediante los iconos , donde: sirve para visualizar las restricciones y editarlas: se utiliza para ver la lista de posibles restricciones a aplicar: se usa para eliminar las restricciones. 25
- 26. Centre de Competències d’Integració Los resultados de las búsquedas se muestran de la manera siguiente: Es posible organizarlos de forma jerárquica mediante el icono y desagruparlos con : A continuación se es presenta un ejemplo de restricción con filtros: Se quiere buscar “anemia” pero solo obtener aquellos resultados que pertenezcan a “Procedure”, la restricción quedará: 26
- 27. Centre de Competències d’Integració 5.3 Configurar la interfaz gráfica CliniClue Xplore ofrece iconos para esconder y mostrar las partes de su interfaz. También resulta posible modificar la apariencia de las pantallas, cambiar el idioma seleccionado o la organización del contenido. Estas funcionalidades se pueden realizar a través de los iconos situados en la parte superior de la pantalla: Alterar el tamaño de la letra: Es posible mediante los iconos y que sirven, respectivamente, para hacer más grande y más pequeña la letra de la interfaz. Cambiar el idioma seleccionado a: o Español: . o Todos los idiomas: . Agrupar las partes de la interfaz en pestañas: Haciendo clic en el icono se abre la clasificación: 27
- 28. Centre de Competències d’Integració Esconder/Mostrar partes de la interfaz gráfica: o Navegación por jerarquía: . o Búsqueda: . o Información asociada al concepto: Superior (id concepto i id descripción): . Derecha: . o Gestión de comentarios: (ver apartado 5.5 de este documento). o Gestión de expresiones: . Sirve para modificar las visitas de los conceptos, pero con este módulo básico de CliniClue, no se proporciona la funcionalidad completa. o Visualización de mapeos: . Requiere un paquete adicional, si se hace clic en el icono y no se ve nada, es que no se cuenta con el paquete. En el punto 5.6 de este documento se explica cómo conseguirlo. 5.4 Menú El menú de la parte superior de la interfaz gráfica de CliniClue Xplore ofrece las siguientes funcionalidades: 5.4.1 File Permite cargar una edición diferente de SNOMED CT, acceder a las actualizaciones online de las diferentes 28
- 29. Centre de Competències d’Integració ediciones disponibles de la terminología clínica, importar y actualizar los ficheros de las ediciones, conectarse a distintas BBDD (Base de Datos) y salir de CliniClue Xplore. Les primeras dos opciones, “SNOMED CT Edition Selector” y “CliniClue Online Update” ya se han visto anteriormente en el apartado “Instalación y configuración”. La acción “Import an Update File” permite importar archivos de actualización descargados de la web oficial del CIC (http://www.cliniclue.com/cluedata2009), es una alternativa al Online Update: “Database Connection manager” permite especificar de qué BBDD obtener comentarios, mapeos y change sets. Para especificar alguno de estos recursos, solo es necesario indicar la ruta del archivo fuente y hacer clic en “Connect”: 29
- 30. Centre de Competències d’Integració Seleccionando “Exit” el programa se cierra. 5.4.2 Edit Con las opciones que se ofrecen des de “Edit”, es posible almacenar el contenido que se está visualizando de SNOMED CT en formato XML. A pesar de esto, como se ha indicado en el punto “Introducción”, es necesario un paquete adicional para poder exportar contenido de SNOMED CT, tanto en formato texto como en XML. La funcionalidad que se puede usar con CliniClue Xplore, es “Save list to HTML file”, gracias a la cual se podrá generar un documento HTML con los conceptos que se están visualizando. Si, por ejemplo, se tiene seleccionado “célula bacteriana pedunculada” y se hace clic en “Save list to HTML file”, se creará un fichero HTML con el contenido: 30
- 31. Centre de Competències d’Integració 5.4.3 Language Mediante “Language” es posible configurar el idioma de CliniClue Xplore, escogiendo la opción “Spanish” o “All Languages”. El idioma del contenido de SNOMED CT dependerá de la versión cargada, pero se puede indicar si ver todas las descripciones o solo las que estén en castellano. La interfaz de usuario se puede mostrar en inglés y francés. 5.4.4 Layout Con esta opción es posible cambiar la distribución de las partes de la interfaz gráfica de CliniClue. Con CliniClue Xplore no se pueden almacenar ni editar distribuciones de las partes del programa, pero sí cargarlas. 5.4.5 Tools 31
- 32. Centre de Competències d’Integració Cuando se selecciona un concepto en la navegación jerárquica se puede ver un esquema gráfico de los predecesores y sucesores que tiene el árbol. Si, por ejemplo, se selecciona “organismo”, “forma de ciclo de vida” y “forma del ciclo de vida bacteriana” y se hace clic en “Graphic View” se obtendrá: Para obtener el gráfico es necesario que el concepto esté seleccionado cuando se haga clic en “Graphic View”. Con “Expression transformer” se accede al transformador de expresiones post-coordinadas: Esta opción permite manipular expresiones predefinidas a través de una búsqueda o de la introducción manual, para validarlas, modificarlas y/o compararlas. La figura siguiente muestra la vista del transformador de expresiones. Si se realiza una búsqueda sobre la alergia al Ibuprofeno y se obtiene una expresión en formato HTML que se coloca en el área de texto “Input”: 32
- 33. Centre de Competències d’Integració Automáticamente se obtendrá un texto de salida en el área de texto inferior en el formato establecido. La parte central “Transform” permite seleccionar funciones que modificaran la expresión introducida en el formato deseado: o Expression view Focus: Muestra solo la parte clínica de la expresión. Complete: Visualiza la expresión completa. Selected: Muestra el concepto seleccionado y los detalles que se han aplicado. o Transform No transform: Muestra la expresión en el formato más amigable para el usuario, basado solo en el propio concepto y los refinamientos aplicados. Normal form: Aplica la normalización estándar a la expresión, y hace que se pueda comparar con otras. o Renderer HTML inline/formatted: La expresión mostrada en HTML en una sola línea o con indentación. Text inline/formatted: Texto plano sin ningún formato y en una sola o con indentación. Terse: Solo muestra los identificadores de concepto. Si se observa el menú principal del transformador de expresiones se encuentran las siguientes opciones: o View: Permite escoger entre las tres vistas: Single View: La vista simple se corresponde con la que se observa por defecto. Permite ver una sola expresión y transformarla. Dual View: Permite tratar dos expresiones del mismo “Input” pero en formatos diferentes: 33
- 34. Centre de Competències d’Integració Expression Compare: Permite comparar dos inputs en formatos distintos: o Tools: Este apartado ofrece la posibilidad de mostrar la expresión que se ha introducido en el input de forma gráfica. Si se accede a “Tools->Show Graphics se obtendrá una ventana como la que se presenta a continuación: 34
- 35. Centre de Competències d’Integració 5.4.6 Help La parte de ayuda facilita el acceso a una serie de recursos como los documentos de ayuda (inglés y francés), la información sobre el programa, la renovación de licencia, etc. Si surge alguna duda sobre el funcionamiento de CliniClue Xplore, puede ser útil intentar buscar la respuesta o la solución en el índice de ayuda. 35
- 36. Centre de Competències d’Integració A través del apartado “Licence reviwe” es posible introducir la llave proporcionada al hacer el registro: I Haciendo clic en “Renew Licence”: 5.5 Gestión de comentarios Los comentarios son anotaciones que se pueden asociar a un concepto de SNOMED CT, y permiten almacenar información adicional de cada término. Para crear un comentario y asócialo a un concepto determinado, es necesario activar el icono , de manera que aparezca la pantalla: 36
- 37. Centre de Competències d’Integració Para almacenar un comentario y asociarlo a un concepto concreto, solo se tiene que seleccionar el concepto, escribir el comentario en el área de texto i hacer clic en el icono : Se puede observar que el CONCEPTID del concepto seleccionado, así como su nombre y tipo, aparecen en la parte superior del gestor de comentarios. La información relativa a la autoría surge automáticamente y se corresponde con el usuario propietario del programa. Como en este caso se está usando un usuario no registrado, la información que aparece es: 37
- 38. Centre de Competències d’Integració Es posible almacenar más de un comentario. Cuando ya se ha creado una anotación, se hará clic sobre el icono para indicar que se trata de un comentario nuevo. La navegación entre comentarios se realiza con y el icono sirve para eliminar el comentario que se está mostrando. Si se quiere que se guarden automáticamente los comentarios cuando se cambie de elemento seleccionado, se deberá mantener el icono seleccionado. Para modificar un comentario solo se tiene que modificar su contenido en el área de texto y guardarlo. A veces pude resultar útil almacenar el mismo comentario, o uno similar, para varios conceptos. Para facilitar esta tarea, se pueden usar plantillas de comentarios, y tenerlas siempre disponibles. Las plantillas se crean escribiendo su contenido en el área de texto (donde también se escriben los comentarios) y haciendo clic en el icono , para borrar la plantilla se usa el icono . Para aplicar una plantilla solo se tiene que seleccionar: Tanto los comentarios como las plantillas se almacenan de forma permanente, de manera que si se cierra CliniClue, la próxima vez que se abra no se habrán borrado. 5.6 Carga y consulta de mapeos La funcionalidad de CrossMap ofrece la opción de visualizar el mapeo entre SNOMED CT y otro vocabulario controlado (CIE-9-MC, CIE-10, CIE-O-3 u OPCS4.5). Para activar esta opción es necesario descargar el paquete de SNOMED CT que contenga los mapeos. Será necesario dirigirse al asistente de actualización de versiones de SNOMED CT, Online Update, en File> CliniClue Online Update: 38
- 39. Centre de Competències d’Integració Y seleccionar la pestaña Online Update: Es necesario definir una carpeta donde almacenar los archivos descargados, se recomienda utilizar una carpeta que esté dentro del directorio donde está instalado CliniClue Xplore (dejar la que se indica por defecto). Habiendo seleccionado la carpeta, es necesario marcar el CrossMap a descargar (última versión) y hacer clic en “Download”: Se descargaran los mapeos: 39
- 40. Centre de Competències d’Integració Cuando el programa informe de que ha finalizado la descarga, se aceptará el mensaje y se cerrará la ventana. Para poder consultar los mapeos es necesario crear una conexión entre CliniClue Xplore y el archivo descargado, en File > Database Connection Manager: Se abrirá la ventana: Con el botón “Browse” del apartado “Cross Maps database”, se navegará por el sistema para localizar el paquete descargado. Aceptar y hacer clic en “Connect”: 40
- 41. Centre de Competències d’Integració Finalmente, para utilizar este paquete, se buscará el elemento de SNOMED CT deseado con cualquiera de los métodos explicados en este manual, se hará clic en el icono para abrir la zona de mapeos, y se seleccionará la terminología con la que se quiera ver el mapeo: 41
- 42. Centre de Competències d’Integració 42
- 43. Centre de Competències d’Integració 6 CliniClue Xtend CliniClue Xtend es una sencilla herramienta desarrolla por The Clinical Information Consultancy Ltd, que permite convertir los ficheros .txt de SNOMED CT en formato estándar que proporciona IHTSDO, al formato propietario que requiere CliniClue Xplore (ClueData). Este módulo de CliniClue complementa al Xplore y recientemente se ha pasado a distribuir de manera abierta (las versiones previas eran de pago). Como a requerimientos previos a su uso, es necesario registrarse de forma gratuita en la web de CliniClue (http://www.cliniclue.com/register), tener instalada la última versión de CliniClue Xplore y de CliniClue Xtend (http://www.cliniclue.com/software). Utilización de la herramienta: - Después de instalar la herramienta, verificar que la estructura de carpetas “cluedata”, “db” y “source” existen dentro el directorio “CicFactory” que se ha creado con la instalación. Quedando con la siguiente forma: - Una vez hecho, colocar en la carpeta “cluedata” todos los ficheros que componen la versión internacional en formato “Cluedata”, y la versión que se quiere convertir en la carpeta “source” (este último en formato estándar IHTSDO). Es necesario que se conserve la estructura de las subcarpetas internas de la terminología como las “Subsets”, “Terminology”… en caso que falte alguna de ellas, se tiene que crear manualmente sin contenido. 43
- 44. Centre de Competències d’Integració - Completar los campos necesarios como el nombre de la nueva edición, e iniciar la conversión, esta puede tardar en acabarse. - El resultado será un fichero en formato ZIP, que se importará des de la herramienta CliniClue Xplore. - Una vez abierto el CliniClue Xplore, seguir los pasos: o File CliniClue Online Update Update from a File Browse. 44
- 45. Centre de Competències d’Integració - Importar. - File SNOMED CT Edition Selector Editions Seleccionar la edición deseada Apply. Automáticamente se reiniciara CliniClue y ya estará disponible la nueva edición para trabajar con ella. 45
