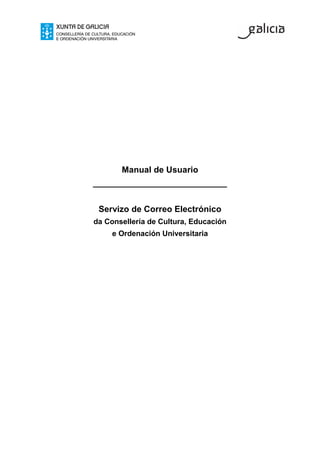
Manual webmail
- 1. Manual de Usuario ____________________________ Servizo de Correo Electrónico da Consellería de Cultura, Educación e Ordenación Universitaria
- 2. Edificio Administrativo San Caetano, s/n 15781 Santiago de Compostela ÍNDICE 1 Introdución.......................................................................................................................3 1.1 Iniciar unha sesión de correo Webmail ............................................................ 3 2 Correo .............................................................................................................................6 2.1 A bandexa de entrada ...................................................................................... 6 2.1.1 Responder mensaxe ................................................................................. 6 2.1.2 Reenviar mensaxe ..................................................................................... 6 2.1.3 Marcar como Spam ................................................................................... 7 2.1.4 Eliminar ..................................................................................................... 7 2.1.5 Outras opcións .......................................................................................... 7 2.2 Redactar unha mensaxe .................................................................................. 9 2.3 Xestionar carpetas de mensaxes ..................................................................... 9 2.4 Xestionar identidades..................................................................................... 11 2.5 Xestionar correo externo ................................................................................ 13 3 Caderno de enderezos .................................................................................................16 3.1 Accións .......................................................................................................... 16 3.2 Importar/Exportar caderno de enderezos. ...................................................... 17 3.2.1 Importar ................................................................................................... 17 3.2.2 Exportar ................................................................................................... 19 4 Axenda ..........................................................................................................................20 4.1 Accións .......................................................................................................... 20 4.2 Tipos de vistas ............................................................................................... 21 4.3 Compartir a axenda ....................................................................................... 23 4.4 Tempo dispoñible........................................................................................... 24 5 Tarefas ..........................................................................................................................26 5.1 Accións .......................................................................................................... 26 5.2 Compartir tarefas ........................................................................................... 27 6 Notas .............................................................................................................................29 6.1 Accións .......................................................................................................... 29 7 Portal .............................................................................................................................30 8 Filtros.............................................................................................................................31 8.1 Regras existentes .......................................................................................... 31 8.1.1 Lista branca ............................................................................................. 31 8.1.2 Lista negra............................................................................................... 31 8.1.3 Reenvío de mensaxes ............................................................................. 32 8.1.4 Ausencia.................................................................................................. 32 8.1.5 Spam ....................................................................................................... 34 8.2 Regras novas ................................................................................................. 34 Páxina 2 de 35
- 3. Edificio Administrativo San Caetano, s/n 15781 Santiago de Compostela 1 Introdución O correo web ou Webmail trátase de contas de correo que para ser consultadas requiren unha conexión a unha determinada páxina de Internet e que se introduza o nome de usuario e contrasinal. É dicir, consúltanse e manéxanse os correos directamente no servidor en lugar de descargalos no PC. 1.1 Iniciar unha sesión de correo Webmail Para iniciar unha sesión no servizo de correo web da Consellería de Educación e Ordenación Universitaria da Xunta de Galicia, hai que introducir o enderezo (ou URL) https://www.edu.xunta.es/webmail no campo de dirección na pantalla do navegador. Esta pantalla permitirá iniciar unha sesión de correo introducindo os datos Usuario e Contrasinal. O nome de usuario debe ser o identificador de usuario do correo electrónico corporativo, por exemplo: Identificador de usuario: usuario11 do enderezo de correo corporativo usuario11@edu.xunta.es e o seu contrasinal. Tamén se poderá elixir o idioma co cal traballará. Páxina 3 de 35
- 4. Edificio Administrativo San Caetano, s/n 15781 Santiago de Compostela E o tipo de interface para visualizar o correo: Tradicional: esta é unha vista clásica e sinxela onde se pode ver o listado de mensaxes. Dinámico: esta vista presenta un aspecto distinto e engade funcionalidade á vista clásica. Por exemplo: permite unha vista previa das mensaxes. É a que aparecerá escollida por defecto. Para móbiles: esta vista é moi sinxela e está pensada para conexións desde dispositivos móbiles. Aspecto da vista tradicional: Páxina 4 de 35
- 5. Edificio Administrativo San Caetano, s/n 15781 Santiago de Compostela Aspecto da vista dinámica: Páxina 5 de 35
- 6. Edificio Administrativo San Caetano, s/n 15781 Santiago de Compostela 2 Correo A parte de correo é o módulo principal e máis importante do servizo de correo web. Permite a visualización, recepción, envío, busca, clasificación e a ordenación en carpetas das mensaxes de correo electrónico que reciba ou envíe o usuario. 2.1 A bandexa de entrada A bandexa de entrada é a pantalla de inicio que lle aparece a un usuario ao entrar no Webmail por defecto. O seu aspecto é o amosado no apartado anterior nas ilustracións da vista dinámica e a tradicional. Este manual describirá a funcionalidade da vista dinámica, tendo en conta que a ofrecida pola vista tradicional é a mesma. Ao seleccionar unha mensaxe na bandexa de entrada actívanse as opcións da barra de ferramentas superior: 2.1.1 Responder mensaxe Para responder unha mensaxe de correo electrónico o usuario debe seleccionala previamente. Unha vez seleccionada, pinchando no despregable aparecen dúas opcións: Responder ao remitente: contéstase ao remitente da mensaxe. Responder a todos: contéstase ao remitente e a todos os destinatarios da mensaxe recibida. Ademais, ao pinchar directamente sobre responder, o sistema por defecto contestará ao remitente da mensaxe seleccionada. En calquera das dúas opcións, abrirase unha nova ventá do navegador na que varios campos xa estarán cubertos «De:<o enderezo de correo do usuario>», «Para: <enderezo de correo do ou dos destinatarios>» e o campo «Asunto: Re: <asunto da mensaxe orixinal>». 2.1.2 Reenviar mensaxe Como no apartado anterior hai que ter seleccionada unha mensaxe de correo electrónico. Unha vez feito, o sistema ofrece tres opcións: Páxina 6 de 35
- 7. Edificio Administrativo San Caetano, s/n 15781 Santiago de Compostela Mensaxe completa: reenviarase a mensaxe enteira incluídos posibles ficheiros adxuntos. So o texto do corpo: reenviarase unicamente o texto da mensaxe orixinal, suprimindo os adxuntos. Só adxuntos: reenviaranse os adxuntos da mensaxe orixinal sen incluír o texto. Por defecto, ao pinchar directamente sobre reenviar, a opción de reenvío é a de enviar a mensaxe completa. 2.1.3 Marcar como Spam Como nos casos anteriores esta opción actívase cando hai unha mensaxe seleccionada. Unha vez feito isto, ao pinchar sobre o botón de Spam, reportarase dita mensaxe como correo non desexado. 2.1.4 Eliminar Esta opción envía a mensaxe seleccionada a carpeta de papeleira da caixa de correo do usuario. 2.1.5 Outras opcións Este menú encóntrase dispoñible aínda que non se teña seleccionado unha mensaxe. O conxunto de opcións é mais reducido que ao ter seleccionada unha mensaxe. A continuación detállanse todas as opcións: Páxina 7 de 35
- 8. Edificio Administrativo San Caetano, s/n 15781 Santiago de Compostela Ocultar vista previa: ao pulsar esta opción, ocúltase o panel de vista previa da aplicación. Marcar como lido: ao pulsar esta opción, márcanse como lidas todas as mensaxes de correo electrónico que estean seleccionadas na Bandexa de Entrada. Marcar como novo: ao pulsar esta opción, márcanse como non lidas todas as mensaxes de correo electrónico que estean seleccionadas na Bandexa de Entrada. Marcar mensaxe: ao pulsar esta opción, márcanse todas aquelas mensaxes que se encontren seleccionadas. A marca consiste nunha bandeira. Anular bandeira: ao pulsar esta opción, anúlanse as marcas introducidas naquelas mensaxes de correo electrónico que se encontren seleccionadas na Bandexa de Entrada. Lista negra: permite introducir os enderezos de correo electrónico dos remitentes na lista negra de enderezos, das cales non se desexa recibir correo electrónico por consideralas correo lixo, ou por calquera outro motivo. Lista branca: permite introducir os enderezos de correo electrónico dos remitentes na lista branca de enderezos, das cales quérese recibir correo electrónico, a pesar de que o sistema nos filtros previos que realiza as poda cualificar como correo lixo. Seleccionar todas: permite seleccionar todos as mensaxes de correo electrónico na bandexa de entrada, co fin de poder realizar algunha acción conxunta sobre todas elas. As opcións que están dispoñibles en calquera momento son “ocultar vista previa” e “seleccionar todas”. Páxina 8 de 35
- 9. Edificio Administrativo San Caetano, s/n 15781 Santiago de Compostela 2.2 Redactar unha mensaxe A función principal dun sistema de correo é poder enviar mensaxes a outros usuarios. Para facer isto basta con pinchar en “Redactar” no icono da barra lateral de ferramentas e aparecerá a seguinte pantalla de redacción: Esta pantalla ofrece diversas opcións ao usuario: Escribir a mensaxe en texto plano ou en formato HTML, pudendo neste caso utilizar unha barra de ferramentas con funcionalidades como diferentes tipo de letra, tamaño, sangría, etc… Pedir que o destinatario envíe unha mensaxe automática de confirmación de lectura. Posibilidade de gardar a mensaxe na carpeta de “Enviados”. Marcado por defecto. Comprobar a ortografía do texto redactado. Gardar como borrador para enviar a mensaxe noutro momento. Introducir carácteres especiais. 2.3 Xestionar carpetas de mensaxes Esta opción só está dispoñible desde a vista tradicional. Para usala hai que pulsar un icono na barra de ferramentas superior (estando no módulo de correo) e permite administrar as carpetas da caixa de correo, pudendo ter así mellor organizadas as mensaxes. Páxina 9 de 35
- 10. Edificio Administrativo San Caetano, s/n 15781 Santiago de Compostela Unha vez pulsado o icono aparecerá unha pantalla con todas as carpetas existentes, como se pode observar na figura anterior, e poderanse realizar diversas accións sobre elas: Dentro destas opcións cabe destacar dúas: Subscrición de carpetas: para que un usuario poda ver unha carpeta da súa caixa de correo debe estar subscrito a ela, senón aínda que exista o Webmail non a amosará. Polo tanto, cando un usuario queira ou non visualizar unha carpeta e non obteña o resultado desexado debe comprobar primeiro se está correctamente subscrito ou non. Páxina 10 de 35
- 11. Edificio Administrativo San Caetano, s/n 15781 Santiago de Compostela Descarga de carpetas: esta opción pode resultar moi útil, xa que, en caso de que un usuario estea preto de encher a súa caixa de correo poderá descargala. Deste xeito, ao borrar a carpeta que acaba de descargar, liberarase espazo de almacenamento para novos correos sen perder os antigos. As carpetas descargadas poderán ser recuperadas en calquera momento, sempre que a cota da caixa de correo o permita, para visualizar as súas mensaxes. 2.4 Xestionar identidades Dentro das opcións que presenta o servizo de correo, que pódense ver pinchando na barra lateral “opcións” e escollendo o módulo desexado, existe unha que permite ao usuario definir novas “identidades”. Isto quere dicir que se un usuario posúe varios enderezos de correo electrónico poderá enviar mensaxes poñendo eses enderezos como remitente (no campo “De:”). Para configurar isto hai que seguir os seguintes pasos: Pinchar en opcións do menú lateral e no despregable da dereita escoller “Opcións Globais”. Pinchar no apartado “Información persoal”. Páxina 11 de 35
- 12. Edificio Administrativo San Caetano, s/n 15781 Santiago de Compostela No despregable “Seleccione a identidade que queira cambiar” escoller “Crear unha nova” e a continuación cubrir os seguintes datos: Nome da identidade, Nome completo, Enderezo de. Ao pulsar “Gardar opcións” enviarase unha mensaxe á caixa de correo indicada no campo “Enderezo de”. Esta mensaxe conten un enlace que hai que pulsar para confirmar que se ten acceso a caixa indicada. Ao pulsar o enlace da mensaxe a nova identidade rexístrase para o usuario, que a partir dese momento poderá elixir o remitente desde o que desexa enviar mensaxes. Páxina 12 de 35
- 13. Edificio Administrativo San Caetano, s/n 15781 Santiago de Compostela Na figura anterior amósase o mesmo enderezo de correo para dúas identidades distintas pero isto sucede por tratarse dun exemplo. Cada identidade pode ter un enderezo diferente sempre e cando se seguira o proceso que se acaba de explicar. 2.5 Xestionar correo externo Outra das funcionalidades que ofrece o módulo de correo é a de importar os correos dunha carpeta específica doutra conta de correo que posúa o usuario. Estas mensaxes importadas aparecerán na carpeta que indique da caixa de correo local. Para habilitar esta función hai que seguir estes pasos: Pínchase en opcións como no apartado anterior e escóllese “Correo” neste caso. Dentro das opcións hai que escoller “Traer correo” e pinchar no enlace “Modificar as opcións para acceder a outras contas de correo”. Páxina 13 de 35
- 14. Edificio Administrativo San Caetano, s/n 15781 Santiago de Compostela Seleccionar o tipo de servidor de correo e no despregable elixir “Servidores de correo IMAP/POP3”. Na seguinte pantalla hai que cubrir estes datos: o Nome da conta: o nome co cal se quere identificar. o Protocolo: elíxese entre POP3 ou IMAP. o Usuario: o usuario da conta de correo. o Contrasinal: o contrasinal da conta de correo. o Servidor: a URL do servidor onde se atopa a conta de correo. o Caixa de correo remota: o espazo de nomes da conta de correo remota. Para a carpeta de entrada hai que poñer “INBOX” e para o resto “INBOX.<nome da carpeta>”, por exemplo: INBOX.Enviados. o Caixa de correo local: a carpeta onde se van descargar as mensaxes. o Traer só mensaxes novas: se está marcada a opción só se importarán as mensaxes non lidas da caixa de correo remota. o Marcar mensaxes como lidas: se está marcada as mensaxes pasarán a estar en estado lidas ó descargalas. o Borrar do servidor remoto as mensaxes traídas: esta opción é moi perigosa xa que de estar marcada todas as mensaxes da caixa de Páxina 14 de 35
- 15. Edificio Administrativo San Caetano, s/n 15781 Santiago de Compostela correo remota desaparecerán e unicamente se encontrarán na caixa de correo local. o Traer correo ao iniciar sesión: se está activada esta opción no inicio de sesión conectarase ca caixa de correo remota para importar as mensaxes. Isto pode causar que o inicio de sesión leve moito tempo polo que en caso de ter varias contas de correo externas asociadas desaconséllase marcala. o Cor: a cor coa que aparecerán as mensaxes da caixa de correo remota. o Pínchase en crear para gardar os datos. Unha vez rematado o proceso hai que pinchar en “Traer Correo” para obter as mensaxes na carpeta indicada no paso anterior. Páxina 15 de 35
- 16. Edificio Administrativo San Caetano, s/n 15781 Santiago de Compostela 3 Caderno de enderezos O caderno de enderezos é un dos módulos principais do servizo de correo web. Permite almacenar todos os contactos dun usuario facilitando así o envío de correos, ter arquivados os números de teléfono, etc… Sobre el pódense realizar buscas, altas, baixas, modificacións e exportar/importar os datos que conteña. Para abrir o caderno de enderezos, hai que pinchar no botón Enderezos da barra de ferramentas lateral. 3.1 Accións O caderno de enderezos permite realizar as seguintes accións: Examinar: esta opción amosa todos os contactos que contén o caderno de enderezos. Novo contacto: a opción serve para agregar un enderezo mais ao caderno de enderezos. Buscar: permite buscar un determinado contacto. Importar/Exportar: serve para importar ou exportar os datos dos cadernos de enderezos. Páxina 16 de 35
- 17. Edificio Administrativo San Caetano, s/n 15781 Santiago de Compostela Opcións: permite acceder ás opcións de configuración do caderno de enderezos. 3.2 Importar/Exportar caderno de enderezos. Para acceder a esta opción, hai que pinchar no botón Importar/ Exportar da barra de ferramentas, dentro de Enderezos. Ao realizar esta acción aparecerá a seguinte ventá: 3.2.1 Importar Para importar o Caderno de enderezos dende outro servizo de correo, primeiro débese ingresar nesta conta de correo, e exportar o caderno a un arquivo. O arquivo debe ter unha estrutura coñecida pola nova plataforma, a opción que se vai empregar no exemplo é “valores separados por comas”. Para importar o arquivo ao correo Webmail débense cubrir os seguintes campos: No despregable “Seleccione o formato do arquivo orixe”, hai que elixir a opción de formato do arquivo orixe exportada desde a outra conta de correo. Só se debe activar o recadro “Substituír o caderno existente polo importado?, eliminaranse todas as entradas do caderno de enderezos actual” se quere baleirar o seu caderno de enderezos antes de cargar o novo. Páxina 17 de 35
- 18. Edificio Administrativo San Caetano, s/n 15781 Santiago de Compostela No seguinte despregable Selecciónase o xogo de carácteres do arquivo orixe a importar. O seguinte paso é elixir o arquivo a importar (o arquivo gardado anteriormente). Búscase a ruta do arquivo premendo o botón Examinar. Despois de pulsar Seguinte aparecen os datos do arquivo e as opcións para recoñecer a estrutura do mesmo. Este é o paso 2: Seleccionase o que conveña segundo o arquivo de enderezos a importar: Contén a primeira fila os nomes dos campos?. Se é así, selecciónase esta recadro. Cal é o carácter delimitador?. Escríbese o carácter delimitador de rexistros. Cal é o carácter de citado de texto?. Escríbese o carácter delimitador de citado. Cantos campos (columnas) hai?. Recoñeceranse automaticamente do arquivo a importar. Unha vez feito isto hai que pinchar en Seguinte. Paso 3. Débense ir seleccionando os pares coincidentes. Cada vez que seleccione un par pínchase en engadir. Unha vez finalizado este proceso (non é necesario que se seleccionen todos os pares) vólvese a pinchar en Seguinte. Páxina 18 de 35
- 19. Edificio Administrativo San Caetano, s/n 15781 Santiago de Compostela Finalizado o proceso, pódese comprobar que todo está ben buscando no caderno de enderezos. 3.2.2 Exportar Para exportar un caderno de enderezos do correo a outro servizo de correo débense encher as opcións da sección Exportar Enderezos. No despregable “Seleccione o formato de exportación”, débese elixir a opción de formato á que se quere exportar o caderno de enderezos, pulsando despois o botón Exportar, e exportarase a un arquivo co formato seleccionado. Páxina 19 de 35
- 20. Edificio Administrativo San Caetano, s/n 15781 Santiago de Compostela 4 Axenda A Axenda é outro dos módulos principais do sistema de correo. Utilízase para anotar acontecementos que o usuario precisa lembrar. Estes acontecementos poden programarse cunha alarma, ter unha certa periodicidade, etc… 4.1 Accións As opcións da barra de menú superior para a Axenda son as seguintes: Engadir: poderase crear eventos en calquera día da semana. Hoxe: indica na axenda o día de hoxe, resaltándoo. Ir a: esta opción é para ir a algún día en especial ao que se quere acceder. Indícase o día no calendario que se desprega. Buscar: nesta opción poderase buscar algún evento presente, pasado ou futuro. En caso de non atopar o evento desexado pódese facer unha busca avanzada pinchando no enlace da dereita Importar/ Exportar: permite exportar e importar os datos da axenda. O proceso é o mesmo que o detallado para o caderno de enderezos coa única diferenza do tipo de formato do arquivo. Imprimir: desde este botón pódese imprimir o día, a semana, o mes,… cos eventos correspondentes. Opcións: permite acceder ás diferentes opcións de configuración de usuario para o módulo de axenda. Páxina 20 de 35
- 21. Edificio Administrativo San Caetano, s/n 15781 Santiago de Compostela 4.2 Tipos de vistas Día: amosa os distintos acontecementos ao largo do día. Semana Laboral: presenta os acontecementos dunha semana laboral (de luns a venres). Semana: aquí pódese ver os acontecementos da semana enteira (de luns a domingo). Páxina 21 de 35
- 22. Edificio Administrativo San Caetano, s/n 15781 Santiago de Compostela Mes: amosa a axenda en forma mensual. Ano: amosa o calendario anual cos días nos que hai eventos seleccionados nunha cor distinta. Páxina 22 de 35
- 23. Edificio Administrativo San Caetano, s/n 15781 Santiago de Compostela 4.3 Compartir a axenda A dereita da pantalla, no despregable Axendas pódese dar permisos a outros usuarios sobre calquera das axendas do usuario. Estes poden ser: mostrar, ler, modificar, eliminar, conceder (delegar). Os pasos serían os seguintes: Pínchase no enlace “Xestionar axendas”. Na axenda que se quere compartir pínchase na chave da dereita. Nesta pantalla danse os permisos aos usuarios desexados: Páxina 23 de 35
- 24. Edificio Administrativo San Caetano, s/n 15781 Santiago de Compostela Deste xeito, calquera traballador que utilice o Webmail como ferramenta de traballo pode ter a súa axenda compartida coa súa secretaria/o, o seu grupo de traballo, o seu superior, etc… 4.4 Tempo dispoñible Neste módulo existe unha funcionalidade que é chamada tempo libre. Consiste nunha URL que pode ser enviada a outros usuarios de xeito que estes vexan os eventos do usuario que enviou dita URL.. O seu URL de tempo dispoñible encóntrase no apartado “Dispoñibilidade Temporal” dentro das opcións do módulo de axenda. Cada URL de dispoñibilidade temporal que se reciba de cada usuario , debe agregarse aos datos do contacto do caderno de enderezos. Deste xeito, cando se programe un evento e se invite a outros usuarios a asistir a el, o sistema de correo pode amosar se ditos usuarios estarán dispoñibles ou non: Páxina 24 de 35
- 25. Edificio Administrativo San Caetano, s/n 15781 Santiago de Compostela Un exemplo de funcionamento sería do seguinte xeito: Crease un novo acontecemento e pínchase en “Modificar asistentes”: Engádese un usuario e no listado de asistentes requiridos aparecerá a súa dispoñibilidade: Páxina 25 de 35
- 26. Edificio Administrativo San Caetano, s/n 15781 Santiago de Compostela 5 Tarefas Esta aplicación permite crear tarefas que o usuario debe realizar. Ademais, o usuario poderá poñerlle unha alarma para non esquecer o tempo restante ata que a tarefa deba estar rematada. 5.1 Accións No módulo de Tarefas pódense crear, modificar, eliminar, buscar, compartir e organizar en distintas listas as tarefas. Tamén se poden importar e exportar os datos das tarefas e asignarlles categorías e prioridades. Ademais, tamén se poden marcar as tarefas como privadas, para que non se compartan, ou como rematadas marcando os respectivos recadros que se poden ver debaixo. Resumen dos botóns dispoñibles na barra de ferramentas: Páxina 26 de 35
- 27. Edificio Administrativo San Caetano, s/n 15781 Santiago de Compostela Listar: pódese ver a lista de tarefas. Engadir: permite crear tarefas. Buscar: serve para localizar tarefas. Importar/Exportar: permite importar/exportar tarefas. O procedemento de importación/exportación é o mesmo que o descrito para o caderno de enderezos e a axenda. Imprimir: desde este botón pódese imprimir o listado das tarefas que se estaban amosando na pantalla. Opcións: opcións de configuración para o usuario onde pode cambiar algúns aspectos de ordenación, visualización, etc. 5.2 Compartir tarefas A dereita da pantalla, no despregable Listas de tarefas pódese dar permisos a outros usuarios sobre calquera das listas de tarefas do usuario. Estes poden ser: mostrar, ler, modificar, eliminar, conceder (delegar). Os pasos serían os seguintes: Pínchase no enlace “Xestionar Listas de tarefas”. Páxina 27 de 35
- 28. Edificio Administrativo San Caetano, s/n 15781 Santiago de Compostela Na lista de tarefas que se quere compartir pínchase na chave da dereita. Nesta pantalla danse os permisos aos usuarios desexados: Deste xeito, calquera traballador que utilice o Webmail como ferramenta de traballo e comparta unha tarefa con outro usuario, coa súa secretaria/o, o seu grupo de traballo, o seu superior, etc…, pode ter un mellor coñecemento do estado de finalización da mesma. Páxina 28 de 35
- 29. Edificio Administrativo San Caetano, s/n 15781 Santiago de Compostela 6 Notas Esta aplicación permite crear o equivalente ás notas adhesivas, incluso pudendo organizalas en distintos cadernos. 6.1 Accións No modulo de Notas pódense crear, modificar, eliminar, buscar e organizar en distintas listas as notas. Tamén se poden importar e exportar os datos das notas e asignarlles categorías. Resumen dos botóns dispoñibles na barra de ferramentas: Listar: pódese ver a lista de notas. Engadir: permite crear notas. Buscar: serve para localizar notas. Importar/Exportar: permite importar/exportar notas. O procedemento de importación/exportación é o mesmo que o descrito para o caderno de enderezos e a axenda. Opcións: opcións de configuración para o usuario onde pode cambiar algúns aspectos de ordenación, visualización, etc… Páxina 29 de 35
- 30. Edificio Administrativo San Caetano, s/n 15781 Santiago de Compostela 7 Portal Este módulo contén un resumo con datos doutros módulos como se pode observar na figura de debaixo. Ademais pode ser configurado a medida polo usuario pulsando o enlace “engadir contido”. Por defecto o sistema de correo está configurado para que a páxina de entrada dun usuario sexa a bandexa de entrada do correo. Para ir ao Portal hai que pinchar no enlace correspondente da barra lateral. Páxina 30 de 35
- 31. Edificio Administrativo San Caetano, s/n 15781 Santiago de Compostela 8 Filtros Os filtros permiten acomodar os correos da bandexa de entrada na carpeta que lle sexa designada ou borralos, dependendo de certas regras que pode configurar o usuario, as cales se tomarán en conta para levar a cabo o filtrado dos correos entrantes. 8.1 Regras existentes As regras existentes son as regras tipo que veñen definidas por defecto no Webmail, aínda que non teñen por qué estar activadas, e son as seguintes: 8.1.1 Lista branca Esta regra permite clasificar enderezos de correo electrónico coñecidos. Así cando chega unha mensaxe dun remitente que pertence a dita lista admítea, de tal forma que sempre recibiremos as mensaxes. 8.1.2 Lista negra Esta regra permite clasificar enderezos de correo electrónico non desexados. As mensaxes con estes remitentes serán enviados a unha carpeta especial elixida polo usuario ou serán eliminados. Páxina 31 de 35
- 32. Edificio Administrativo San Caetano, s/n 15781 Santiago de Compostela 8.1.3 Reenvío de mensaxes Definindo esta regra pódense enviar a outro enderezo de correo electrónico as mensaxes recibidas (ou varios se se utiliza unha lista de enderezos, cada un en unha liña distinta). Ademais, tamén se pode activar unha opción para conservar na caixa de correo local unha copia das mensaxes recibidas. Para realizar isto aparecerá a seguinte pantalla: 8.1.4 Ausencia O filtro de ausencia consiste nunha mensaxe de auto-resposta que se envía aos remitentes das mensaxes que son recibidas na caixa de correo dun usuario cando este filtro está activado. A notificación por ausencia responderá de forma automática a todo correo electrónico que chegue durante a ausencia do usuario que o activa (por exemplo: se está de vacacións ou se encontra fóra). Serve de mostra de cortesía cos demais para indicar o por qué os seus correos non obteñen resposta. Páxina 32 de 35
- 33. Edificio Administrativo San Caetano, s/n 15781 Santiago de Compostela Para activalo e definilo, hai que pulsar en “Ausencia” no menú de regras ou na barra superior de ferramentas. Para definir unha ausencia pódense empregar os seguintes campos que están agrupados en opcións básicas e opcións avanzadas. As opcións básicas son: Data de inicio da ausencia: data a partir da que data se empezará a auto- responder as mensaxes recibidas. Data de fin da ausencia: data a partir da que data se rematará de auto- responder as mensaxes recibidas. Asunto: o nome que vai aparecer identificando a mensaxe de auto-resposta. Motivo: o texto da mensaxe. As opcións avanzadas son: Enderezos propios: lista dos enderezos propios asignados á caixa de correo que está a activar o filtro de ausencia. Enderezos aos que non se lle vai enviar a auto-resposta. Recadro para confirmar ou non se hai que enviar auto-resposta a mensaxes de listas de correo. Número de días entre auto-resposta: este número indica os días que deben transcorrer ata que un remitente que xa recibiu unha mensaxe de auto- resposta volva a recibila de novo. Páxina 33 de 35
- 34. Edificio Administrativo San Caetano, s/n 15781 Santiago de Compostela 8.1.5 Spam Ao recibir unha mensaxe, esta trae asociada unha puntuación que indica a probabilidade de que sexa correo non desexado, tamén chamado correo lixo ou Spam. Canto máis alta sexa a puntuación maior será a probabilidade. A regra de filtrado de Spam permite marcar o usuario o nivel de permisividade para clasificar as mensaxes como Spam, mediante a opción “nivel de spam”. Ademais, permite seleccionar a carpeta onde se almacenarán as mensaxes cuxa puntuación sexa maior ou igual que o nivel marcado na opción anterior. 8.2 Regras novas O módulo de filtros ofrece a posibilidade de crear novas regras. Os pasos para crear unha nova regra son os seguintes: Introducir o nome. Elixir o campo ao que se lle vai aplicar a regra. Indicar o patrón que vai detectar e a propia palabra para dito patrón. Indicar unha acción a levar a cabo en caso de que a mensaxe conteña o patrón que se configurou no paso anterior. Páxina 34 de 35
- 35. Edificio Administrativo San Caetano, s/n 15781 Santiago de Compostela Páxina 35 de 35