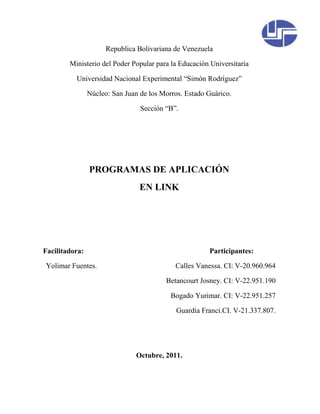
Programas de Aplicación en Link
- 1. Republica Bolivariana de Venezuela Ministerio del Poder Popular para la Educación Universitaria Universidad Nacional Experimental “Simón Rodríguez” Núcleo: San Juan de los Morros. Estado Guárico. Sección “B”. PROGRAMAS DE APLICACIÓN EN LINK Facilitadora: Participantes: Yolimar Fuentes. Calles Vanessa. CI: V-20.960.964 Betancourt Josney. CI: V-22.951.190 Bogado Yurimar. CI: V-22.951.257 Guardia Franci.CI. V-21.337.807. Octubre, 2011.
- 2. I. Programas de Aplicación en Link. Links de algunos programas interesantes de aplicación. http://www.micursointegral.com/programacion_cursos_excel.html. http://www.micursointegral.com/programacion_cursos_excel.html http://www.micursointegral.com/listado_cursos.html
- 3. II. Procedimientos para Manejar la Hoja de Texto y Presentaciones. Para abrir Hoja de texto solamente haz clic en el icono. Una vez que activaste Hoja de texto, verás en tu pantalla lo que parece una hoja de papel en blanco y en ella puedes comenzar a trabajar. Observa que el cursor está pulsando (parpadeando) y es en esta posición en la que aparecerá lo que vayas escribiendo. Si no aparece esta hoja en blanco, no te preocupes, puedes crear un documento nuevo siguiendo cualquiera de estos pasos:
- 4. 1. Haz clic sobre el icono de una hoja en blanco (se encuentra en la barra de herramientas estándar). 2. Selecciona en el menú Archivo, Nuevo y haz clic en la opción Documento de texto. Ahora dale formato a la carta. La fecha de la carta debe ir alineada a la derecha, para ello: 1. Selecciona la fecha. 2. Haz clic sobre el icono .
- 5. El cuerpo de la carta hay que justificarlo, sigue los siguientes pasos: 1. Selecciona el texto desde el saludo (Querida Pancha:) hasta la despedida (Bueno me despido esperando respuesta a esta carta.) 2. Haz clic en el icono . La despedida de la carta debe estar centrada, por lo que: 1. Selecciona la despedida. 2. Haz clic sobre el icono .
- 6. Las posdatas en las cartas, por lo general se escriben con letras más pequeñas a las del resto de la carta, además deben estar alineadas a la izquierda. Haz lo siguiente en la carta: 1. Selecciona la posdata. 2. Haz clic en el icono . 3. Baja el tamaño de la letra.
- 7. Escribe lo siguiente al final de tu documento sobre la Revolución Mexicana. Selecciona el texto "Revolución Mexicana" del subtítulo. (Ve la figura) 1. Haz clic en el icono Copiar 2. Posiciona el cursor donde quieras colocar el texto y haz clic en el icono Pegar.
- 8. Para insertar una imagen en tu documento sigue los siguientes pasos: 1. Haz clic en el icono Gallery. 2. Verás una barra/ventana con las imágenes que tienes en tu computadora. 3. Haz clic en la categoría de imágenes que desees, selecciona una imagen y arrástrala hasta donde la quieras insertar.
- 9. Así quedaría la imagen.
- 15. Crear una Presentación con Plantilla
- 18. Vista. Presentación con diapositivas. Zoom
- 19. IV. El Correo electrónico. Correo electrónico (correo-e, conocido también como e-mail ), es un servicio de red que permite a los usuarios enviar y recibir mensajes y archivos rápidamente (también denominados mensajes electrónicos o cartas electrónicas) mediante sistemas de comunicación electrónicos. Principalmente se usa este nombre para denominar al sistema que provee este servicio en Internet, mediante el protocolo SMTP, aunque por extensión también puede verse aplicado a sistemas análogos que usen otras tecnologías. Por medio de mensajes de correo electrónico se puede enviar, no solamente texto, sino todo tipo de documentos digitales. Su eficiencia, conveniencia y bajo coste están logrando que el correo electrónico desplace al correo ordinario para muchos usos habituales. Símbolo Arroba.
- 20. Dirección de correo Una dirección de correo electrónico es un conjunto de palabras que identifican a una persona que puede enviar y recibir correo. Cada dirección es única y pertenece siempre a la misma persona. Un ejemplo es persona@servicio.com, que se lee persona arroba servicio punto com. El signo @ (llamado arroba) siempre está en cada dirección de correo, y la divide en dos partes: el nombre de usuario (a la izquierda de la arroba; en este caso, persona), y el dominio en el que está (lo de la derecha de la arroba; en este caso, servicio.com). La arroba también se puede leer "en", ya que persona@servicio.com identifica al usuario persona que está en el servidor servicio.com (indica una relación de pertenencia). Una dirección de correo se reconoce fácilmente porque siempre tiene la @, donde la @ significa "pertenece a..."; en cambio, una dirección de página web no. Por ejemplo, mientras que http://www.servicio.com/ puede ser una página web en donde hay información (como en un libro), persona@servicio.com es la dirección de un correo: un buzón a donde se puede escribir. Lo que hay a la derecha de la arroba es precisamente el nombre del proveedor que da el correo, y por tanto es algo que el usuario no puede cambiar. Por otro lado, lo que hay a la izquierda depende normalmente de la elección del usuario, y es un identificador cualquiera, que puede tener letras, números, y algunos signos. Es aconsejable elegir en lo posible una dirección fácil de memorizar para así facilitar la transmisión correcta de ésta a quien desee escribir un correo al propietario, puesto que es necesario transmitirla de forma exacta, letra por letra. Un solo error hará que no lleguen los mensajes al destino.
- 21. Es indiferente que las letras que integran la dirección estén escritas en mayúscula o minúscula. Por ejemplo, persona@servicio.com es igual a Persona@Servicio.Com. Proveedor de correo Para poder enviar y recibir correo electrónico, generalmente hay que estar registrado en alguna empresa que ofrezca este servicio (gratuito o de pago). El registro permite tener una dirección de correo personal única y duradera, a la que se puede acceder mediante un nombre de usuario y una Contraseña. Hay varios tipos de proveedores de correo, que se diferencian sobre todo por la calidad del servicio que ofrecen. Básicamente, se pueden dividir en dos tipos: los correos gratuitos y los de pago. Gratuitos Los correos gratuitos son los más usados, aunque incluyen algo de publicidad: unas incrustadas en cada mensaje, y otros en la interfaz que se usa para leer el correo. Muchos sólo permiten ver el correo desde un sitio web propio del proveedor, para asegurarse de que los usuarios reciben la publicidad que se encuentra ahí. En cambio, otros permiten también usar un programa de correo configurado para que se descargue el correo de forma automática. Una desventaja de estos correos es que en cada dirección, la parte que hay a la derecha de la @ muestra el nombre del proveedor; por ejemplo, el usuario gapa puede acabar teniendo gapa@correo- gratuito.net. Este tipo de direcciones desagradan a algunos (sobre todo, a empresas [1]) y por eso es común comprar o registrar gratuitamente (en ciertos países) un dominio propio, para dar un aspecto más profesional.
- 22. Escritura del mensaje Se pueden mandar mensajes entre computadores personales o entre dos terminales de una computadora central. Los mensajes se archivan en un buzón (una manera rápida de mandar mensajes). Cuando una persona decide escribir un correo electrónico, su programa (o correo web) le pedirá como mínimo tres cosas: Destinatario: una o varias direcciones de correo a las que ha de llegar el mensaje Asunto: una descripción corta que verá la persona que lo reciba antes de abrir el correo El propio mensaje. Puede ser sólo texto, o incluir formato, y no hay límite de tamaño Además, se suele dar la opción de incluir archivos adjuntos al mensaje. Esto permite traspasar datos informáticos de cualquier tipo mediante el correo electrónico. Para especificar el destinatario del mensaje, se escribe su dirección de correo en el campo llamado Para dentro de la interfaz (ver imagen de arriba). Si el destino son varias personas, normalmente se puede usar una lista con todas las direcciones, separadas por comas o punto y coma. Además del campo Para existen los campos CC y CCO, que son opcionales y sirven para hacer llegar copias del mensaje a otras personas: Campo CC (Copia de Carbón): quienes estén en esta lista recibirán también el mensaje, pero verán que no va dirigido a ellos, sino a quien esté puesto en el campo Para. Como el campo CC lo ven todos los que reciben el mensaje, tanto el destinatario principal como los del campo CC pueden ver la lista completa.
- 23. Campo CCO (Copia de Carbón Oculta): una variante del CC, que hace que los destinatarios reciban el mensaje sin aparecer en ninguna lista. Por tanto, el campo CCO nunca lo ve ningún destinatario. Recepción Cuando una persona recibe un mensaje de correo electrónico puede verse en la bandeja de entrada un resumen de él: Remitente (o De o De: o From o From: -en inglés-): esta casilla indica quién envía el mensaje. Puede aparecer el nombre de la persona o entidad que nos lo envía (o su apodo o lo que desee el remitente). Si quien envía el mensaje no ha configurado su programa o correo web al respecto aparecerá su dirección de email Asunto: en este campo se ve el tema que trata el mensaje (o lo que el remitente de él desee). Si quien envía el mensaje ha dejado esta casilla en blanco se lee [ninguno] o [sin asunto] o Si el mensaje es una respuesta el asunto suele empezar por RE: o Re: (abreviatura de responder o reply -en inglés-, seguida de dos puntos). Aunque según de dónde proceda el mensaje pueden aparecer An: (del alemán antwort), Sv: (del sueco svar), etc. o Cuando el mensaje procede de un reenvío el asunto suele comenzar por RV: (abreviatura de reenviar) o Fwd: (del inglés forward), aunque a veces empieza por Rm: (abreviatura de remitir) Fecha: esta casilla indica cuándo fue enviado el mensaje o cuándo ha llegado a la bandeja de entrada del receptor. Puede haber dos casillas que sustituyan a este campo, una para indicar la fecha y hora de expedición del mensaje y otra para expresar el momento de su recepción Además pueden aparecer otras casillas como: Tamaño: indica el espacio que ocupa el mensaje y, en su caso, fichero(s) adjunto(s)
- 24. Destinatarios (o Para o Para: o To o To: -en inglés-): muestra a quiénes se envió el mensaje Datos adjuntos: si aparece una marca (habitualmente un clip) significa que el mensaje viene con uno o varios ficheros anexos Prioridad: expresa la importancia o urgencia del mensaje según el remitente (alta -se suele indicar con un signo de exclamación-, normal -no suele llevar marca alguna- o baja -suele indicarse con una flecha apuntando para abajo-) Marca (de seguimiento): si está activada (p.e. mostrando una bandera) indica que hay que tener en cuenta este mensaje (previamente lo ha marcado la persona que lo ha recibido) Inspeccionar u omitir: pinchando en esta casilla se puede marcar el mensaje para inspeccionarlo (suelen aparecer unas gafas en la casilla y ponerse de color llamativo -normalmente rojo- las letras de los demás campos). Pinchando otra vez se puede marcar para omitirlo (suele aparecer el símbolo de "prohibido el paso" en este campo y ponerse en un tono suave -normalmente gris- las letras de las demás casillas). Pinchando una vez más volvemos a dejar el mensaje sin ninguna de las dos marcas mencionadas Cuenta: Si utilizamos un cliente de correo electrónico configurado con varias cuentas de correo esta casilla indica a cuál de ellas ha llegado el mensaje en cuestión Primeras palabras del (cuerpo del) mensaje Los mensajes recibidos pero sin haber sido leídos aún suelen mostrar su resumen en negrita. Después de su lectura figuran con letra normal. A veces si seleccionamos estos mensajes sin abrirlos podemos ver abajo una previsualización de su contenido. Si el destinatario desea leer el mensaje tiene que abrirlo (normalmente haciendo (doble) clic sobre el contenido de su asunto con el puntero del ratón). Entonces el receptor puede ver un encabezado arriba seguido por el cuerpo del mensaje. En la cabecera del mensaje aparecen varias o todas las casillas arriba mencionadas (salvo las
- 25. primeras palabras del cuerpo del mensaje). Los ficheros adjuntos, si existen, pueden aparecer en el encabezado o debajo del cuerpo del mensaje. Una vez que el destinatario ha recibido (y, normalmente, leído) el mensaje puede hacer varias cosas con él. Normalmente los sistemas de correo (tanto programas como correo web) ofrecen opciones como: Responder: escribir un mensaje a la persona que ha mandado el correo (que es sólo una). Existe la variante Responder a todos, que pone como destinatarios tanto al que lo envía como a quienes estaban en el campo CC Reenviar (o remitir): pasar este correo a una tercera persona, que verá quién era el origen y destinatario original, junto con el cuerpo del mensaje. Opcionalmente se le puede añadir más texto al mensaje o borrar los encabezados e incluso el cuerpo (o parte de él) de anteriores envíos del mensaje. Marcar como spam: separar el correo y esconderlo para que no moleste, de paso instruyendo al programa para que intente detectar mejor mensajes parecidos a éste. Se usa para evitar la publicidad no solicitada (spam) Archivar: guardar el mensaje en el ordenador, pero sin borrarlo, de forma que se pueda consultar más adelante. Esta opción no está en forma explícita, ya que estos programas guardan los mensajes automáticamente. Borrar: Se envía el mensaje a una carpeta Elementos eliminados que puede ser vaciada posteriormente. Mover a carpeta o Añadir etiquetas: algunos sistemas permiten catalogar los mensajes en distintos apartados según el tema del que traten. Otros permiten añadir marcas definidas por el usuario (ej: "trabajo", "casa", etc.).
- 26. TRANSFERENCIA Y ACCESO REMOTO A ARCHIVOS