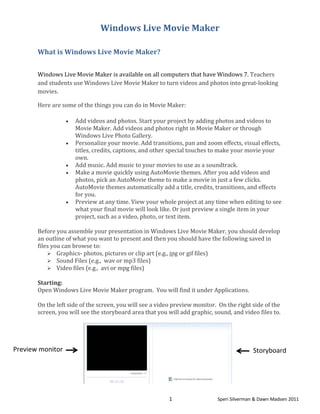
Create Movie with Movie Maker
- 1. Windows Live Movie Maker What is Windows Live Movie Maker? Windows Live Movie Maker is available on all computers that have Windows 7. Teachers and students use Windows Live Movie Maker to turn videos and photos into great‐looking movies. Here are some of the things you can do in Movie Maker: • Add videos and photos. Start your project by adding photos and videos to Movie Maker. Add videos and photos right in Movie Maker or through Windows Live Photo Gallery. • Personalize your movie. Add transitions, pan and zoom effects, visual effects, titles, credits, captions, and other special touches to make your movie your own. • Add music. Add music to your movies to use as a soundtrack. • Make a movie quickly using AutoMovie themes. After you add videos and photos, pick an AutoMovie theme to make a movie in just a few clicks. AutoMovie themes automatically add a title, credits, transitions, and effects for you. • Preview at any time. View your whole project at any time when editing to see what your final movie will look like. Or just preview a single item in your project, such as a video, photo, or text item. Before you assemble your presentation in Windows Live Movie Maker, you should develop an outline of what you want to present and then you should have the following saved in files you can browse to: Graphics‐ photos, pictures or clip art (e.g., jpg or gif files) Sound Files (e.g., wav or mp3 files) Video files (e.g., avi or mpg files) Starting: Open Windows Live Movie Maker program. You will find it under Applications. On the left side of the screen, you will see a video preview monitor. On the right side of the screen, you will see the storyboard area that you will add graphic, sound, and video files to. Preview monitor Storyboard 1 Speri Silverman & Dawn Madsen 2011
- 2. Name your project by saving it. Click File , then Save project. Type in a File name, choose the location to save your project to, then click Save. Continue to periodically save your project by clicking the Save project icon at the top left of your screen. Live Movie Home Tab: 1. In the Add group, click Add videos and photos. In the Add videos and photos dialog box, open the folder that contains the photos or videos that you want to add, select the video files and photos, and then click Open. Tip: To select multiple photos and videos, press and hold the Ctrl key, and then click each photo and video you want. 2. In the Add group, click Add music. In the Add music dialog box, open the folder that contains the audio files that you want to add, select the audio files, and then click Open. 3. In the Add group, add text to your project. To add a caption to a photo or segment of video, click on the graphic or point in your video where you want the caption to appear. Then click on Add caption and type in your desired text. If you want to add a title or other text that stands alone as a new slide (not on top of a photo or video), click in the storyboard where you want the text slide to appear, then click Add title and type in your desired text. When you choose Add credits, if you have not selected a photo or video for the credits to run on top of, then the credits will automatically be inserted at the end of your presentation. You can add a Credits, Director, Starring, and Location with this icon. Add Title Add Caption Add Credits 2 Speri Silverman & Dawn Madsen 2011
- 3. Format Tab (Text Tools): Click on the text you want to edit and use this tab to change the text size and font and the effect of how your text appears on your pictures. Edit Tab (Video Tools): 1. Click on the video you want to edit in the storyboard. In the Audio group, click Video volume to change the volume of the audio in your video. In the Audio group, click Fade in: and Fade out: to select the speed for having your video fade in and out. In the Adjust group, click Speed to speed up or slow down the rate of your video. 2. Click on a slide that does not have a photo, such as a title or credit slide. In the Adjust group, click Background color and select a background color for that slide. 3. Click on the background of your storyboard. In the Adjust group, click Duration and choose a time that you would like length of your entire project to be. 4. Click on a video that you would like to split in your storyboard. Click the play button in the preview monitor to play your video. Click the pause button at a time when you would like the video to be split. Tip: When the video is paused, you can use the forward and back buttons on the video player to scan through your video in incremental steps. 3 Speri Silverman & Dawn Madsen 2011
- 4. In the Editing group, click Split to split your video at the spot where it has been paused. There will now be two segments of this video in the storyboard. Tip: It is especially useful to split a video when you want to move or delete a portion of the video. Bonus Tip: To delete any item from your storyboard, simply click on that item, then click Delete on your keyboard. 5. Click on a video that you would like to trim in your storyboard. Drag the slider under the preview monitor to the point that you want the video to start (or play the video and pause it at that point). In the Editing group, click Set start point. Drag the slider under the preview monitor to the point that you want the video to end (or play the video and pause it at that point). In the Editing group, click Set end point. In the Editing group, click the Trim tool. The slider under the preview monitor will now show the portion of remaining video as a thin blue line and the sections you trimmed off are shaded gray. You can move the rectangles on either side of the remaining video to change where the trim starts and ends. When you are finished trimming, click Save trim. Options Tab (Music Tools): Click on the audio file that you would like to edit. Audio files appear in green above the photo and video slides on your storyboard. In the Audio group, change Music volume and the speed with which music will Fade in and Fade out. In the Editing group, Split your audio file and Set start point and Set end point using the slider under the preview monitor (the same way you did when editing video clips). 4 Speri Silverman & Dawn Madsen 2011
- 5. Animation Tab: Use it to add transitions between pictures. Visual Effects Tab: Use it to add visual effects to your pictures. Black and White Filters Project Tab: Allows you to change your movie to widescreen or standard view. Set the music and video to play at the same volume and automatically adjust the duration of photos so the movie and music end at the same time. 5 Speri Silverman & Dawn Madsen 2011
- 6. View Tab: Allows you to preview your movie before publishing it in full screen view. Saving your movie: In the home tab, select Save movie (on the far right). Select For computer. Your project should already have a File Name and be ready to save to a desired place on your computer from when it was saved at the beginning of the training. Click Save. The movie will take a few moments to save, and will then give you the option of playing the movie immediately or going to the file where it has been stored. Note: When selecting Save movie, other options such as, Burn a DVD, For high definition display, and For email are also available. 6 Speri Silverman & Dawn Madsen 2011