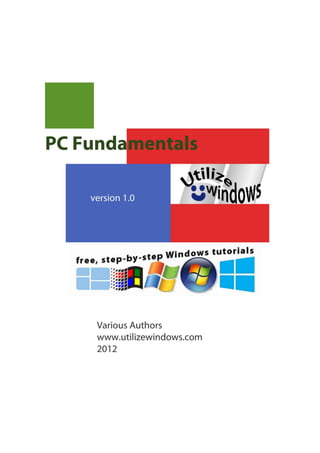
Windows e-book collection guide
- 2. This e-book is a collection of articles that were originally published on www.utilizewindows.com. As we update articles on our site, we will also update this e-book. Check our site for the latest version of this e-book on www.utilizewindows.com/e-books This e-book is published under Creative Commons Attribution- NonCommercial-ShareAlike 3.0 Unported License. To view a copy of this license, visit http://creativecommons.org/licenses/by-nc-sa/3.0 We offer free quizzes which you can use to test your knowledge about Windows operating systems. You can find them here: www.utilizewindows.com/quizzes If you have a comment or if you would like to report some error, please use our contact form: www.utilizewindows.com/contact-us If you would like to support us, you can take action (www.utilizewindows.com/support-us) or you can donate (https://flattr.com/thing/710994)
- 3. Contents Basics ............................................................................................................................................................... 3 Overview of Computer Hardware and Software ................................................................................................. 3 Types of Computer Cases and Motherboard Factors .......................................................................................... 7 Common Ports and Connectors ........................................................................................................................ 15 Internal Components of a Desktop PC .............................................................................................................. 20 Electrostatic Discharge (ESD) ............................................................................................................................ 26 Protection and Safety Measures ....................................................................................................................... 30 Disposal of Waste Materials ............................................................................................................................. 32 Maintaining PC Systems ................................................................................................................................... 34 Introduction to Uninterruptible Power Supply (UPS) ........................................................................................ 36 Introduction to Operating Systems ................................................................................................................... 41 Hardware Abstraction Layer in Windows NT .................................................................................................... 44 Devices in Windows .......................................................................................................................................... 46 Applications and Windows ............................................................................................................................... 51 Windows Installation Sources ........................................................................................................................... 54 Windows Installation Types .............................................................................................................................. 56 Introduction to Automated Windows Installation ............................................................................................ 60 Windows System Image Manager - Overview .................................................................................................. 65 Introduction to Sysprep ..................................................................................................................................... 69 Drivers in Windows ........................................................................................................................................... 73 User Account in Windows ................................................................................................................................. 76 Migrating User Profiles and Data to New Windows Installation ...................................................................... 80 Microsoft Management Console ...................................................................................................................... 84 Introduction to Active Directory........................................................................................................................ 85 Group Policy Overview ...................................................................................................................................... 88 Customized URLs in Windows ........................................................................................................................... 91 Task Manager Overview ................................................................................................................................... 93 Check System Configuration ............................................................................................................................. 96 Registry Editor................................................................................................................................................. 102 Installer Files in Windows ............................................................................................................................... 106 Components ................................................................................................................................................. 108
- 4. Power Supply .................................................................................................................................................. 108 Motherboard Components ............................................................................................................................. 112 Expansion Slots ............................................................................................................................................... 122 Central Processing Unit ................................................................................................................................... 127 Random Access Memory ................................................................................................................................. 133 CMOS, BIOS and Boot Process ........................................................................................................................ 146 Video Adapter ................................................................................................................................................. 150 Heat Management.......................................................................................................................................... 153 Devices ......................................................................................................................................................... 159 Serial Interface ................................................................................................................................................ 159 Parallel Interface ............................................................................................................................................. 161 PS/2 Connector ............................................................................................................................................... 164 Universal Serial Bus (USB) Interface ............................................................................................................... 166 IEEE 1394 (FireWire) Interface ........................................................................................................................ 172 Different Computer Input Devices ................................................................................................................... 175 Cathode Ray Tube (CRT) Monitor ................................................................................................................... 178 Liquid Crystal Display (LCD) Monitor .............................................................................................................. 184 Common Video Ports and Connectors ............................................................................................................ 187 Sound Card ...................................................................................................................................................... 194 Different Types of Portable Computers and Their Specifics ............................................................................ 200 Power Management Concepts on Portable Computers .................................................................................. 209 Common Issues With Portable Computers...................................................................................................... 212 Storage ......................................................................................................................................................... 219 Computer Storage Devices .............................................................................................................................. 219 CD Versions and Variations ............................................................................................................................. 228 DVD Versions and Variations .......................................................................................................................... 231 Blu-ray Disc (BD) ............................................................................................................................................. 234 File System Introduction ................................................................................................................................. 236 File Names, Extensions, Properties and Security ............................................................................................. 239 Important RAID Arrays Explained ................................................................................................................... 247 Hardware and Software Disk Optimization .................................................................................................... 254 Printers ........................................................................................................................................................ 257 Types of Printers And Their Interfaces ............................................................................................................ 257 Printer Configuration Concepts ....................................................................................................................... 263
- 5. Network Printer Configuration Overview ....................................................................................................... 266 Optimization ................................................................................................................................................ 269 What Are Updates And Why Do We Need Them ............................................................................................ 269 Different Options For Backup And Restore in Windows.................................................................................. 272 What is Virtual Memory and Why Do We Need It .......................................................................................... 276 Typical System Errors And How To Deal With Them ....................................................................................... 279 Different Boot Options in Windows ................................................................................................................ 283 Overview of Windows Recovery Options ........................................................................................................ 287 Installation ................................................................................................................................................... 291 Different Versions of Windows Operating System .......................................................................................... 291 Typical Windows Installation Steps ................................................................................................................ 295 Tasks to Complete After Every Windows Installation ..................................................................................... 298
- 6. Basics Overview of Computer Hardware and Software Parent Category: PC Fundamentals Category: Basics What do computers really do? Well, computers take information from the outside world, process that information and then show us the result of that process. There are several ways in which we can input information to our computer and there are several ways in which we can get the result of data processing. Before you start Objectives: learn which devices are used to input data, to process data and to output processed data so we can use it. Learn what makes computers modular, how computers can communicate and what is the part of software. Prerequisites: no prerequisites. Key terms: hardware devices, internal hardware, internal components, software, internal components, processing, data storage, input devices, keyboard, mouse, touchscreen, output devices, monitor, audio, printer, network, modularity. Hardware versus Software The first thing to remember is that our PC consist of hardware and software. The PC hardware includes the electronic components that we see when we open up the computer case. The PC hardware, by itself, can't really do much of anything. Our PC needs something that gives that hardware set of instructions that tell it what to do. This is what the software is used for. PC software can be stored as programs on a hard drive or even stored as programs inside of some special hardware chips on the system itself. Internal Components The internal hardware provides three main functions. Processing First, it provides processing functionality. The main processing unit in our PC is the Central Processing Unit (CPU). Its job is to process data according to a set of instructions. It takes the input and does something with it. Short Term Data Storage 3
- 7. Basics Second functionality is short term data storage. This is done using Random Access Memory or RAM. RAM is the place where the CPU stores the data it's currently working on. In addition, the instructions that the CPU is currently using are also stored in RAM. Remember, RAM is not persistent. That means that if we shut down our PC, data that was stored in RAM will be erased. RAM is used for short-term storage because of speed. Long Term Data Storage For long-term storage we use a variety of storage mediums. The most important one is the Hard Disk Drive or HDD. It can store bunch of data and it can retrieve it relatively quickly, but not as nearly as fast as RAM. That's why we don't use a Hard Drive instead of RAM. Remember, data saved on long- term storage is persistent. That means that if we shut down our PC, the data saved on the Hard Drive will be intact. There are other types of long-term storage medium as well. One of the older ones which we don't use a lot anymore is Floppy Disc Drive or FDD. Back in the old days computers didn't have a HDD, they only had an FDD. We don't use FDD anymore because they are slow and can't store a lot of data. The advantage of FDD is that the medium is removable. Another option for long-term storage are optical drives. These include CD as well as DVD drives. With CD or DVD drive we can store huge amounts of information on an optical disc. These optical storage devices come in two different varieties. We have the Read Only version, for example CD-ROM, which means Compact Disk - Read Only Memory. We can read information from that medium, but we can not save new information. The same is with the DVD-ROM drives. However, we have a writable versions as well, like CD-R, or CD-RW. These allow us to both read information from the CD as well write information to it. It is the same with the DVD and Blu-ray drives. One more type of long-term storage medium is a Flash Drive. Unlike RAM, memory chips used in Flash Drives are persistent. This is great because flash memory is fast and it can store a lot of data. Input Devices Let's take a look at some key components that let us bring some information from the outside and put it inside of the PC. There's three main sources of input. Keyboard The first one is the keyboard. Keyboard allows us to send information to the internal PC hardware by pressing a key. When we press a key on the keyboard, electronic signals are sent through the wire (or ether) into the internal PC hardware where that signal is picked up and sent to the CPU (Central Processing Unit). Before the Personal Computers emerged, data were sent to the CPU using punch cards which ran trough the card reader. Mouse The second important input device is the mouse. Mouse works different than keyboard. Keyboard has a chip that checks which key has been pressed and sends an appropriate code for the particular key to the PC hardware. Mouse has little sensors along with the roller ball. When we move the mouse, the sensors keep track of which direction the ball is rolling and moves the cursor on the screen accordingly. Optical or laser mouse works a little differently but the principle is the same.
- 8. Basics Touchscreen The third input device is the touchscreen. When we have a touchscreen we don't have to use the keyboard or the mouse. Touchscreen applies an overlay on top of the PC monitor. This overlay consist of two layers between which is an empty space. When we press on a particular place on the screen, the first layer gets bent in and touches the second layer, which then sends an electrical signal to the PC hardware consisting of X and Y coordinates of the screen. Software then does what it is programmed to do when we press on particular point on the screen. Output Devices To get information out of the PC we need to have output devices connected to it. Monitor The most important output device is a Monitor. Information being processed by the CPU can be displayed on the screen so we can see what we are working with. Monitors were not used as soon as the Computer emerged. Before monitors, we used Punch-cards to input data to to the computer and the results of the processing would be printed on the paper instead of the screen. Audio The second type of output is audio. Again, today we take audio for granted, but in the beginning computers could not produce audible signals. Printer The third device that we use to output data from the PC is a Printer. With printers we can print documents or whatever we see on our PC monitor. Printer takes information from the PC and using a variety of different technologies prints the formatted information onto a piece of paper. Communication Another thing that we have to mention is how multiple computers can communicate together. That's done using a computer network. A special interface is installed on each computer and we connect them together using a predefined type of wire or radio signal. This way, information processed on one computer can be sent to another computer on the network. Network acts as both input and output medium. Modularity The great thing about modern PC system is the fact that it is modular. All PC components that we talk about are built on a modular basis and are standardized. That means that we can add or remove components to customize our PC or to replace bad parts. Standards allows us to buy different components from a variety of different manufacturers, put them all together into a system and have them interoperate correctly. Remember The PC hardware, by itself, can't really do much of anything. Our PC needs something that gives that hardware set of instructions that tell it what to do. This is what the software is used for. The internal
- 9. Basics hardware provides three main functions: processing, short term and long term data storage. The main processing unit in our PC is the Central Processing Unit (CPU). Short term data storage is done is done using Random Access Memory or RAM. For long-term storage we use a variety of storage mediums. The most important one is the Hard Disk Drive or HDD. There's three main sources of input: keyboard, mouse and touchscreen. The most important output devices are: monitor, audio device and printer. Computers can communicate using computer network. All computer components are standardized and because of that modern PC systems are modular.
- 10. Basics Types of Computer Cases and Motherboard Factors Parent Category: PC Fundamentals Category: Basics When purchasing a new computer we have to make a decision of how big or what type of system case we might want. We're going to take a look at some of the differences and similarities between the cases and the motherboards that fit inside those cases. Before you start Objectives: learn about the common types of computer cases, names and sizes of usual motherboard form factors and which motherboard fits which computer case. Prerequisites: no prerequisites. Key terms: types of computer cases, case size, full tower, mid tower, mini tower, slim line, small form factor, motherboard form factors, atx, micro atx, mini atx, mini itx, btx, nlx, riser card Computer Cases The most common system case type is the tower. Depending on the specific number of internal drive bays and the height of the tower, these cases can be further classified into mini-size, mid-size and full-size tower cases. One of the biggest considerations when choosing between case sizes is the number of slots and the number of devices we would like to add to those cases. Full Tower Full-tower cases are generally big with a height that is about or more than 30 inches (more than 76 cm). The number of internal drive bays inside these cases can be between 6 and 10.
- 11. Basics Image 113.1 - Tower Computer Case Mid Tower Another case that might be a step down, would be classified as a mid tower case. Mid-tower cases are the most widely used computer cases. Mid Tower cases are about 18 to 24 (45 to 60 cm) inches high and they usually contain 2 to 4 internal drive bays and a similar number of external bays (for CD/DVD readers and similar).
- 12. Basics Image 113.2 - Mid Tower Computer Case Mini Tower Mini-tower usually have up to 2 or sometimes 3 internal drive bays. Mini-cases normally stand at a height of 12 to 18 inches (30 to 45 cm). Expandability is a problem with these cases. Image 113.3 - Mini Tower Computer Case Slim Line Case
- 13. Basics Image 113.4 - Slim Line Computer Case Slim line cases are simply tower cases turned on their sideways. They can hold a monitor on top of the case. Small Form Factor (SFF) Case Small form factor or SFF cases are custom cases that are designed to minimize the spatial volume of a desktop computer. SFFs are available in a variety of sizes and shapes, including shoe boxes, cubes, and book-sized PCs. Image 113.5 - Small Form Factor Computer Case Motherboard Form Factor There's one important consideration we need to be aware of when choosing the case size and that is the size of the motherboard. They need to match. The size of the motherboard is often called the Form Factor and there are several standards. The form factor identifies the size of the circuit board, the location of the slots as well as the location of the faceplate that comes out the back of the
- 14. Basics computer. The form factor also identifies the location of the holes that are used to mount the motherboard into the system case. For example, the full tower has more than enough room to fit an ATX motherboard. Mid-tower case can also accommodate an ATX motherboard in most cases. ATX (Full ATX) Probably the most common form factor for a motherboard is the ATX form factor. The board is approximately 12" x 9.6" (30cm x 24cm). Image 113.6 - ATX Form Factor Mini ATX A mini-ATX motherboard is a slightly smaller variation of the full ATX size that measures 11.2" x 8.2" (28cm x 21cm). The main difference between ATX and mini-ATX is the number of buses and possibly memory slots on the motherboard. Mounting holes for both are located in the same place, making them interchangeable in most cases. A case that supports an ATX motherboard can also support mini-ATX motherboard. Micro ATX The micro-ATX form factor is an even smaller version of the ATX standard, with a maximum size of 9.6" x 9.6" (24cm x 24cm). The faceplate line up to the exact same position as in all other versions of ATX. System case that can hold an ATX motherboard can also hold micro ATX motherboard. The smaller mid or mini tower cases would likely be too small for a full ATX motherboard but should accommodate micro ATX motherboard. The terms mini-ATX and micro-ATX are often used interchangeably.
- 15. Basics Image 113.7 - Micro ATX Form Factor Mini ITX Going down in size we have a mini ITX motherboard with a maximum size of 6.7" x 6.7" (17cm x 17cm). Notice that there is a single expansion slot and the motherboard itself is considerably smaller than the ATX and even the micro ATX. Also notice that the faceplate still line up and the hole positions still match the ATX hole positions. Theoretically we could take this micro ITX motherboard and place it inside a full tower case. However we are going to use a small form factor case for this motherboard. Image 113.8 - Mini ITX Form Factor The ATX form factor and its variations are the most common motherboard form factors. BTX Form Factor There are a few main differences with the BTX form factor. Notice that the faceplate is on the opposite end. Another difference is that the hole positions are different. Also, the processor socket is slightly rotated so that it is at an angle to the system board. This rotation is to aid in the airflow across the processor to assist in cooling the processor. The BTX motherboard will only fit within a system case that is designed for a BTX motherboard. In many cases this means that an ATX system
- 16. Basics case will not work with a BTX system board, although there are system cases that are able to accommodate both the ATX and the BTX form factors. Image 113.9 - BTX Form Factor NLX Form Factor The NLX is an older style form factor that is not used very often anymore. We might see it in some older motherboards but it's not likely to encounter it with newer motherboards. Image 113.10 - NLX Form Factor NLX is an older form factor used for slimline desktop-style computers. NLX is an improvement over an even earlier LPX form factor. Notice that this motherboard has no expansion slots for the PCI or ISA bus. The NLX form factor is used in slim line cases that are very short.
- 17. Basics Image 113.11 - NLX With Riser Card In order to accommodate expansion cards we use a tab on the edge of the motherboard. We insert a Riser Card on the end of the motherboard. Riser Card is then used for expansion cards, so that now expansion cards lay flat rather than being perpendicular to the motherboard. The riser card does not have built-in ports for audio, joystick, USB, network or modem. Remember When choosing a system case, other than considering the size of the computer that we want, the most important thing is to match the motherboard form factor with the form factor supported by the computer case. The most common system case type is the tower. Tower cases are: Full tower, Mid tower and Mini tower. Slim line cases are simply tower cases turned on their sideways. Small form factor or SFF cases are custom cases that are designed to minimize the spatial volume of a desktop computer. The size of the motherboard is often called the Form Factor. The most common form factor for a motherboard is the ATX form factor. When considering the size of ATX we differentiate Full ATX, Mini ATX, Micro ATX and Mini ITX. When comparing with ATX, BTX form factor has the faceplate on the opposite side, hole positions are different and the processor socket is slightly rotated. The BTX motherboard will only fit within a computer case that is designed for a BTX motherboard. The NLX is an older style form factor that is not used very often anymore.
- 18. Basics Common Ports and Connectors Parent Category: PC Fundamentals Category: Basics In this article we will visually identify basic ports and connectors on a PC. The first two connectors are mouse and keyboard connectors. Before you start Objectives: learn how common connectors look like, what do we call them and what are they used for. We have another article in which we discuss video ports and connectors in detail. Prerequisites: no prerequisites Key terms: connector, port, mouse, keyboard, serial, parallel, spdif, network, rj-45, rj-11, network, phone line, audio, vga, db-15, s-video, dvi, analog, digital, firewire, usb, Mouse and Keyboard Connectors Mouse and keyboard connectors are called Mini-DIN connectors. They are also often called PS/2 because these were the type of ports IBM invented for their PS/2 line of computers. The green Mini- DIN is used to connect the mouse and the purple one is used to connect the keyboard. Most PC manufacturers will follow that convention. There is also one other convention which says that the mouse connector goes on top, and the keyboard connector goes on the bottom. This convention is used when the connectors are not colored in green and purple. Older systems used larger connectors called DIN connectors. Image 135.1 - MIni DIN Serial Port Serial port uses the DB-9 connector (9 pins, D shape). This connector is used to connect serial devices to the PC, such as a mouse, modem or even a serial printer.
- 19. Basics Image 135.1 - Serial Parallel Port Parallel connector uses a DB-25 connector (25 pins, D shape). It is used to connect parallel devices with the PC such as a printer, scanner or even external hard drive. Image 135.3 - Parallel S/PDIF S/PDIF stands for Sony/Philips Digital Interface. This interface is used to transfer audio, and it can be designed for coaxial cable or optical cable. Image 135.4 - S/PDIF Network
- 20. Basics Over the years various types of network connectors have been used in PC systems. Today the most popular type of network is an ethernet network. Therefore many motherboards have those connectors implemented. The ethernet network connector uses an RJ-45 socket. Image 135.5 - RJ-45 Phone Phone line connector is used to connect dial-up modems with phone lines. It is also called RJ-11. Image 135.6 - Modem USB USB allows us to connect a variety of external devices. We can connect up to 127 devices using series of USB hubs. We can connect printers, digital cameras, external hard drives, TV tuners, and many other devices. Image 135.7 - USB Audio The next is the audio interface. On most systems we will always see the Line-in connector which we can use for connecting external audio source (blue). We will also see the green connector which is the Line-out connector. That connector is used to connect speakers to our PC system. The last connector, usually pink one, is the Microphone jack. We can use it to record audio from the microphone. The colors that we mentioned here (blue, green and pink) are fairly well standardized in the PC industry. If some other colors are used, then those connectors are usually labeled. On some motherboards we can even have more audio connectors which are then multiple channels. For example, Dolby audio uses black connector for rear speaker and orange connector for subwoofer. Image 135.8 - Audio VGA
- 21. Basics >The first video connector that we will mention is the DB-15 connector. This DB connector has three rows and we can recognize it because of that. It is usually called a VGA connector. Image 135.9 - VGA S-Video Some motherboards can also have s-video connector. We can use it to connect our PC to the TV. Image 135.10 - S-Video DVI The third video connector is the DVI connector. That connector is used to connect digital monitors to the PC. VGA monitors are actually analog monitors. We had to convert digital signal from the PC into an analog signal for the monitor to display. DVI connector allows us to take that digital signal and send it to a digital monitor right away. Image 135.11 - DVI FireWire The next connector is the IEEE 1394, also known as the FireWire port. FireWire functions much in the same fashion as a USB. It is used to connect things like digital cameras, external hard drives, scanners and others.
- 22. Basics Image 135.12 - FireWire Remember Mouse and keyboard connectors are called Mini-DIN or PS/2 connectors. The green Mini-DIN is used to connect the mouse and the purple one is used to connect the keyboard. Serial port uses the DB-9 connector (9 pins, D shape). Parallel connector uses a DB-25 connector (25 pins, D shape). S/PDIF interface is used to transfer audio. The Ethernet network connector uses an RJ-45 socket. Phone line connector (RJ-11) is used to connect dial-up modems with phone lines. We can connect up to 127 devices using series of USB hubs. Colors for audio connectors are blue (line in), green (line out) and pink (microphone). DB-15 connector is often called VGA. VGA monitors are actually analog monitors. S-Video is used to connect our PC with TV. DVI connector is used to connect digital monitors to the PC. IEEE 1394, also known as the FireWire port, functions much in the same fashion as a USB.
- 23. Basics Internal Components of a Desktop PC Parent Category: PC Fundamentals Category: Basics In this article we are going to visually identify internal components of a desktop PC system. All components that we will mention here are necesary to make a functional computer. Some items are not mentioned because they are generally included with other components, for example cables that come with motherboards. Similarly, peripherals such as a mouse, keyboard, computer case and monitor are also not mentioned. Before you start Objectives: learn to visually identify each basic computer component. Prerequisites: no prerequisites Key terms: power supply, motherboard, cpu, ram, video card, expansion slot, long-term storage Power Supply The first component is power supply. It converts AC power from the wall into DC power that can be used by the components in the PC system. Image 147.1 - ATX Power Supply Motherboard The motherboard contains all of the wiring that's necessary for the different devices to communicate with each other. It can also be called main-board or planar.
- 24. Basics Image 141.2 - Motherboard CPU The next component is the CPU or processor, the brain of the computer system. This will be the primary factor in how fast the system is. CPUs get really hot so to keep them cool, we use a fan and heat-sink to dissipate the heat. Image 141.3 - CPU RAM The next component is the memory. The memory is where the CPU stores the applications and data that it's currently working on.
- 25. Basics Image 141.4 - RAM Video Card Unless the motherboard comes with a built-in video card, we will have to install a separate video card into the computer system. Graphic or video cards are typically needed to deal with PC gaming, high definition video and multiple displays. Image 141.5 - Video Card Sound Card Sound cards enable the computer to output, record and manipulate sound. Now it is common to have a bult-in sound card on motherboards, when talking about personal computers. Image 141.6 - Sound Card Expansion Slots The next components are the expansion slots. PCs are customizable and they're modular. If we want our PC to perform some additional function, we can add expansion board and install it in one of these expansion slots.
- 26. Basics Image 141.7 - Expansion Slots Storage The next components are long-term storage mediums. The problem with RAM or memory is that it isn't persistent. When we shut down our system the contents of RAM is lost. To save data long term, we have to have long-term storage devices. Hard drives stores data magnetically on a spinning disk. It can be written to or it can be read from. Image 141.8 - Hard Drive When talking about saving data long-term, we can also mention floppy disk drive. The floppy disk drive allows us to insert a floppy disk in and save a small amount of data on a removable piece of media. Today it is rarely used.
- 27. Basics Image 141.9 - Floppy Disk Drive Image 141.10 - Floppy Disk In addition, we also have our DVD or CD drives. Image 141.11 - DVD Drive Image 141.12 - Blank Media All these devices have to connect to the motherboard in some way. Most motherboards come with necessary interfaces built in. For example, hard disk can connect to the motherboard using SATA interface, DVD drive using ATA interface, etc.
- 28. Basics Image 141.13 - Components inside of PC case Remember Power Supply converts AC power from the wall into DC power that can be used by the components in the PC system. Motherboard contains all of the wiring that's necessary for the different devices to communicate with each other. CPU is the brain of the computer system. The RAM is where the CPU stores the applications and data that it's currently working on. Graphics card is needed to deal with video. Sound card manipulates with sound. Expansion slots are used to extend capabilities of our computer. Hard disks are used for long-term data storage.
- 29. Basics Electrostatic Discharge (ESD) Parent Category: PC Fundamentals Category: Basics Static electrical charge is created whenever two objects that were in contact, separate. During contact and separation, electrons from atoms on one object can move to atoms on another object. When this happens, second object that has excess of electrons becomes negatively charged, and object with shortage of electrons becomes positively charged. Electrostatic discharge (ESD) occurs when two objects that have different charge levels come together. ESD can be very destructive to a computer. Before you start Objectives: learn how to protect sensitive components from electrostatic discharge by using anti static mat, anti static wrist strap and how to behave around computer components in general. Prerequisites: no prerequisites. Key terms: static charge, discharge, components, static mat, static wrist strap, esd, damage, humidity, protection Discharge If we have one object that has a really high positive charge and another object that has a really high negative charge, the charge from the object with the higher electrical potential flows or jumps to the object with the lower potential. That discharge can damage electronic equipment. Computer components such as memory chip, CPU, motherboard, hard drives, and expansion cards can be damaged by an electrostatic discharge as small as 100 volts or less. 100 volts sounds like a lot, but ESD discharge must be about 3000 volts before we can see it or feel it. That means that we could be damaging computer components with smaller voltage which we don't see or feel. Damage can occur simply by placing a fingertip too close to a component inside an open computer case. ESD can cause immediate failure of components, or could gradually degrade components, causing only intermittent problems. To suppress ESD, we can keep the relative humidity between 40-70% and temperature between 72-77 degrees Fahrenheit (22 to 24 degrees Celsius). We should avoid dry air in the computer repair location. Protection Before we touch any PC component we should discharge ourselves. There are different ways to do that, but the simplest way is to touch the case frame of the PC system. When we do that any difference in electrical potential is immediately discharged. We can also use a static mat that allows us to equalize electrical potential between us and the PC system. We can also use static floor mats or even static floor materials. Now static floor mat is designed to keep us in balance with the electrical potential of everything around us.
- 30. Basics Another thing to consider is, whenever we are handling an electrical component, such as a memory chip or CPU, we should not touch the gold or silver leads on the bottom of the component, or even on the expansion board cards. If a static discharge occurs it will go through those leads. In addition, we should store components in static shielded bags. They have an additional layer built underneath the plastic that absorbs electrical discharges as they occur and dissipates them around the component, instead of letting them go through the component themselves. Two materials that can easily cause static charges are plastic and Styrofoam. These two materials can build up a lot of electrical charge in us and subsequently shock our components. We should store sensitive components in static-shielded bags (also called anti-static bags) which are usually tinted gray. Static resistant bags are not that effective (usually tinted pink or blue). Humidity Humidity helps us to deal with electrostatic discharge. The higher the humidity is, the harder it is for an electrostatic discharge to occur. The humidity in the air acts as a resistor. That means that it doesn't allow current through it as easily as regular dehumidified air. To keep static down we should keep the relative humidity, if possibly, between 40-70% and temperature between 72-74 degrees Fahrenheit or 22-24 degrees Celsius. Static Mat If often work with PC hardware we should get a static mat to prevent ESD damage from occurring. A static mat is composed of a conductive surface which is designed to conduct electricity. For example, if we take a piece of memory or a CPU and set it on a static mat, it will establish connectivity between that device and the mat. That way, any charge that does get built up dissipates between the part and the mat and whatever the mat is connected to. We can see an example of static mat on the picture below. Image 165.1 - Anti Static Mat When we work on a PC we have to establish connectivity between the case, the mat and us, to make sure that the static charges between us and the case are equalized. Using the mat is the best way to do this. First we take the case and put it on the mat. Then we can use that little alligator clip to connect the mat to the case (to ground the case). That way we have connectivity established, so no difference in static charge can be built up between the mat and the case. However, we are also
- 31. Basics building up a static charge. So, we have to establish connectivity between us and the case. To do that we can use anti static wrist strap. Some mats will also have a second wire which we can use to connect ourselves to the mat. Anti Static Wrist Strap Image 165.2 - Anti-static Wrist Strap We can use this second wire ie. anti static wrist strap to connect us with the case. We put the strap on our wrist and connect it to the case with a clip. As you can see on the picture above, the wrist strap has a little metal plate that establishes connectivity between us and the case, and also between the case and the mat. When we set up things this way there can be no static charge built up between us, the case and the mat. Anything that does build up immediately gets dissipated through the system. We should ground both ourselves and the computer to the same ground. This provides a single path for the flow of electrical potential. If we don't have a wrist wrap, we should keep our body in constant contact with the metal frame when working inside the computer. Important Precaution We need to make sure that the case is unplugged before we ground ourselves. This is very important, because if the power supply has a fault, we could end up being connected to 110/220 volts. We should not rely on the power cord for an electrical ground. If the current goes through the components which we are grounded to, we could get a shock. Old power supplies had a physical switch that broke the current between the wall and the power supply when we turn off our system. The new power supplies don't do that. Even though the system is turned off, newer power supplies still provide current to the motherboard. Well, on the motherboard side of the power supply it's DC current and it probably won't hurt us much, but if the power supply has a fault we could get in
- 32. Basics trouble. So, we must unplug the system before we start working on it with the static mat and wrist wrap. Remember Electrostatic discharge can damage electronic equipment. Before we touch any PC component we should discharge ourselves. The simplest way to do that is to touch the case frame of the PC system. We should not touch the gold or silver leads on the bottom of any component. Two materials that can easily cause static charges are plastic and Styrofoam. The higher the humidity is, the harder it is for an electrostatic discharge to occur. If often work with PC hardware we should get a anti-static mat and anti-static wrist strap to prevent ESD damage from occurring. We need to make sure that the case is unplugged from the wall before we start working on it.
- 33. Basics Protection and Safety Measures Parent Category: PC Fundamentals Category: Basics When working around electronic equipment our responsibility is to ensure that we work in safe environmet so that we don't harm ourselves or others. Before you start Objectives: learn about sources of hazard in electronic devices. Prerequisites: no prerequisites Key terms: current, voltage, laser, heat, fire, protection Current We should never work on any device until we have powered it down and unplugged it from the wall. If we are working on a portable computer, we have to make sure the battery is out. Power that comes from the wall is Alternating Current (SC), about 115 volts at 60 cycles in USA or 220 volts at 50 cycles in EU. Also, we have to ensure that the grounding pin on a PC power plug is intact. AC can be enough to stop our heart. Power coming out of a wall can be retained even after the device is unplugged from the wall. It is retained in the device's power supply, in capacitors. Because of that we should avoid opening the power supply since capacitors store a large charge of electricity. New power supplies constantly pull power from the socket so we have to unplug the system before we start to work on internal components. To protect components against ESD we should use anti-static wrist strap. This can also reduce the chance of accidental electrical shock, so we should ground ourselves before working with components. High Voltage Capacitors in a high voltage power supply can retain enough current, enough power, to kill us even hours after the device is unplugged from the wall. This is why a power supply in a computer is an FRU (Field Replaceable Unit). It is not a serviceable part of the computer. We should avoid servicing anything to do with high voltage, including computer power supplies. Another source of high voltage is a CRT monitor, so we should not work inside a CRT monitor. CRT monitors can store 20,000 to 30,000 volts of electricity, even when unplugged, so if we must work within a CRT, we have to discharge the high voltage first. When talking about CRT monitors, we have to mention that CRT tube in a monitor contains toxic substances, such as lead, phosphorous, cadmium, barium and mercury, so we should not try to open it or break it. The important thing to remember is not to wear ESD bracelet (anti-static wrist strap) around high voltage devices like monitors, power supplies, LCD panels, etc. If we are grounded in this case, we become the path of least resistance for current and the high voltage current will flow trough us. Heat
- 34. Basics Another safety consideration is thermals or heat. Any component which has a heat sink, the printing head of a dot matrix printer, or components inside a laser printer can be hot. We should allow a system to cool for minute or two before we work on it, to avoid burns. Printers can also present a safety hazard. Laser printers use laser light that can damage our eye. They also use toner which we can inhale, so we should not locate laser printers immediately next to us. The toner is fused, or melted onto the paper by fuse rollers which can get very hot. Other printers that present a hazard are dot matrix printers. Solenoids, little coils in the print head get very hot. In general, if the component has a heat sink, or a heat spreader on it, that tells us to let the device cool down before we touch it. Laser Light DVD and CD drives write the data with laser light which can damage our eyes. Also, we should never look down the end of a fiber optic cable. Instead, we can shine the light into our hand and look for a dot. Fire Protection We should always have a Class C fire extinguisher available. A Class C fire extinguisher is made for electrical fires. Any component that presents a potential hazard ships with its own MSDS (Materials Safety Data Sheet) or PSDS (Product Safety Data Sheet). An MSDS explains, among other things, what to do if you come in contact with something relating to an electronic component that's potentially dangerous to you. Remember We should never work on a device until we have powered it down and unplugged it from the wall. The important thing to remember is not to wear ESD bracelet around high voltage. We should allow a system to cool for minute or two before we work on it. Laser light that can damage our eye. We should always have a Class C fire extinguisher available.
- 35. Basics Disposal of Waste Materials Parent Category: PC Fundamentals Category: Basics When working with PCs we come into contact with some materials that must be disposed of correctly. In most parts of the world thera are laws that tell us what kind of materials can be put in the common trash and which types of materials have to be disposed of in some other manner. The laws vary around the world. We need to check what the laws are in our local community and find how we can dispose our waste materials. Before you start Objectives: learn which computer components represent the greatest concern in caring for the environment. Prerequisites: no prerequisites. Key terms: protection, batteries, CRT monitor, PC system, cartridges, solutions, solvents, environment Batteries There are some general rules that we should consider. For example, the batteries that we find in most notebook PC systems are an issue. Those batteries are some kind of Ni-Cad, NIMH or LIH battery that provide power if a power outlet isn't available. The problem is that a lot of times they don't last more than two to maybe three years. The question is what do we do with the old batteries? In most countries it's against the law to throw these batteries in the common trash because they're loaded with toxic chemicals. We should dispose them in the manner dictated by local law. We should check and see if there is a recycling facility available in the near. CRT Monitors Another issue are old Cathode Ray Tube monitors. CRT monitor is loaded with bad substances. In addition to nasty substance they can also keep a charge. There's a capacitor inside a CRT monitor that retains a very strong AC charge, up to 20,000 volts. We should not throw old monitors in the garbage. It's also probably illegal so we should check and see if there is any place where we can take old monitors. PC Systems As we all know, computer that worth $2000 or $3000 few years ago, today might be worth $50 or even less. We're probably going to find ourselves throwing away whole PC systems. Again, it's probably illegal to throw the PC system in the common trash. In a PC system there's actually a lot of precious metals inside. There are some companies that recycle these systems to extract the gold and the silver and other precious metals that are inside the PC. Most PC systems have about five to $20 worth of precious metals.
- 36. Basics Printer Cartridges Printer cartridges run out of toner all the time. Again, we shouldn't throw them in the trash. Most manufacturers will accept the empty cartridges back from us, they will refill them and then resell them again. This reduces waste and it provides less expensive printer cartridges in the end. A recycled printer cartridge costs about the half of the price of a new one. Solutions and Solvents Sometimes we use cleaning solutions or solvents to clean our computer components and cases. Often it is against the law to pour this down the drain. Every cleaning solution that we work with should have a Material Safety Data Sheet (MSDS) associated with it. This sheet will tell us the dangers associated with using it, how it should be used, and it should tell us how it should be disposed of. Remember In most parts of the world there are laws that tell us what kind of materials can be put in the common trash and which types of materials have to be disposed of in some other manner. Waste materials include batteries, CRT monitors, whole PC systems, printer cartridges, solutions and solvents.
- 37. Basics Maintaining PC Systems Parent Category: PC Fundamentals Category: Basics There are some things on which we can impact and which will create the proper environment for our computer hardware. Before you start Objectives: learn about optimal air temperature and humidity, how to protect from EMI, RFI, magnetic fiels, and what to keep in mind when cleaning computer components. Prerequisites: no prerequisites. Key terms: protection, cleaning, temperature, humidity, EMI, RFI, interference, cabling, alcohol, vacuum Air We should keep the air temperature between 70 and 74 degrees Fahrenheit (21 to 24 degrees Celsius), and keep the humidity level between 40 and 70 percent (to prevent Electrostatic Discharge (ESD)). In professional environments we have to ensure that computer rooms have separate and redundant cooling systems and ensure a supply of clean filtered air. We can accomplish this by using a positive pressure systems. Positive pressure systems protect the air quality in the facility by causing air to be forced out through doors, windows, and other openings. Negative pressure systems draw air in, potentially bringing in airborne particles such as dust or smoke. Positive pressure systems are more energy effective. If our systems need to operate in a dirty, dusty or smoky environment, we have to frequently clean those. EMI and RFI Interference is a signal that corrupts or destroys regular signals. Interference affects signals used by two devices which communicate on a network. We should try and protect our systems and network cabling from Electromagnetic Interference (EMI). EMI is generated, for example, by electric motors or florescent lights. To protect network cabling from EMI we can use shielded cables or run cables trough leads to protect signals sent on Ethernet twisted pair cabling. Also, fiber optic cable is not susceptible to EMI so we can use that type of cable if we can not get rid of EMI. RFI or Radio Frequency Interference can disrupt wireless network traffic. RFI can be generated by cordless phones, microwaves and other home appliances. Wireless networks that operate within the 2.4 gigahertz range are particularly susceptible to RFI. Magnetic Fields Magnetic fields located close to a computer can cause undesired effects or even data loss. Data that is stored on magnetic media is at risk from any source of a magnetic field. Floppy drives, hard drives, and tape storage devices use magnetic charges on a disk or a tape for storing data. While hard disks
- 38. Basics are shielded and protected from all but the strongest magnets, be careful with floppy disks and tapes. Getting a magnet too close to these components could erase data. Those can be speakers, motors and fans, space heaters and even CRT monitors. Magnets near a CRT monitor can distort the images on the screen. On the other hand solid state and flash storage devices are not susceptible to this kind of data loss. Cleaning Dust and dirt will insulate PC components, trap heat and shorten the life of our computer. Some common cleaning supplies include a lint free cloth, compressed air, an anti static and micro filtering vacuum cleaner, denatured alcohol or Isopropyl alcohol. Keep in mind that we should always power down a system before cleaning and use caution with liquid based cleaners. We should never apply a liquid directly to a PC component. To clean electrical contacts we can use denatured alcohol. CRT monitor screens can be cleaned with a household glass cleaner. To clean LCD screens we can simply use a dry, lint free cloth or a special LCD cleaning solution. If we have a mouse with a roller ball we can clean it with household soap and warm water, and clean the rollers inside the mouse with warm water or denatured alcohol. Keyboards should be cleaned with a small PC vacuum cleaner or compressed air. Inkjet print heads should be cleaned with a manufacture's supplied utility. Excess toner should be removed from a laser printer with an anti static and micro filtering vacuum cleaning. To clean floppy disk drives and CD or DVD drives we should use a special cleaning disk and its related software. CD and DVD disks can be cleaned with a soft, dry cloth. Another thing we should do is allow the new commponents that came from outside to sit for few hours in a room temperature before we use it. This will dissipate any condensation that may have been caused by a rapid change in temperature or humidity. We should also use covers and cases to protect equipment when it's not in use. Remember We should keep the air temperature between 70 and 74 degrees Fahrenheit (21 to 24 degrees Celsius), and keep the humidity level between 40 and 70 percent (to prevent Electrostatic Discharge (ESD)). We should try and protect our systems and network cabling from Electromagnetic Interference (EMI). Magnetic fields located close to a computer can cause undesired effects or even data loss. Dust and dirt will insulate PC components, trap heat and shorten the life of our computer. Components which came from outside shouldn't be used right away.
- 39. Basics Introduction to Uninterruptible Power Supply (UPS) Parent Category: PC Fundamentals Category: Basics A part of protecting the PCs by managing the electrical power that's supplied to the system can be critical. There are a variety of problems that can occur with power, for instance, power surge. Power problems can be devastating to our PC systems. Before you start Objectives: learn why should you use UPS, when should you use it and which different types of UPSs exist. Prerequisites: no prerequisites. Key terms: power, ups, battery, power surge, current, protection Power Surge, Power Dip and Blackout Power surge means that instead of getting 110 or 120 volts (220 in Europe) we might get a spike of a lot more volts coming down the power line (over-voltage that lasts seconds). It can happen, for example, if there's a lightening storm. Also, we can have power dips which means that the power drops down from regular voltage to, for example, 80 or 60 volts. We can also have a brown out (under-voltage that lasts seconds) or black out which means that there's too much demand on the electrical grid, there's not enough power to go around to everybody who wants to use it (complete power failure). This often means that something has happened to the power grid, for example a short that caused the power to go away. If we lose power, the whole system goes down and we risk losing valuable data, which can be a real serious problem. Today data is the most valuable asset, it is what makes businesses run. We need to protect that information and not let, for instance, power surge destroy our hard disks. It's not a matter of will it happen, it's a matter of when. Protecting from Surge To protect our system from surge we can plug our PC systems into what are called surge protectors or power strips. A surge protector protects against over voltages. They're designed to capture and filter out power surges that come down the line, by either conditioning the power or by just having a circuit breaker that trips off when bad power comes down the line. These are good, however they only protect against surges, they don't protect against power dips, brown outs or blackouts. A power strip provides multiple power outlets from a single plug-in, but is not necessarily a surge protector. Surge protectors can be destroyed by surges and lose their ability to protect. We can also use a line conditioner which modifies the power signal to remove noise and create a smooth alternating current (AC) signal. During certain conditions, such as an electrical storm or when the power supply is
- 40. Basics constantly going up or down, we might need to unplug the computer to protect it. Simply turning it off might still damage the components because some power remains supplied to the system. In the case of an electrical storm, keeping the system plugged in leaves it susceptible to power spikes. Protecting from Dips and Blackouts To protect critical systems we need to use an Uninterruptible Power Supply or UPS. Typically the data on the servers is absolutely critical. So we want to use UPS just there and not on every PC. We decide what systems need to be protected and which ones don't. UPS UPS is a battery back up for our PC. When the power goes off, the UPS kicks in and continues to supply power for some period of time to the particular system. In addition, most UPS units also provide power conditioning, like a power strip or a surge protector. They prevent power spikes from coming through and hitting sensitive computer components. There are two different types of UPSs we need to be aware of. Online UPS Online UPS is probably the best kind and the most expensive type of UPS. Essentially, power from the wall outlet comes into the UPS, which has a battery in it. The PC system is then plugged into an outlet on the UPS which then supplies power for the system. Image 189.1 - Online UPS In this situation the PC does not draw power directly from the wall outlet. Instead it is constantly fed by the battery in the UPS. UPS continually recharges the battery, which is continually being drawn down by the PC system. This type of system provides the best protection and it's also the most expensive. Also, because this battery is continually being drained and then recharged, the batteries tend to go bad relatively fast. Offline UPS
- 41. Basics Another kind of UPS is called Offline UPS, which functions a little bit differently from the Online UPS. The difference is that an Offline UPS uses a bridge. The Offline UPS uses the 110 or 220 volt current coming in to charge the battery. However it also bridges the current for the computer system. That means that instead of running on battery all the time, like with an Online UPS, this system runs on 110 or 220 volt from the wall all the time. Image 189.2 - Offline UPS The battery doesn't need to be charged all the time because the PC system isn't using it. It's using 110 or 220 volt wall current. If the current coming out of the wall drops below certain threshold, for example in the case of a blackout, there's a switch inside the UPS that converts over to the battery, so then the PC starts running off of battery. So the difference between those two systems is that the battery in an Online UPS is continually charged and the PC draws its power directly from the battery. The PC never gets power from the wall outlet. With an Offline UPS the PC draws power through the UPS, from the wall outlet until the current drops below a certain point. At that point the system starts pulling power from the battery. Offline UPS is usually a bit less expensive and because we are not continually draining and recharging the battery, the batteries in an Offline UPS tend to last longer than the batteries in an Online UPS. However an Offline UPS has one disadvantage and that is the fact that when the power drops below the threshold, there is a delay when switching over from the wall current to the battery. For a few milliseconds, while the current is switched over, our system is without power. Typically, inside the power supply of a PC there is enough current stored up, as it's being converted to DC current, to keep the system running for just a few milliseconds while the switching inside a UPS is over. This usually works, however if our power supply is too small for our system, we could have a problem. Then the system will probably shut down even though we have got it hooked up to a UPS. Usage of UPSs For critical systems, such as servers, we should use Online UPS. We don't want the power to go down on a server. For workstations we can use the Offline UPSs because they're less expensive. But in the end, it's up to us. When choosing a UPS we also have to keep in mind the battery power, because not all UPSs are the same. Some UPSs have bigger batteries and can supply power for a longer period of time as opposed to other UPSs. UPSs come with a rating which tells us how long a UPS can supply
- 42. Basics power to the system. For example, the rating can be 20 minutes, but in general we can take about half of what they advertise and use the rest of the time with caution. If we plug more than one PC into the power supply, then we need to cut the amount of remaining time in half. UPS Capacity UPS capacity is measured by the volt-amp (VA) rating. The capacity of the UPS determines the number of devices and how long the devices can run when power is interrupted. Laser printers require more power than most UPS systems are capable of providing. For this reason we should not connect a laser printer to a UPS. If we must provide power to a laser printer we should get a dedicated UPS for that device. Configuration Overview When we have a UPS, we need to, of course, plug it into the wall outlet. Most new UPSs have to charge for 12 to 24 hours before we can start using it. So, the first thing we do is plug it in and charge up that battery before we start plugging things into it. When this battery is fully charged we can plug the PC system into one of the outlets on the UPS. Many UPSs will have three or four or five or six or seven different outlets on them. However not all of them will be protected with UPS power. Some UPSs have maybe two outlets that are protected by UPS power and the rest, there might be seven or eight of them, are just conditioned power, meaning that it is basically acting like a surge protector or a power strip. If we plug our system into one of those other outlets we're not going to have any back up battery power. Now, if the power goes off that it will keep the system running for some period of time. During that period we should get to the PC and shut it down before the battery runs out. If we don't do that, we basically have another power outage. We can also hope that the power will come back on before the UPS runs out of power. Well, the thing is that we really don't have to worry about that because we can configure the UPS to work with our PC system. That way if the power goes out, the system will automatically shut down after a certain amount of time, protecting our data. To do that we take a second cable which is usually a USB or, for an older power supply that's a serial cable, and we connect the UPS to the PC system. Then on the PC system we load drivers which are able to communicate with the UPS. That way, when the UPS loses power, the UPS can send a signal through the USB or serial cable to the PC system, to the drivers running on the PC and then the system can respond in whatever way we chose. For instance if the power goes out, we can configure it to shut down after 5 minutes or immediately shut down the system. Most of the UPSs come with software application that's used to configure the behavior of the system in the case of a power outage. If we work with important data we should really consider getting a UPS before we lose valuable data. Most UPS's sound an alarm when the AC power is lost. This alarm continues until AC power is restored, although many UPS's have a switch to mute the alarm. Remember Power surge means that instead of getting 110 or 120 volts (220 in Europe) we might get a spike of a lot more volts coming down the power line (over-voltage that lasts seconds). To protect our system from surge we can plug our PC systems into what are called surge protectors or power strips. To protect critical systems we need to use an Uninterruptible Power Supply or UPS. UPS is a battery back up for our PC. In Online UPS, power from the wall outlet comes into the UPS, which has a
- 43. Basics battery in it. The PC system is then plugged into an outlet on the UPS which then supplies power for the system. The Offline UPS uses the 110 or 220 volt current coming in to charge the battery. However it also bridges the current for the computer system. UPS capacity is measured by the volt- amp (VA) rating.
- 44. Basics Introduction to Operating Systems Parent Category: PC Fundamentals Category: Basics Hardware without an operating system can't really do much of anything. We need something that will control and utilize all devices on our computer. This is where the operating system comes into play. Before you start Objectives: learn what is operating system, why do we need it, what are the most important components, and what types of user interfaces are available. Prerequisites: no prerequisites. Key terms: system, hardware, applications, interface, kernel, utilities, platform Interface The operating system serves as an interface between the applications that are running on the computer and the computer's hardware itself. Operating systems performs actions such as managing the file system, receiving user input from input hardware devices such as the keyboard or mouse, controlling the use of processing devices by applications, serving as a platform for applications, moderating hardware and sending user output to output hardware devices such as the monitor or a printer. Modularity The computer hardware and the operating system are modular. That means that we could take a PC with Windows, remove Windows off of it and install a different operating system on top of it. For example, we can install Windows, Linux or NetWare on the same hardware. The same is with Macintosh hardware. We could take Mac OS off of a Macintosh PC and install Linux on top of it. The thing is, the hardware and the operating system are not tied together. Application Platform Operating system provides a platform for our applications. Applications need a place to run and are designed for specific operating systems. The applications themselves cannot run directly on the PC hardware. There has to be an operating system sitting in between. The OS is installed and runs on top of the PC hardware. On top of the operating system we install many different applications. Hardware Access Operating system also provides means for the applications to access the hardware in the PC. OS contains special routines that allow the programmer who's writing an application to access a certain piece of hardware in the PC. Because of that, the programmer does not have to know how specific
- 45. Basics hardware actually works. Operating system takes care of that. So, OS provides an application platform and moderates the hardware for the applications, as well. Security Operating system also provides security. In the old days, for example, there was no login and everything just worked without authentication. Today that's not the case. Any operating system that we are going to use, such as Windows XP, Mac OS or Linux, is going to require us to provide some kind of credentials to use the PC. File System Operating system also manages our file system. The file system encompasses all the different storage devices that are installed on the computer. In this case, we're talking about working with specific pieces of hardware, such as the hard disk drive, the floppy disk drive, a CD or DVD drive, or a flash ROM drive. The operating system is responsible for organizing and storing the data that we are working on, on storage devices. Parts of the OS The OS itself is composed of different parts. The first part of the operating system is the Kernel. Kernel The kernel is the core of the operating system. It is loaded into memory when the system boots up and it does most of the critical operating system jobs. It's responsible for managing the file system, managing security, working with the hardware and providing a platform for applications to run on. The kernel is running behind the scenes and we, as a user, don't work with it. Most of the time we work with utilities. Utilities Utilities are another component of a typical operating system. Most operating systems come with lots of utilities. For example, when we are working with files on our computer, we are actually using utilities that are interacting with the kernel to do a particular job. User Interface Every operating system comes with an interface of some sort. The interface is what allows us to interact in some way with the kernel and the utilities. There's two different basic types of user interfaces. The first is the Command Line Interface or CLI. CLI For example. DOS used a command line. In command line we have to type in the commands for something to happen. The command line is more popular in Linux operating systems. Command line interfaces are really powerful but they can be very difficult for end users to use. That's why we have a Graphical User Interface or GUI. GUI
- 46. Basics With a GUI, instead of using a command line, we represent things graphically on the screen. GUI is used a lot in Windows OS. Linux itself also includes a Graphical User Interface that isn't quite as advanced as perhaps the GUI used by Windows or the Mac OS, but it is getting very close. Both interfaces are good for different purposes. CLI provides great flexibility, but in a day-to-day work GUI is more practical. Remember The operating system serves as an interface between the applications that are running on the computer and the computer's hardware itself. The hardware and the operating system are not tied together, which means that computers are modular in general. Operating system also provides security and manages our file system. Parts of the OS are Kernel and Utilities. User interface can be Command Line Interface (CLI) or Graphical User Interface (GUI).
- 47. Basics Hardware Abstraction Layer in Windows NT Parent Category: PC Fundamentals Category: Basics In Windows NT, applications and device drivers are no longer allowed to deal with hardware directly and must use Hardware Abstraction Layer (HAL) to determine hardware specific information. We need to be aware of why this architecture is important. Before you start Objectives: learn what is HAL and something about Windows NT architecture. Prerequisites: no prerequisites. Key terms: pc, hardware, mode, system, abstraction, layer, multiprocessor, uniprocessor, executive, communication User Mode vs Kernel Mode Windows actually works in two modes. The first mode is User mode and the second one isPrivileged mode (also called Kernel mode). Kernel, the most important component of Windows, works in Privileged mode. This is the core of our operating system. Above the Kernel we have Executive Services. Executive services are all the services that are running on top of the Kernel. Examples of Executive services are Virtual Memory Manager, Local Security Agent, etc. These services bring us all functionalities of Windows. Programs and subsystems in User mode are limited in terms of what system resources they have access to, while the Kernel mode has unrestricted access to the system memory and external devices. Hardware Abstraction Layer (HAL) Underneath the Kernel we have the Hardware Abstraction Layer (HAL). HAL controls communication between the kernel (operating system) and the hardware. The function of the HAL is to mask the hardware from the actual Kernel component. It hides hardware dependent details such as I/O interfaces, interrupt controllers, and multiprocessor communication mechanisms. Among other things, HAL enables us to use different processors and to use multiple processors at the same time. We have several types of HAL. To check which HAL is used by your system, you can go to Device Manager and select Computer. In our example we have an Windows XP machine, and we can see that we have an ACPI Uniprocessor PC.
- 48. Basics Image 211.1 - ACPI Uniprocessor PC Some of the other HALs which we can come into are Standard PC, MPS Uniprocessor PC, MPS Multiprocessor PC, Advanced Configuration and Power Interface (ACPI) PC, ACPI Multiprocessor PC, ACPI x64 based PC, etc. Notice that Uniprocessor is used for single processors, and Multiprocessor for multiple processors. The system will automatically detect the number of processors and try to use the appropriate HAL. Remember Windows works in two modes. The first mode is User mode and the second one is Privileged mode. Kernel, the most important component of Windows, works in Privileged mode. Underneath the Kernel we have the Hardware Abstraction Layer (HAL). HAL controls communication between the kernel (operating system) and the hardware.
- 49. Basics Devices in Windows Parent Category: PC Fundamentals Category: Basics To add new hardware to the computer we have to manually install it. For many of our older devices this means that we have to open up the case, find an available slot, put the device in, and then boot up the computer. If we have a CD that came with our device, we can install appropriate drivers right away. You can notice that today we have a new trend, in which we just plug the device into the USB or Firewire port. This allows us to add new hardware quickly, without opening the case. Before you start Objectives: learn the difference between plug-and-play and legacy devices, different types of hardware, different hardware resources and general management concepts. Prerequisites: no prerequisites. Key terms: device, hardware, types, system, manager, bus, driver, settings, resources Resources for Devices When we install a new device, certain system resources must be assigned to the device. The computer uses these assignments to communicate with the device. Those resources are: IRQ settings DMA channels I/O addresses IRQ or Interrupt Request Line is the method by which devices can interact with the CPU. An IRQ allows a device to interrupt the CPU and request processing time. It can be a hardware IRQ, IRQ 0 through 15 or a logical IRQ supplied by Plug-and-Play. All new devices allow sharing of an IRQ, while older (legacy) devices had to be assigned a unique IRQ. DMA or direct memory access allows a device to read and write directly to and from memory without using the processor. Devices such as hard drives, CD-ROM drives, tape drives, and sound cards can use DMA channels to increase the speed of data transfers. Devices must have a unique DMA channel. Every device must have an I/O address. In fact, every device will have several I/O addresses. I/O addresses allow two devices in a computer to send information to each other. When a device wants to send information to another device, it addresses the data to the receiving I/O port number and sends it out on the system bus. Each device in a computer must have its own I/O address. An address is in a form of hexadecimal number. Plug and Play
- 50. Basics The plug and play (PnP) was introduced in 1995. Plug and play automatically assigns hardware resources to new devices. In order for PnP to work the system BIOS, the operating system and the device must be plug and play compliant. Plug and Play allows IRQ sharing and ensures that DMA and I/O resources used by each device are unique. Plug and Play does not replace the need for a driver. The operating system still requires a driver to be able to configure and use the device. Windows will automatically try to install appropriate drivers for PnP devices. However, there are older devices in which this was not the case. A legacy device is one that does not support Plug and Play. In that case we had to manually configure all of the required resources. These are often set up using tip switches or jumper switches, and for some devices we could do that in Device Manager in Windows. We have to be careful when we manually configure legacy devices, so they don't interfere with existing devices that are already installed on our system. Troubleshooting of legacy systems often involved finding and resolving resource conflicts. Device Manager Sometimes our system will not recognize newly added device. This is generally what occurs with our legacy devices. To find more information about those devices after we have added them to the computer, we can use Device Manager. By going to the Device Manager, we can see a lot of the statuses of our various devices. As we look at our devices, we can see whether they are working or not. If the icon for the device is not there, then Windows did not detect the device. We can try to scan for new hardware or rebooting the system to detect the device. A normal icon means the device was configured, the appropriate driver was installed, and the device is working properly. If device is not working, we will see a yellow question mark on our device. If this is the case, we may have to install the drivers manually. Drivers are small software components that allow the operating system to interface with the actual hardware so that it can control it and make it actually work. An icon with a yellow exclamation mark means the device was detected, but could not be configured properly. In this case, we should make sure that we have the latest driver for the device. An icon with a red X means the device is disabled. To identify the system resources used by a device, we should open the device properties and use the Resources tab. Types of Devices You will notice that we differentiate devices based on how they communicate with the computer. Some of the different types are listed below. IDE When adding IDE devices, remember that each IDE host bus adapter supports a maximum of two devices. When two devices per adapter are configured, we have to use Jumpers to identify a Master and a Slave device. The CMOS and BIOS typically auto-detects the devices attached to each adapter. We have to configure the BIOS to identify which devices can be used to boot the computer. SCSI When talking about SCSI devices, we should know that some computers have a built-in SCSI host bus adapter. For other computers, we have to install an adapter card in the PCI bus. Devices are connected in a chain. Most host bus adapters allow an internal chain and an external chain of
- 51. Basics devices. Most SCSI implementations have a limitation of seven devices (including the host bus adapter). Each device (including the host bus adapter) in the chain must have a unique ID number. This number might be set with switches or through the software. The end of the SCSI chain must be terminated. Some devices are self-terminating. Other devices require a special termination plug. We have to modify the system BIOS to boot from a SCSI device (set the device type to 0 or not installed). Parallel When talking about Parallel devices, we should know that Parallel ports originally supported only printers. Now we can attach a wide variety of devices to the parallel port. Windows identifies each parallel port with the designation LPT1, LPT2, etc. Parallel ports operate in three different modes: SPP (standard), EPP (enhanced, to support non-printer devices), and ECP (extended, for improved printer support). Virtually all computers support all three modes. In most cases, Windows automatically detects the device connected to a parallel port and sets the mode accordingly. To configure the port mode manually (such as to disable EPP for a port), we have to edit BIOS settings. Serial When talking about Serial devices, we should know that most computers have one or two serial ports. Modems and direct computer-to-computer connections typically use serial ports. Windows allocates resources to serial devices using COM1, COM2... designations. Windows XP supports up to 256 COM ports. For each serial port we can configure the data speed, data/stop bits, parity, and flow control settings. Conflicts might occur if two devices share the same COM port number. USB When talking about USB devices we should know that USB devices connect through hubs to form a tree bus structure. Hubs are either self-powered or bus-powered (receiving their power from another hub). Bus-powered hubs have a maximum of four ports, and supply a maximum of 100 mA of power per port. Self-powered hubs supply up to 500 mA per port and can have many ports. USB devices can be self-powered or hub-powered (receiving their power from the hub). Connect low powered devices (such as a mouse or keyboard) to either self-powered or bus-powered hubs. Connect high-powered devices (such as video cameras or scanners) to either a self-powered hub or plug the device into its own power supply. The USB bus is self-terminating and automatically assigns IDs to each device. FireWire When talking about FireWire devices, we should know that FireWire (also called IEEE 1394) is similar to USB, but is targeted mainly towards audio/video data transfer. FireWire is typically used for video cameras and devices requiring high-speed and guaranteed bandwidth. FireWire devices are connected in a chain. The controller automatically assigns device IDs. No termination is needed. Windows detects and configures FireWire devices automatically as they are plugged in. Wireless When talking about Wireless devices, we should know that common wireless interfaces include IrDA (infrared) and BlueTooth (radio frequency). BlueTooth devices are typically used for networking such as to allow a laptop to connect to a network without wires, or with other devices like mobile phones.
- 52. Basics Both the host computer and communicating devices require a transmitter/receiver. With IrDA, devices must be close and have a direct line of sight path. With BlueTooth, devices can be further away (up to 10 meters) and separated by walls or other objects in the path. Hot Swappable Devices Hot swappable devices can be added and removed without powering down our system. Technically speaking, hot plug refers to automatically detecting and configuring devices that are added, while hot swap refers to the ability to both add and remove devices. Hot swapping must be supported by the BIOS, the bus type or controller, the device, and the driver/operating system. Some examples of hot swappable devices are firewire, USB and even SATA devices. IDE drives are not hot swappable. When we connect a hot swappable device, Windows automatically detects the device, configures a driver (if one is not already installed), and enables the device. Before removing device from the system we should safely remove a device. We safely remove a device by clicking on the safely remove icon in system tray. Installation and Deinstallation Before we purchase a new device we should ensure the compatibility with our version of Windows. To do that we can check the product documentation, manufacturers website, and check Microsoft's HCL (Hardware Compatibility List) and to ensure compatibility. When installing new devices we should begin by adding the device to the system or plugging the device in. Windows automatically detects and installs drivers for plug and play devices. Only members of the Administrators group can install new drivers, but any user can install a device and have it work with Windows if Windows already has a preinstalled driver for that device. For undetected legacy devices, we might need to run the setup program that came with the device, or use the Add New Hardware wizard to install a device driver manually, or manually set IRQ, DMA, or I/O addresses, or manually select and install the driver. If a device is no longer used on our computer, we should begin by physically removing the device. In most cases, Windows will detect that the hardware no longer exists, and it will remove the corresponding icon in the Device Manager. If the icon remains after the hardware is removed, we can right-click the icon and select Uninstall option. This uninstalls the device from the system. If the device is no longer used, but it can not be physically removed from the computer, we can use the Disable option in Device Manager instead. For example, suppose that we have a network card that's integrated on the motherboard, but we have installed a new network adapter and we don't want to use the integrated NIC. In this case, we can use the Disable option to prevent the integrated network adapter from being used by Windows. Although the device still appears in the Device Manager, it can no longer be used. Troubleshooting Let's say that we have just added new device to our computer, but as we power on our machine we don't see Add New Hardware wizard. As a result of that we never saw device drivers get installed. As we go into the Device Manager, we may notice that either the device is not there, or it may be represented by yellow exclamation point. In this particular case we have several options. Since the Plug and Play did not work for us, as we go into the Device Manager, we could tell it to scan for new
- 53. Basics hardware. Sometimes this will work, but generally it won't, because it has already scanned for devices when we powered on our computer. Sometimes, if a device has a problem it's because it is in conflict with some other device. In this case, we should edit the properties of the device, in Device Manager. To do that, we have to right-click on the device and select the Properties option. First we want to check the 'Device status' information on the General tab. Then, typically, we need to go to the Resources tab where we can see resource settings for our device. We should check the I/O Range, and IRQ resources. At the bottom of the window, we can see if we have a conflicting device. We can choose typical settings from the 'Setting based on' drop down list. If you have problems with I/O ranges, try to change 'Setting based on' to some other 'Basic configuration 000X'. Also, if we have problems with our IRQ resources, we should click on IRQ icon, and select the free IRQ value. We have to restart our computer after changing those options. Another thing which we can do is use the setup software that came with our hardware device. By running the setup, it can force the system to automatically detect the hardware, install the appropriate drivers, and any other software for that particular device (for example, if it is a printer, we could get a color management software). If that particular option does not work either, then we can use the Add Hardware Wizard and see if we can force the system to recognize the new device and then be able to configure that device. As we open the Add New Hardware, it will try to scan for the devices. This often does not give any results, because the system has already scanned it when we boot up the system. If he finds one, he will ask us how to configure it, or where are it's drivers. Otherwise we will have to manually go through the system and tell it where to find the drivers, so that the device can work properly. If a red X appears next to the device the device is disabled. We can simply re enable the device in device manager. Examples Read article Devices in XP to see how to manage and troubleshoot devices in XP. Remember For Plug and Play devices Windows will automatically detect the device and try to install appropriate driver. The settings that are required to set up the legacy devices are IRQ settings, DMA channels and I/O addresses. To find more information about devices in Windows we can use Device Manager. Some general types of devices are IDE, SCSI, Parallel, Serial, USB, FireWire, Wirelles.
